Como corrigir “A proteção da autoridade de segurança local está desativada” no Windows

A proteção da autoridade de segurança local (LSA) é um recurso de segurança que verifica as credenciais de um usuário para proteger seu computador Windows contra acesso não autorizado. Infelizmente, alguns usuários do Windows relataram ter visto um erro que diz “A proteção da autoridade de segurança local está desativada. Seu dispositivo pode estar vulnerável.” Se você também estiver nessa situação e não conseguir ativá-lo novamente na Segurança do Windows, saiba como ativá-lo novamente.
Solução de problemas básicos
Antes de discutir formas alternativas de ativar o recurso Local Authority Security para impedir que o erro apareça, apresentamos algumas soluções básicas de solução de problemas para corrigi-lo, antes de tomar medidas mais drásticas:
- Execute uma verificação de malware : pode ser que você esteja vendo o erro porque o malware alterou as configurações do seu computador. Tente verificar seu computador com a Segurança do Windows ou um antivírus de terceiros e verifique se você atualizou o Windows e seu antivírus antes de continuar.
- Execute uma verificação SFC : o erro também pode aparecer se você tiver corrompido ou danificado arquivos do sistema em seu computador. Se for esse o caso, a execução de uma verificação SFC localizará e corrigirá esses arquivos.
- Use um ponto de restauração do sistema : se você tem o hábito de criar pontos de restauração do sistema regularmente, está com sorte. Você pode resolver o problema usando um deles para restaurar o computador à condição em que estava antes da mensagem de erro.
1. Ative a proteção LSA no PowerShell
Você só precisa executar um comando no PowerShell para habilitar a proteção LSA.
- Pressione Win+ Xe selecione “Terminal (Admin)” no menu.
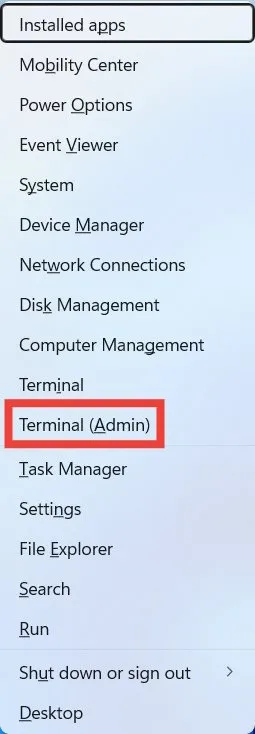
- Copie e cole o comando abaixo na guia PowerShell e pressione a Entertecla para executá-lo.
reg add HKLM\SYSTEM\CurrentControlSet\Control\Lsa /v RunAsPPL /t REG_DWORD /d 2 /f;reg add HKLM\SYSTEM\CurrentControlSet\Control\Lsa /v RunAsPPLBoot /t REG_DWORD /d 2 /f
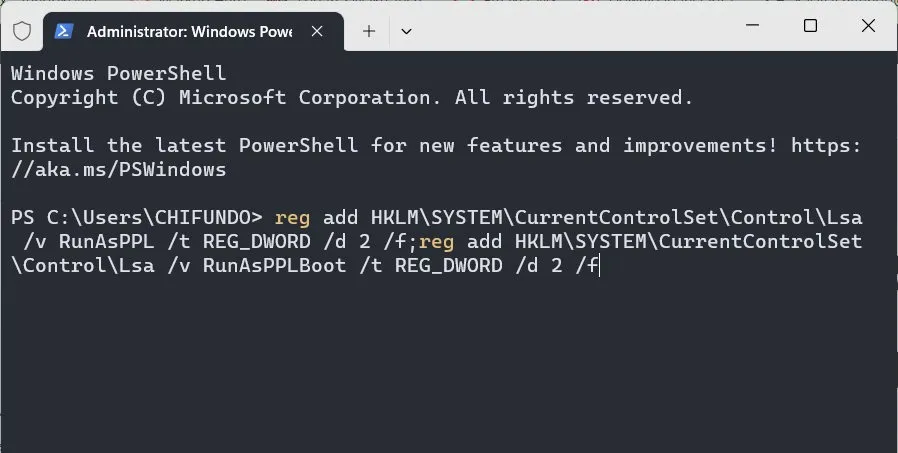
- Reinicie o computador para que as alterações entrem em vigor e verifique se a mensagem de erro ainda está lá.
2. Ative a Proteção LSA no Editor de Diretiva de Grupo Local
Você também pode ativar a proteção LSA usando o Editor de Diretiva de Grupo Local (LGPE).
- Clique em Pesquisar na barra de tarefas, digite
group policyna caixa Pesquisar e clique em “Editar política de grupo” nos resultados.
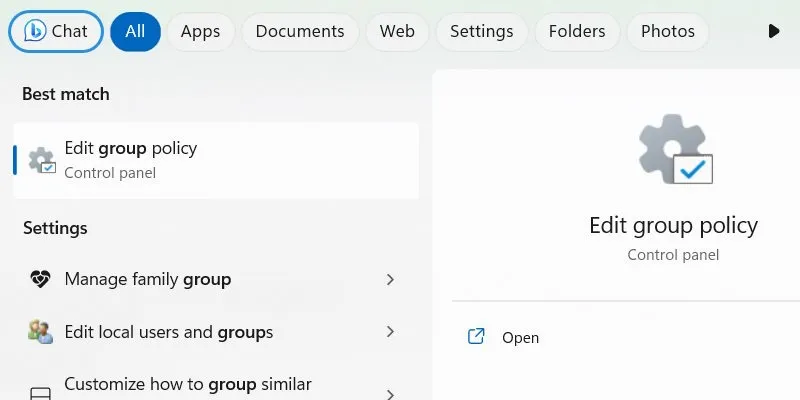
- No LGPE, navegue até “Computer Configuration -> Administrative Templates -> System -> Local Security Authority” e clique duas vezes na política “Configure LSASS to run as a protected process”.
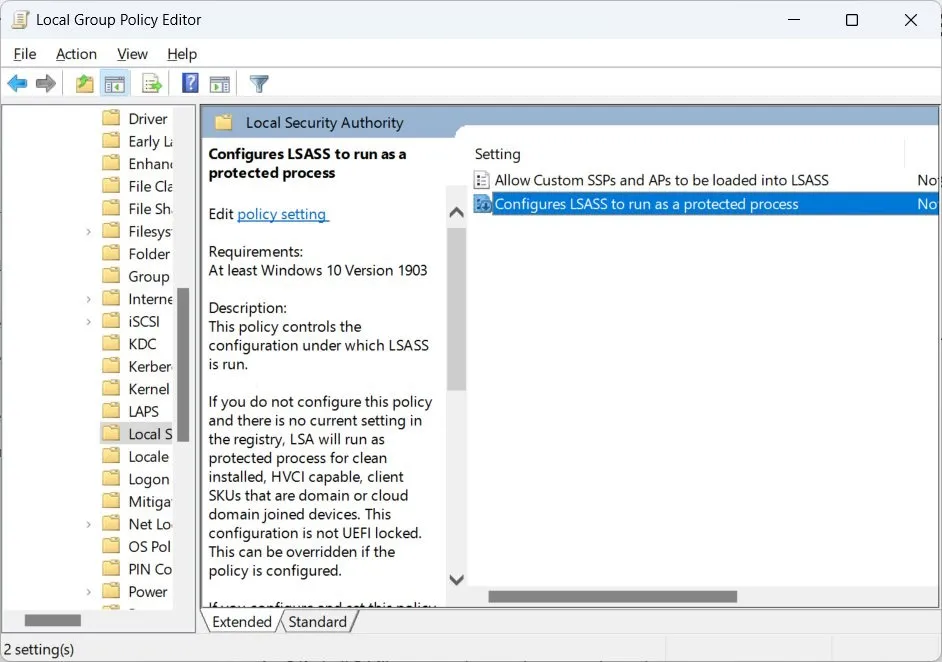
- Se o botão de opção no canto superior direito tiver uma configuração “Desativado”, clique em “Não configurado”.
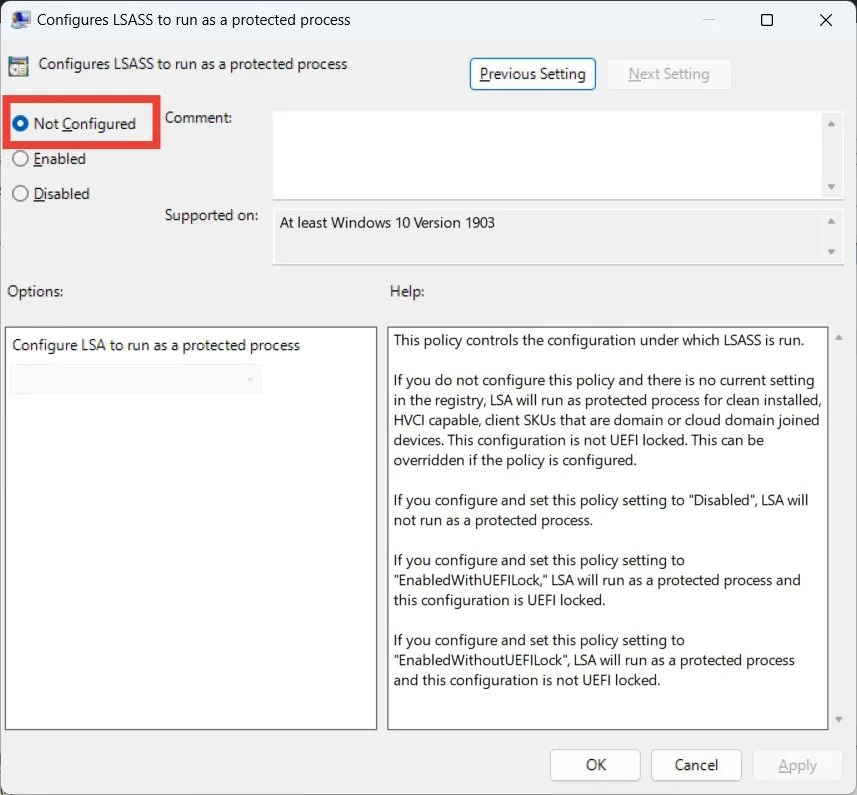
- Clique em “OK” para aplicar e salvar as alterações e, em seguida, reinicie o computador para verificar se a mensagem de erro persiste.
3. Ative a proteção LSA no Editor do Registro
A última maneira de ativar a proteção LSA é por meio do Editor do Registro. No entanto, como esse método envolve a edição do Registro do Windows, é altamente recomendável criar um backup do Registro antes de prosseguir. A última coisa que você deseja é cometer um erro no Editor do Registro e não ter como reverter as alterações. Isso pode tornar seu computador Windows inutilizável.
- Clique em Pesquisar na barra de tarefas, digite
registry editorna caixa Pesquisar e clique em “Editor de Registro” nos resultados.
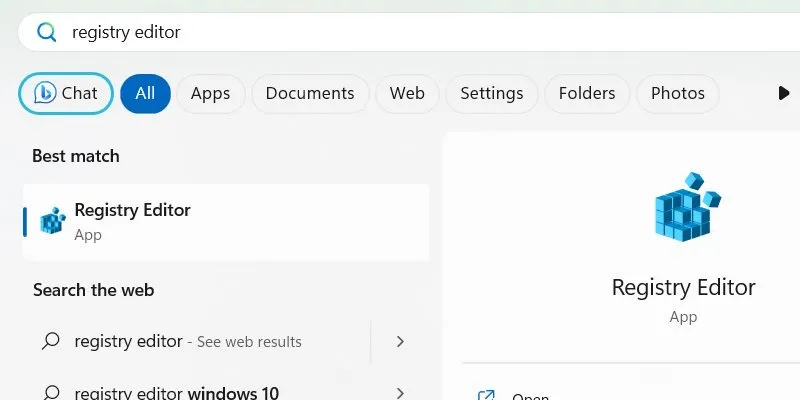
- Clique em “Sim” no aviso do UAC.
- No Editor do Registro, navegue até:
Computer\HKEY_LOCAL_MACHINE\SYSTEM\CurrentControlSet\Control\Lsa
e clique duas vezes no valor “RunAsPPL”.

- Se você não encontrar o valor “RunAssPPL”, precisará criá-lo. Clique com o botão direito do mouse na tecla “Lsa” no painel de navegação à esquerda e selecione “Novo -> Valor DWORD (32 bits)”.
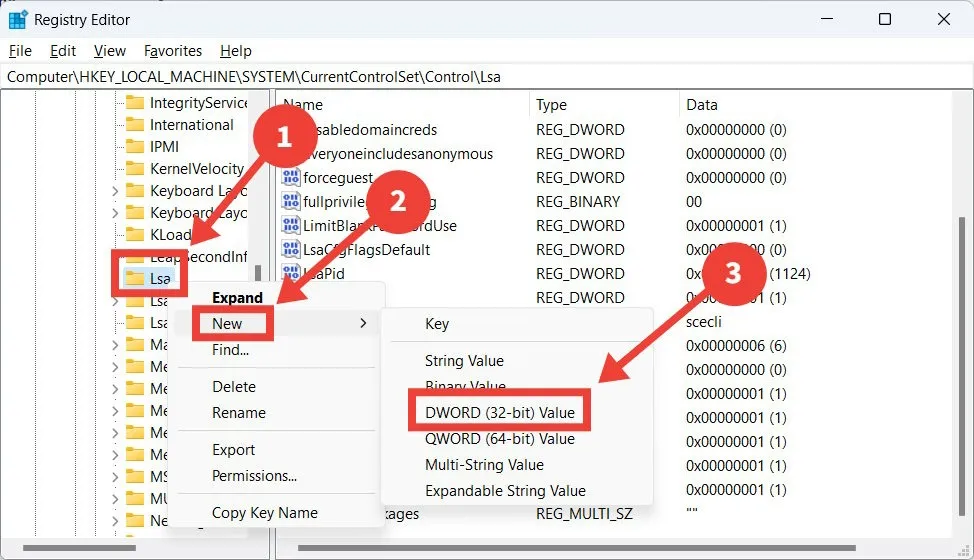
- Depois de criar o valor, clique duas vezes para abri-lo, defina “Dados do valor” como “2” e clique em “OK”.
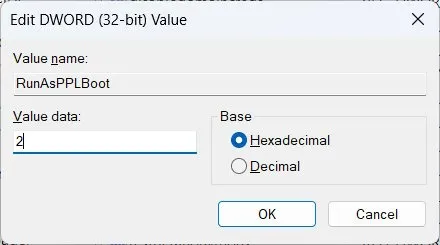
- Reinicie o seu PC para ver se o problema foi corrigido.
perguntas frequentes
Como posso verificar se ativei a proteção LSA?
Se você não puder verificar se ativou a proteção da Autoridade de Segurança Local na Segurança do Windows porque a opção está ausente, faça-o por meio do Visualizador de Eventos. Depois de abrir o Visualizador de eventos, vá para “Logs do Windows -> Sistema” e procure um evento com ID 12. Ele indicará “LSASS.exe foi iniciado como um processo protegido com nível: 4”, quando você clique duas vezes nele.
Como verifico quais plug-ins e drivers não foram executados como processos protegidos por LSA?
Encontre essas informações no Visualizador de Eventos quando o Windows estiver sendo executado no modo de auditoria. No Visualizador de eventos, vá para “Logs de aplicativos e serviços -> Microsoft -> Windows -> CodeIntegrity” e procure eventos com o ID 3065 ou 3066.
Como habilito o modo de auditoria no Windows?
Se o seu computador PC estiver executando o Windows 11 22H2, você já tem o modo de auditoria ativado. Caso contrário, abra o Editor do Registro e vá para a Computer\HKEY_LOCAL_MACHINE\SOFTWARE\Microsoft \Windows NT\CurrentVersion\Image File Execution Options\LSASS.exechave. Clique duas vezes no valor “AuditLevel”, defina “Dados do valor” como “8” e clique em “OK”.
Crédito da imagem: DepositPhotos . Todas as capturas de tela por Chifundo Kasiya.



Deixe um comentário