Como corrigir o erro “Você não tem acesso suficiente para desinstalar” no Windows

O erro “Você não tem acesso suficiente para desinstalar” no Windows é um problema frustrante que afeta muitos usuários. Esteja você tentando liberar espaço em disco ou se livrar de um software problemático, encontrar esse erro pode ser um grande obstáculo. Felizmente, existem vários métodos que você pode empregar para superar esse obstáculo e recuperar o controle do processo de desinstalação, como você aprenderá neste guia.
1. Desative o Controle de Conta de Usuário
O erro provavelmente ocorre devido ao recurso Controle de conta de usuário (UAC). Esse recurso limita o acesso a arquivos e programas instalados para evitar alterações prejudiciais ao sistema. Para segurança ideal, também pode impedir que você desinstale determinados aplicativos. Felizmente, você pode desativá-lo.
- Abra o menu Iniciar e digite “controle de conta de usuário” na barra de pesquisa. Clique na melhor correspondência abaixo.
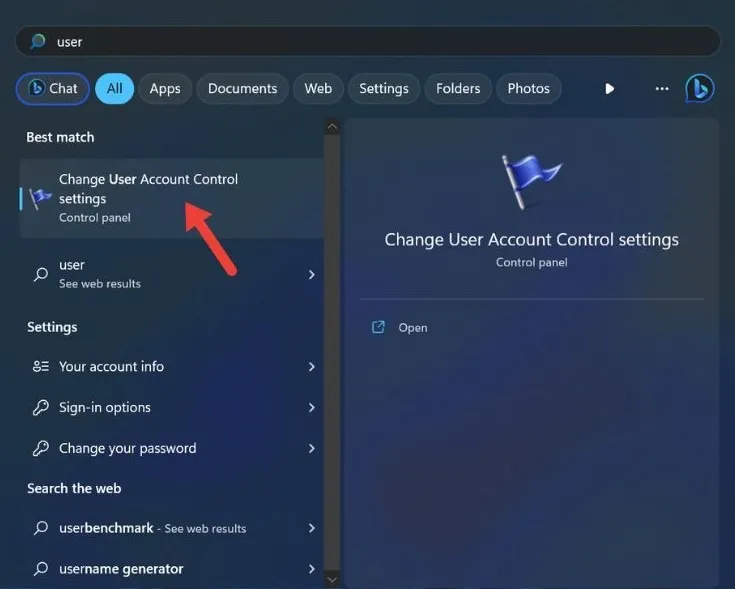
- Mova o controle deslizante para “Nunca notificar” e clique em “OK”.
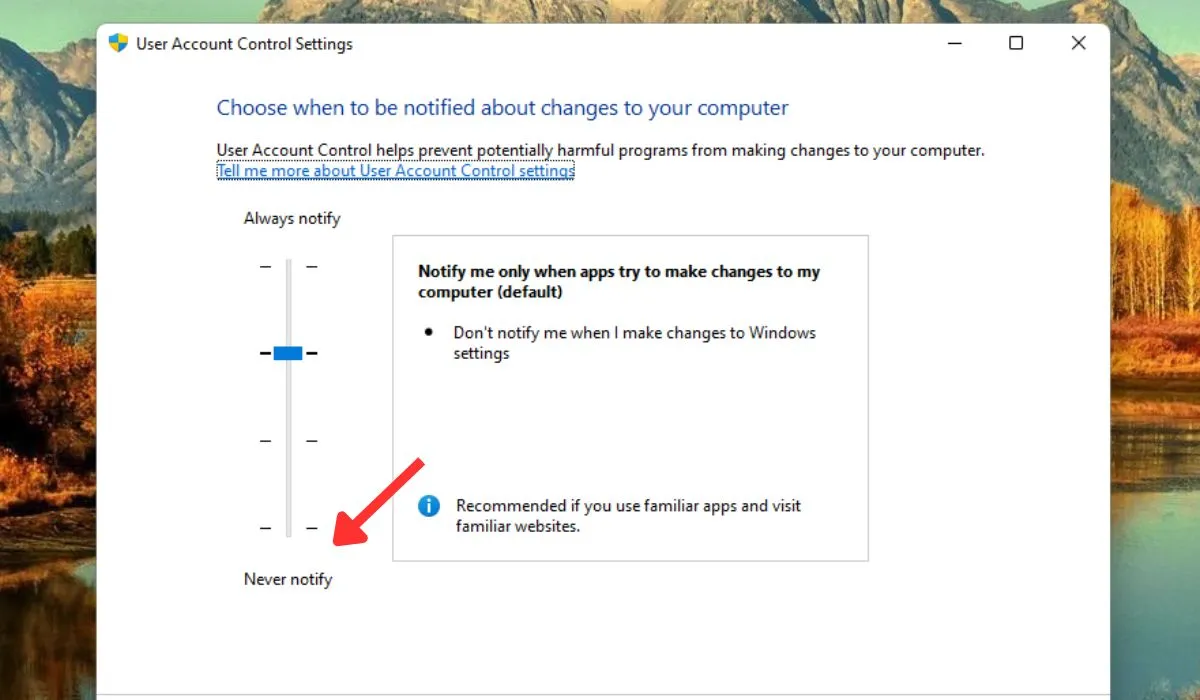
- Reinicie o computador para que as alterações entrem em vigor.
2. Use direitos administrativos para desinstalar um programa
Quando você não consegue desinstalar um programa devido ao acesso insuficiente, outra solução é usar direitos administrativos para desinstalar o programa.
- Abra o File Explorer e navegue até a pasta onde o programa que você não pode desinstalar está localizado.
- Clique com o botão direito do mouse no arquivo “Desinstalar” e selecione “Executar como administrador”.
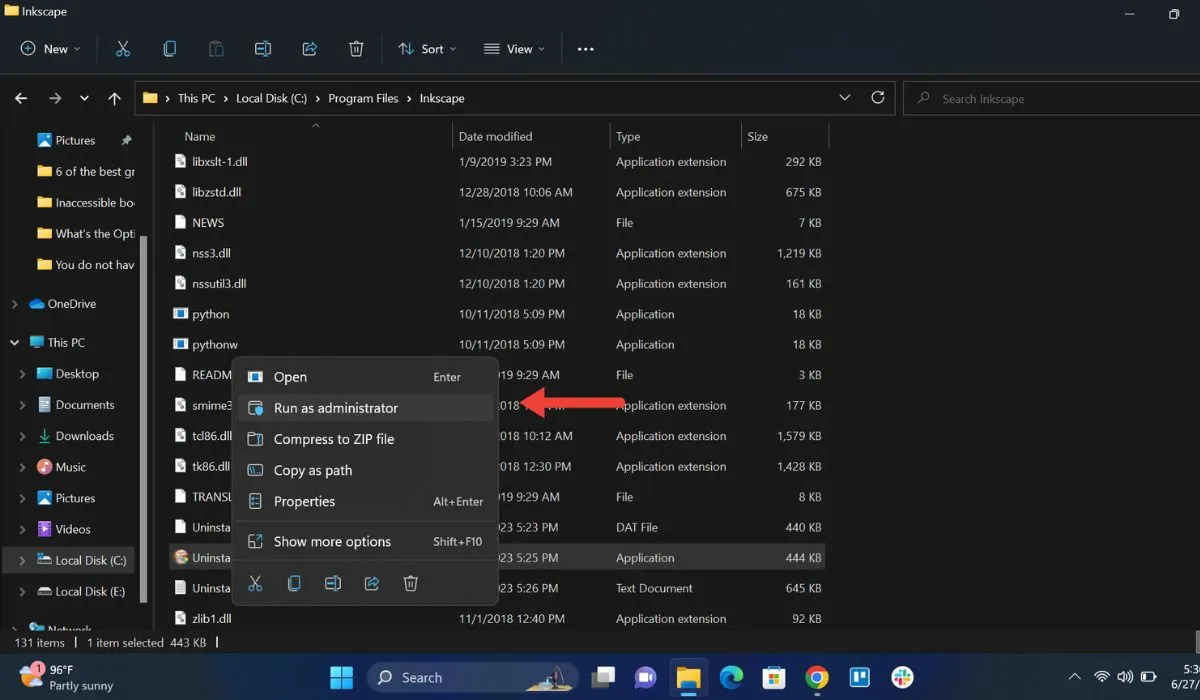
- Siga as etapas mostradas na tela para desinstalar o programa.
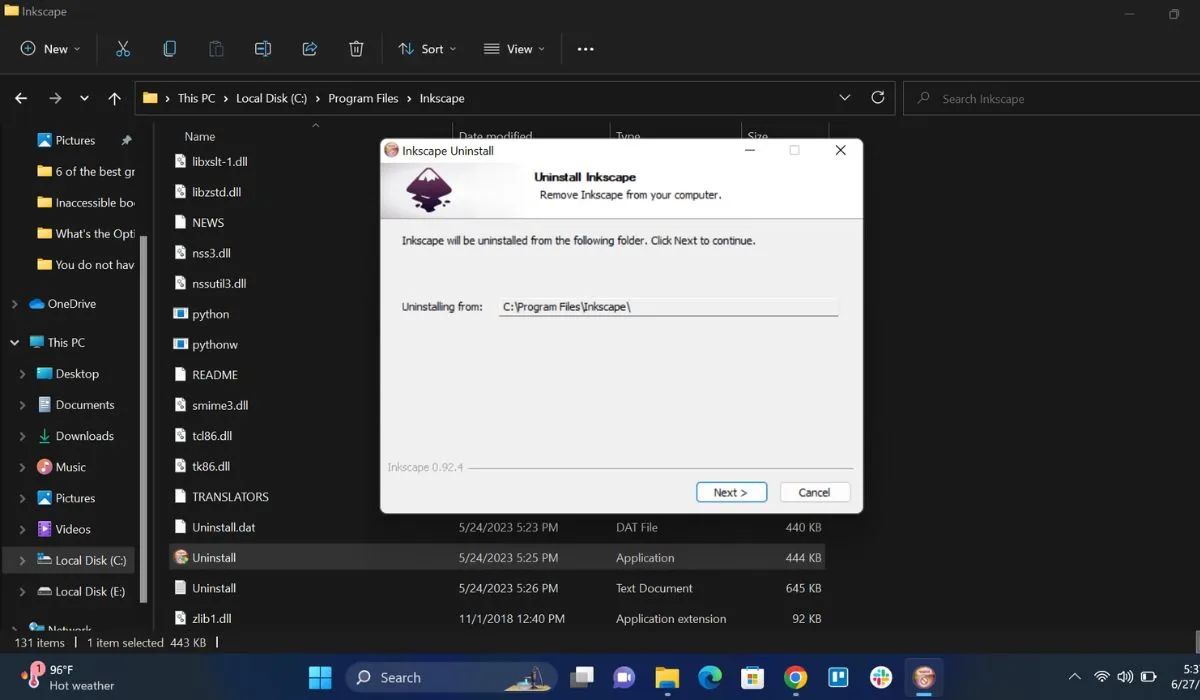
3. Ative a conta de administrador integrada
O Windows possui uma conta de administrador integrada que apresenta permissões elevadas prontas para uso, mas não é ativada por padrão. Ele pode ser acessado sem uma senha, portanto, se você não deseja criar ou alternar para uma conta de administrador, faça isso.
- Digite “Prompt de comando” na Pesquisa do Windows e clique em “Executar como administrador” à direita.
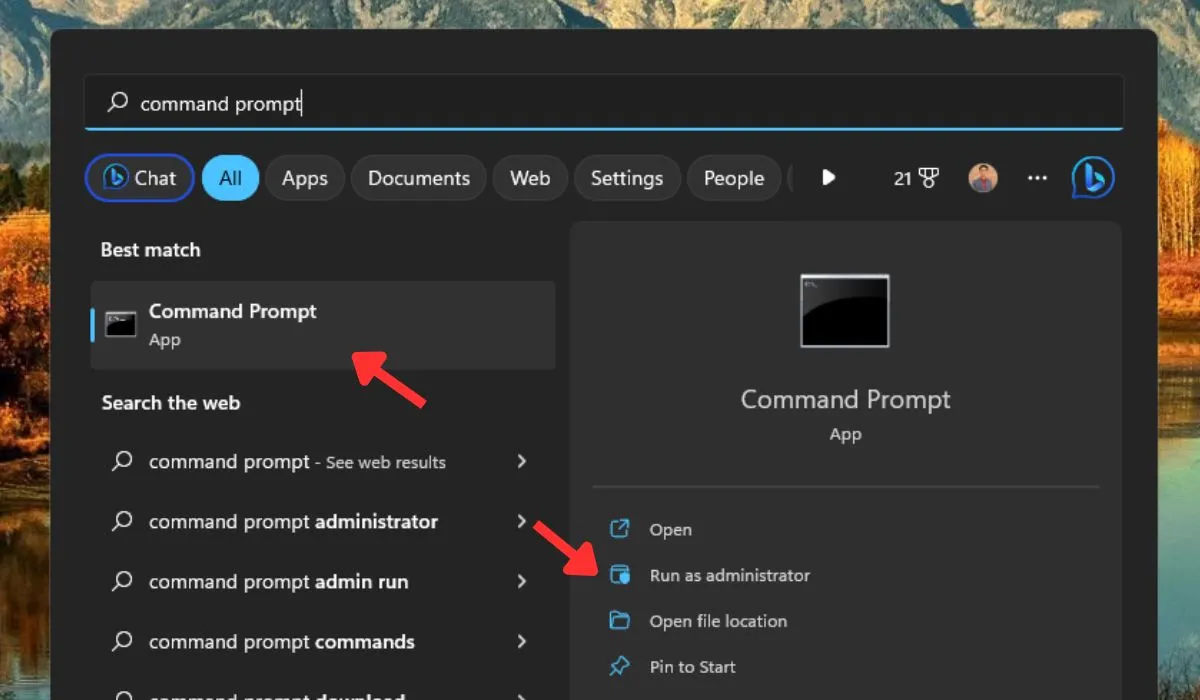
- Digite o seguinte comando e pressione Enter:
net user administrator/active:yes
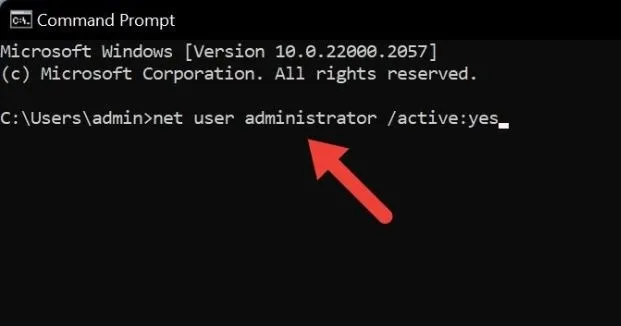
- Feche a janela do Prompt de Comando, abra o menu Iniciar e clique no ícone do seu perfil de usuário no canto inferior esquerdo. Selecione “Sair” no menu suspenso para sair de sua conta de usuário atual e faça login na conta de administrador integrada.
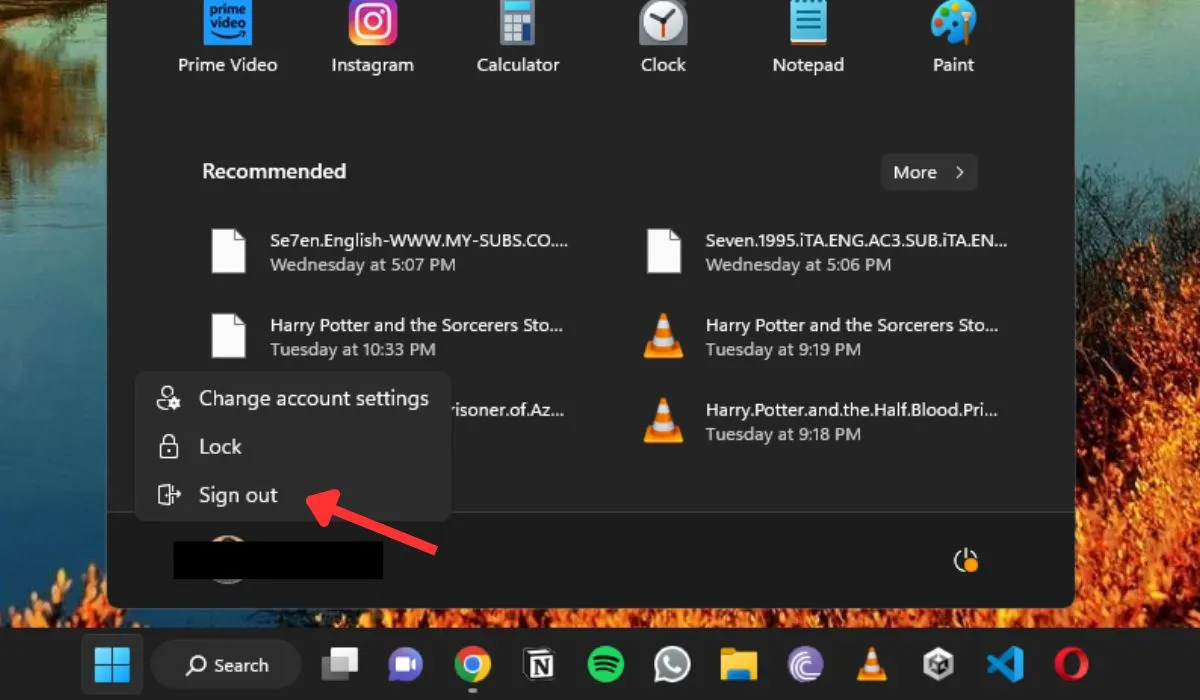
- Tente desinstalar o programa. Depois que o programa for removido, faça login novamente em sua conta anterior.
4. Reinicie o serviço Windows Installer
O Windows Installer Service é responsável por instalar, desinstalar e atualizar programas em seu computador. Reiniciar este serviço pode ajudar a resolver quaisquer problemas que impeçam a desinstalação de um programa.
- Pressione Win+ Rpara abrir a caixa Executar.
- Digite
services.mscna caixa Executar e pressione Enter.
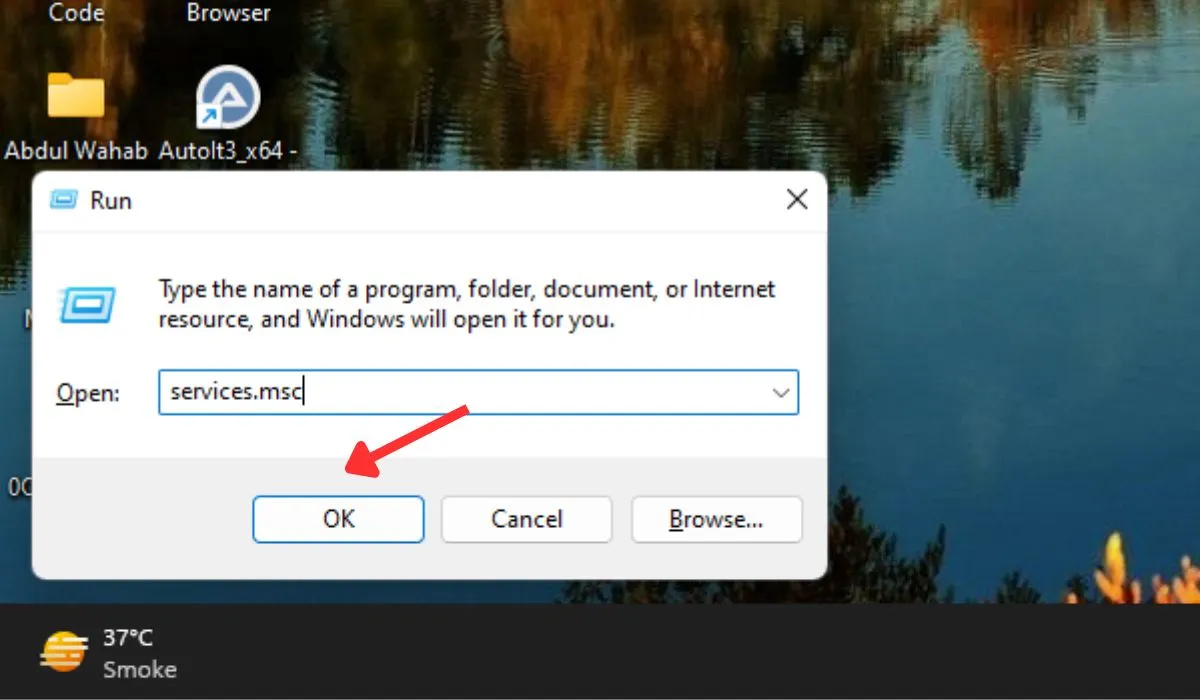
- Role para baixo e clique com o botão direito do mouse no serviço “Windows Installer” na janela Serviços e selecione “Reiniciar” no menu de contexto.
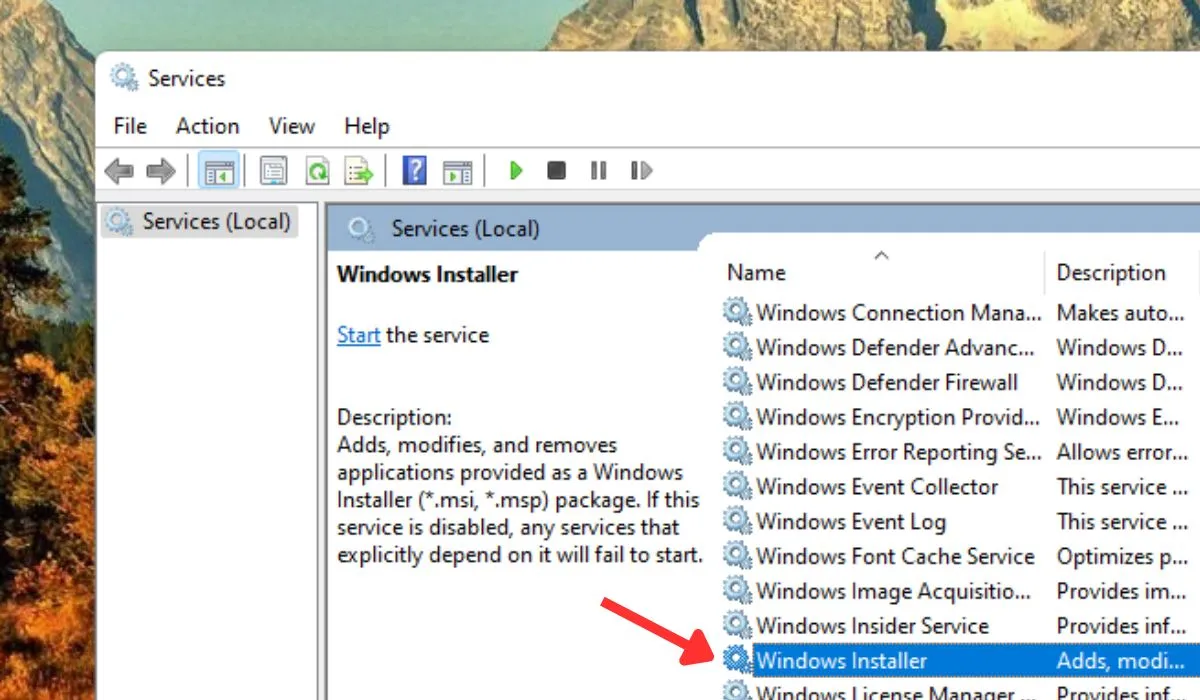
- Tente desinstalar o programa que estava dando a mensagem de erro.
- Se a desinstalação não for bem-sucedida, reinicie o computador e tente novamente.
5. Ajuste o Registro
Outra maneira de corrigir o erro “Você não tem acesso suficiente para desinstalar” é conceder a si mesmo permissões de controle total para gerenciar a pasta de instalação do software afetado. Você pode fazer isso através do Editor do Registro. (Você também pode usá-lo para aumentar a velocidade da rede .)
- Pressione Win+ Rpara abrir a caixa de diálogo Executar. Digite
regeditna caixa e pressione Enter.
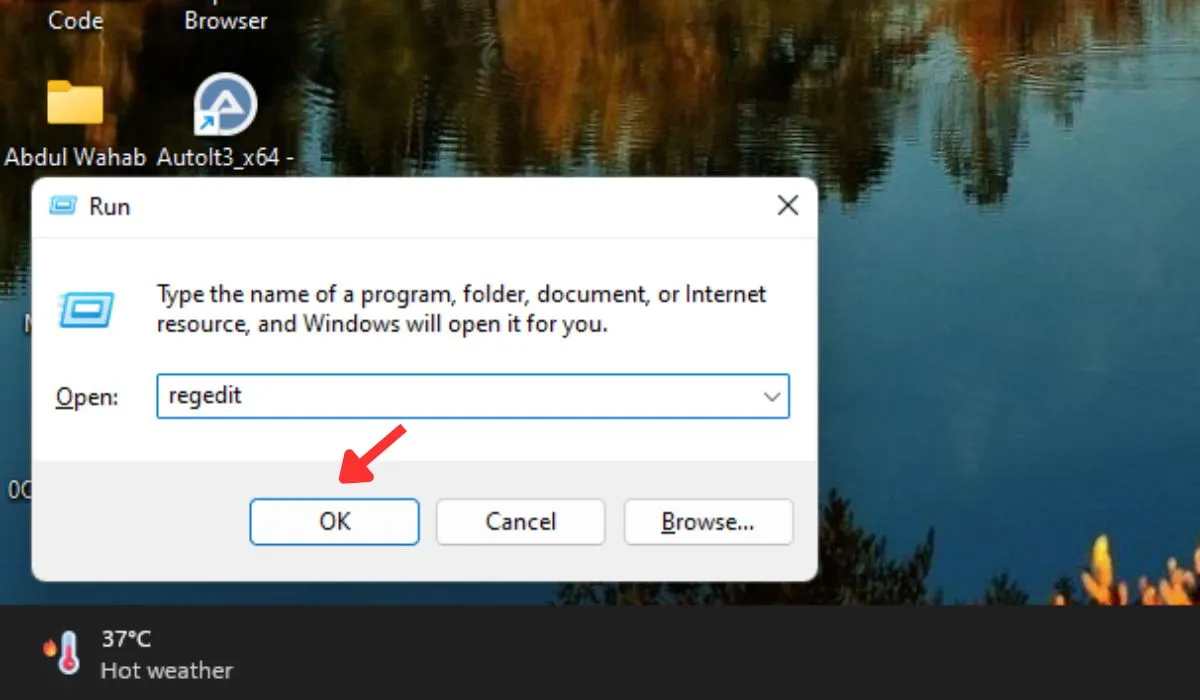
- No Editor do Registro, navegue até o seguinte caminho:
HKEY_LOCAL_MACHINE\SOFTWARE\Microsoft\Windows\CurrentVersion\Uninstall

- Cada chave neste local representa um programa instalado. Localize a chave do programa que deseja desinstalar.
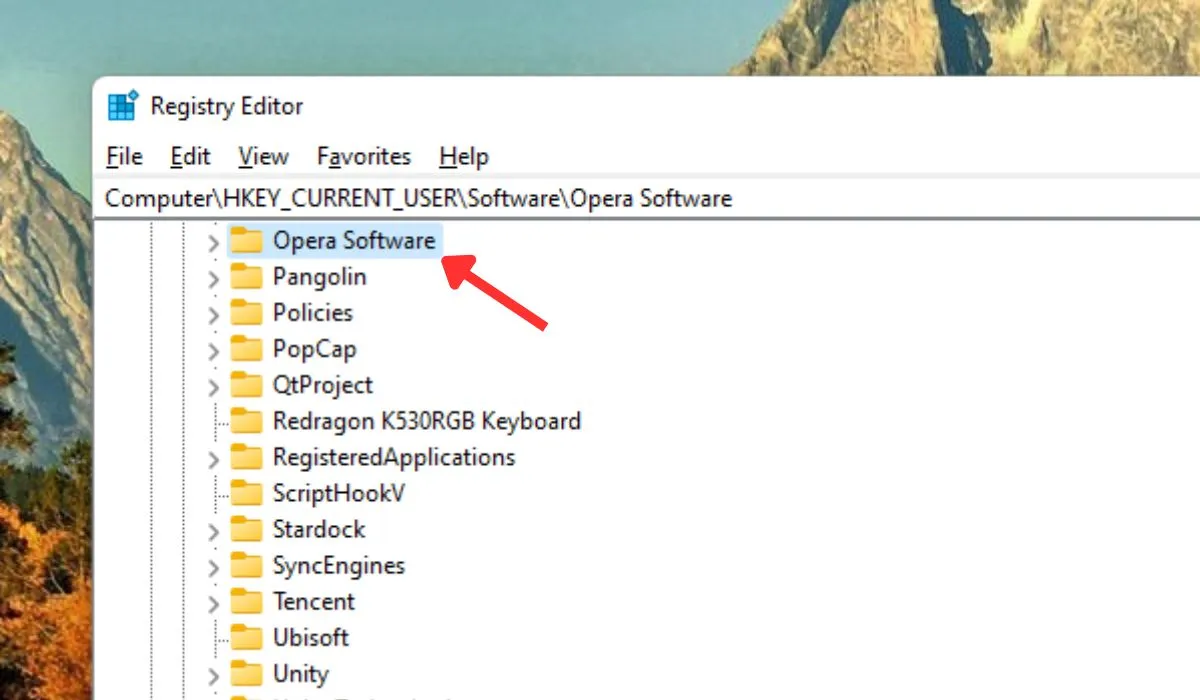
- Clique com o botão direito do mouse na chave e selecione “Permissões” no menu de contexto.
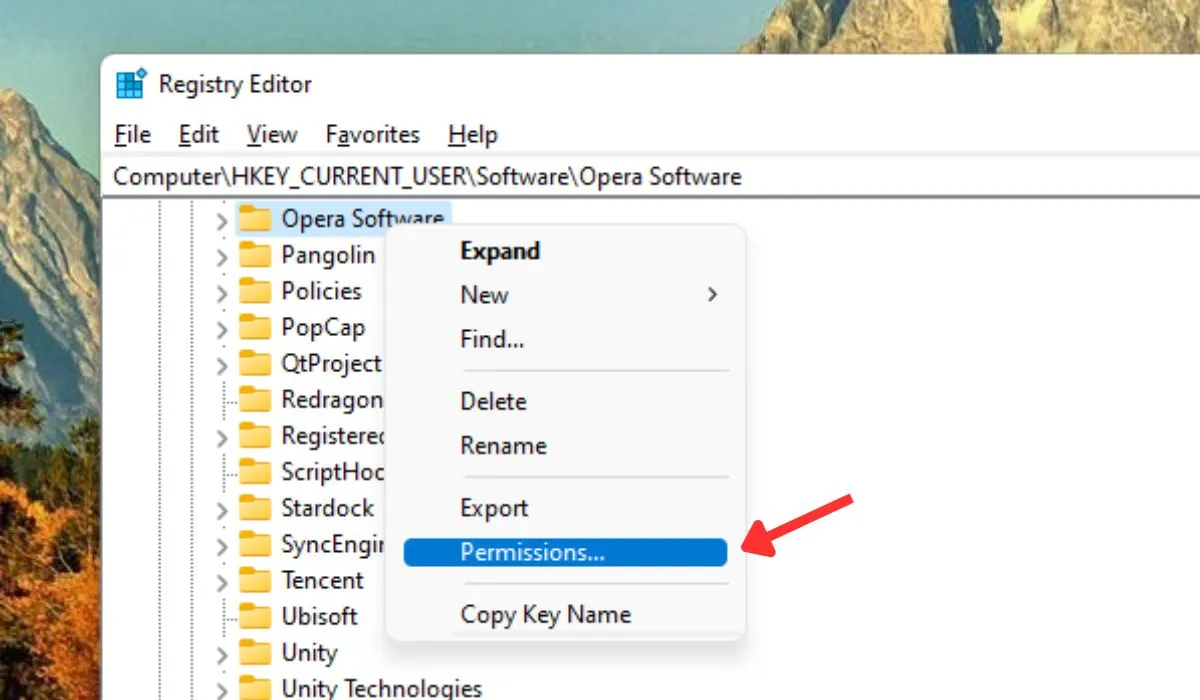
- Na janela Permissões, selecione sua conta de usuário e verifique se a opção “Controle total” está marcada. Clique em “Aplicar -> OK” para salvar as alterações.
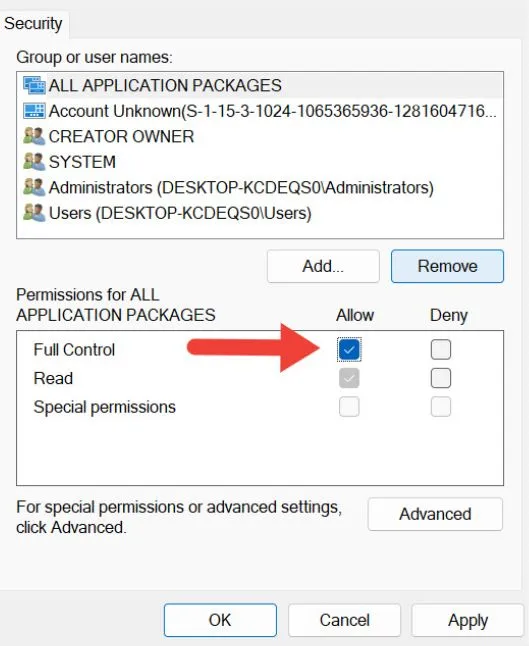
- Feche o Editor do Registro e tente desinstalar o programa novamente.
- Se não funcionar, reinicie o seu PC.
6. Encerre o programa antes de desinstalá-lo
Quando não conseguir desinstalar um aplicativo no Windows, siga estas etapas para tentar encerrar o programa antes de desinstalá-lo.
- Pressione Win+ Ipara abrir o aplicativo Configurações.
- Selecione “Aplicativos -> Aplicativos e recursos” (ou “Aplicativos instalados” em algumas versões mais recentes do Windows 11).
- Localize o programa que deseja desinstalar. Clique nos três pontos verticais à direita e selecione “Opções avançadas”.
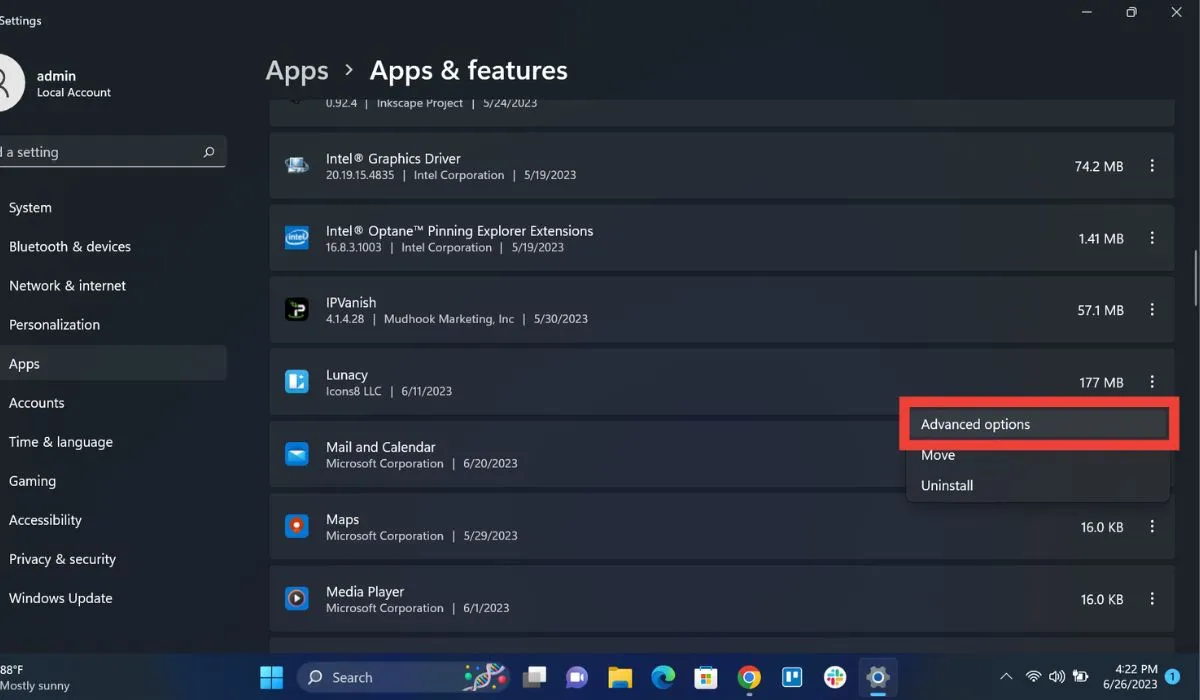
- Clique no botão “Terminar”.
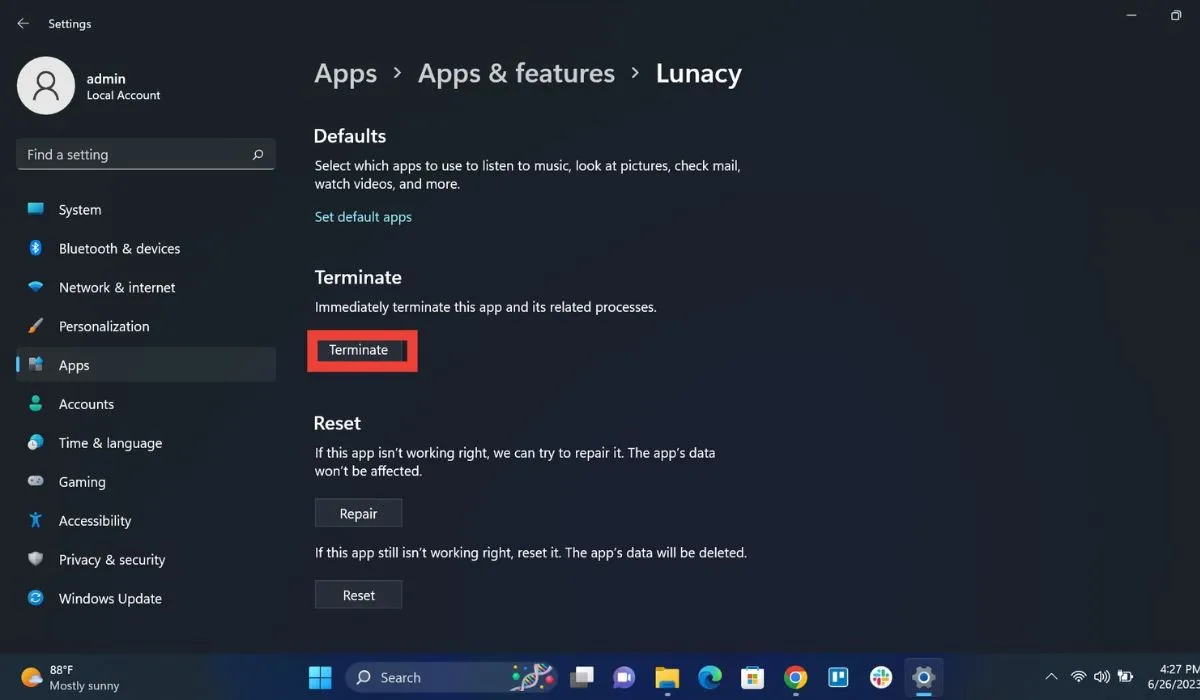
- Uma vez encerrado o programa, tente desinstalá-lo.
7. Exclua o programa do prompt de comando
Se você não conseguir excluir um programa no Windows, exclua-o manualmente usando o prompt de comando.
- Digite
cmdna caixa Executar e pressione Enterpara abrir o Prompt de Comando.

- Digite
wmice pressione Enter.
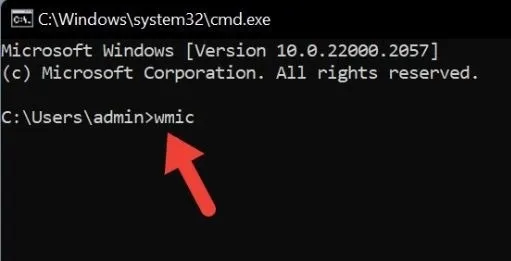
- Digite
product get namee pressione Enterpara exibir uma lista de todos os programas instalados.
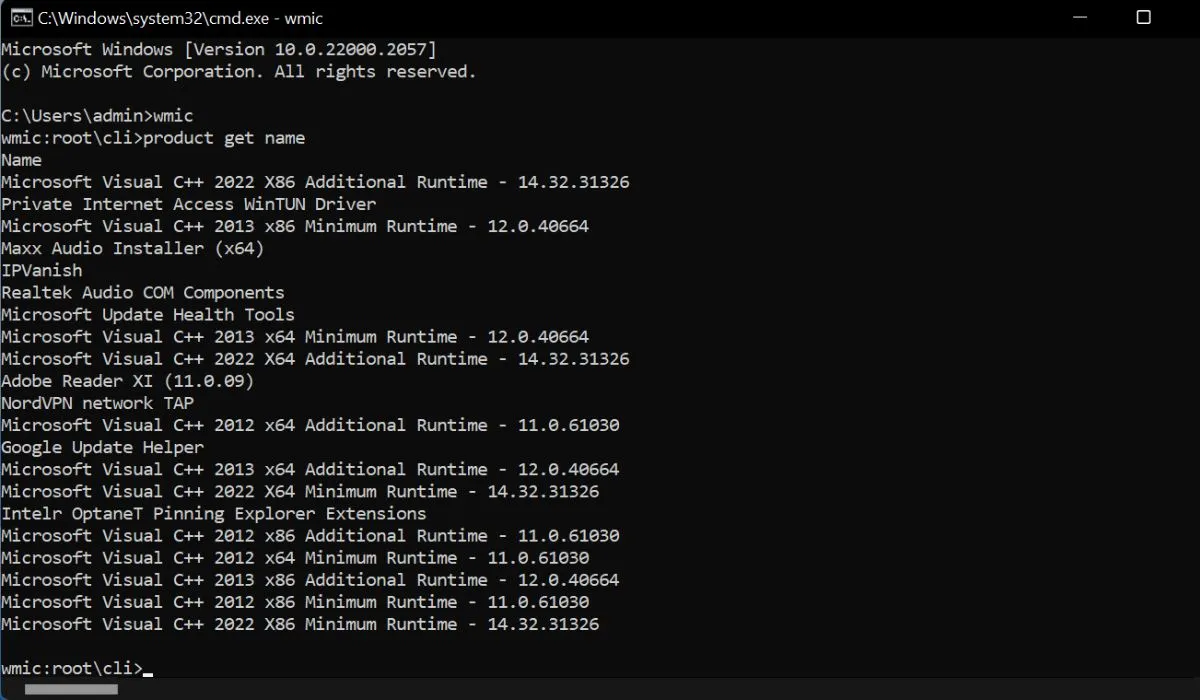
- Localize o programa que deseja desinstalar e anote seu nome exato.
- Digite o seguinte comando e pressione Enter. Substitua [nome do programa] pelo nome do programa que deseja desinstalar.
product where name=[program name] call uninstall
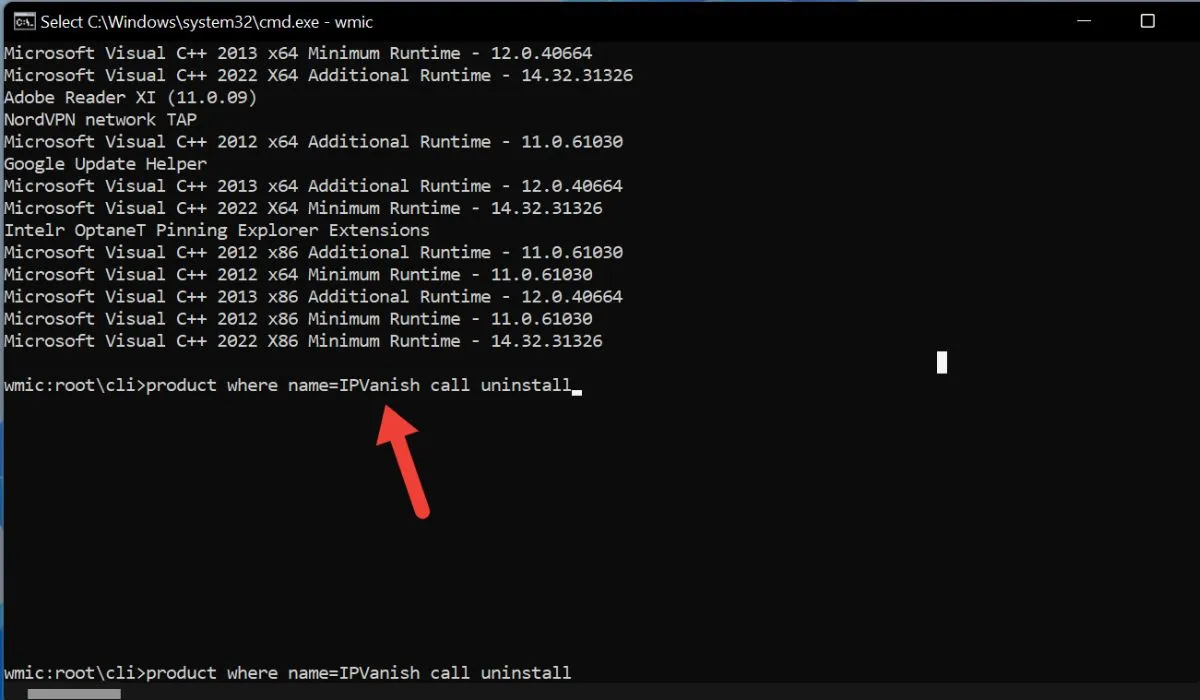
- Siga as instruções na tela para concluir o processo de desinstalação.
8. Desinstale o programa no modo de segurança
Se o problema persistir, tente desinstalar o programa no modo de segurança. Este é um modo de diagnóstico que inicia o Windows com o mínimo de drivers e serviços. Siga estas etapas para desinstalar um programa no modo de segurança:
- Abra uma caixa de diálogo Executar. Digite
msconfigseguido por Enter.
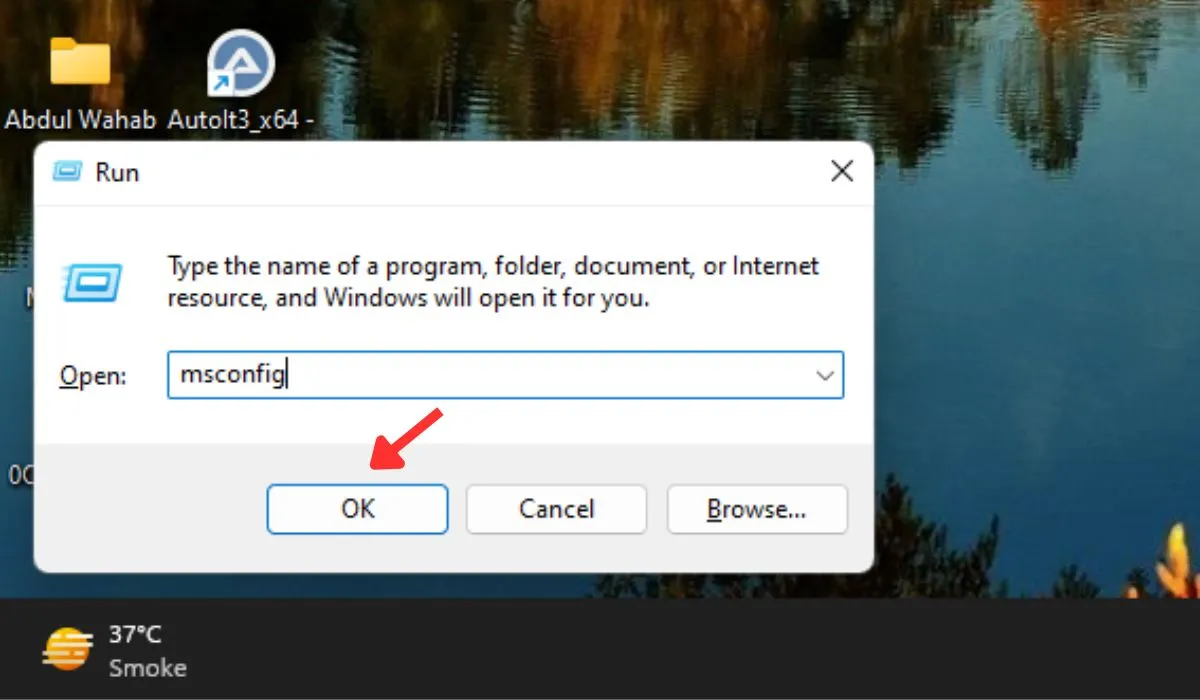
- Na configuração do sistema, clique em “Inicializar” e selecione “Inicialização segura” e “Mínimo”.

- Clique em “Aplicar” e reinicie o computador.
- Depois que o computador for reiniciado, desinstale o programa que apresentou a mensagem de erro.
- Se a desinstalação for bem-sucedida, feche todas as janelas e reinicie o computador normalmente.
9. Assuma a propriedade total do arquivo
Assumir a propriedade total de um arquivo é uma ótima maneira de resolver erros quando você não tem permissões suficientes para desinstalar um arquivo. Ao assumir a propriedade, você estará concedendo a si mesmo controle total sobre o arquivo.
- Localize o arquivo ou a pasta da qual deseja obter a propriedade.
- Clique com o botão direito do mouse no arquivo ou pasta e selecione “Propriedades” no menu de contexto.
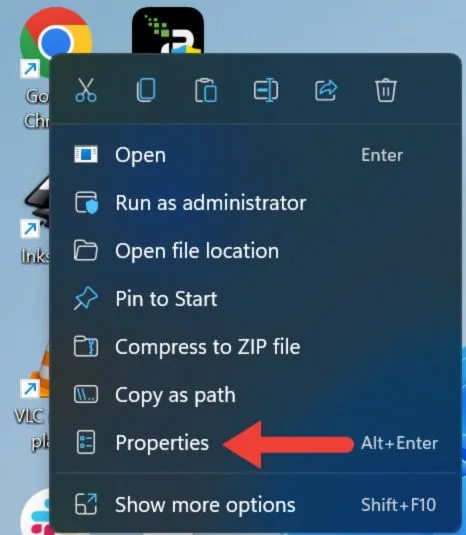
- Na janela Propriedades, navegue até a guia “Segurança” e clique no botão “Avançado”.
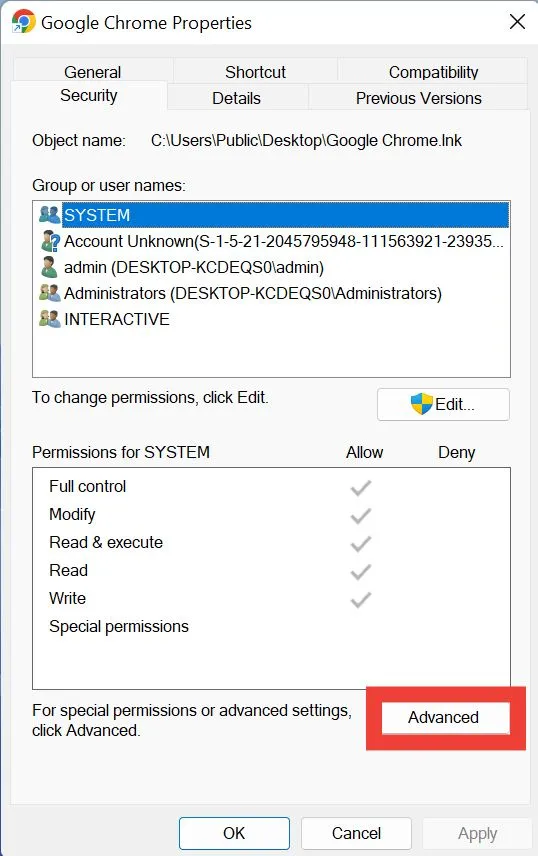
- Clique em “Alterar” ao lado do nome do proprietário.
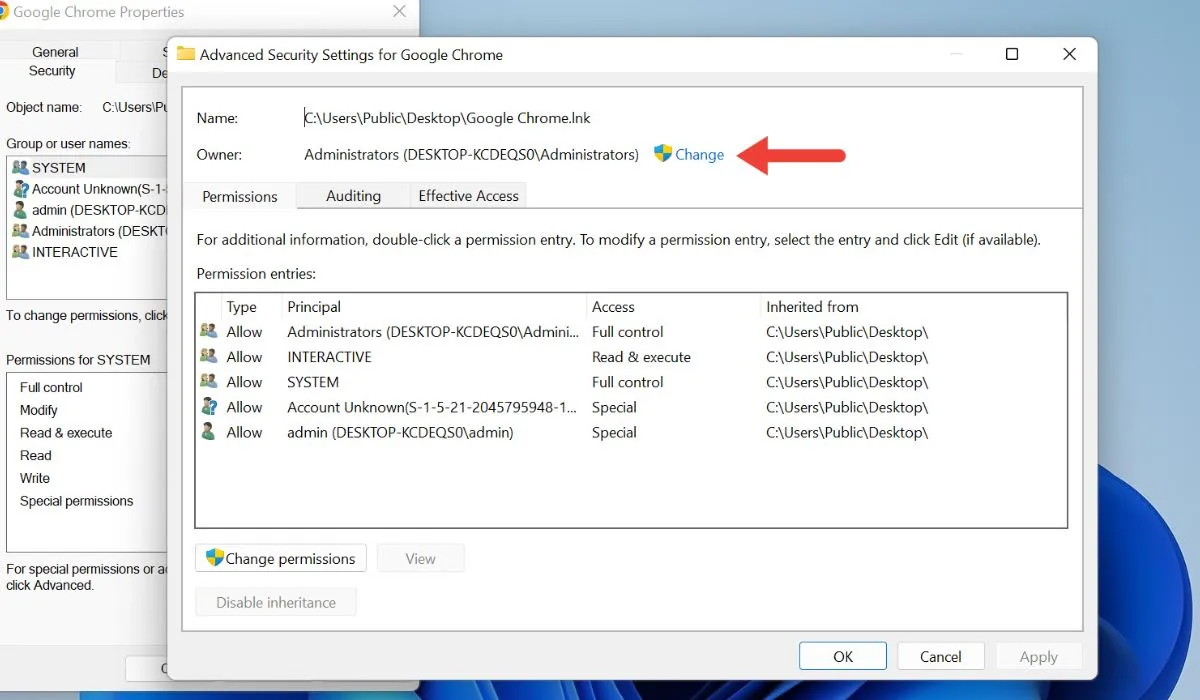
- Digite seu nome de usuário do Windows na janela “Selecionar usuário ou grupo” e pressione Enter.
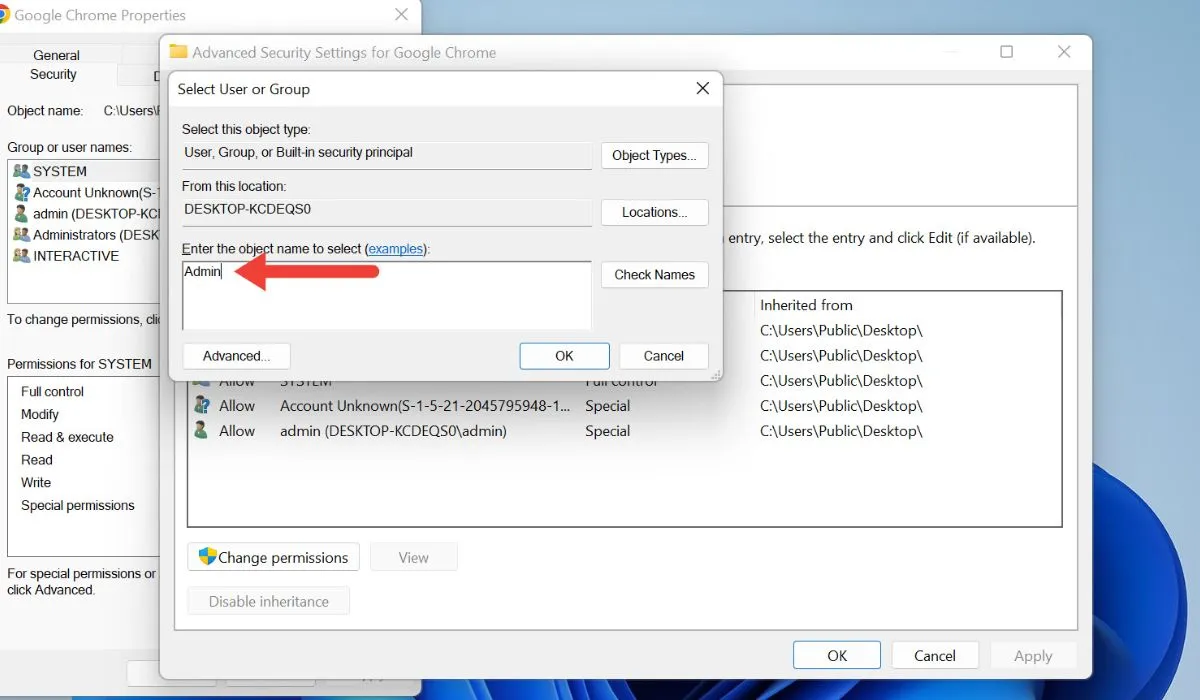
- Clique duas vezes em seu nome de usuário e altere o acesso para “Controle total”.
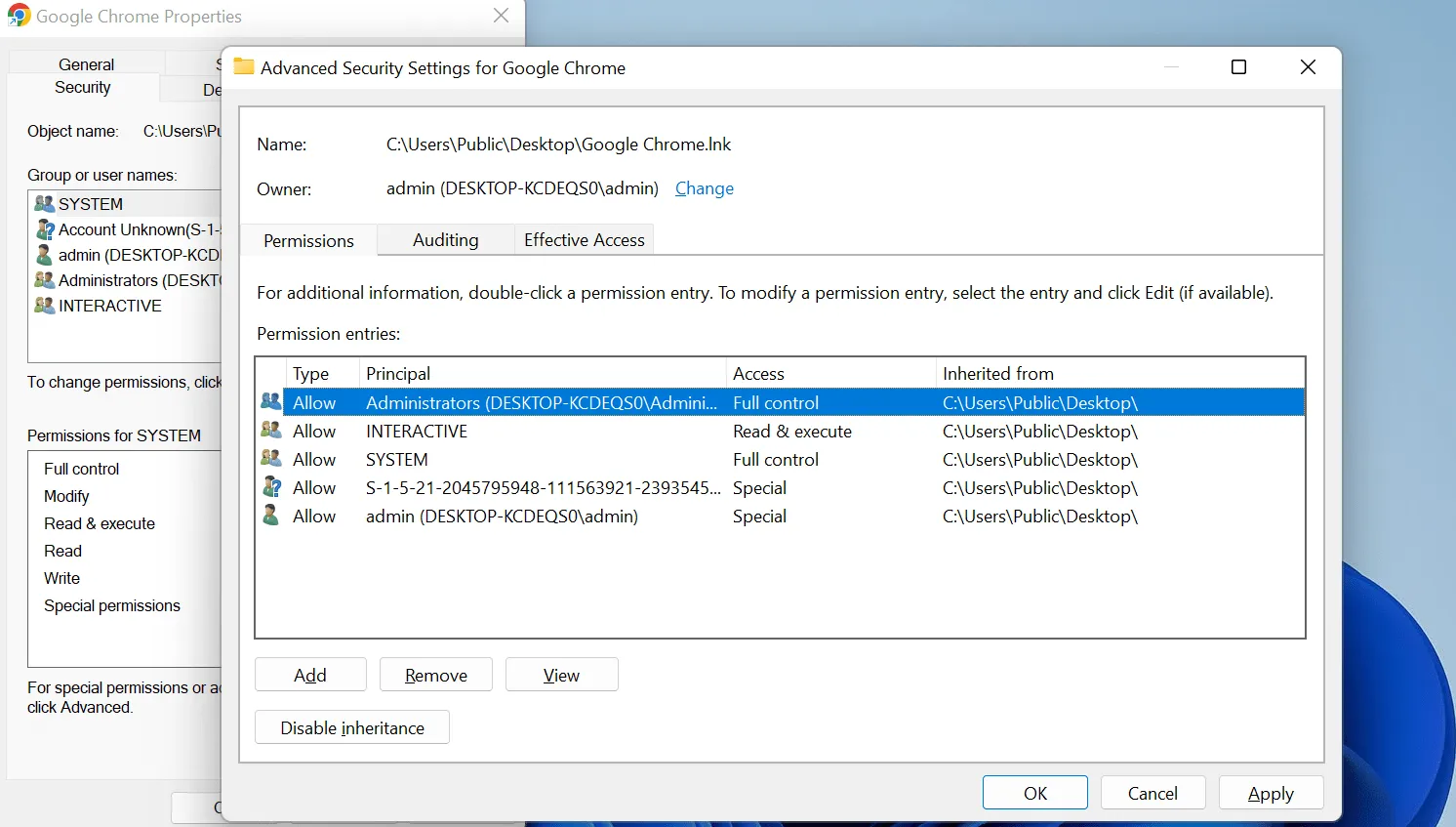
- Tente desinstalar o programa.
perguntas frequentes
Como posso remover permissões de administrador de um aplicativo no Windows?
Para remover permissões de administrador de um aplicativo no Windows, clique com o botão direito do mouse no arquivo executável do aplicativo, vá para “Propriedades” -> “Compatibilidade” e desmarque a opção “Executar este programa como administrador”. Clique em “Aplicar” ou “OK” para confirmar a ação.
Como concedo direitos totais de administrador no Windows a uma conta?
Para conceder direitos totais de administrador no Windows, vá para “Configurações -> Contas -> Família e outros usuários”. Escolha a conta de usuário, selecione “Alterar tipo de conta -> Administrador” e clique em “OK”.
Fonte da imagem: Unsplash . Todas as capturas de tela por Khizer Kaleem.



Deixe um comentário