Como ajustar o brilho do teclado em um MacBook Air

o que saber
- Intel MacBook Air: Pressione F5 para diminuir o brilho do teclado e F6 para aumentar o brilho do teclado.
- Apple Silicon MacBook Air: Clique em Centro de Controle > Brilho do Teclado e ajuste o controle deslizante.
Este artigo explica como ajustar o brilho do teclado em um MacBook Air, incluindo instruções para os modelos Intel e Apple Silicon.
Como alterar o brilho do teclado em um MacBook Air
Seu MacBook Air tem uma luz de fundo de teclado ajustável, mas o método usado para ajustá-la depende do modelo que você possui. Se o seu MacBook Air for anterior à introdução do Apple Silicon, ele possui teclas dedicadas para aumentar e diminuir o brilho do teclado. Os MacBooks lançados depois disso não possuem teclas dedicadas, mas você ainda pode ajustar o brilho usando o Centro de Controle.
Se você não tiver certeza de qual versão do MacBook possui, basta verificar a linha superior de teclas do teclado. Se as teclas F5 e F6 tiverem ícones de luz, você possui um MacBook Intel e pode ajustar o brilho com essas teclas. Se essas teclas tiverem ícones diferentes, pule para a próxima seção para obter instruções.

Para diminuir o brilho do teclado em um Intel MacBook Air, pressione F5. Para diminuir o brilho do teclado, pressione F6.
Como alterar o brilho do teclado em um Apple Silicon MacBook Air
O Apple Silicon MacBook Air ainda possui uma linha de teclas de função, mas nenhuma delas é dedicada a ajustar o brilho do teclado. Você ainda pode ajustar o brilho, mas precisa usar o Centro de Controle.
Veja como alterar o brilho do teclado em um Apple Silicon MacBook Air:
- Clique no Centro de Controle, localizado próximo ao lado direito da barra de menu superior.
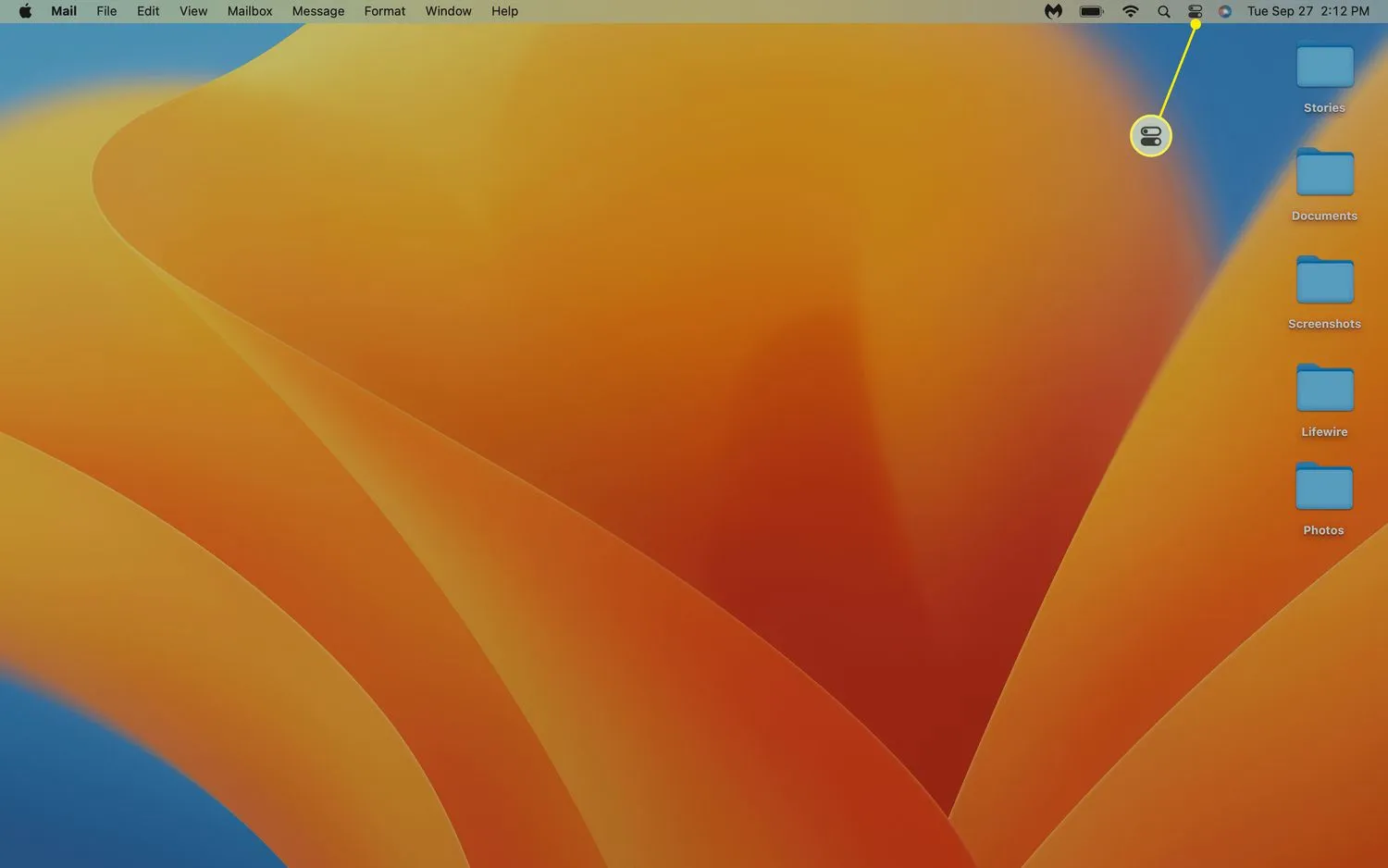
- Clique em Brilho do teclado.
 Você pode ver um botão que diz Brilho do teclado ou um ícone menor com o ícone de brilho do teclado (traço com raios que emanam dele). Caso contrário, pule para as próximas seções para obter instruções sobre como adicionar um botão de brilho do teclado ao Centro de Controle.
Você pode ver um botão que diz Brilho do teclado ou um ícone menor com o ícone de brilho do teclado (traço com raios que emanam dele). Caso contrário, pule para as próximas seções para obter instruções sobre como adicionar um botão de brilho do teclado ao Centro de Controle. 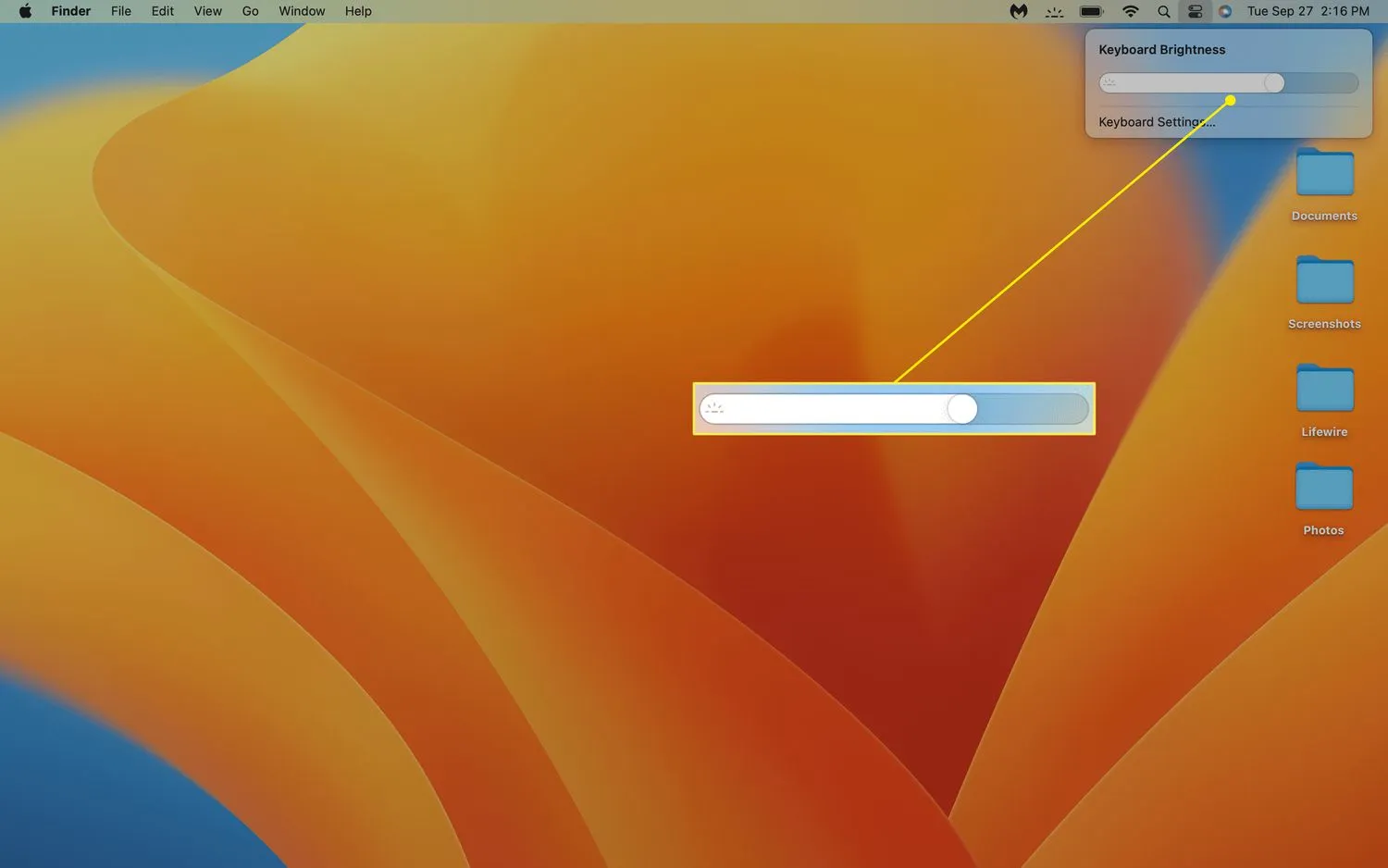
Clique no controle deslizante e arraste-o para a esquerda para diminuir o brilho do teclado ou para a direita para aumentar o brilho do teclado.
Como adicionar o botão de brilho do teclado ao centro de controle
O botão de brilho do teclado pode não aparecer no seu Centro de Controle, dependendo das outras opções que aparecem lá. Se estiver presente, pode ser um dos botões grandes que inclui texto e um ícone, ou pode ser um botão menor na parte inferior do Centro de Controle que possui apenas um ícone.
Se você não vir um botão de brilho do teclado no Centro de Controle, poderá adicioná-lo. Você também pode adicionar esse botão diretamente à sua barra de menus para facilitar o acesso se achar que ajusta muito o brilho do teclado.
Estas instruções são para macOS 13 Ventura. Para Monterey e versões anteriores: menu Apple > Referências do sistema > Dock e barra de menus > Brilho do teclado > Mostrar na barra de menus.
Veja como adicionar o botão de brilho do teclado ao Centro de Controle ou à barra de menus:
- Clique no ícone da Apple e selecione Configurações do sistema.
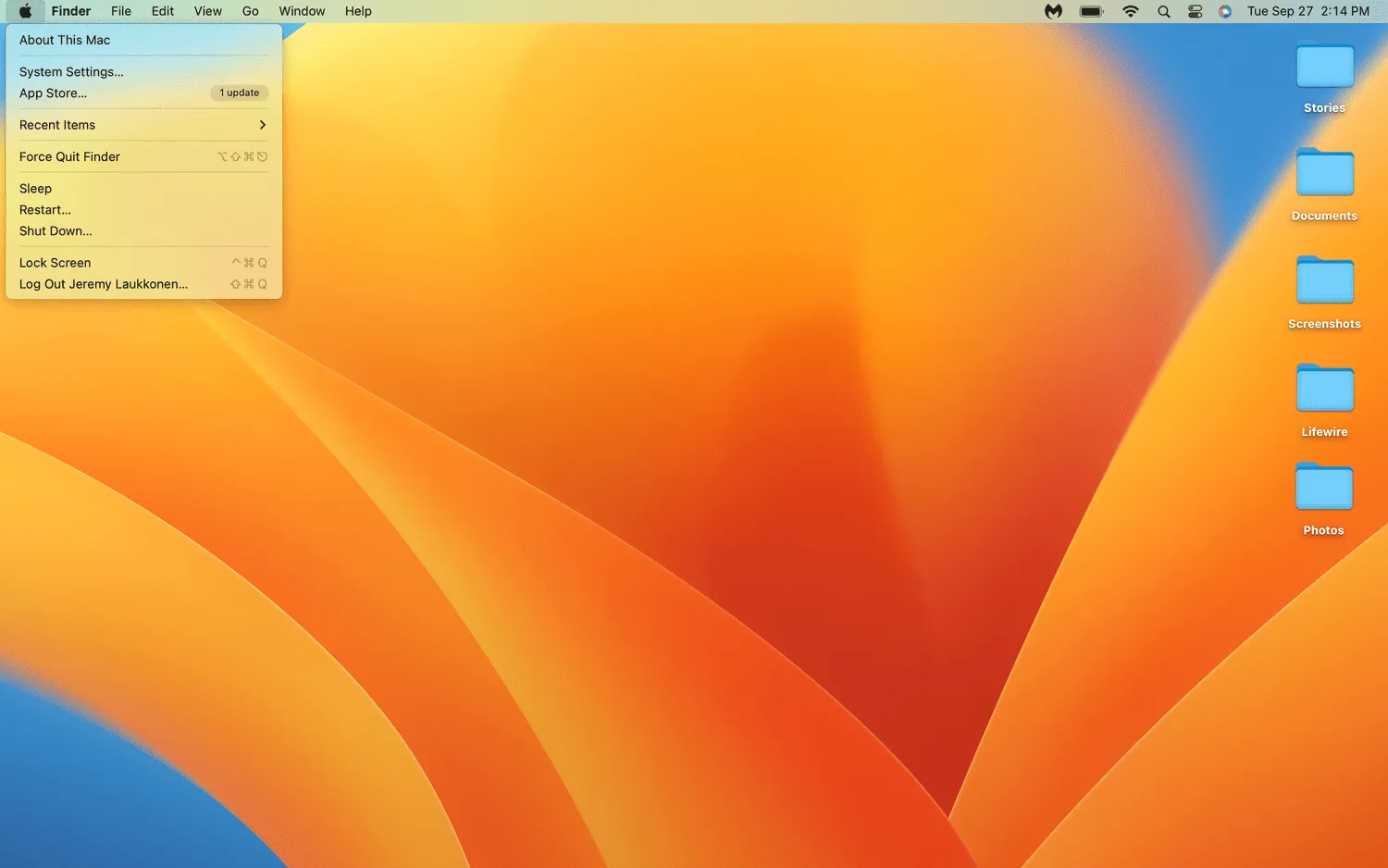
- Clique em Centro de controle.

- Clique no botão Mostrar no Centro de Controle para colocar o botão Brilho do Teclado no Centro de Controle ou no botão Mostrar na Barra de Menus para colocá-lo na Barra de Menus.
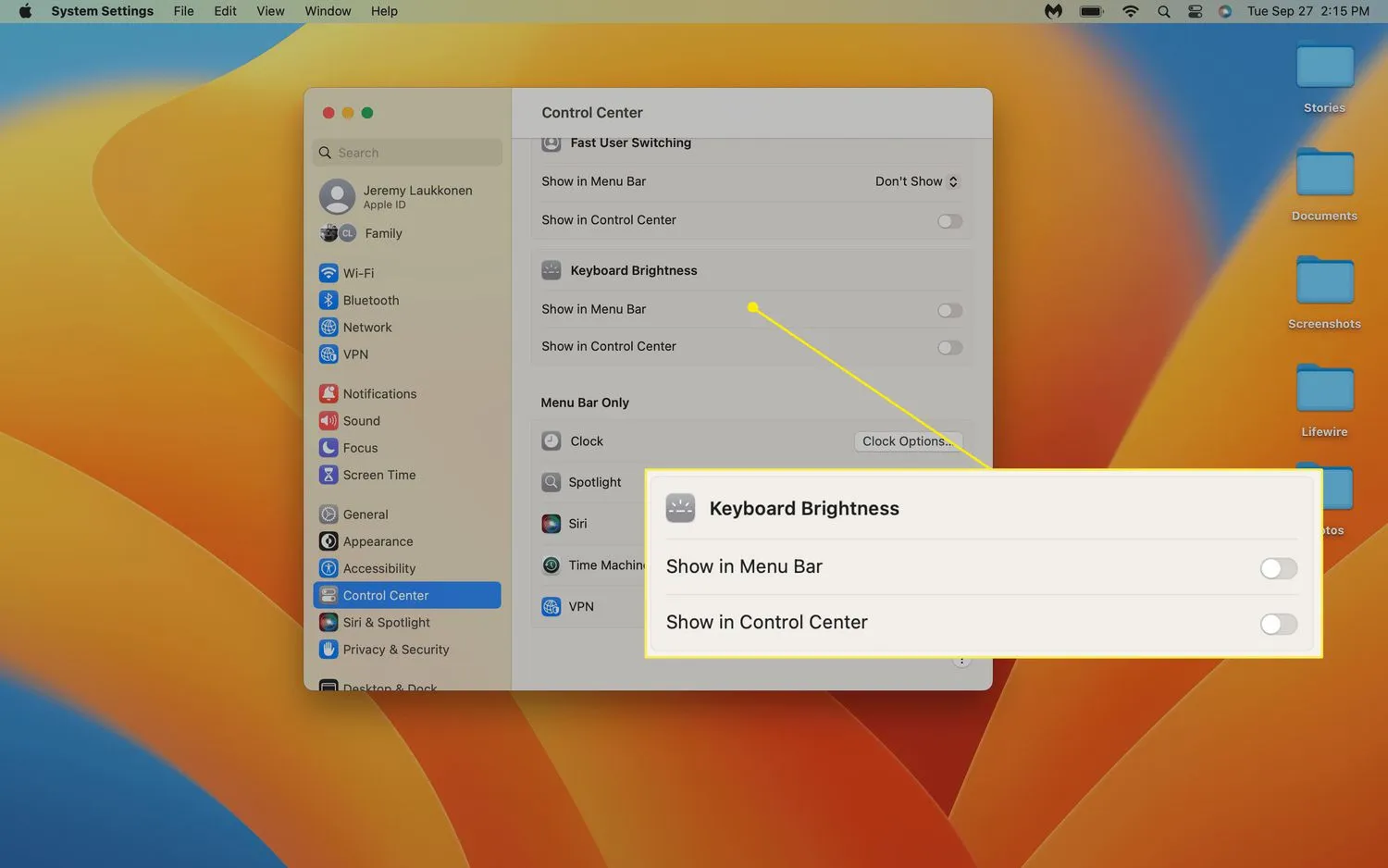 Você pode selecionar ambas as opções, se desejar.
Você pode selecionar ambas as opções, se desejar. - Clique no botão vermelho no canto superior direito do Centro de Controle para fechar a janela. O botão Brilho do Teclado agora aparecerá no local ou locais que você selecionou.

- Posso alterar o brilho da tela do meu MacBook usando o teclado? Sim, você pode, embora o método seja um pouco diferente dependendo do modelo do seu MacBook. Se o seu MacBook tiver uma Touch Bar acima do teclado, toque no ícone Brilho (parece um sol) e arraste o controle deslizante para a esquerda e para a direita com o dedo para ajustar o brilho ou toque nos ícones nas extremidades do controle deslizante para aumentar o brilho mudanças. Se o seu MacBook não tiver uma barra de toque, você encontrará botões de ajuste de brilho na parte superior do teclado (eles terão ícones de sol). Pressione aquele com uma seta para cima para aumentar o brilho ou aquele com uma seta para baixo para diminuir o brilho.
- Por que meu MacBook não permite que eu ajuste o brilho do teclado? Se o seu MacBook não oferece a opção de ajustar o brilho do teclado, a causa provavelmente é o sensor de luz ambiente bloqueando a iluminação do teclado para economizar bateria. Você pode resolver isso abrindo o menu Apple, selecionando Preferências do sistema > Monitores > Configurações do monitor e alterando as configurações “Ajustar brilho automaticamente” ou “Compensação de luz ambiente”.



Deixe um comentário