Como extrair texto de imagens, PDF ou qualquer coisa em sua tela usando PowerToys da Microsoft

o que saber
- O Text Extractor é uma nova ferramenta do PowerToys que permite extrair texto compatível de qualquer lugar da tela. O texto extraído é copiado automaticamente para a área de transferência e você pode colá-lo em qualquer aplicativo compatível.
- Você primeiro precisará instalar um pacote de idioma OCR compatível junto com os PowerToys.
- Para extrair o texto, ative o Text Extractor usando
Windows + Shift + T(alterável) e, em seguida, basta clicar e arrastar na tela para selecionar a área da qual deseja o texto. - O texto é copiado para a área de transferência automaticamente.
Quando o Windows 11 foi lançado pela primeira vez, muitos usuários avançados ficaram desapontados com a falta de ferramentas oferecidas pelo sistema operacional. A Microsoft há muito desenvolveu PowerToys com a mesma ressalva em mente, pois oferece ferramentas muito mais poderosas para executar várias tarefas em seu PC. Ao longo dos anos, muitos recursos e ferramentas foram adicionados aos PowerToys e a mais recente adição é o Text Extractor. Esta nova ferramenta poderosa permite que você copie texto de qualquer lugar da tela, seja uma postagem de blog, uma imagem, um site ou até mesmo um aplicativo. Portanto, se você já se pegou digitando um texto que não consegue copiar, o Text Extractor é a ferramenta perfeita para você. Vamos dar uma olhada rápida nele e como você pode usá-lo em seu PC.
O que é o Text Extractor e o que ele pode fazer?
O Text Extractor é uma nova ferramenta do PowerToys que pode copiar texto de qualquer lugar da tela. O Text Extractor usa OCR para identificar o texto da área selecionada e, em seguida, convertê-lo em caracteres identificáveis que podem ser usados em seu PC. Depois de ativar o Text Extractor, você pode escolher uma área na tela de onde deseja extrair o texto. Ao clicar e arrastar para selecionar a área, o texto será automaticamente identificado e copiado para a área de transferência. Você pode colar o texto onde quiser, dependendo de suas preferências.
Como extrair texto no Windows usando PowerToys da Microsoft
Agora que você está familiarizado com o Text Extractor em PowerToys, veja como você pode usá-lo em seu PC. Você primeiro precisará instalar o pacote de idioma OCR relevante para o seu PC. Uma vez feito isso, você pode instalar o PowerToys e usar o Text Extractor conforme necessário.
Etapa 1: instalar um pacote de idiomas OCR
O Text Extractor usa OCR para identificar o texto de sua seleção na tela. Portanto, você precisa ter o pacote de idioma relevante instalado em seu PC para que o Text Extractor funcione conforme o esperado. Siga as etapas abaixo para ajudá-lo a instalar o pacote de idioma OCR relevante em seu PC.
Abra Executar pressionando Windows + Rno seu PC.
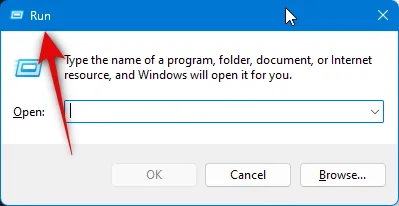
Ctrl + Shift + Enter
powershell
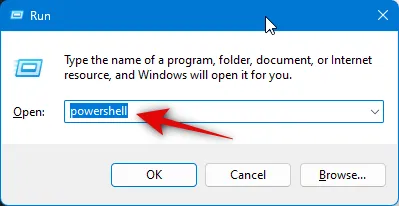
Agora use o seguinte comando para obter seu pacote de idiomas OCR. Substitua [Código do idioma] pelo código relevante para o seu idioma em uma das opções abaixo.
$Capability = Get-WindowsCapability -Online | Where-Object { $_.Name -Like 'Language.OCR*[Language Code]*' }
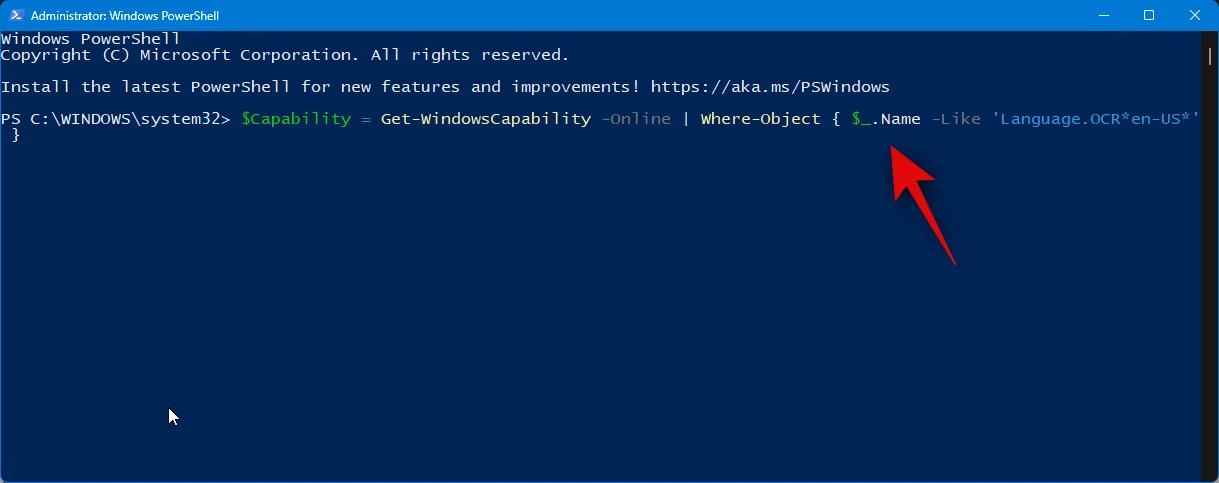
| Linguagem | Código de idioma |
| Árabe – Arábia Saudita | ar-SA |
| Chinês – Taiwan | zh-TW |
| Alemanha alemã | de-DE |
| grego | el-GR |
| Inglês dos Estados Unidos | pt-BR |
| Espanhol – Espanha (Tipo Tradicional) | es-ES |
| Italiano – Itália | isso Isso |
| japonês | ja-JP |
| coreano | ko-KR |
| russo | ru-RU |
| sueco | sv-SE |
| Urdu – Paquistão | ur-PK |
| hindi | oi-IN |
Nota: Se o seu idioma não estiver listado acima, você pode encontrar uma lista abrangente de todos os códigos de idioma da Microsoft neste link .
Uma vez feito, use o seguinte comando para instalar o pacote.
$Capability | Add-WindowsCapability -Online
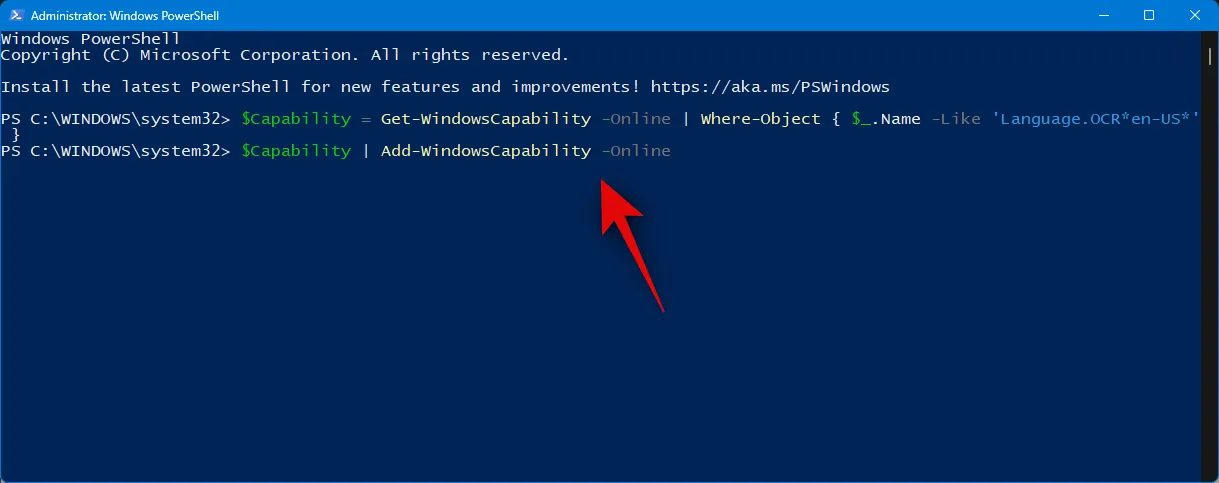
Depois de concluído, você deve obter uma saída semelhante à abaixo.
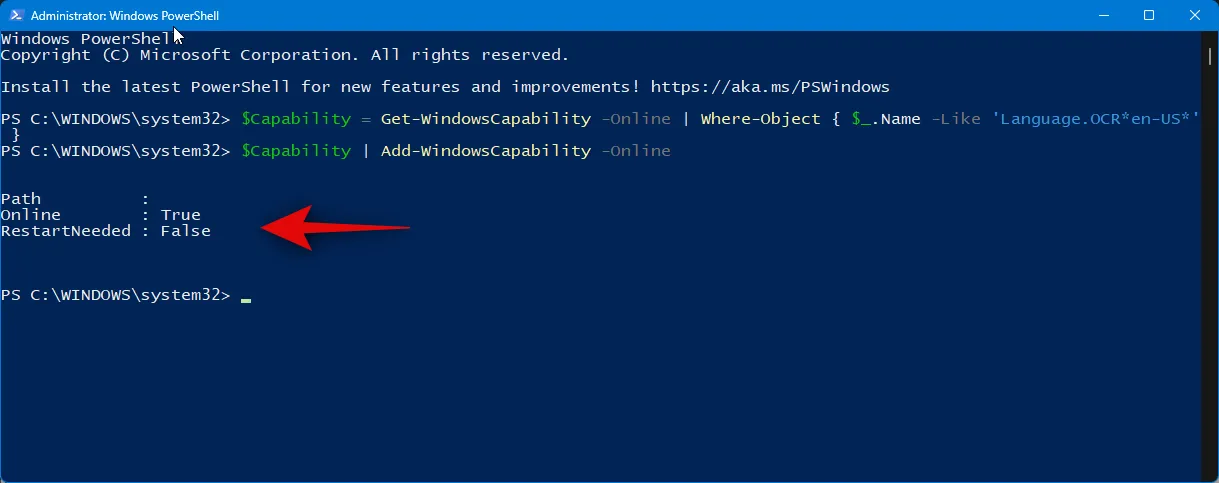
Agora use o seguinte comando para verificar se o pacote de idiomas OCR está instalado e detectado.
Get-WindowsCapability -Online | Where-Object { $_.Name -Like 'Language.OCR*' }
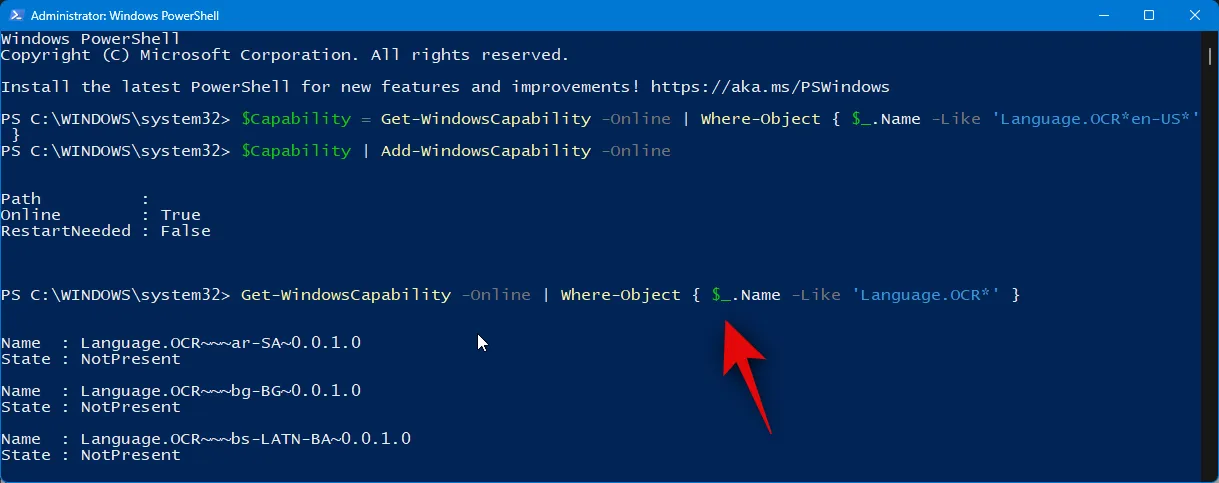
Agora você obterá uma lista de pacotes de idiomas e se eles estão instalados ou não. Verifique o pacote de idiomas que você instalou usando as etapas acima. Ele deve ler Installed ao lado de State .
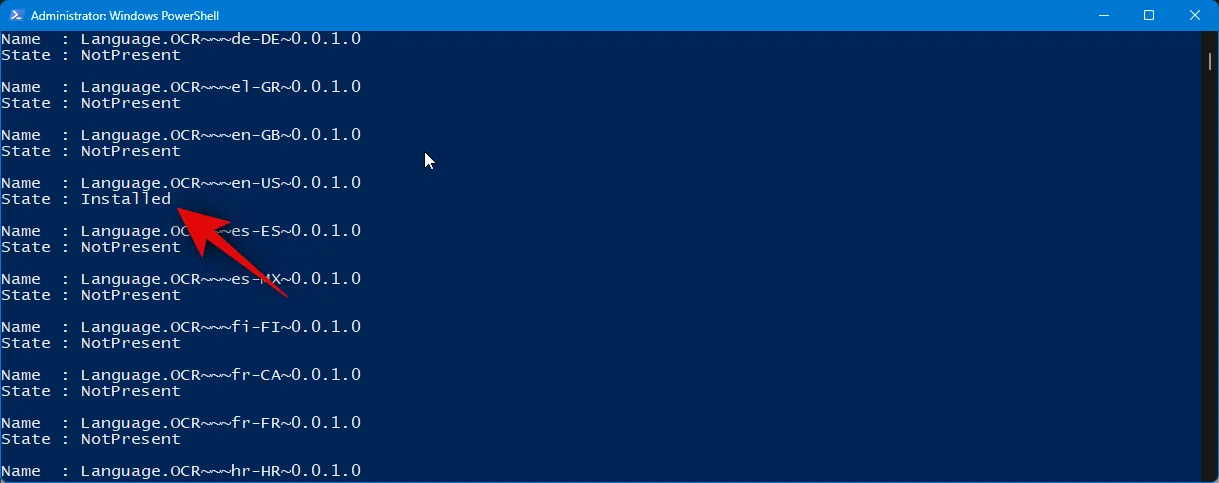
Agora use o seguinte comando para fechar o PowerShell.
exit
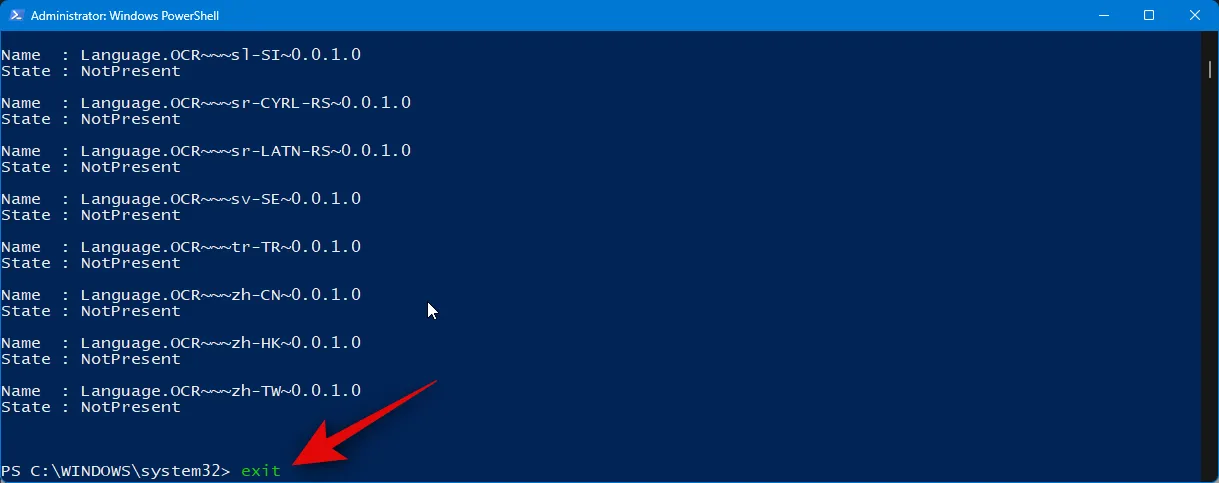
E é isso! Agora você terá instalado o pacote de idioma OCR relevante em seu PC.
Passo 2: Instale o PowerToys e use o Text Extractor
Agora podemos instalar PowerToys e usar o Text Extractor no seu PC. Siga as etapas abaixo para ajudá-lo no processo.
Visite este link para a página de lançamentos do GitHub para PowerToys. Role para baixo e clique em PowerToysUserSetup-0.71.0-x64.exe para baixá-lo para o seu PC. Se você possui um PC baseado em ARM, clique e baixe o executável relevante. Além disso, você pode baixar o. ZIP se desejar usar uma cópia portátil do PowerToys.
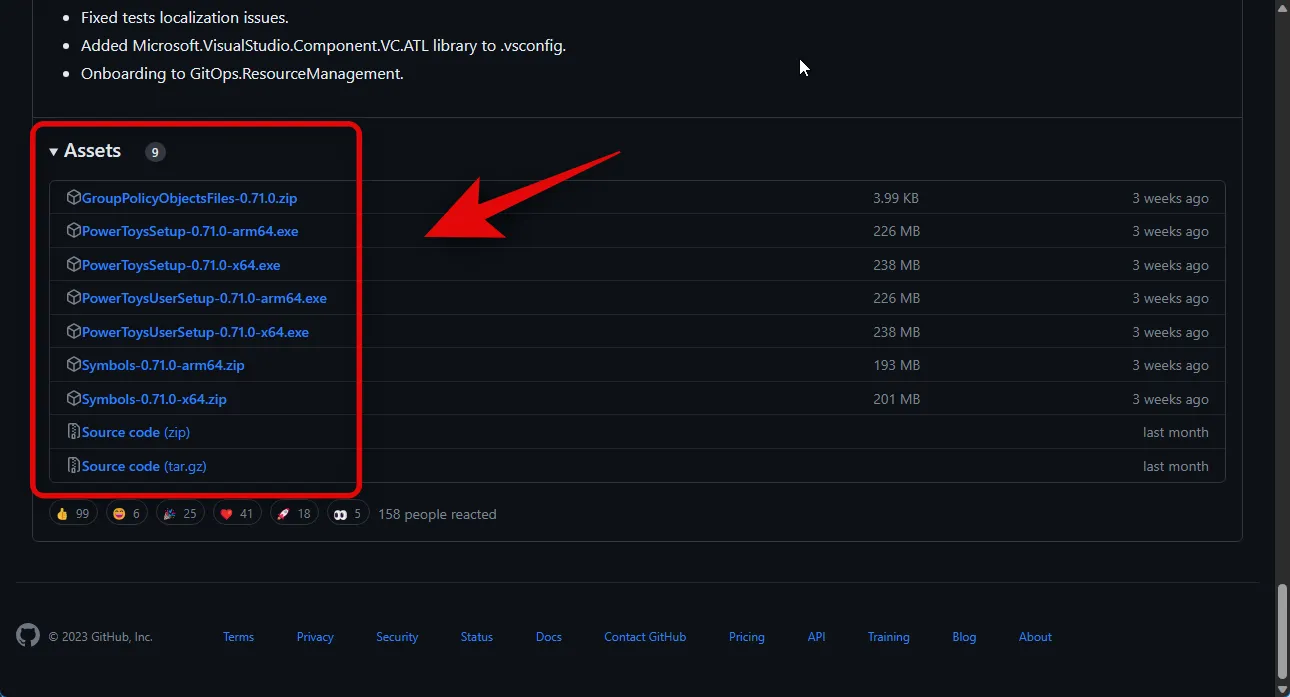
Assim que o download for iniciado, salve a configuração em um local conveniente em seu PC. Clique duas vezes e inicie a instalação depois de baixada.

Agora você verá o contrato de licença para PowerToys. Marque a caixa Concordo com os termos e contrato da licença .
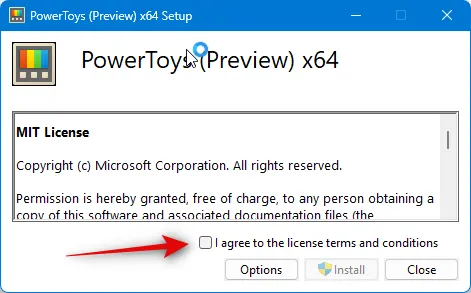
Clique em Opções .
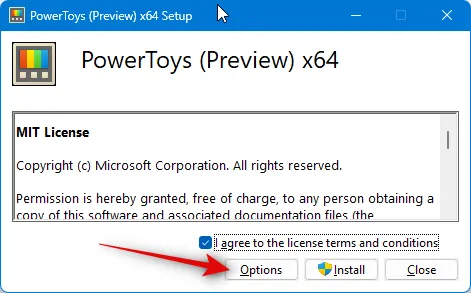
Clique em Procurar para escolher onde deseja instalar os PowerToys.
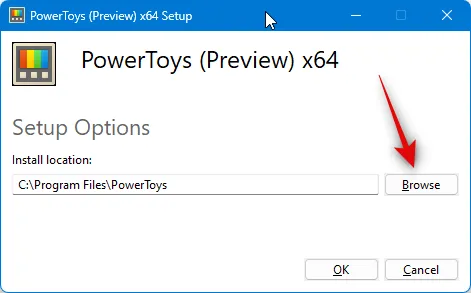
Escolha o local de sua preferência e clique em OK .
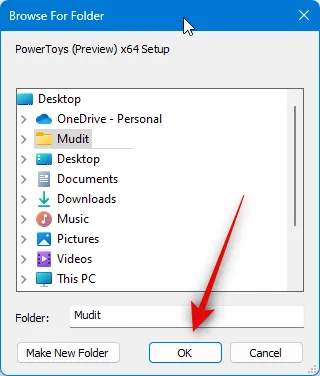
Clique em OK novamente.
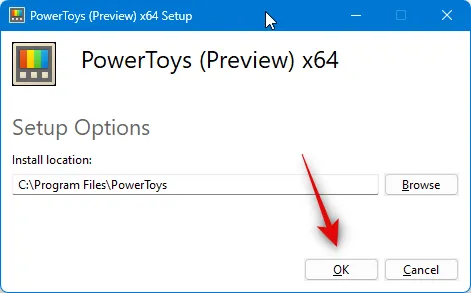
Agora clique em Instalar para instalar os PowerToys.
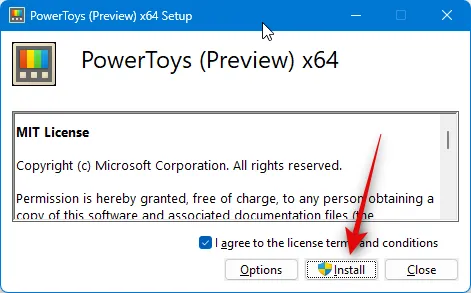
Os PowerToys agora serão instalados no seu PC.
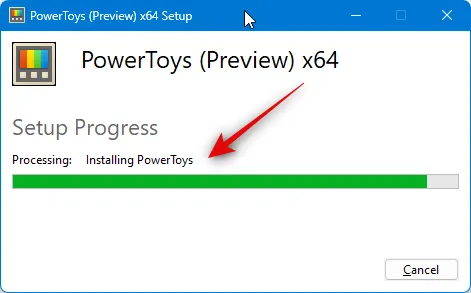
Feito isso, clique em Fechar .
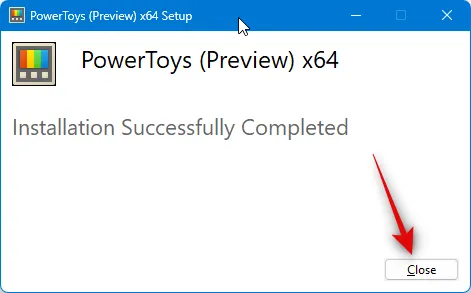
Agora abra o menu Iniciar pressionando a tecla Windows no teclado e procure por PowerToys. Clique e inicie o aplicativo assim que ele aparecer nos resultados da pesquisa.
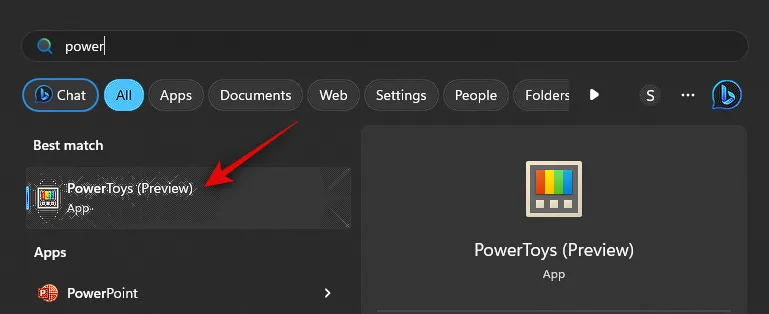
PowerToys tem toneladas de ferramentas e opções para personalizar. Você pode ajustar essas configurações e ativar as ferramentas necessárias com base em suas preferências. Vamos dar uma olhada em como você pode personalizar e usar o Text Extractor para este guia. Clique em Extrator de texto na barra lateral esquerda.
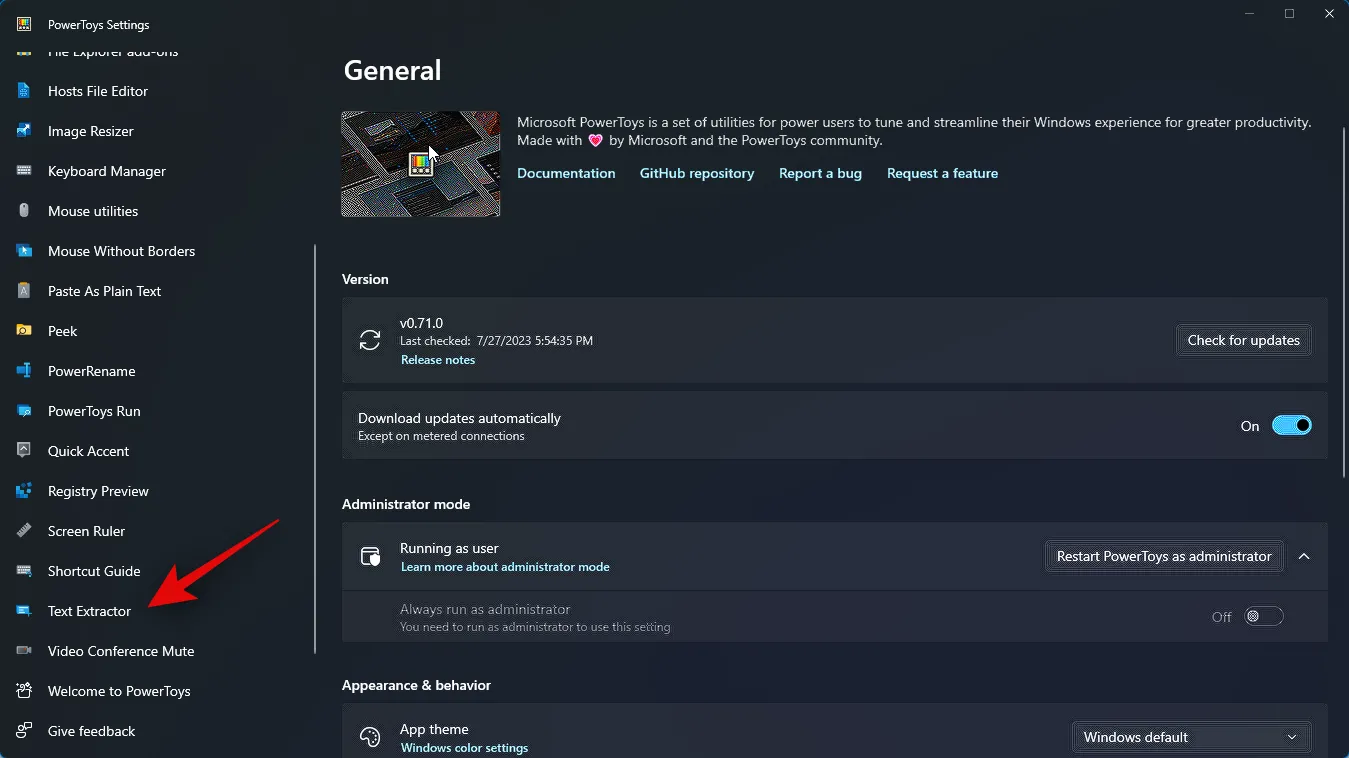
Agora clique e ative a alternância para Ativar extrator de texto na parte superior.
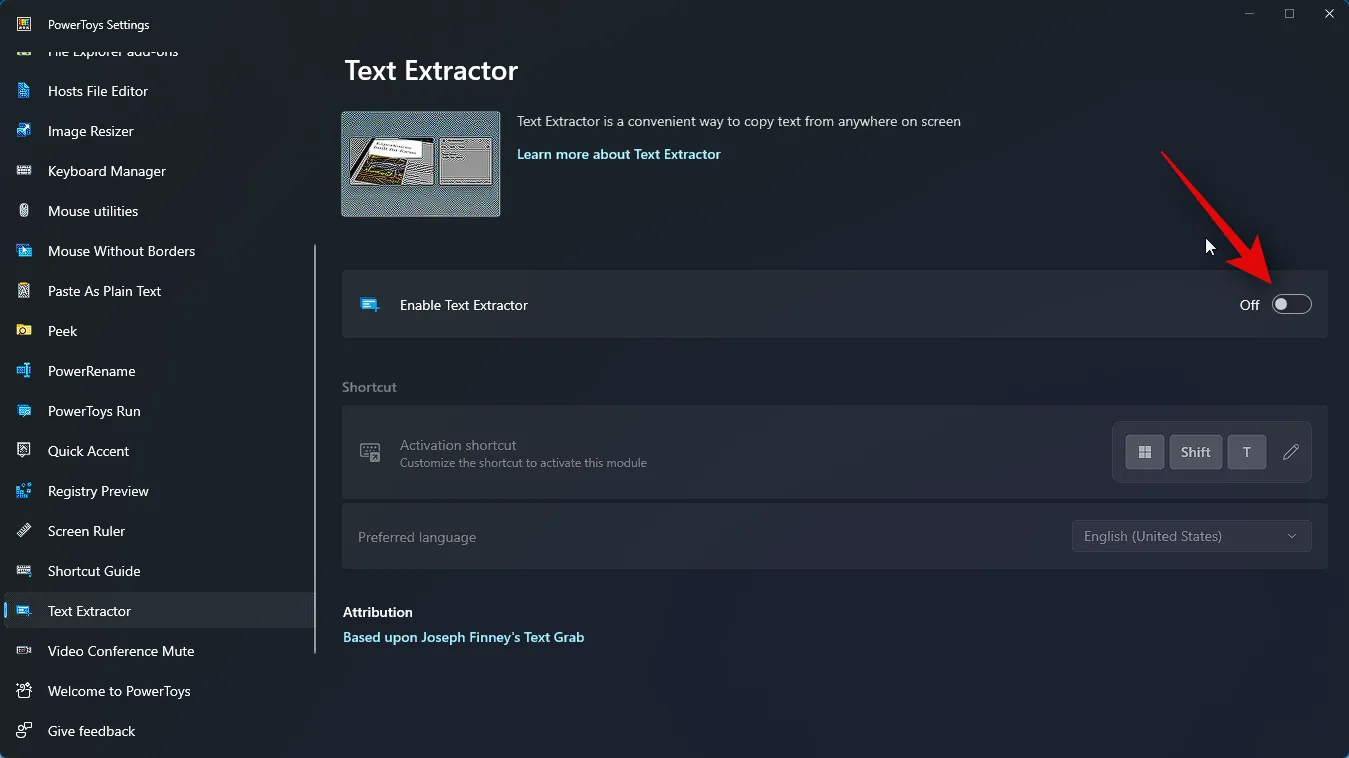
Clique no ícone Editar ao lado do Atalho de ativação .
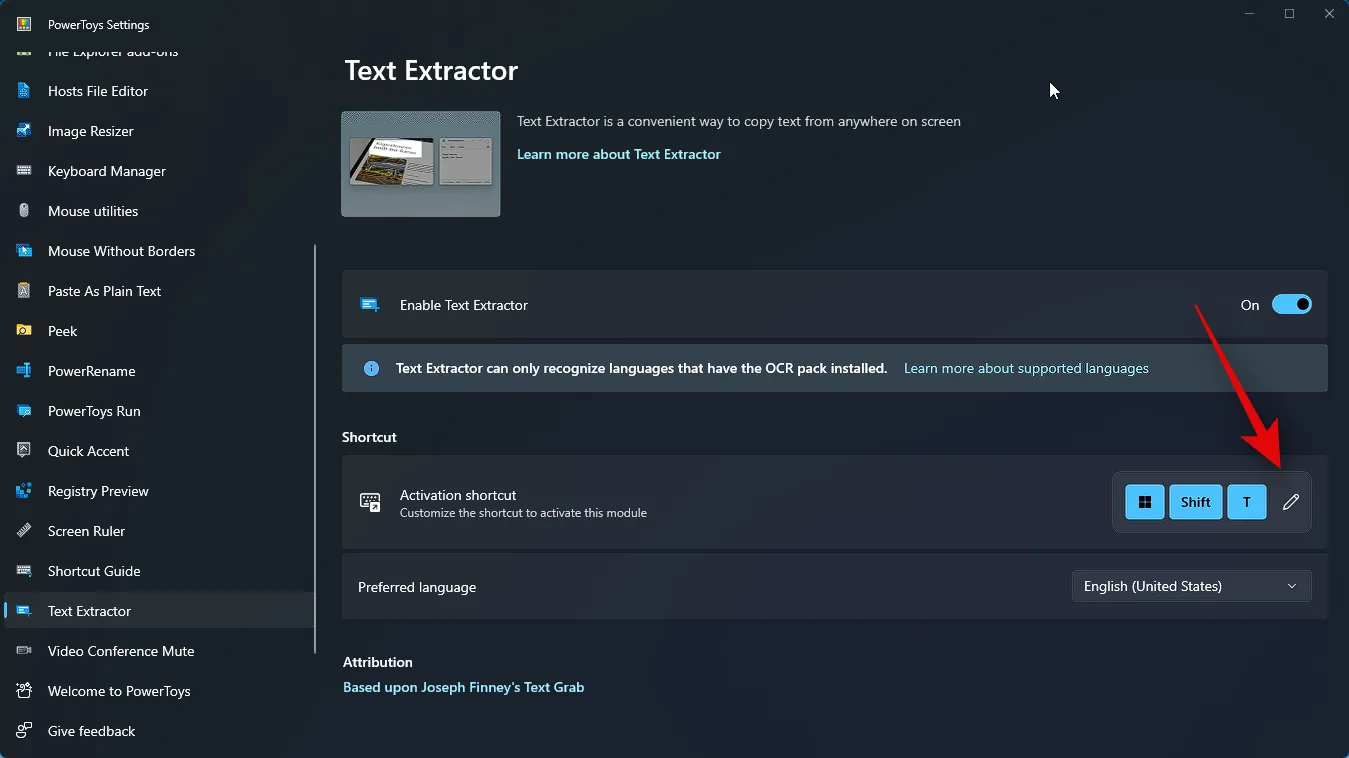
Agora pressione a combinação de teclas preferida que você deseja usar para ativar o Text Extractor no seu PC.
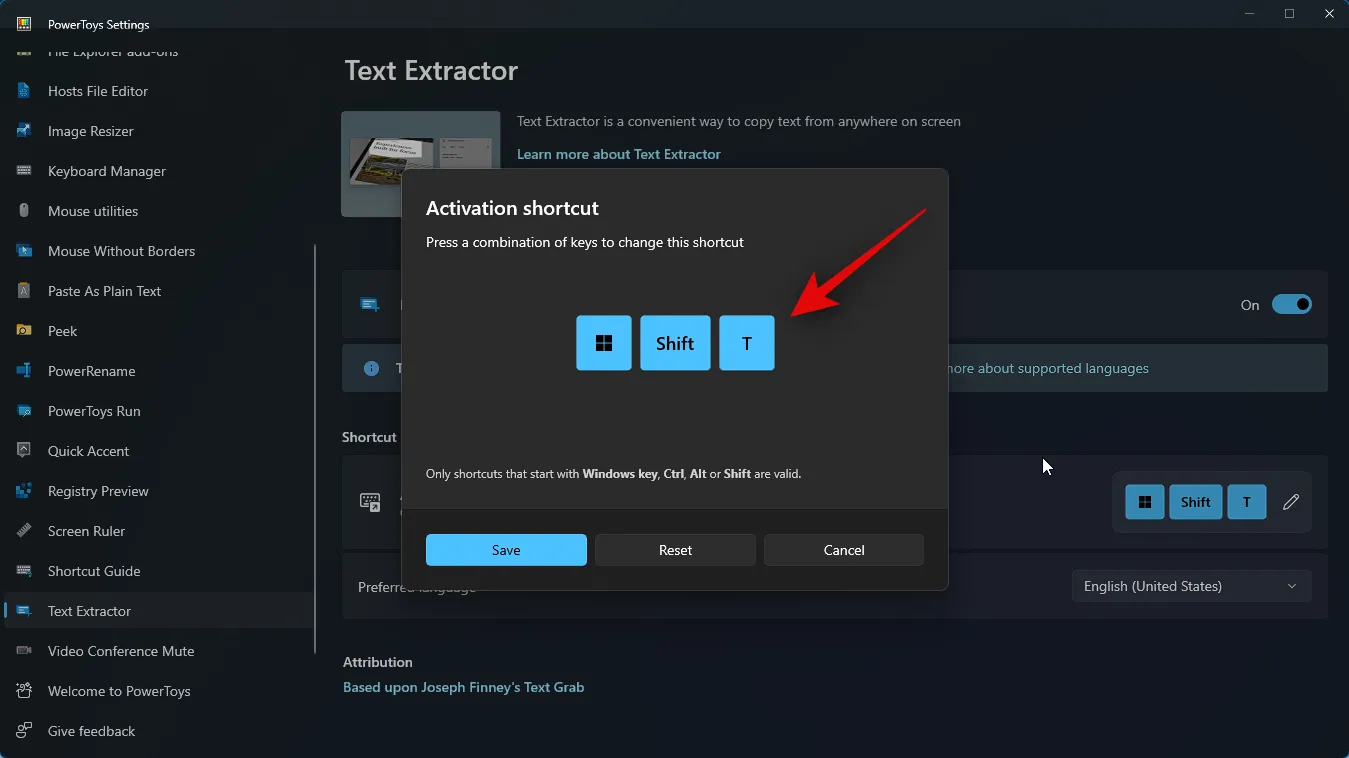
Clique em Salvar para salvar a combinação.
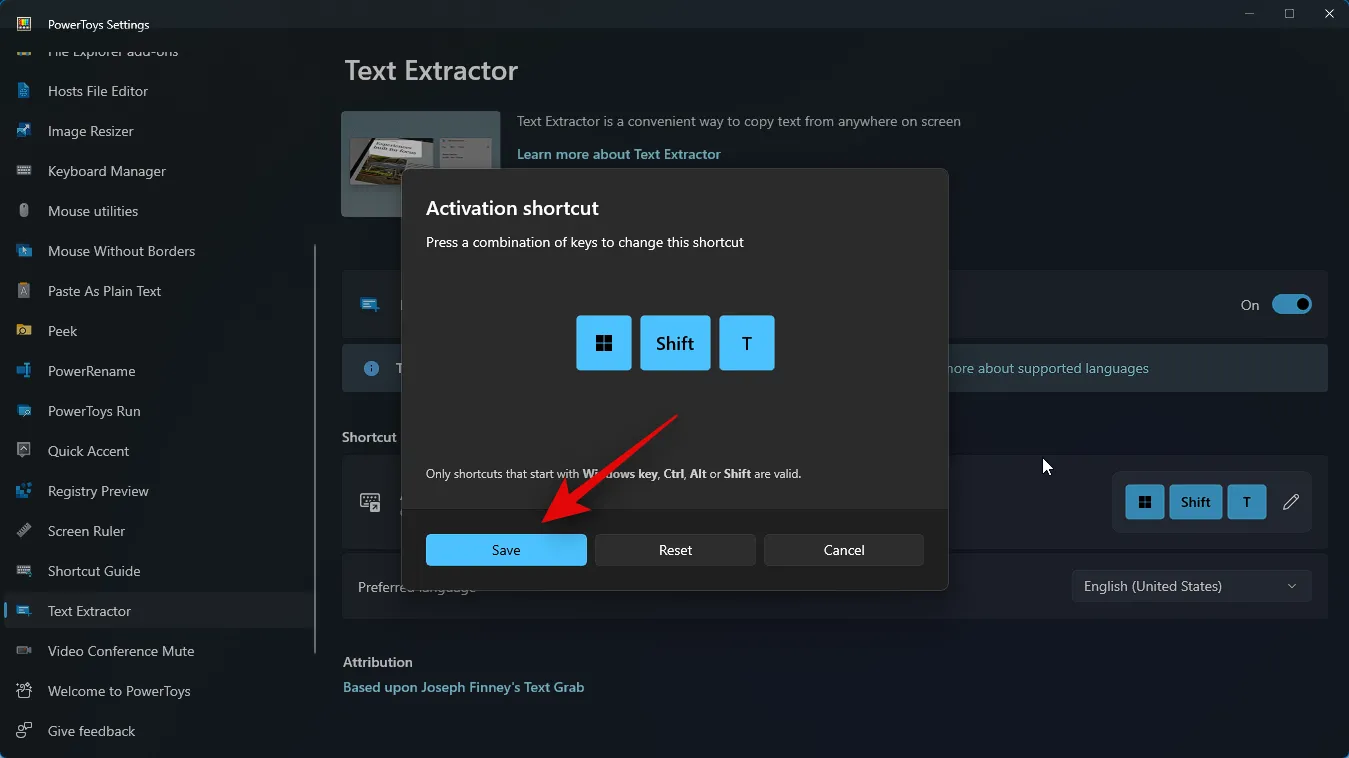
Clique em Redefinir se desejar reverter para a combinação de teclas padrão.
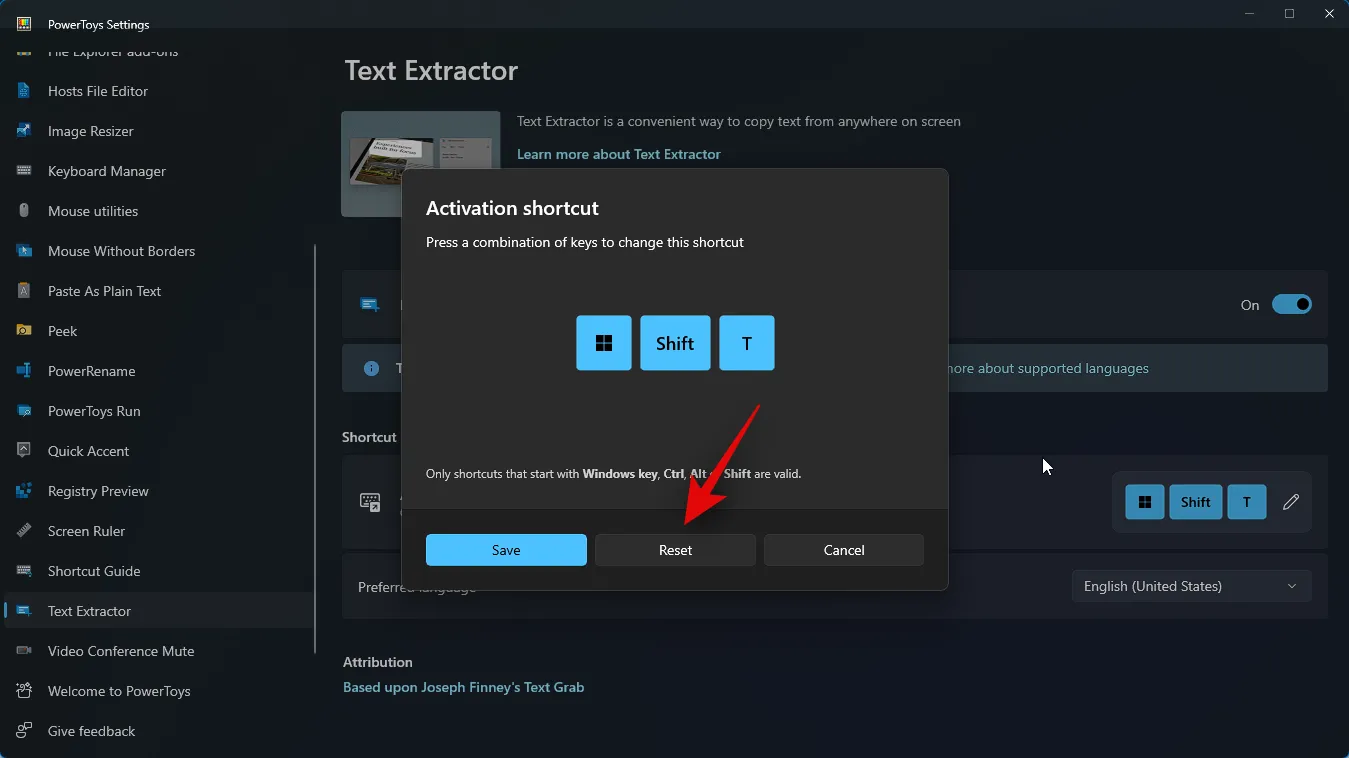
Você também pode clicar em Cancelar para interromper a criação de uma combinação de teclas.
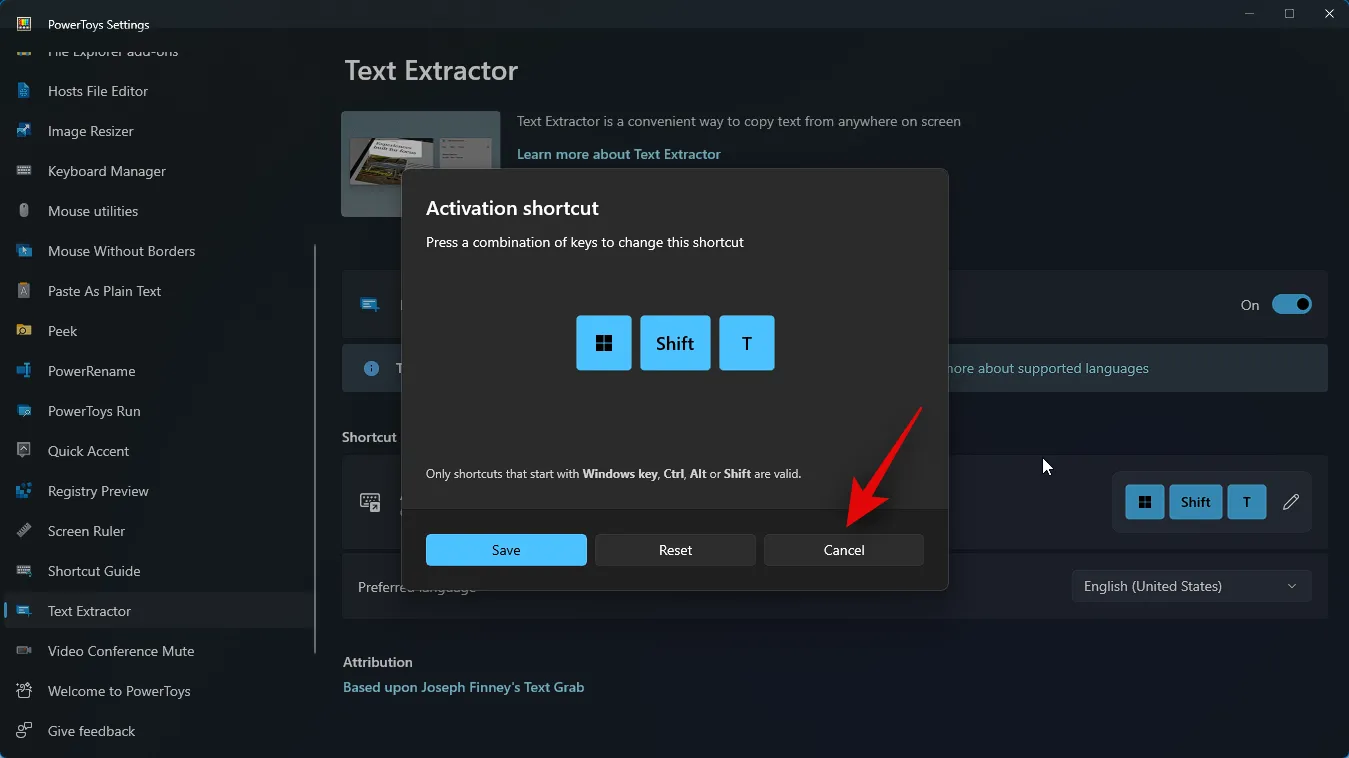
Agora clique no menu suspenso para Idioma preferido e selecione o idioma que deseja usar com o Extrator de texto.

Agora podemos usar o Text Extractor onde quisermos. Vamos dar uma olhada em como você pode extrair texto de uma página da Web para este exemplo. Visite uma página da Web preferida de onde você deseja capturar o texto.
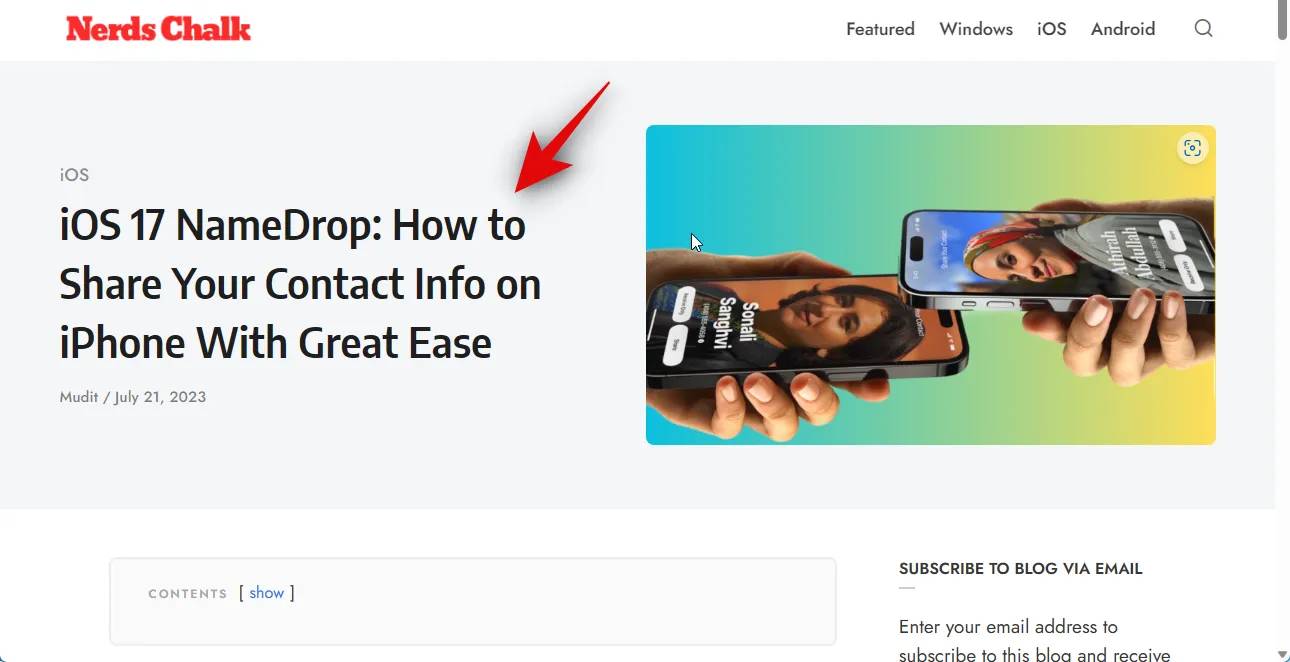
Role até o texto que deseja copiar e pressione a combinação de teclas que você definiu para o Extrator de Texto no guia acima. Se você não alterou a combinação de teclas, pode pressionar Windows + Shift + Tno teclado para ativar o extrator de texto.
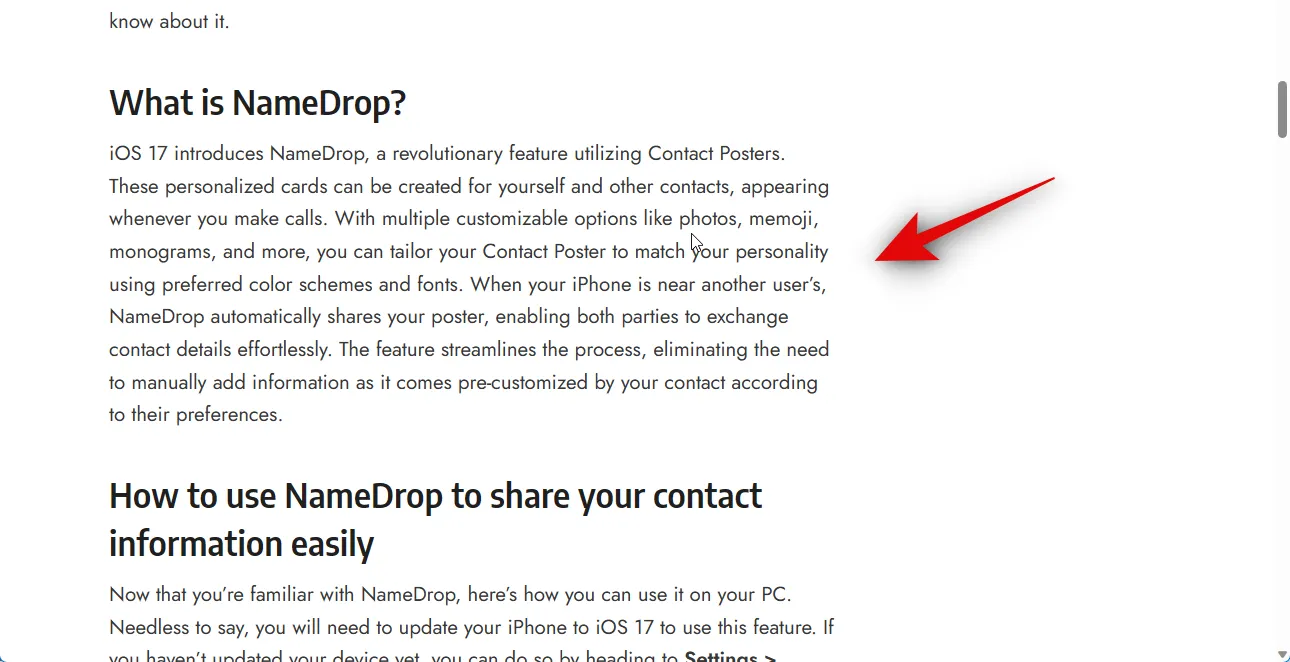
Agora clique e arraste para selecionar o texto que deseja extrair.
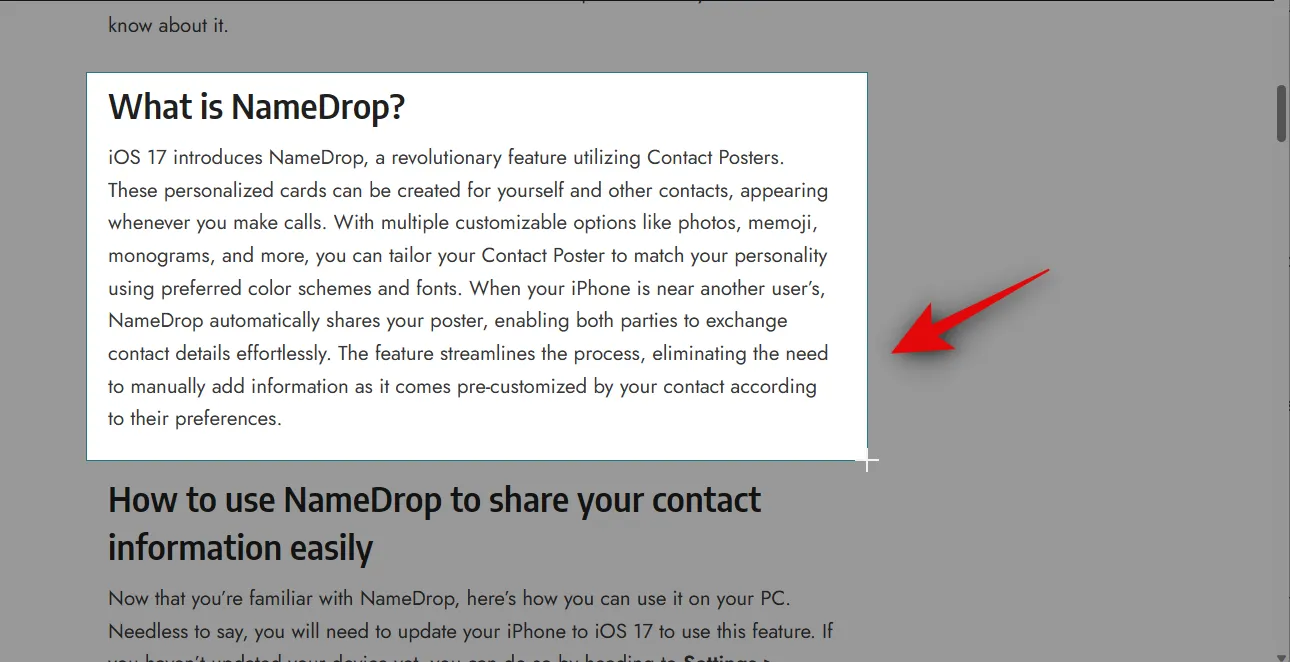
O texto da área selecionada será automaticamente extraído e copiado para a área de transferência. Agora você pode colá-lo onde quiser pressionando Ctrl + V.
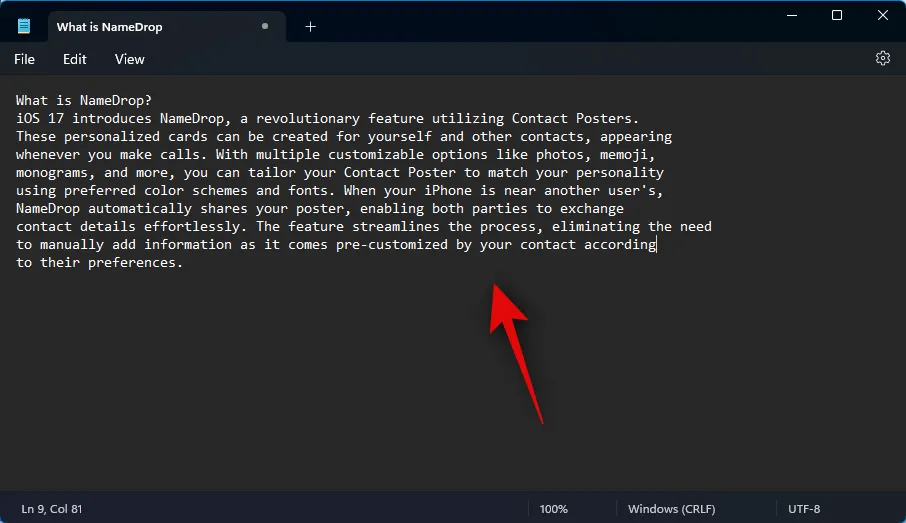
Da mesma forma, você também pode extrair texto de imagens, aplicativos e muito mais. Vamos tentar extrair o texto do aplicativo Configurações para este exemplo. Pressione Windows + ipara abrir o aplicativo Configurações .
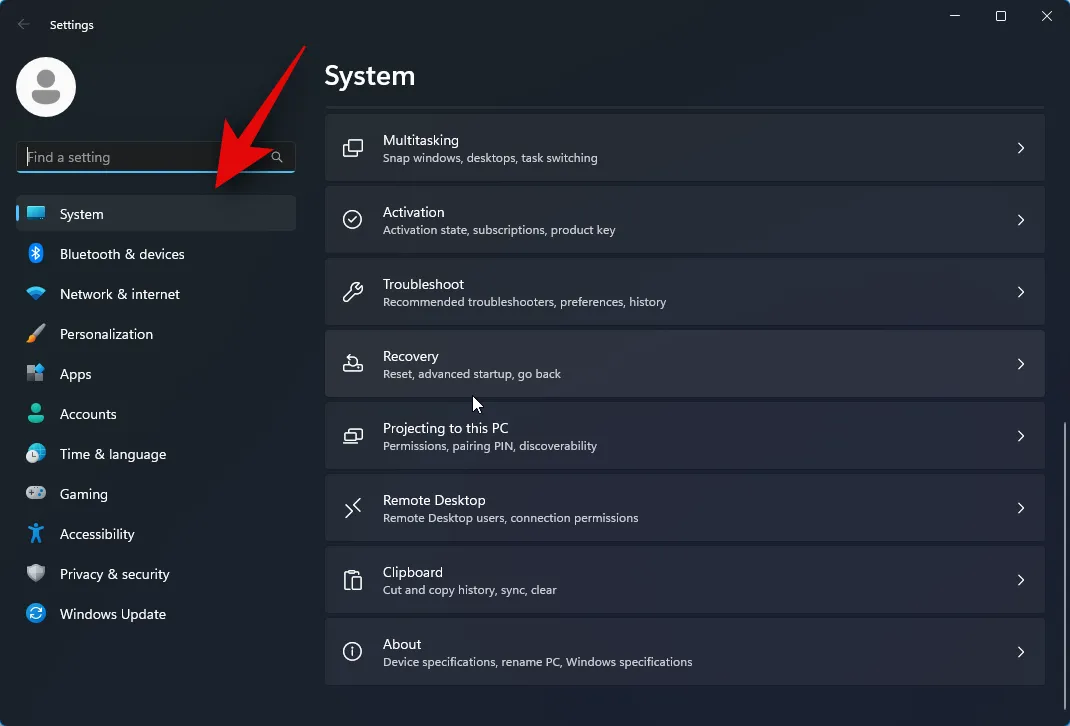
Agora pressione a combinação de teclas para ativar o Text Extractor. Se você não definiu uma combinação personalizada, pressione Windows + Shift + T. Como fizemos antes, clique e arraste na tela para selecionar o texto que deseja extrair.
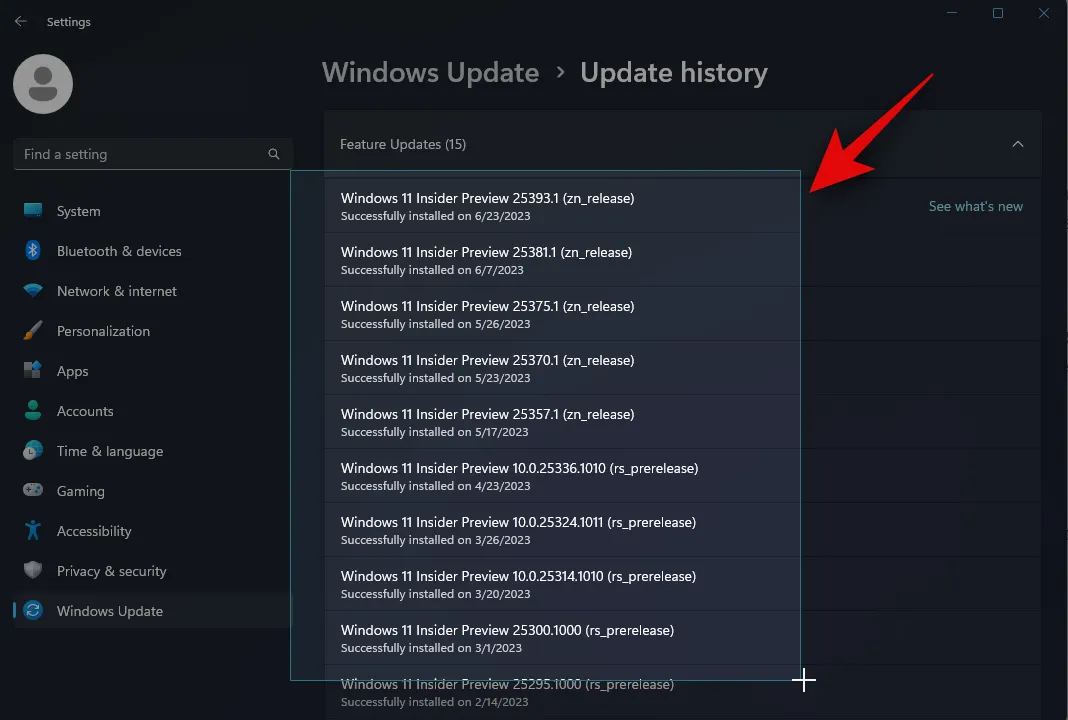
O texto agora será extraído e copiado para a área de transferência. Agora você pode pressionar Ctrl + Vpara colar o texto onde quiser.
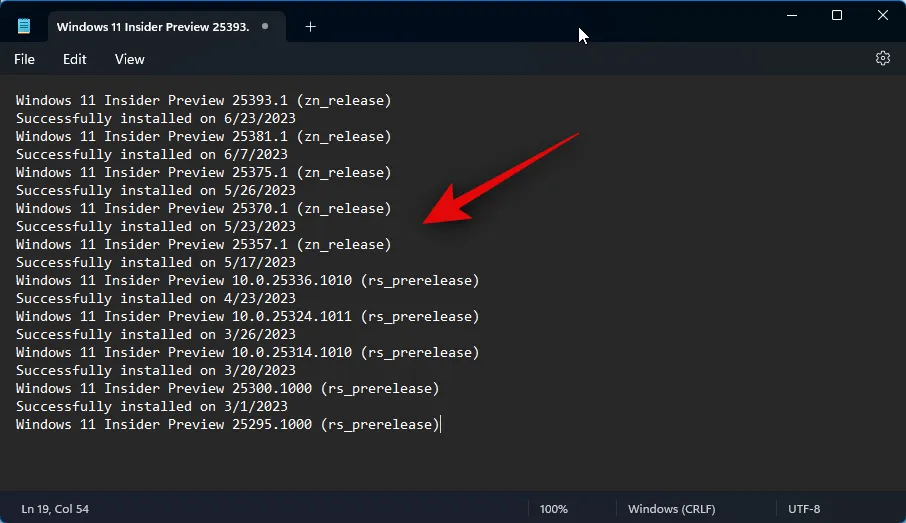
E é assim que você pode usar o Text Extractor no seu PC.
Como remover o pacote de idiomas OCR ao remover PowerToys
Pode haver momentos em que você deseja remover os pacotes de idiomas OCR instalados do seu PC. Veja como você pode fazer isso. Siga as etapas abaixo para ajudá-lo no processo.
Abra Executar pressionando Windows + R.
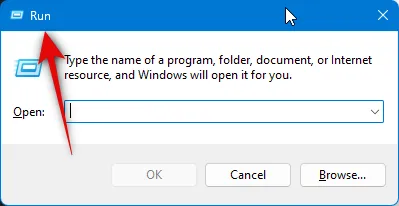
Digite o seguinte e pressione Ctrl + Shift + Enter.
powershell
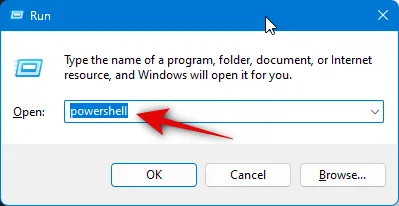
Agora use o seguinte comando para verificar os pacotes de idiomas OCR instalados.
Get-WindowsCapability -Online | Where-Object { $_.Name -Like 'Language.OCR*' }
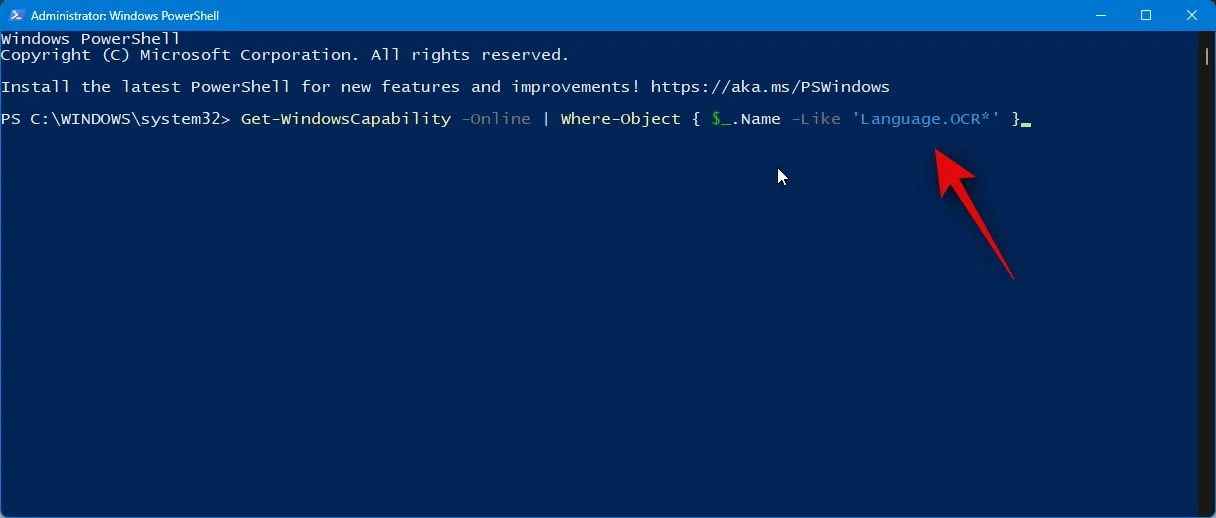
Agora você deve obter uma lista como a mostrada abaixo. Verifique o estado nos pacotes de idiomas listados. Se algum pacote de idioma for instalado, significa que o pacote está instalado no seu PC. Anote o código do idioma que estará após ~~~ .
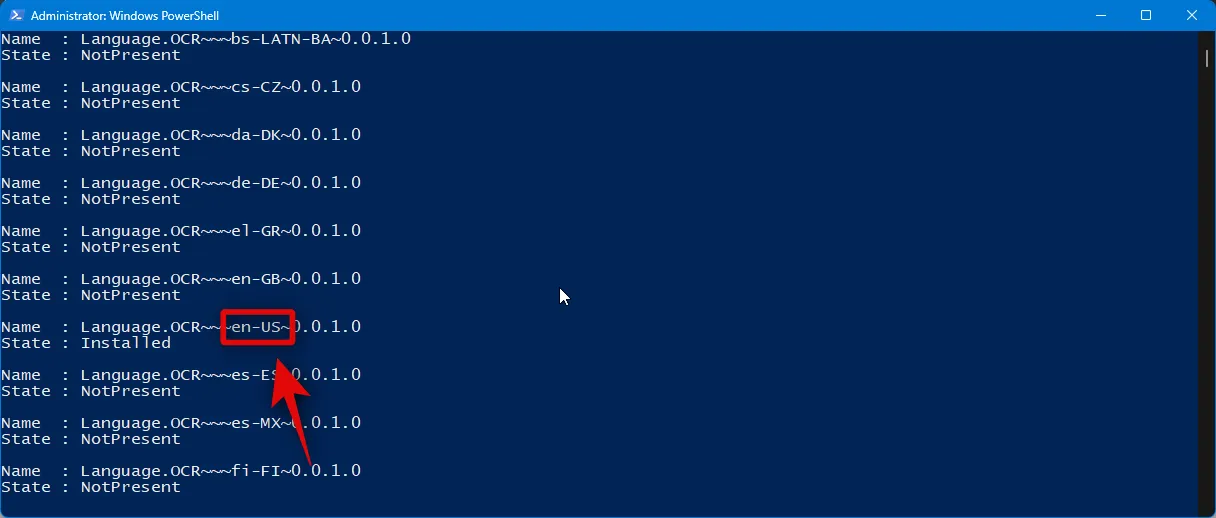
Uma vez anotado, use o seguinte comando para remover o pacote de idiomas do seu PC. Substitua [Código do idioma] pelo código que você anotou anteriormente.
$Capability = Get-WindowsCapability -Online | Where-Object { $_.Name -Like 'Language.OCR*[Language code]*' }
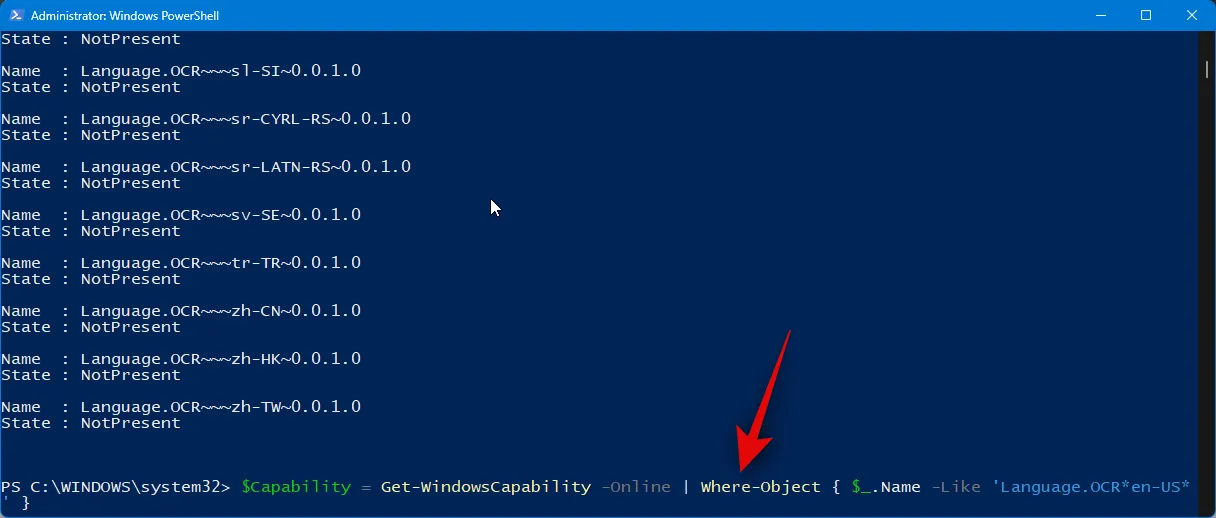
Em seguida, use o seguinte comando para aplicar as alterações.
$Capability | Remove-WindowsCapability -Online
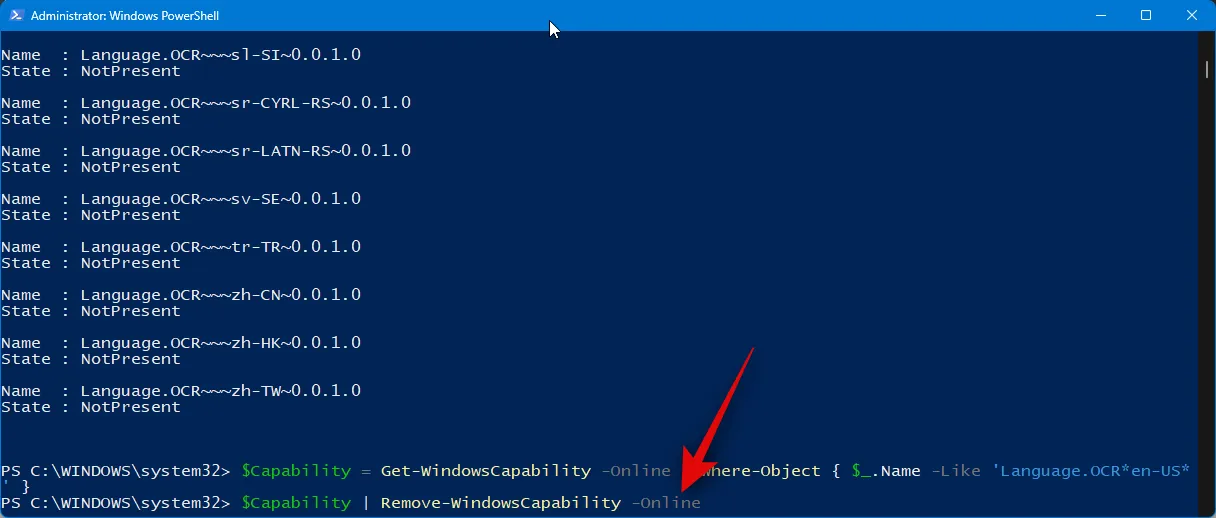
Digite o seguinte e pressione Enter para fechar o PowerShell.
exit
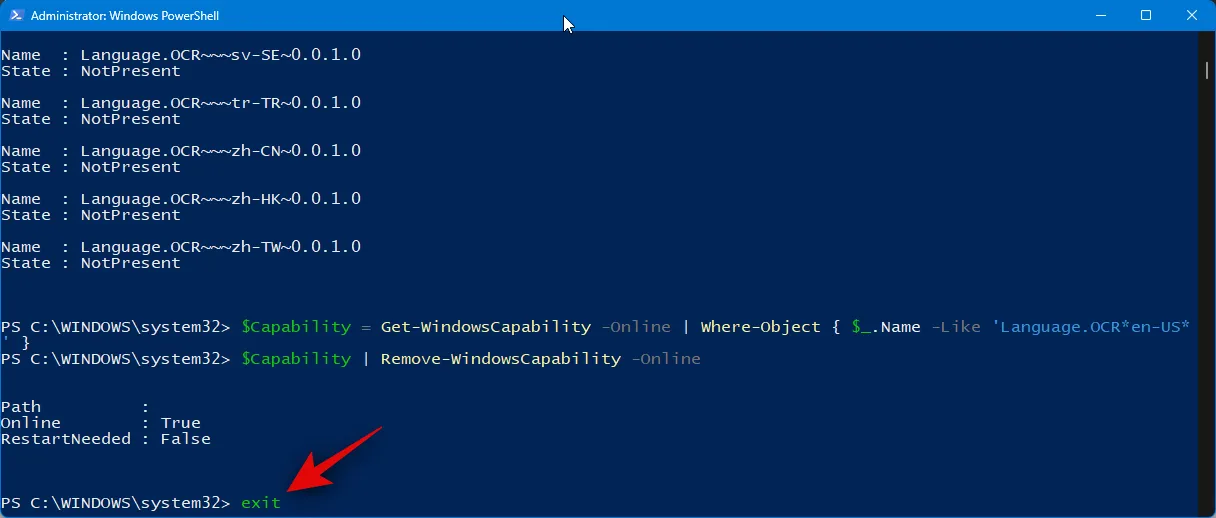
E é isso! Agora você terá removido o pacote de idiomas OCR selecionado do seu PC.
Esperamos que este post tenha ajudado você a usar facilmente o Text Extractor no seu PC. Se você enfrentar algum problema ou tiver alguma dúvida, sinta-se à vontade para entrar em contato usando a seção de comentários abaixo.


Deixe um comentário