Excluir planilha não funciona no Excel [Corrigir]
![Excluir planilha não funciona no Excel [Corrigir]](https://cdn.thewindowsclub.blog/wp-content/uploads/2023/07/delete-sheet-not-working-excel-1-640x375.webp)
Você não consegue excluir uma planilha de uma pasta de trabalho no Microsoft Excel ? Conforme relatado por alguns usuários, eles simplesmente não podem excluir planilhas em uma pasta de trabalho. A opção Excluir planilha está acinzentada ou não funcionará corretamente. Eles também relataram não conseguir excluir a planilha do menu de contexto do botão direito.
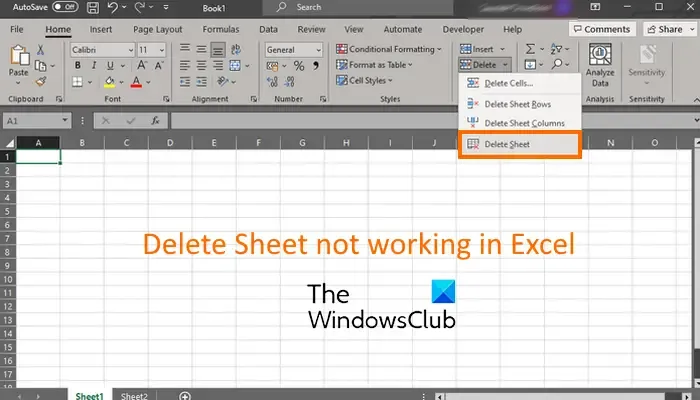
Como habilitar uma planilha de exclusão no Excel?
Para excluir uma planilha no Excel, você pode clicar com o botão direito do mouse na planilha na parte inferior da interface e escolher a opção Excluir no menu de contexto exibido para removê-la. Existe outro método para excluir uma planilha. Vá para a guia Início na faixa de opções e clique na opção suspensa Excluir categorizada no grupo Células. Depois disso, escolha a opção Excluir planilha e ela removerá a planilha atual da sua pasta de trabalho.
Excluir planilha não funciona no Excel
Se a opção Excluir planilha não estiver funcionando no Microsoft Excel e você não conseguir remover uma planilha, use os seguintes métodos para corrigir o problema:
- Remova a proteção de sua pasta de trabalho.
- Desative o compartilhamento da pasta de trabalho.
- Desabilite os suplementos do Excel.
- Execute o Excel como administrador.
- Salve como uma nova pasta de trabalho e tente excluir uma planilha.
- Atualizar/reparar Excel.
1] Remova a proteção da sua pasta de trabalho

Se sua pasta de trabalho estiver protegida por senha, você não poderá excluir uma planilha da pasta de trabalho. Portanto, verifique se a pasta de trabalho está protegida e, se estiver, desproteja-a para poder excluir uma planilha.
Aqui estão as etapas para remover a proteção de uma pasta de trabalho no Excel:
- Primeiro, abra a pasta de trabalho problemática no Excel e vá para a guia Revisão na faixa de opções.
- Agora, clique no botão Desproteger Planilha .
- Em seguida, digite a senha correta para remover a proteção da pasta de trabalho.
- Finalmente, pressione o botão OK para desprotegê-lo.
Quando terminar, você pode tentar excluir uma planilha em sua pasta de trabalho e deve funcionar bem.
2] Desligue o compartilhamento da pasta de trabalho

Se a solução acima não funcionou, pode ser que sua pasta de trabalho seja compartilhada. Caso a pasta de trabalho que você está usando seja compartilhada com outras pessoas, você não poderá excluir uma planilha. Portanto, se o cenário for aplicável, cancele o compartilhamento da pasta de trabalho e verifique se você pode remover uma planilha usando a opção Excluir ou não.
Veja como fazer isso:
Primeiro, abra a pasta de trabalho problemática do Excel e vá para a guia Revisão presente na sua faixa de opções.
Agora, clique na opção Unshare Workbook e cancele o compartilhamento da pasta de trabalho.
Agora você pode clicar com o botão direito do mouse em uma planilha e pressionar o botão Excluir para removê-la.
3] Desativar suplementos do Excel
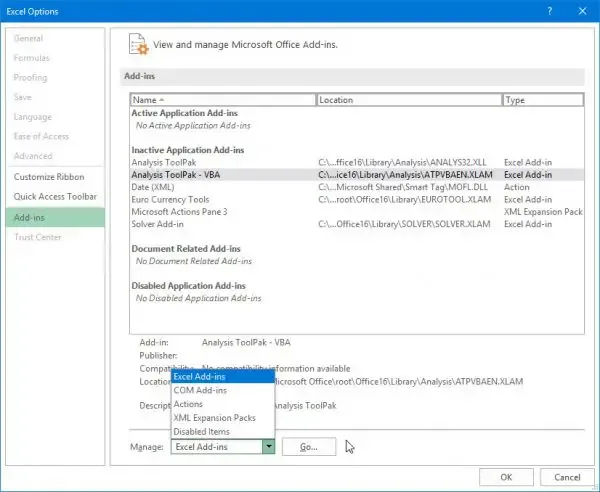
Alguns suplementos problemáticos podem estar interferindo no funcionamento regular do Excel e causando esse problema. Para verificar se o problema é acionado devido a um suplemento externo, você pode abrir o Excel no modo de segurança e verificar se a função de exclusão de planilha está funcionando bem ou não.
Em primeiro lugar, evoque a caixa de comando Executar usando Win + R e digite excel /safe em sua caixa Abrir. Ele iniciará o Excel no modo de segurança sem personalizações e suplementos.
Se o problema for resolvido no modo de segurança, você pode abrir o Excel normalmente e tentar desabilitar suplementos suspeitos ou instalados recentemente usando as etapas abaixo:
- Primeiro, navegue até o menu Arquivo e toque em Opções .
- Depois disso, vá para a guia Suplementos e pressione o botão Ir presente ao lado da opção Gerenciar suplementos do Excel .
- Na janela de suplementos aberta, desmarque os suplementos que deseja desativar.
- Por fim, pressione o botão OK e verifique se o problema foi resolvido.
4] Execute o Excel como administrador
Um dos usuários afetados relatou que a execução do Excel com direitos de administrador corrigiu o problema. Então, clique com o botão direito do mouse no atalho da área de trabalho do Excel e escolha Executar como administrador. Quando iniciado, abra sua pasta de trabalho e veja se você pode excluir uma planilha ou não.
5] Salve como uma nova pasta de trabalho e tente excluir uma planilha
Você também pode tentar salvar a pasta de trabalho problemática como uma pasta de trabalho completamente nova em um local diferente do seu PC. Depois disso, abra a pasta de trabalho recém-salvo e veja se você pode excluir planilhas ou não. Esta solução alternativa ajudou alguns usuários a corrigir o problema. Então, você também pode tentar fazer o mesmo e ver se funciona.
Primeiro, vá ao menu Arquivo e clique na opção Salvar como . Depois disso, digite o novo nome da pasta de trabalho e selecione outro local no seu PC. E então, clique no botão Salvar. Em seguida, feche o Excel e reinicie-o e abra a nova pasta de trabalho para verificar se o problema foi resolvido ou não.
6] Atualizar/Reparar Excel
Se nenhuma das soluções acima funcionou para você, atualize o aplicativo Excel para sua versão mais recente. Para isso, vá para a opção Arquivo > Contas e selecione a opção suspensa Opções de atualização . Em seguida, pressione o botão Atualizar agora e deixe o aplicativo baixar e instalar as atualizações. Quando terminar, reinicie o Excel e veja se o problema foi resolvido.
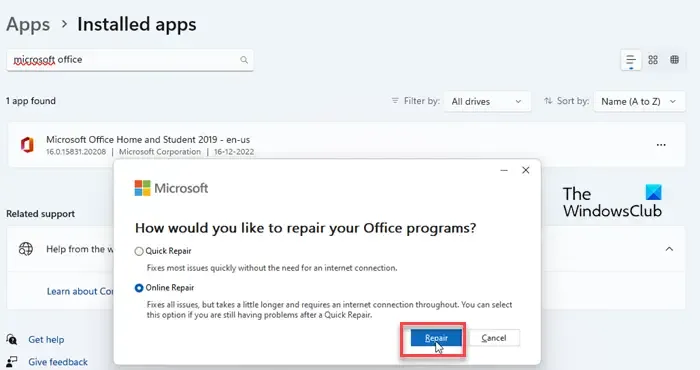
Caso o Excel já esteja atualizado, ele pode estar corrompido, o que está causando o problema. Portanto, repare o pacote do Microsoft Office e verifique se o problema desapareceu.
Espero que isto ajude!
Por que Excluir planilha está esmaecido?
Se a opção Excluir planilha estiver esmaecida em seu aplicativo Excel, o principal motivo pode ser que sua pasta de trabalho esteja protegida. Além disso, ao editar células em uma planilha, algumas funções ficam acinzentadas. Isso também pode ser um motivo pelo qual a função Excluir ou Excluir planilha está esmaecida e não pode ser clicada. Outra razão para o mesmo problema pode ser que a pasta de trabalho é compartilhada.



Deixe um comentário