Como adicionar e-mail ao iPad

o que saber
- iOS 15: Configurações > Mail > Contas > Adicionar conta, selecione a conta a ser adicionada. Siga as instruções na tela para adicionar a conta.
- Pré-iOS 15: Configurações > Senhas e contas > Adicionar conta e faça login na conta desejada.
- Alternativa: Configurações > Mail > Contas > Adicionar conta > Outro > Adicionar conta de email. Digite o nome, endereço de e-mail e senha.
Este artigo fornece instruções sobre como adicionar uma conta de e-mail ao seu iPad. Estas instruções se aplicam a todas as versões disponíveis do iPadOS.
Como configurar o e-mail no iPad
O iPad vem com um cliente de e-mail já instalado, o que torna conveniente adicionar seu e-mail ao dispositivo. Em vez de baixar um aplicativo separado para seu provedor de e-mail preferido (Google, Yahoo, etc.), você pode adicionar sua conta de e-mail ao cliente de e-mail existente. É útil se você tiver várias contas de e-mail.
- No iOS 15, vá para Configurações > Mail > Contas.
Em versões mais antigas do iOS, pode ser necessário ir para Configurações > Senhas e contas.
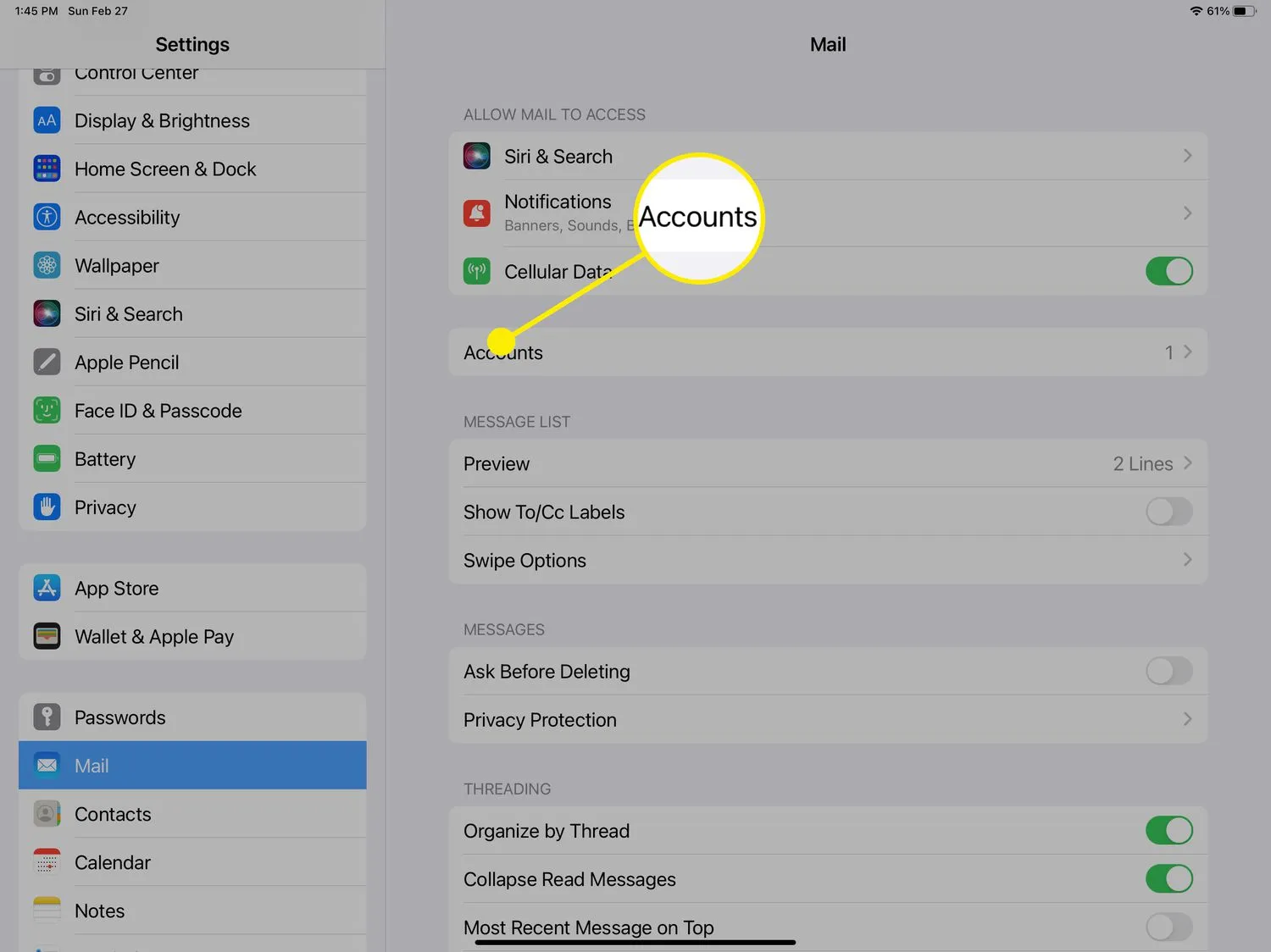
- Toque em Adicionar conta.
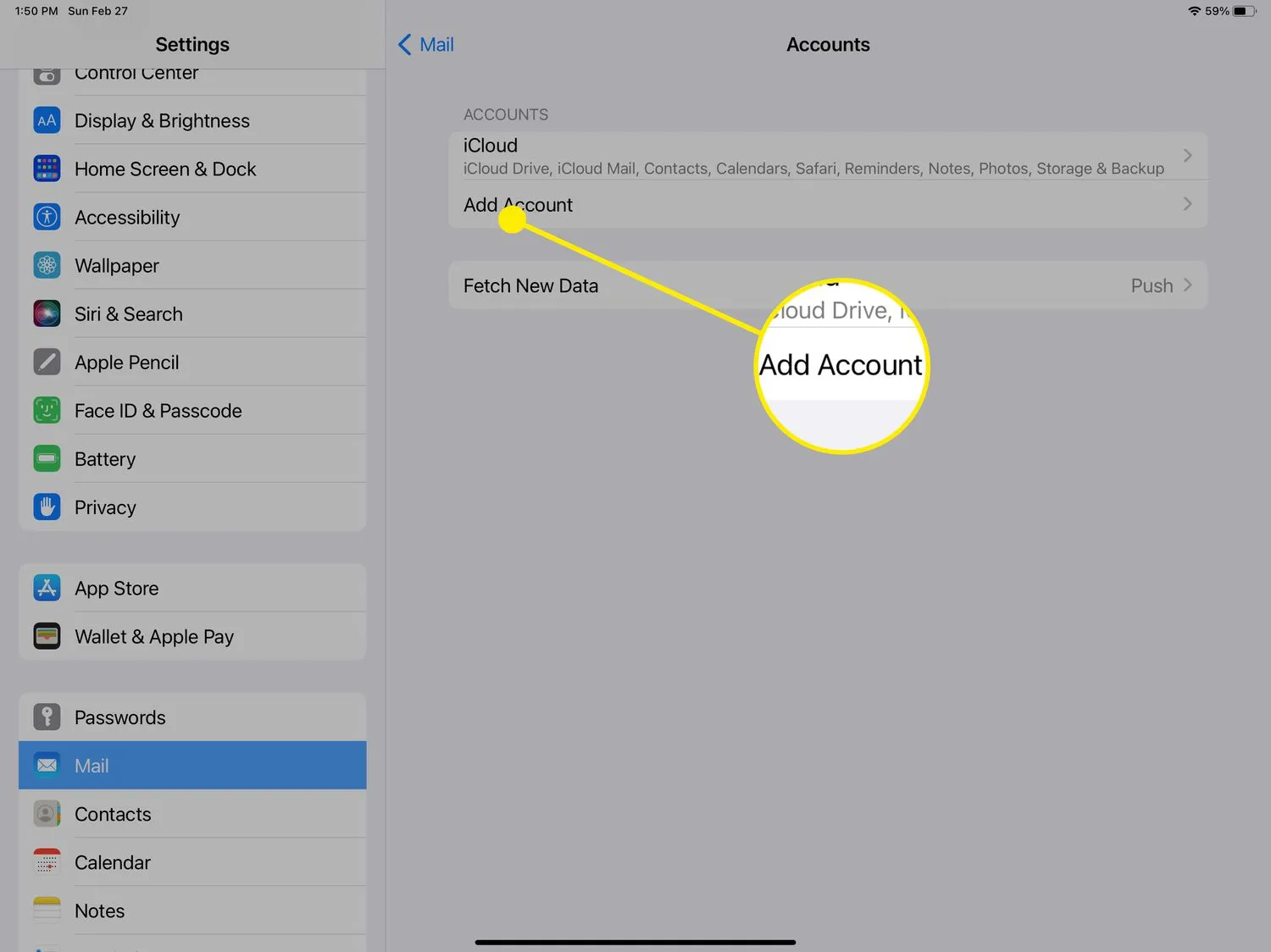
- Escolha o provedor de e-mail para a conta que você deseja usar.
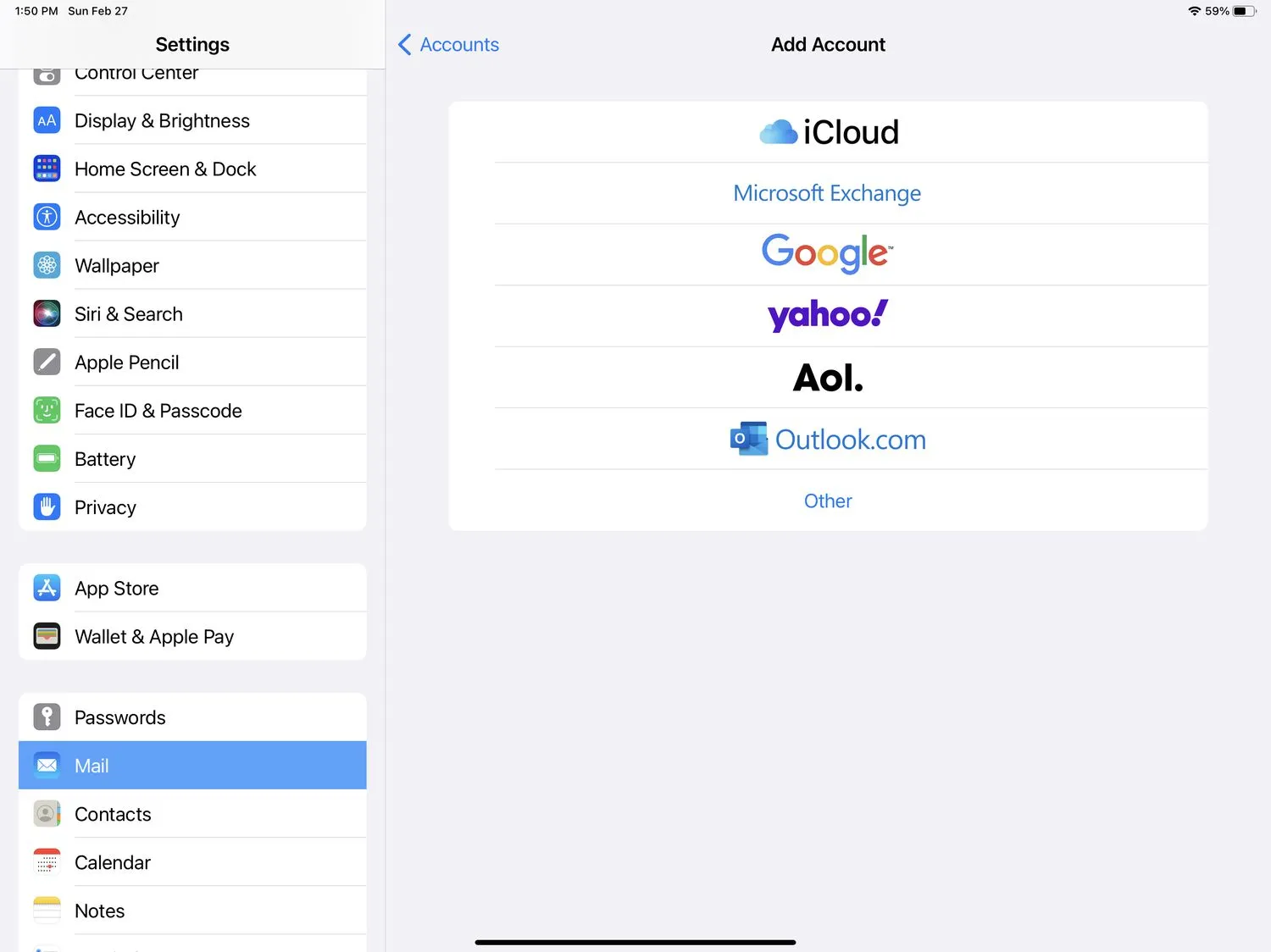
- Faça login em sua conta.
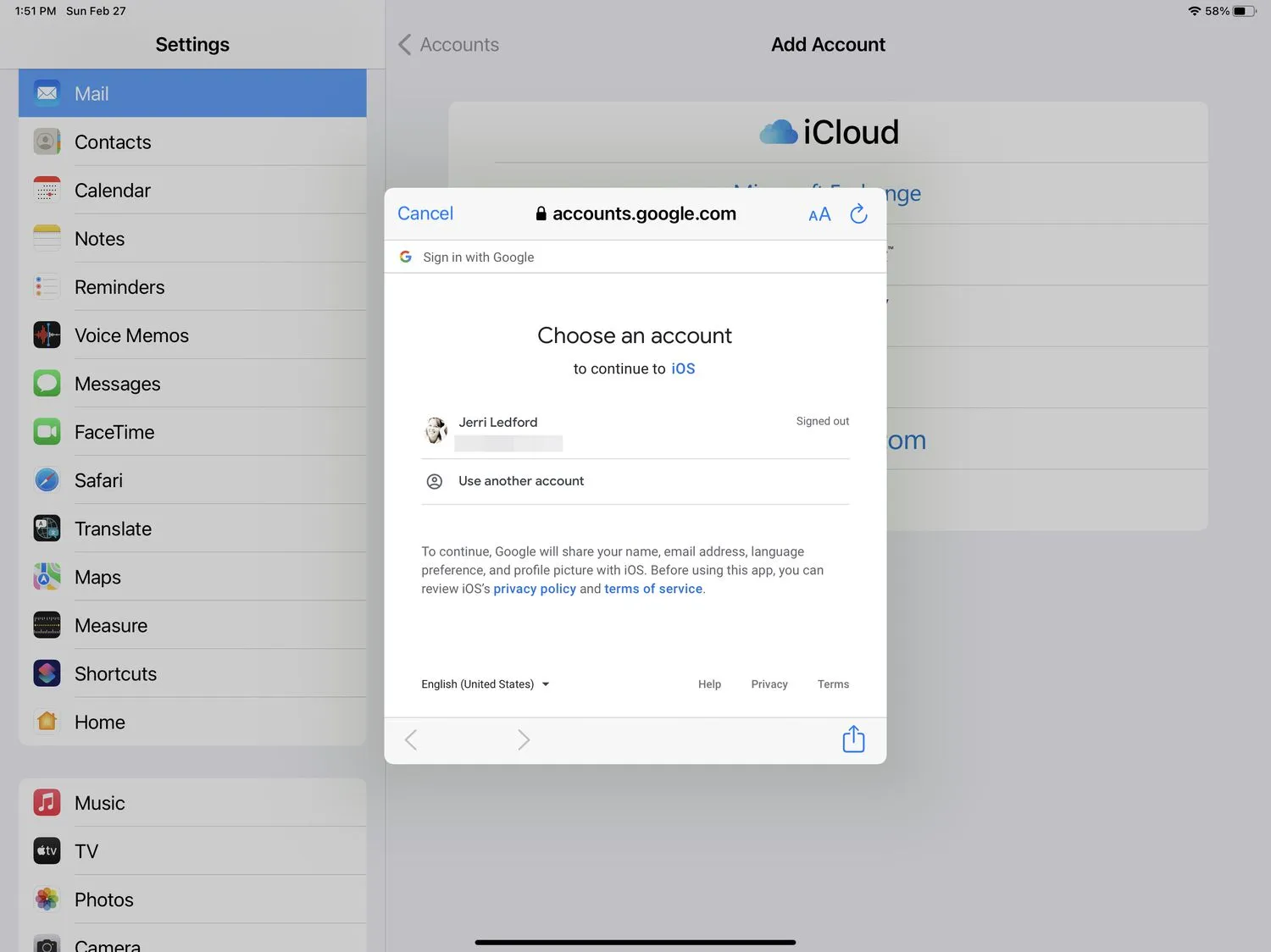
- Se solicitado, toque em Avançar e aguarde o Mail verificar sua conta.
- Uma vez conectado, se solicitado, toque em Salvar para salvar a conta. Feito isso, você estará conectado e seu e-mail chegará ao seu aplicativo Mail.
Como configurar manualmente o e-mail no iPad
Se você não vir seu provedor de conta listado na Etapa 3 acima, poderá escolher Outro para configurar sua conta manualmente. Veja como fazer dessa forma:
- Vá para Configurações > Mail > Contas > Adicionar conta > Outro.
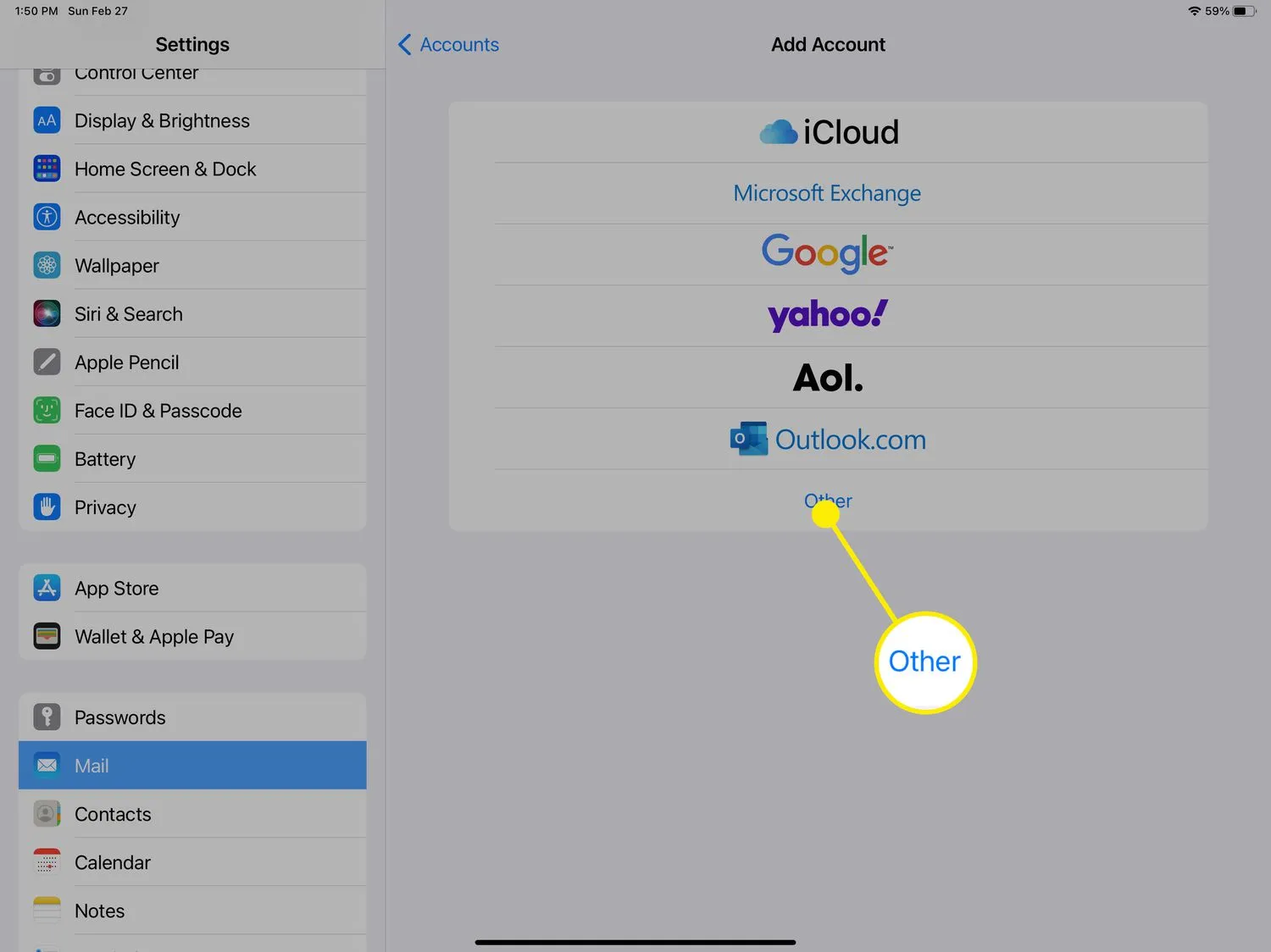
- Toque em Adicionar conta de e-mail.
- Preencha as informações (Nome, E-mail, Senha e Descrição) no formulário exibido e clique em Avançar.
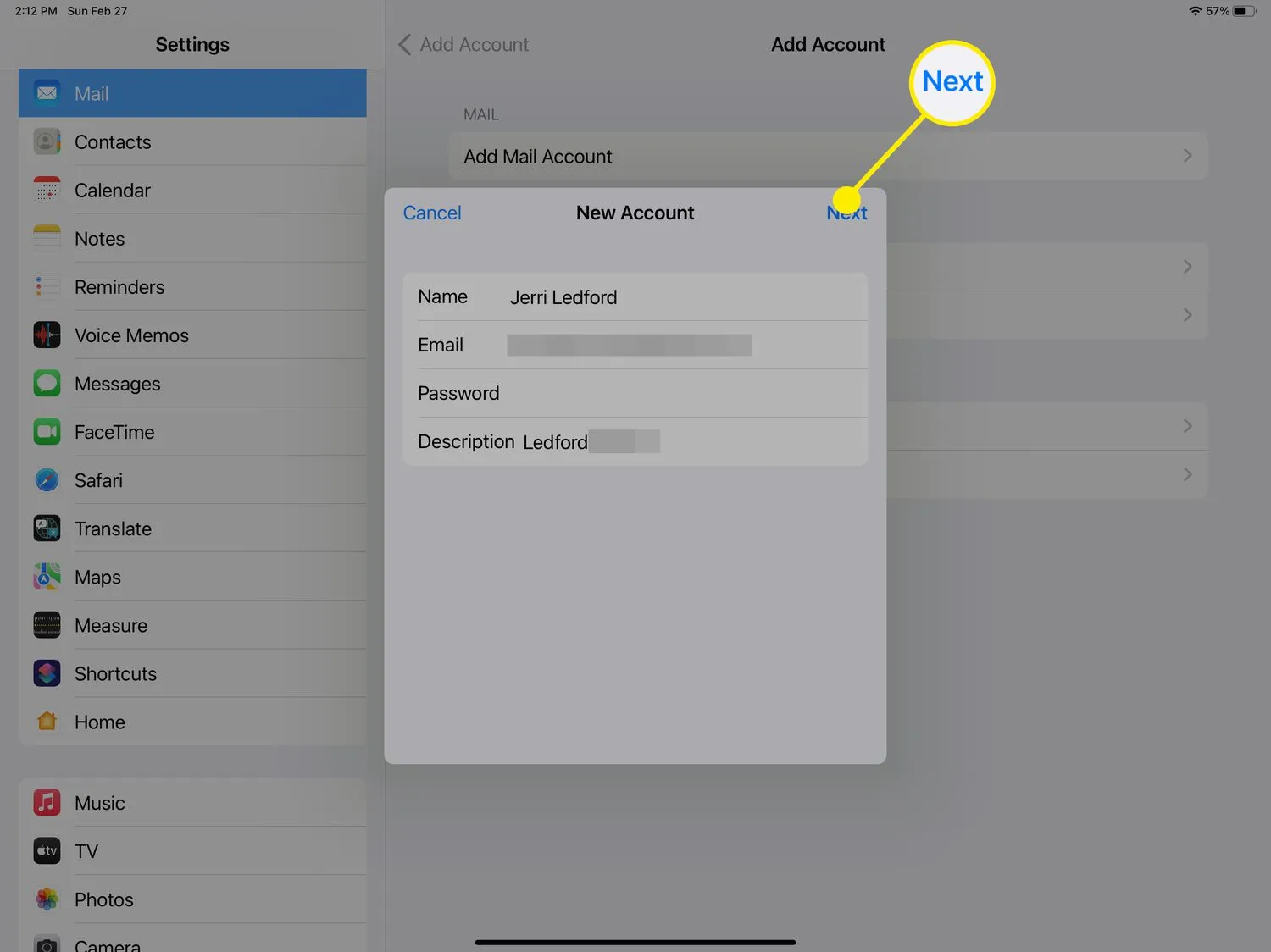
- O Mail tentará fazer login na sua conta e obterá as configurações da sua conta automaticamente. Se for bem-sucedido, você pode tocar em Concluído e adicionará sua conta.
Se o Mail não conseguir detectar as configurações da sua conta, você será solicitado a inserir as configurações IMAP ou POP da sua conta.
Insira as informações solicitadas no próximo formulário e toque em Avançar.
Se não tiver certeza se deve usar IMAP ou POP, entre em contato com seu provedor de serviços de e-mail para obter essas informações. Eles também devem fornecer as informações do servidor de entrada e saída necessárias para preencher este formulário quando você o fizer. - O Mail tentará se conectar à sua conta. Se for bem-sucedido, você será solicitado a concluir a configuração. Clique em Salvar e pronto.
Se a conexão não for bem-sucedida, você precisará editá-los e tentar novamente. Depois que todas as informações estiverem corretas, ele conectará sua conta ao Mail e você poderá receber suas mensagens no aplicativo Mail.
- Como faço para enviar um e-mail no iPad? Enviar um e-mail em um iPad é basicamente o mesmo que enviar um e-mail em um iPhone. No aplicativo Mail, toque no botão Nova mensagem e digite sua mensagem.
- Como altero minha senha de e-mail no iPad? A maneira mais fácil de alterar a senha de um e-mail em um iPad é acessando o site do provedor no Safari e alterando-a lá. Depois de fazer isso, você precisará voltar para Configurações no seu iPad e atualizar suas contas de e-mail com a nova senha.



Deixe um comentário