8 dicas sobre como fazer o Google Slides parecer bom
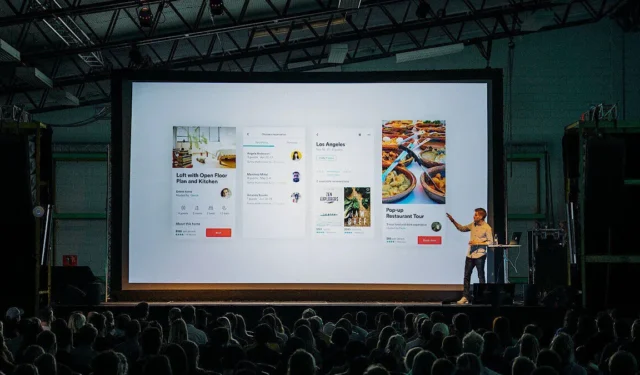
Espere que seu público não fique muito impressionado se você tiver uma apresentação genérica do Google Slides. Eles estão acostumados a ver informações semelhantes online, e isso torna difícil para você chegar até eles. Mostre seu ponto de vista de forma eficaz aprendendo como tornar o Google Slides mais agradável aos olhos neste guia.
Como fazer o Google Slides parecer bom
Embora a definição de “apresentação de boa aparência” seja muito subjetiva, existem alguns benchmarks aos quais você pode se referir. As oito dicas a seguir podem melhorar a aparência da sua apresentação do Google Slides:
1. Escolha o layout de slide correto
Posicione suas fotos e texto em locais ideais em um slide para que seu público possa ler e consumir os detalhes que você está apresentando sem complicações. Mas onde estão esses “locais ideais”? É aí que entram os layouts de slides.
Ao adicionar um novo slide a uma apresentação do Apresentações Google, você tem a opção de escolher um layout. Os layouts são predefinidos com espaços reservados para imagens, caixas de texto, caixas de título e elementos semelhantes. Você só precisa inserir seu conteúdo.
Encontre os layouts de slide clicando na seta para baixo ao lado do botão “Novo slide” na barra de ferramentas. Escolha um destes layouts de slide comuns (mas eficazes):
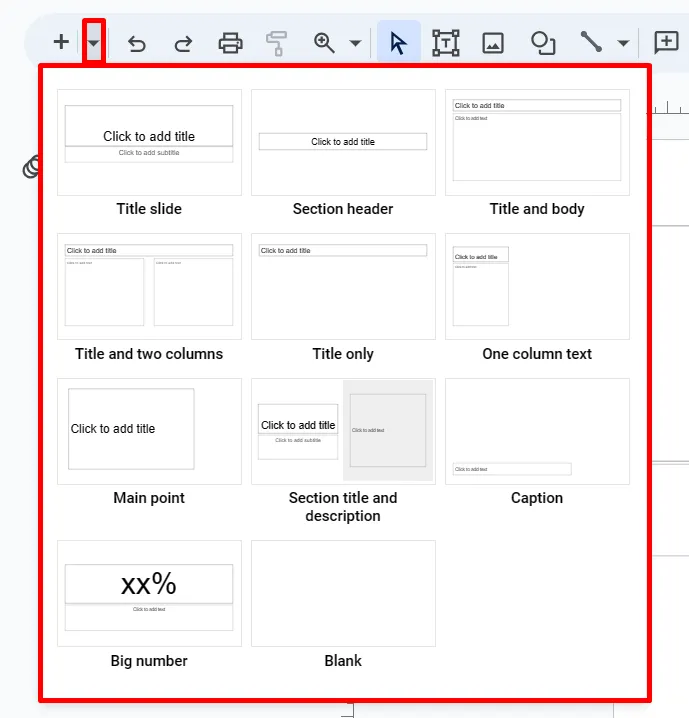
- Cabeçalho da seção: use este layout para separar seu conteúdo em diferentes seções. Também ajuda seu público a entender quando você está fazendo a transição para outro tópico.
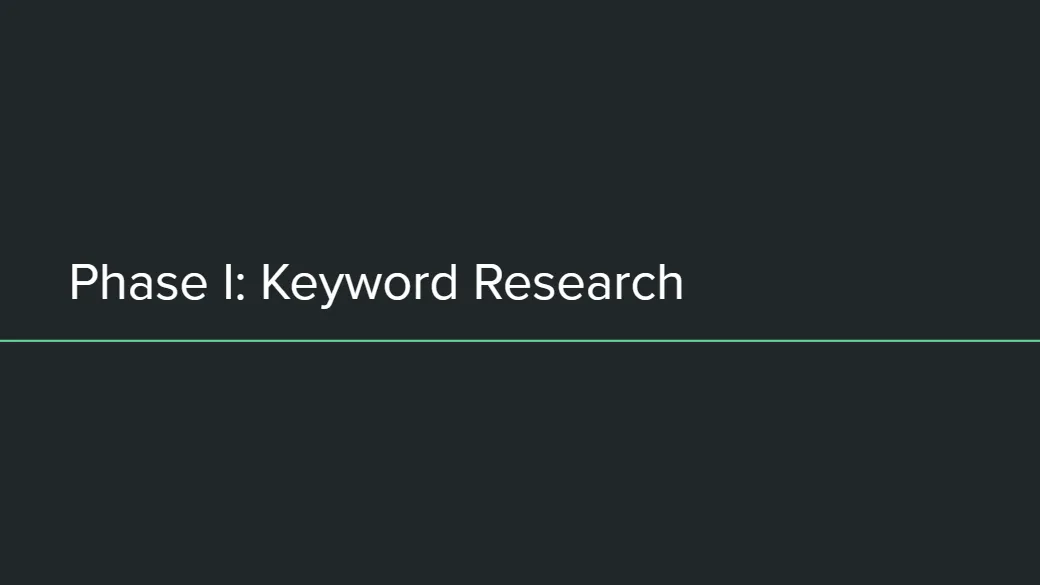
- Título e corpo: provavelmente esse é o layout que você usa com mais frequência em sua apresentação. Use-o para apresentar uma ideia com marcadores de apoio.
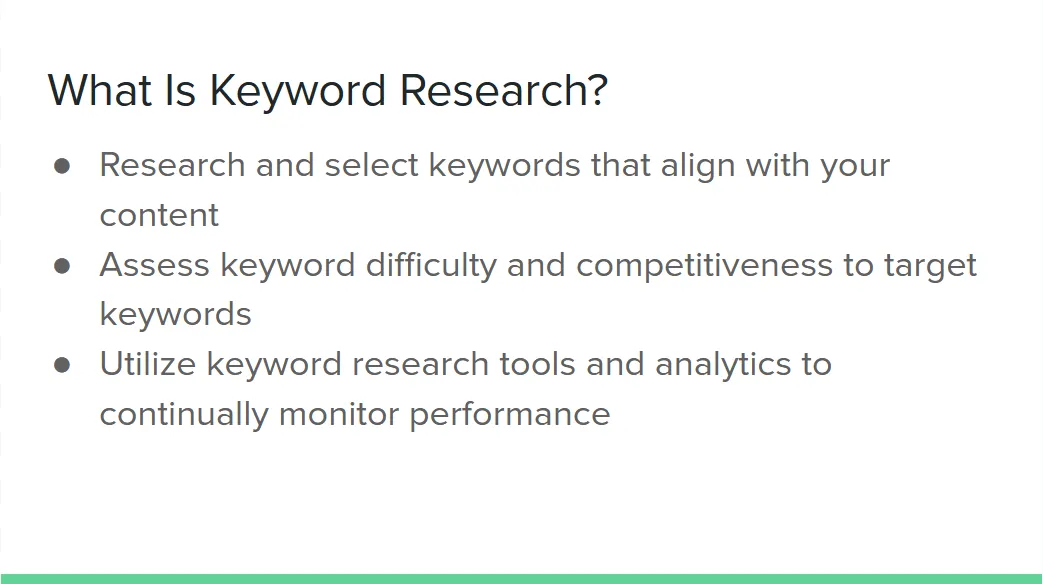
- Texto de uma coluna: esse layout é bom para usar quando você deseja inserir uma foto de apoio ao lado de uma caixa de texto.
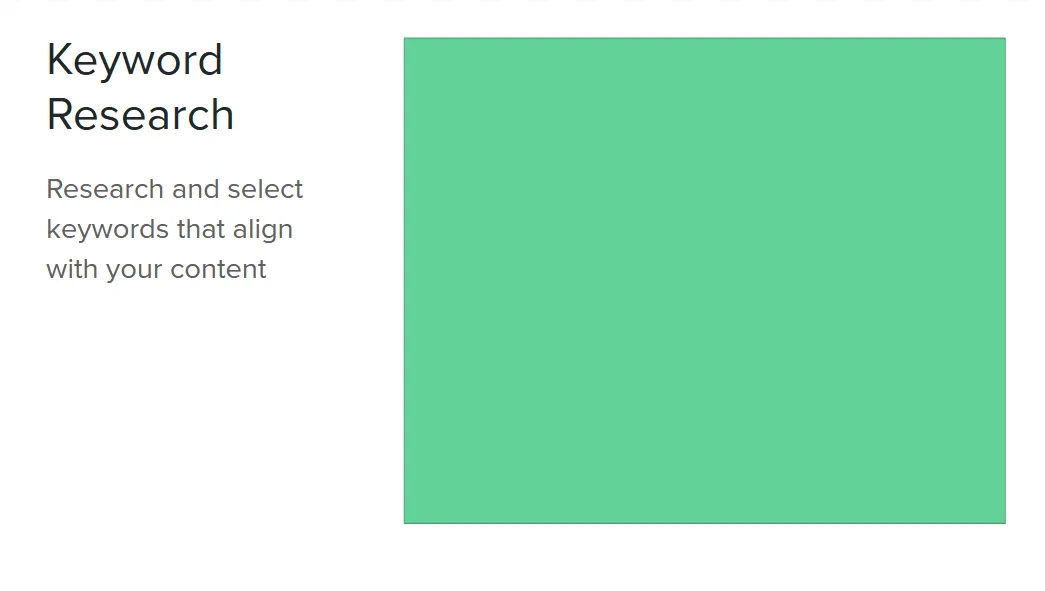
- Legenda: Às vezes, uma imagem pode transmitir mais significado do que um slide cheio de texto. Para fotos em tela cheia, o slide de legenda é a melhor opção.

- Número grande: na hora de apresentar números e estatísticas importantes, esse layout ajudará a causar um melhor impacto junto ao seu público.
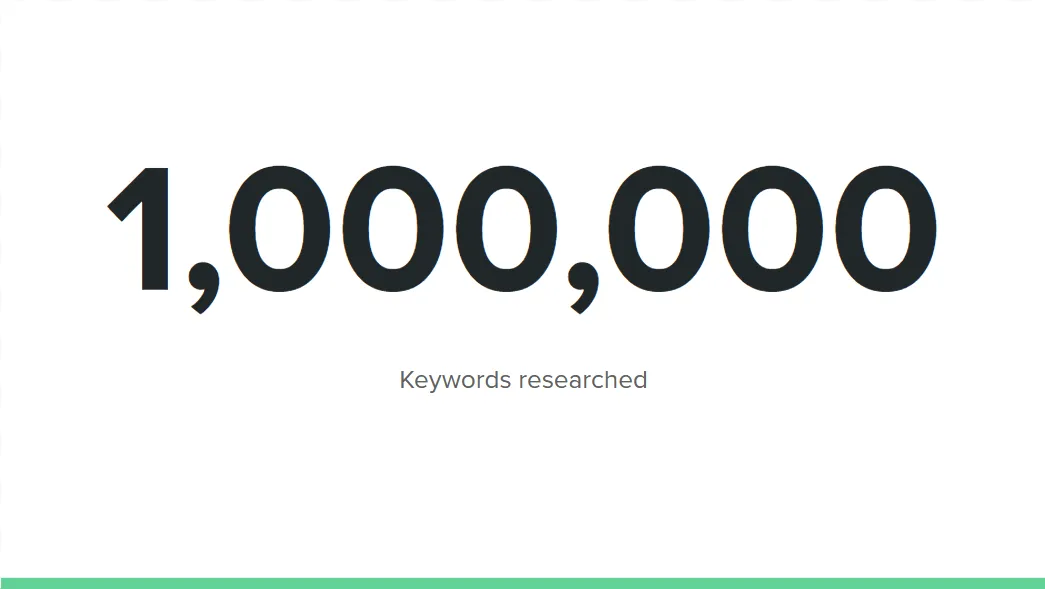
2. Use um esquema de cores apropriado
As cores desempenham um papel vital na definição do clima da sua apresentação. Se você escolher o esquema de cores errado, talvez não consiga transmitir seu ponto com clareza. Pior ainda, seu público pode se distrair se você escolher cores cafonas.
Considere o contexto e o público da sua apresentação ao escolher um esquema de cores:
- Monocromático para cenários formais: ao fazer apresentações de abertura, pitch decks e outros relatórios de negócios, use cores que pareçam mais formais. Considere temas em preto e branco ou incorpore vários tons de azul para adicionar interesse visual aos seus slides.
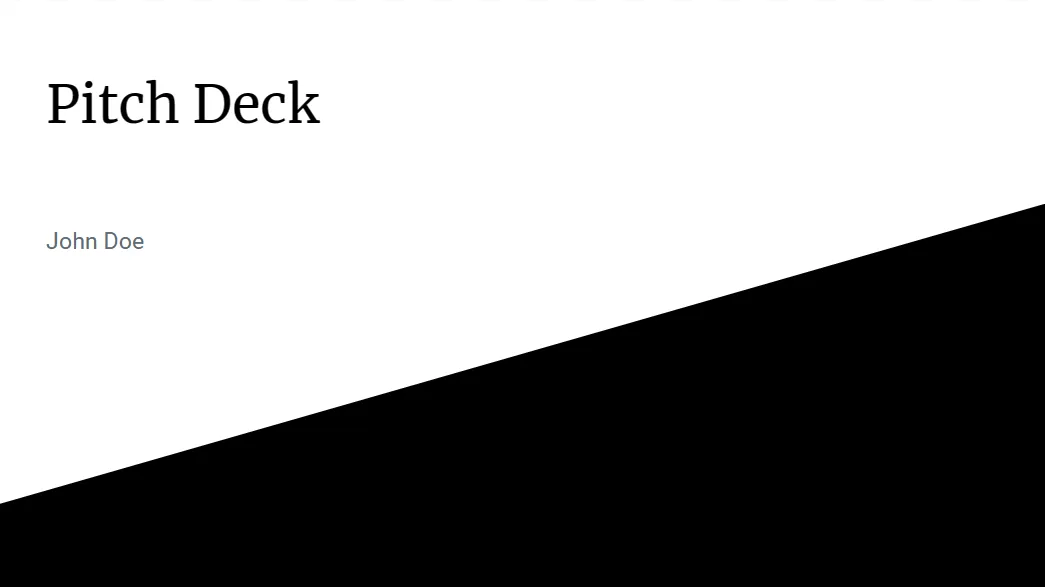
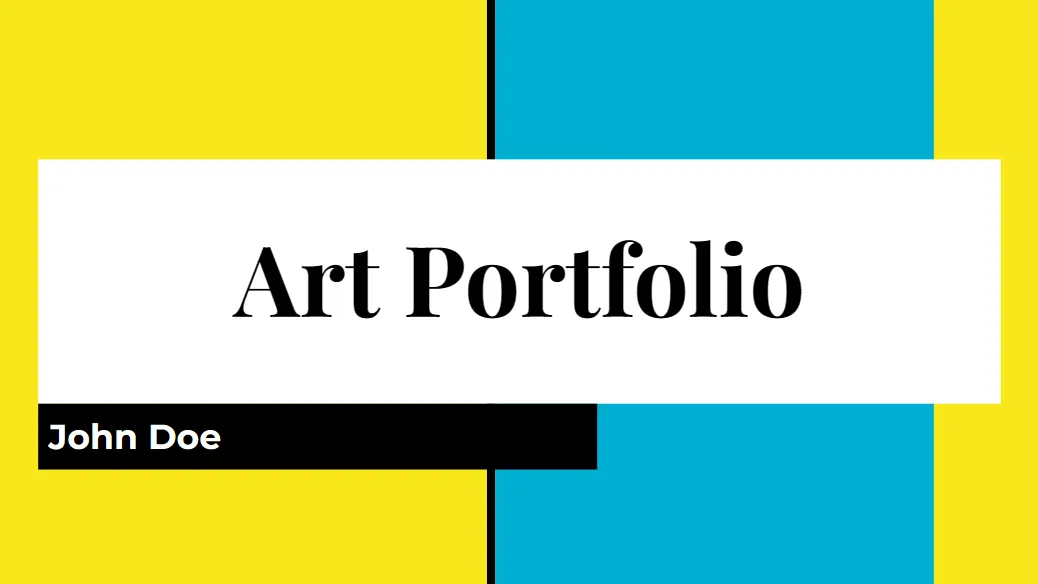
- Utilize as cores da sua marca: se você quer mostrar seus produtos ou serviços no Google Slides, por que não usar as cores da sua marca? Isso daria mais ênfase aos seus produtos e aumentaria o reconhecimento da marca.
Além das cores de slide apropriadas, lembre-se de aplicar o esquema de cores escolhido a outros elementos também. Certifique-se de que a cor do seu texto contraste bem com o plano de fundo para facilitar a leitura. Simplificando, use fontes de cores claras para fundos escuros e vice-versa.
3. Escolha uma fonte com base no aplicativo
Ao selecionar fontes, considere pesquisar a psicologia da fonte na Web. Basicamente, mostra como diferentes estilos de fontes podem evocar emoção ou tom entre as pessoas. A seguir estão as três principais categorias de fontes:
- Serif: use isso ao fazer apresentações formais, especialmente em aplicações acadêmicas e corporativas. Exemplos incluem EB Garamond, Lora e Roboto Serif.
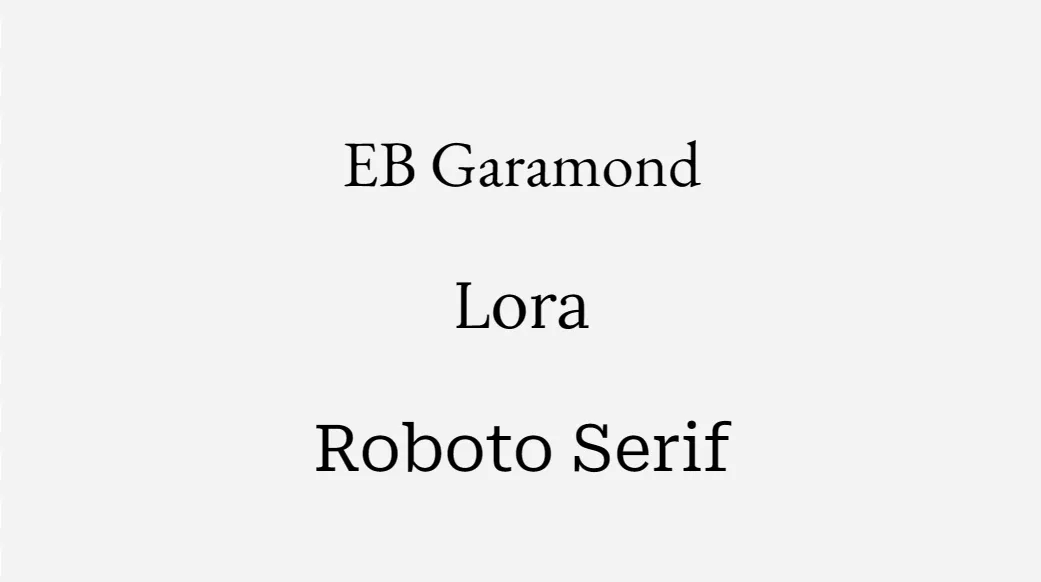
- Sem serifa: para aplicações mais casuais, use uma fonte sem serifa, como Arial, Lexend e Work Sans.

- Script: se você quiser mostrar sua criatividade, como para apresentações de arte e lançamentos de marketing, uma fonte de script pode ser mais apropriada. Exemplos são advertência e lagosta. Você também pode optar por uma fonte “desenhada à mão”, como a Amatic.
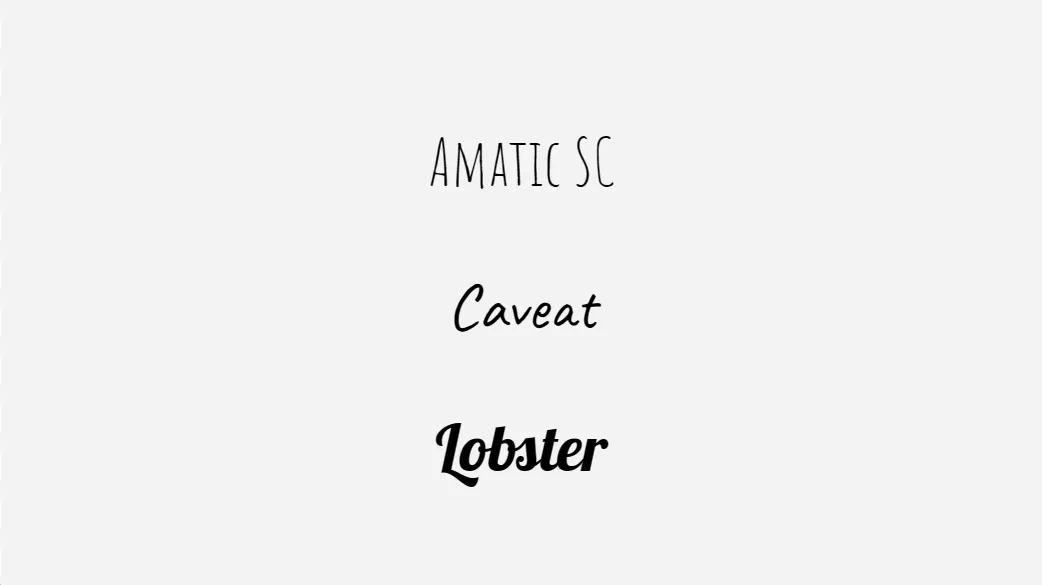
Seja qual for a sua escolha, use apenas duas ou três fontes em sua apresentação do Google Slides. Dessa forma, você fornece interesse visual suficiente aos seus slides e evita que pareçam cafonas. Combinar fontes com e sem serifa para o título e o corpo do texto é uma ótima maneira de começar.
Lembre-se de experimentar também os tamanhos das fontes. Estabeleça uma hierarquia visual usando fontes maiores para cabeçalhos e fontes menores para os detalhes.
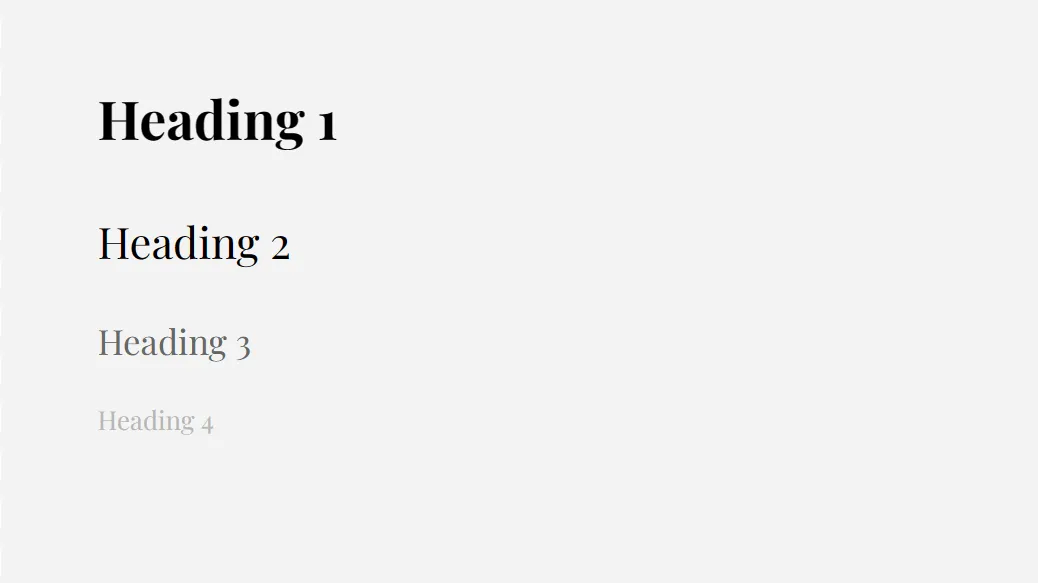
4. Insira infográficos
Os infográficos fornecem uma maneira mais interessante e significativa de apresentar seus dados em comparação com o texto simples. Como há elementos gráficos e visuais envolvidos, seu público pode consumir o conteúdo de forma mais intuitiva (como em um fluxograma de processo).
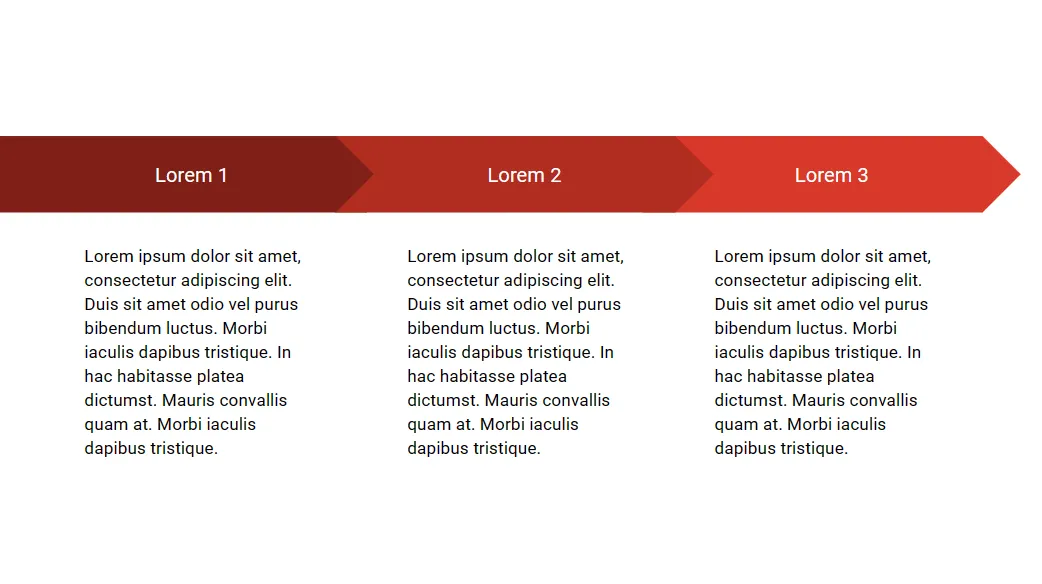
O Apresentações Google oferece vários tipos de diagramas, de grades a gráficos de ciclo. Seja qual for a sua escolha, certifique-se de que corresponda ao conjunto de informações que você está apresentando. Por exemplo, você pode usar um gráfico de linha do tempo ao apresentar os anos marcantes de sua marca.
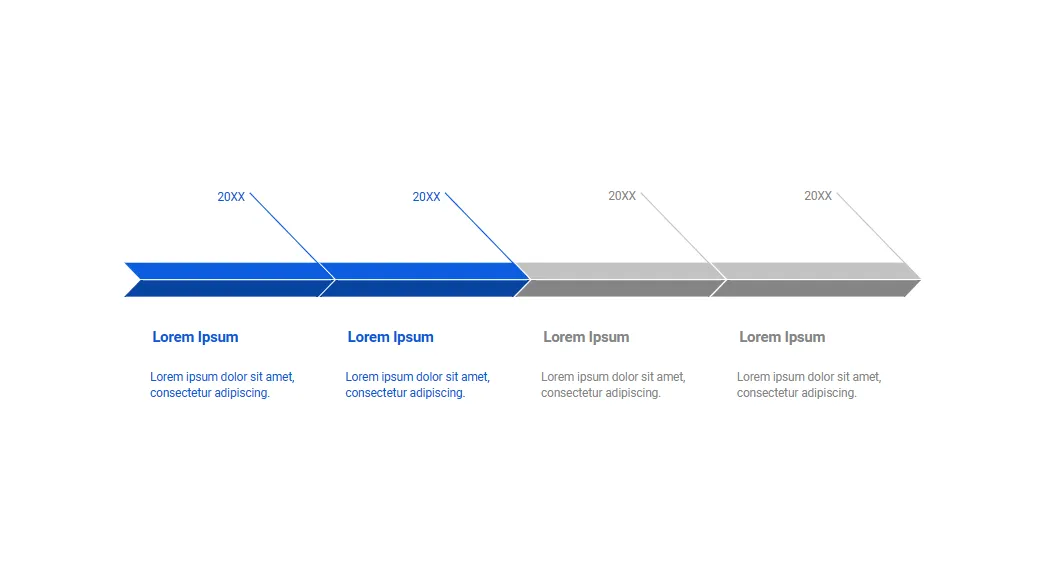
Para adicionar um infográfico no Apresentações Google, vá em “Inserir -> Diagrama”. Selecione seu gráfico preferido e edite conforme necessário.
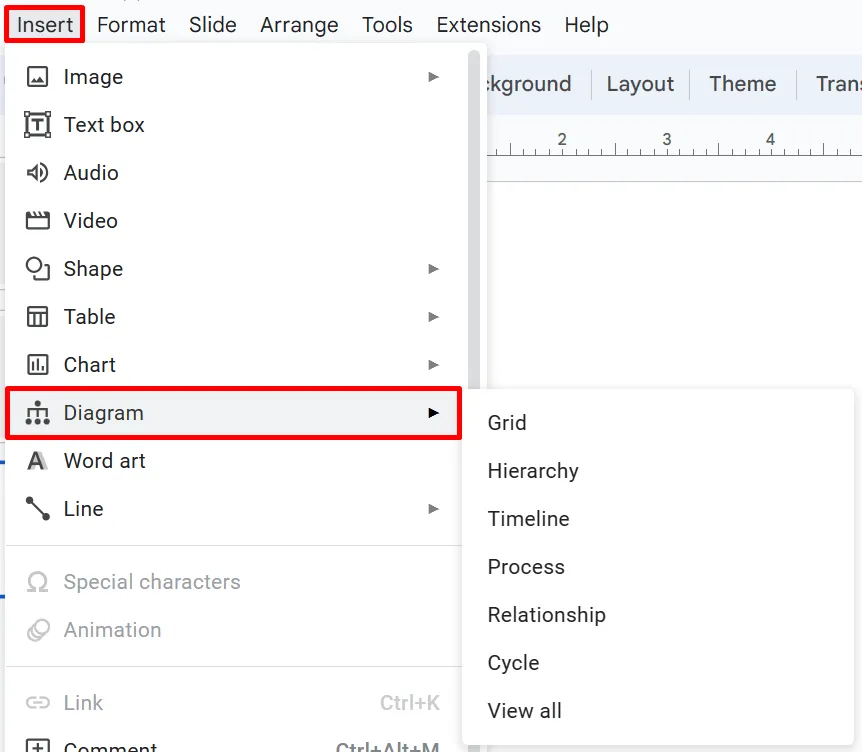
5. Incorporar vídeos e GIFs
Os vídeos são ótimos materiais de apoio em sua apresentação, especialmente quando você está discutindo tópicos complexos. Você tem duas opções de fonte aqui: YouTube e Google Drive.
Inserindo um vídeo do YouTube:
- Acesse o YouTube e encontre o vídeo que deseja inserir.
- Clique no botão “Compartilhar”.
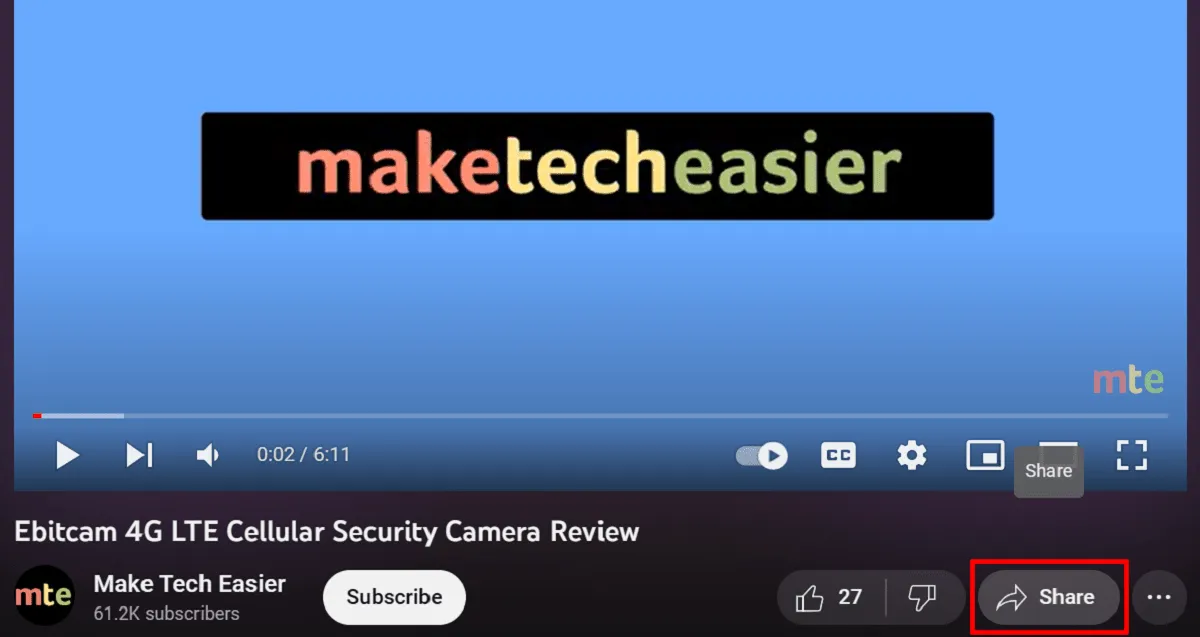
- Escolha “Copiar”.
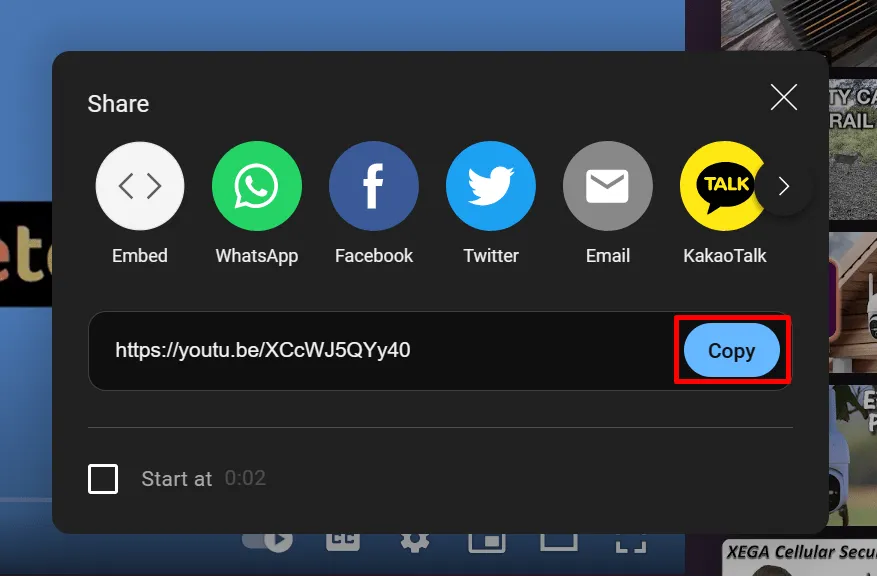
- Retorne à sua apresentação do Google Slides.
- Vá para “Inserir -> Vídeo”.
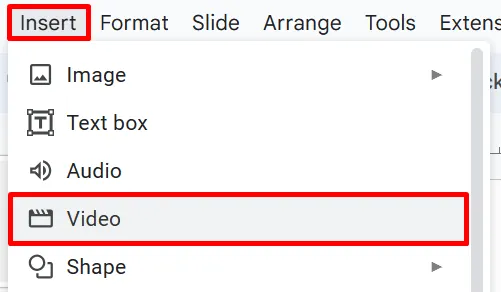
- Clique na barra de pesquisa na parte superior e cole o link que você copiou.
- Selecione o resultado que aparece.
- Clique no botão “Inserir”.
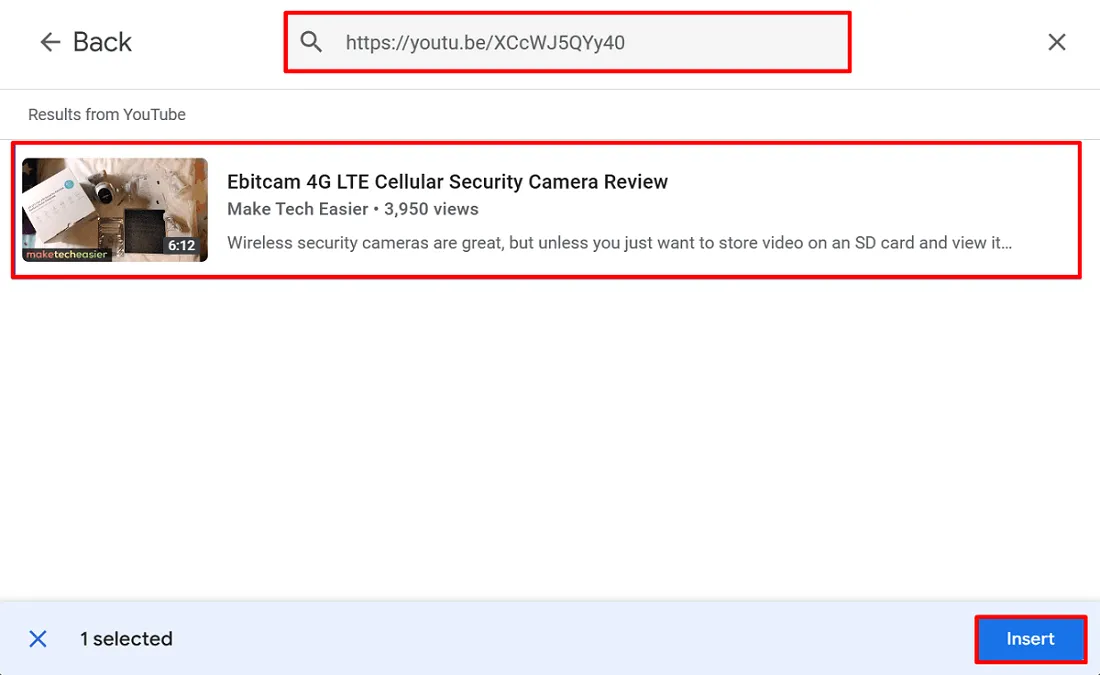
Inserindo um vídeo do Google Drive:
Se você quiser usar vídeos que gravou anteriormente ou que baixou do Facebook, carregue-os primeiro em sua conta do Google Drive e insira-os em seus slides conforme as instruções abaixo:
- Acesse sua conta no Google Drive e selecione seu vídeo.
- Clique com o botão direito do mouse no vídeo e escolha “Compartilhar -> Copiar link”.

- Retorne à sua apresentação.
- Escolha “Inserir -> Vídeo”.
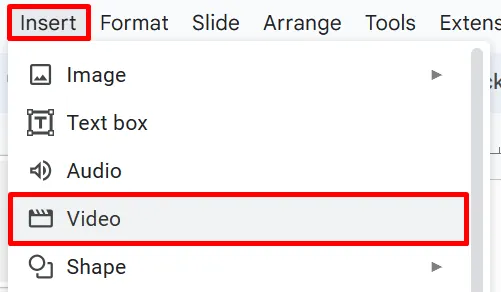
- Alterne para a guia “Google Drive” e cole o link que você copiou na barra de pesquisa na parte superior.
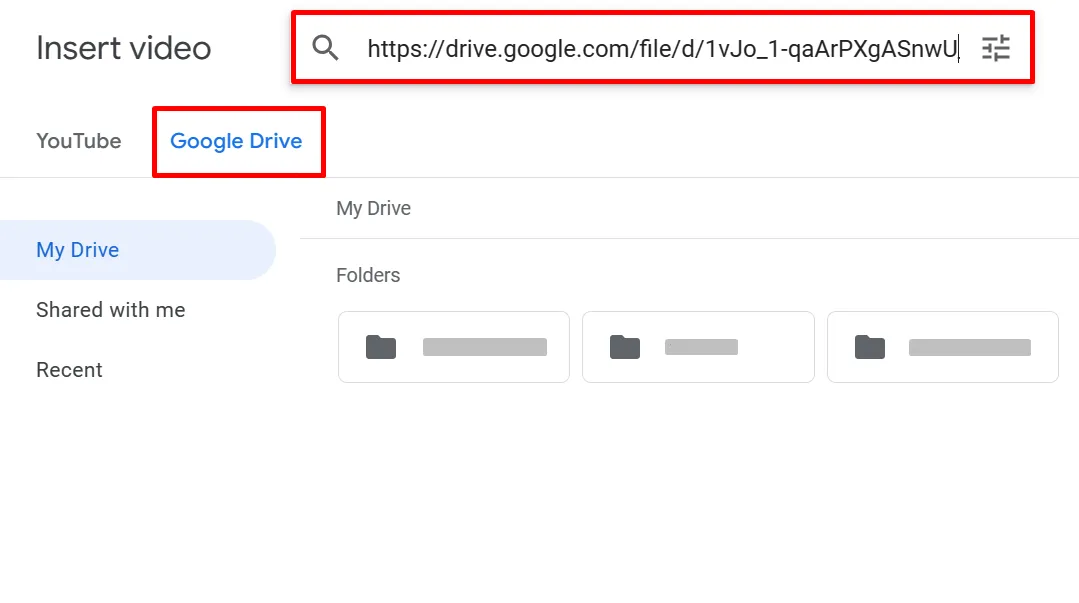
- Clique em “Inserir” para finalizar.
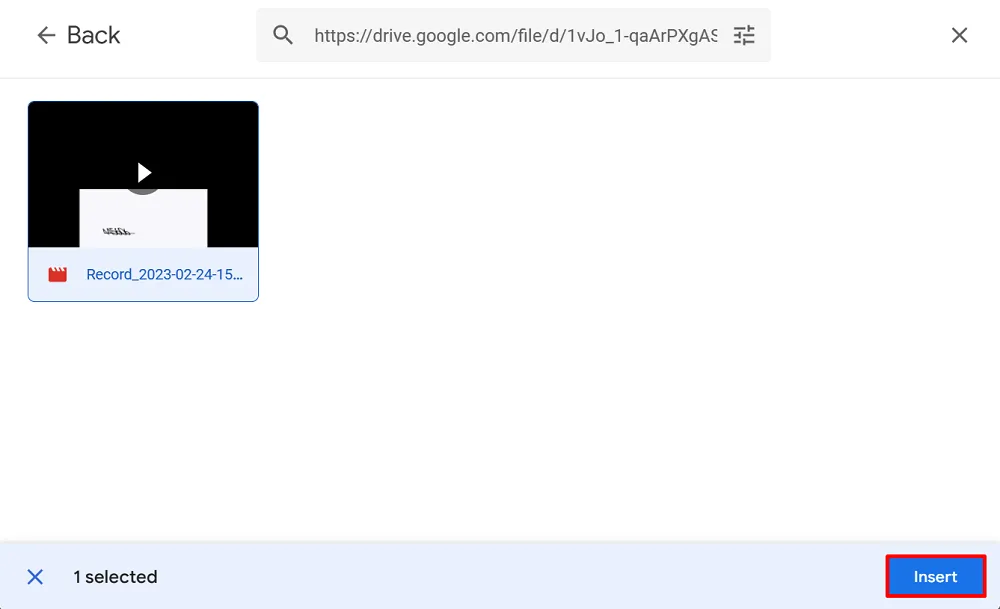
Ao usar um vídeo em sua apresentação , lembre-se de que ele é apenas um material de apoio. Certifique-se de que não dure mais de dois minutos em um slide. Também mantenha o número de videoclipes no máximo três em toda a apresentação.
Para clipes curtos que duram apenas alguns segundos, recomendamos o uso de GIFs. Eles são muito mais leves no armazenamento do que os vídeos e seriam igualmente eficazes. Você pode adicionar um escolhendo “Inserir -> Imagem” na barra de menu.
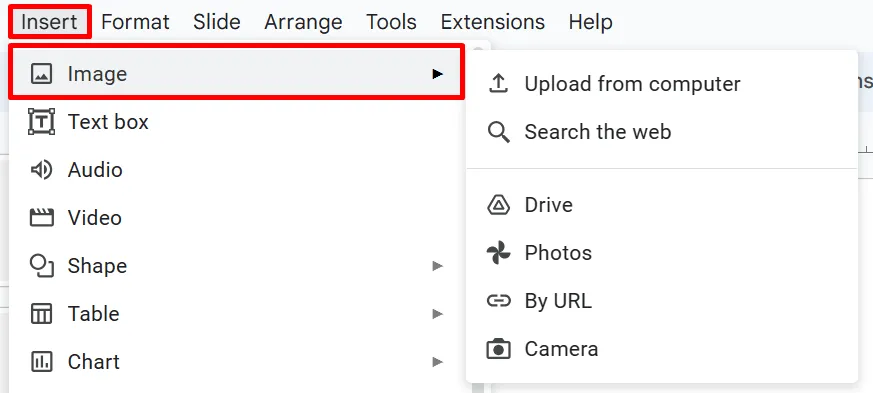
Qualquer fonte que você preferir usar depende de você. Você pode pesquisar fotos online em um aplicativo, carregá-las de sua unidade ou armazenamento local ou copiar e colar o URL de sua imagem.
6. Adicione animações e transições
O uso de animações e transições pode tornar seu Google Slides mais atraente e agradável. Eles fazem sua apresentação parecer menos estática e também podem ajudar no ritmo de sua discussão.
Ao adicioná-los aos slides, verifique se eles estão uniformes. Para animações, é bom usar até dois estilos. Para transições, aplique um único efeito a cada slide para não correr o risco de distrair seu público. Siga as etapas abaixo para adicionar animações e transições:
- Vá para “Slide” e selecione “Transição”.

- Selecione seu efeito preferido no painel lateral em “Slide Transition”.
- Ajuste sua velocidade conforme necessário.
- Clique em “Aplicar a todos os slides”.
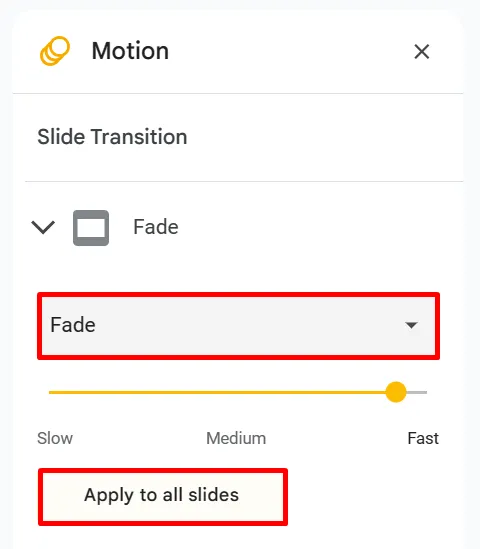
- Em “Animações de objeto”, selecione o efeito que deseja aplicar ao seu texto ou objeto.
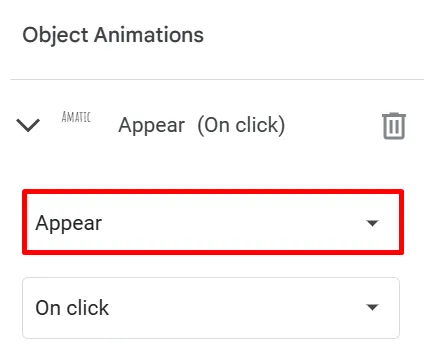
- Visualize sua transição e/ou animação usando o botão “Play”.
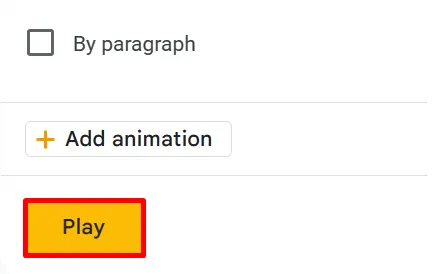
7. Interaja com o público usando a ferramenta de perguntas e respostas
Depois de atrair a atenção do seu público, dê um passo adiante para mantê-los engajados. Um dos melhores recursos que você pode usar no Apresentações Google é a ferramenta de perguntas e respostas. Siga estas etapas para implementá-lo:
- Clique no botão “Apresentação de slides” no canto superior direito da tela.
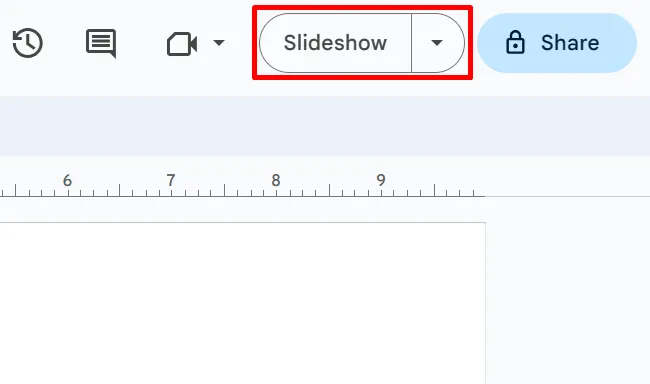
- Escolha o ícone Mais (três pontos verticais) no canto inferior esquerdo.
- Selecione “Perguntas e respostas” na lista.
- Alternativamente, pressione a tecla “A” no seu teclado.
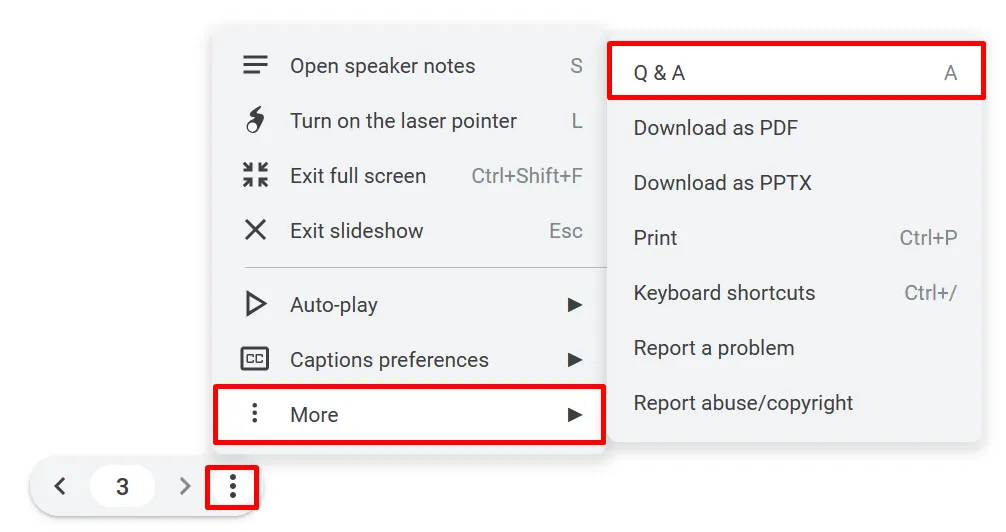
- Clique em “Iniciar novo”.

Você pode habilitar essa ferramenta desde o início de sua apresentação. Haverá um link exibido na parte superior da tela do apresentador para onde seu público poderá enviar suas dúvidas e preocupações. Este link funciona até que você o desabilite ou sua apresentação termine.
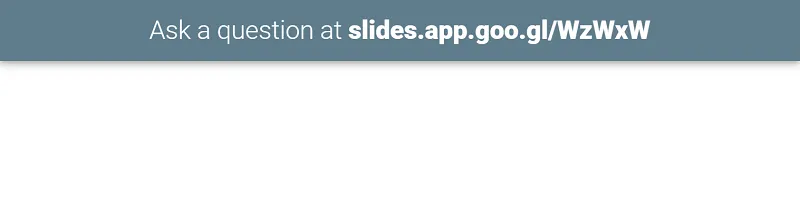
As perguntas serão agrupadas na ferramenta de perguntas e respostas à medida que sua apresentação avança. Certifique-se de alocar tempo para resolvê-los. Você pode encontrar as perguntas na mesma guia das etapas acima.
8. Use modelos de Apresentações Google
Dadas as nossas dicas, você provavelmente percebeu que criar uma apresentação visualmente atraente consome muito tempo e esforço. Você pode querer usar um modelo do Google Slides para economizar tempo para outras tarefas.
Já os templates seguem um formato estruturado, desde os elementos de design até o layout. Basta inserir seu conteúdo e personalizar o modelo de acordo com suas necessidades.
Pensamentos finais
Uma apresentação de boa aparência não apenas impressiona seu público, mas também garante que seu ponto de vista seja compreendido. Para criar uma apresentação eficaz do Apresentações Google, considere o uso de layouts e modelos predefinidos e selecione as cores e os estilos de fonte corretos para definir adequadamente o clima de sua apresentação.
Infográficos, vídeos e outras dicas visuais também seriam benéficos. E ainda por cima, considere usar a ferramenta de perguntas e respostas para manter seu público envolvido.
Quer aprender mais? Dê uma olhada nessas 10 dicas do Google Slides para economizar seu tempo .
Crédito da imagem: Unsplash . Todas as capturas de tela da Princesa Angoluan.



Deixe um comentário