Como acessar o Yahoo Mail no Outlook.com

o que saber
- Entre na sua conta de e-mail do Outlook.com e selecione Configurações > Exibir todas as configurações do Outlook > Email > Sincronizar e-mail > Outras contas de e-mail.
- Digite um nome de exibição e seu e-mail e senha do Yahoo e escolha se deseja criar uma pasta de e-mail do Yahoo.
- Para enviar um e-mail do seu endereço do Yahoo Mail usando o Outlook.com, selecione o menu suspenso De e escolha sua conta do Yahoo.
Este artigo explica como adicionar sua conta do Yahoo Mail ao Outlook.com rapidamente, para que você possa visualizar, enviar e interagir com suas mensagens e pastas de dentro do aplicativo. Crie uma pasta dedicada do Yahoo Mail ou faça com que seu Yahoo Mail chegue na caixa de entrada do Outlook.
Adicione o Yahoo Mail ao Outlook.com
Siga estas etapas para configurar o Outlook.com para acessar sua caixa de entrada do Yahoo Mail.
- Entre na sua conta de e-mail do Outlook.com.
- Selecione Configurações.

- Selecione Exibir todas as configurações do Outlook.

- Selecione Mail > Sincronizar e-mail.

- Em Contas conectadas, selecione Outras contas de e-mail.

- Na caixa de texto Nome de exibição, insira o nome que deseja exibir nas mensagens de e-mail que outras pessoas receberem de você.
- Digite seu endereço de e-mail e senha do Yahoo Mail.
Se sua conta do Yahoo Mail usar a verificação em duas etapas, insira a senha do aplicativo que você gerou.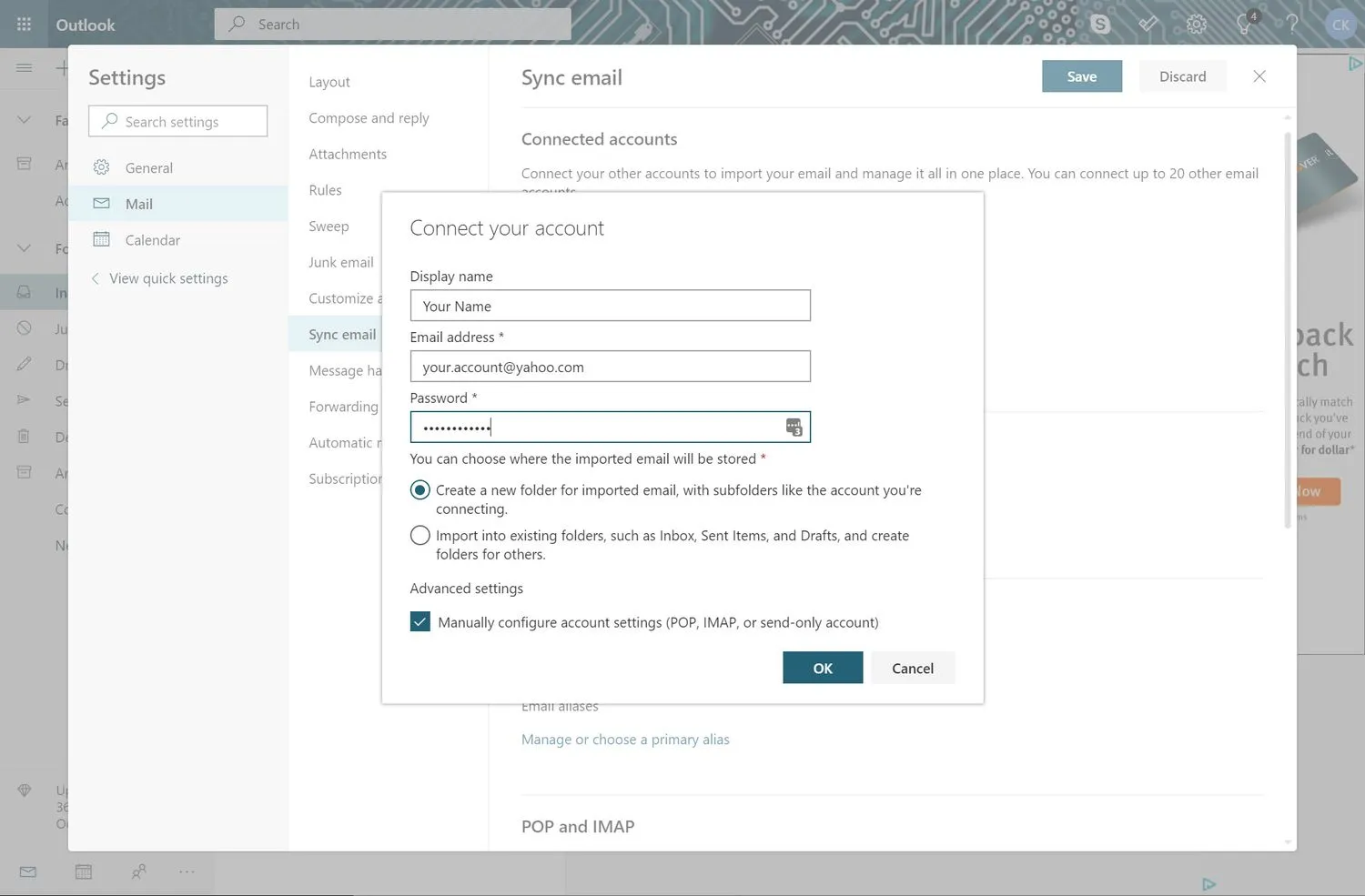
- Escolha entre criar uma nova pasta para seu e-mail do Yahoo ou importar seu e-mail do Yahoo para as pastas existentes do Outlook.
- Selecione OK.
O processo de importação de mensagens pode demorar um pouco se você tiver muitas mensagens do Yahoo Mail. Como isso ocorre de servidor para servidor, você pode fechar o navegador e desligar o computador. Quando a importação for concluída, suas mensagens do Yahoo Mail deverão aparecer no Outlook.com.
Se a conexão não for bem-sucedida, selecione configurações de conexões IMAP/SMTP ou configurações de conexão POP/SMTP na tela de erro e insira as informações manualmente para sua conta do Yahoo Mail.
Gerenciar suas contas conectadas
Se você quiser fazer alterações em sua conta do Yahoo Mail, vá para Configurações > Exibir todas as configurações do Outlook > Mail > Sincronizar email. Você verá sua conta do Yahoo, juntamente com as outras contas de e-mail configuradas no Outlook.com, listadas na seção Gerenciar suas contas conectadas. Existem opções para editar, excluir e atualizar a conta.
Envie um e-mail do Yahoo Mail do Outlook.com
Para enviar um e-mail do seu endereço do Yahoo Mail usando o Outlook.com, selecione Nova mensagem para exibir o painel de mensagens. Selecione De no campo de endereço e escolha seu endereço do Yahoo Mail no menu suspenso. Se você planeja usá-lo com frequência, configure seu endereço do Yahoo Mail como padrão para enviar mensagens.
Encaminhar novos e-mails do Yahoo Mail para o Outlook.com
Se você não quiser importar suas mensagens e pastas existentes do Yahoo Mail para o Outlook.com, vá para sua conta do Yahoo e configure sua conta do Yahoo Mail para que as mensagens sejam encaminhadas automaticamente para sua conta do Outlook.com.
Ao encaminhar mensagens do Yahoo Mail para sua conta do Outlook.com, você não pode enviar mensagens de sua conta do Yahoo Mail usando o Outlook.com.
- Faça login na sua conta do Yahoo Mail.
- Selecione Configurações.

- Selecione Mais configurações.

- Selecione Caixas de correio.

- Na lista de caixas de correio, selecione sua conta do Yahoo Mail.

- Em Encaminhamento, insira seu endereço de e-mail do Outlook.com.
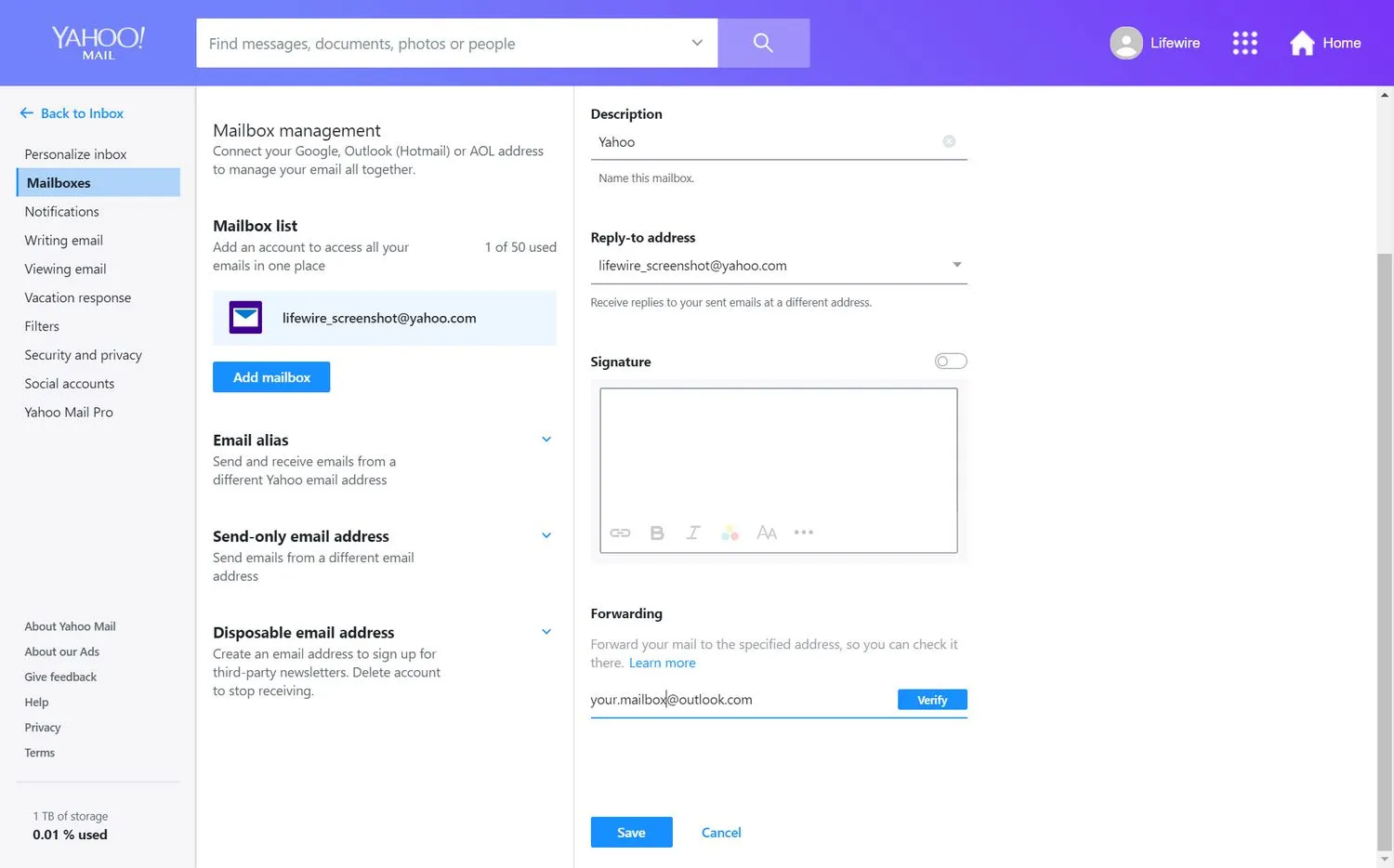
- Selecione Verificar. Um e-mail é enviado para sua conta de e-mail do Outlook.com.

- Na sua conta do Outlook.com, encontre o e-mail de verificação do Yahoo. Clique no link e siga as etapas de segurança para verificar seu endereço de e-mail do Outlook.com.
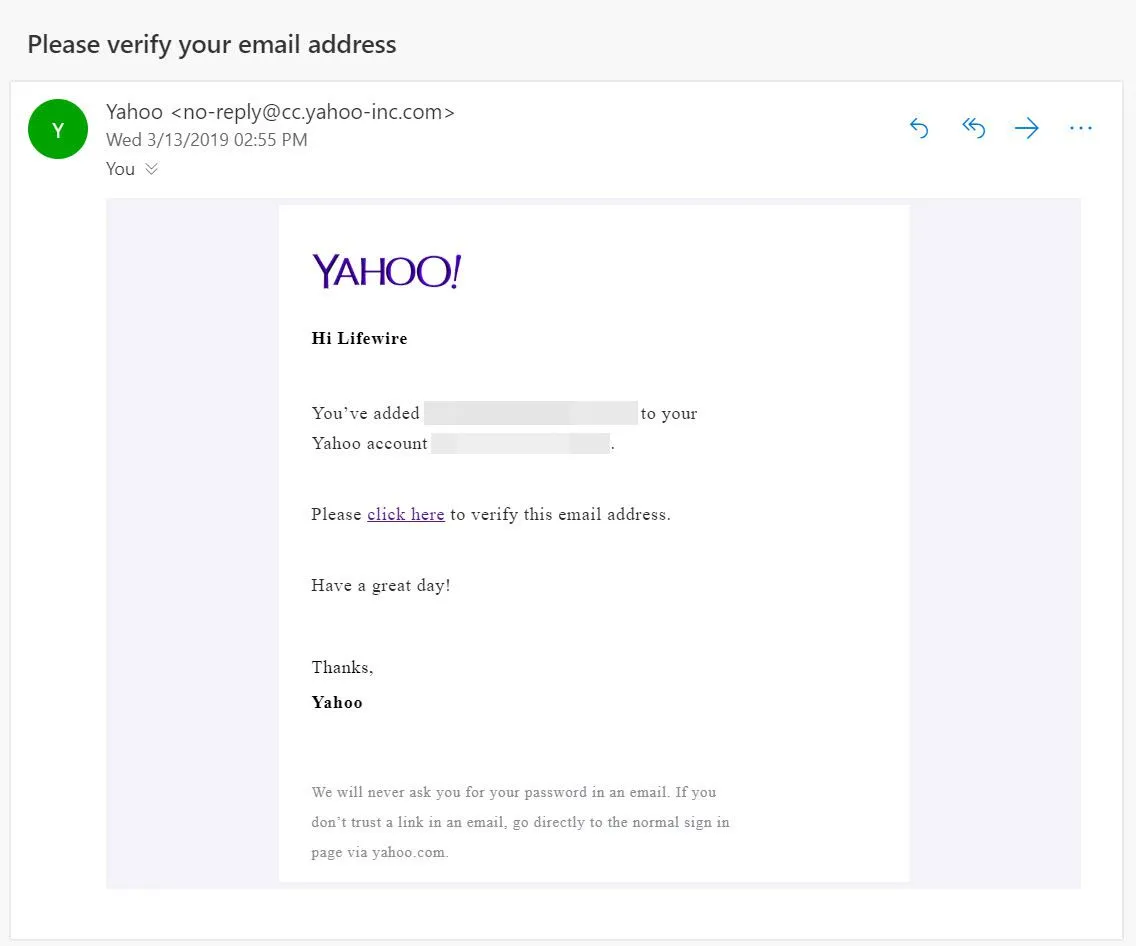
- Sua conta do Yahoo Mail agora encaminhará todas as novas mensagens recebidas para sua conta do Outlook.com.



Deixe um comentário