Como editar seus vídeos usando o YouTube Studio
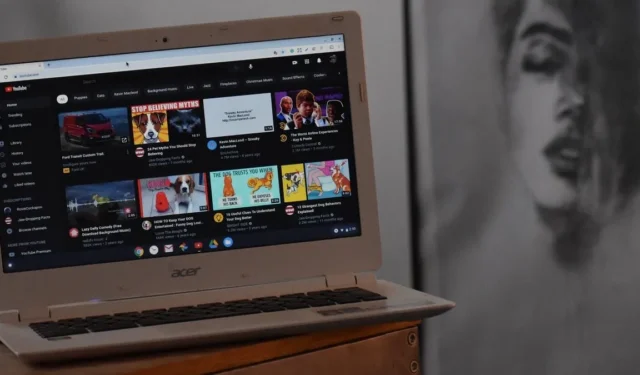
Existem muitos editores de vídeo por aí e muitas opções que você pode usar para Windows, Mac ou Linux . No entanto, se você quiser fazer uma edição simples, eles podem ser um exagero. Se você estiver enviando seu vídeo para o YouTube, por que não usar o YouTube Studio, o editor de vídeo interno da plataforma? É escasso em recursos, mas uma opção muito boa se você deseja fazer edições básicas em um navegador da web.
Vamos explorar como editar seus vídeos enviados diretamente no YouTube usando o YouTube Studio.
1. Envie vídeos para o YouTube
- Para começar, acesse o site do YouTube, clique no seu avatar no canto superior direito e clique em “YouTube Studio”.
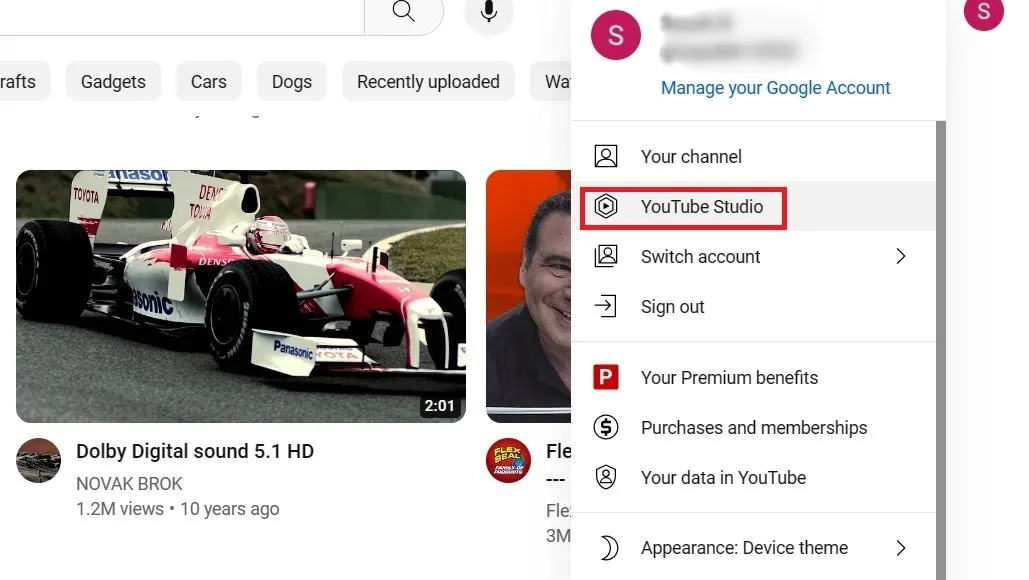
- No canto superior direito, clique em “Criar”, que abrirá um menu suspenso com várias opções.
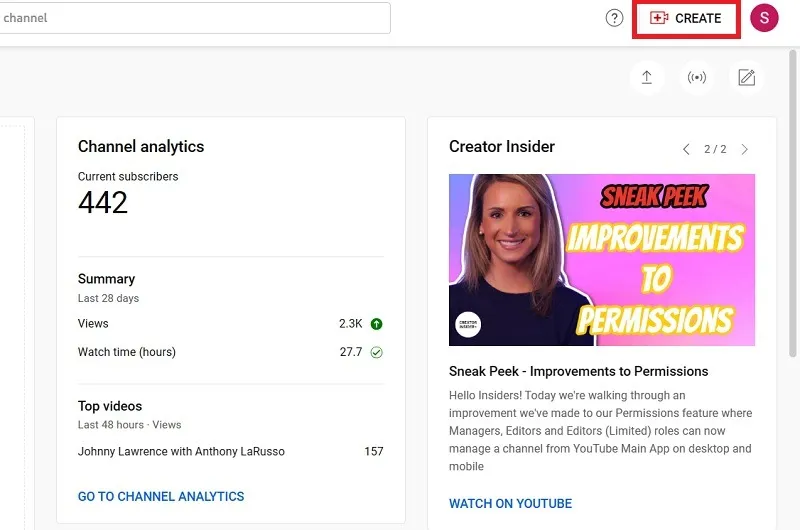
- Selecione “Carregar vídeos”.
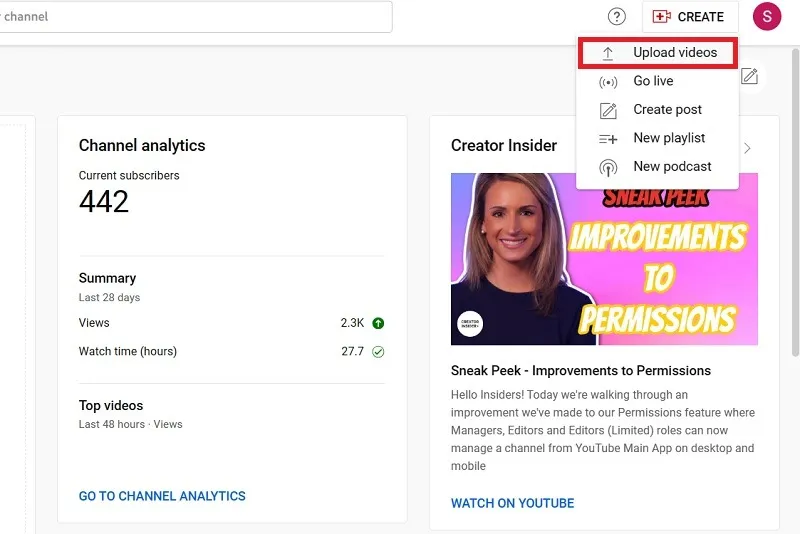
- Agora você pode ver uma janela pop-up que é a página de upload de vídeo. Você pode arrastar seu vídeo para a janela ou selecioná-lo clicando em “Selecionar arquivos”.
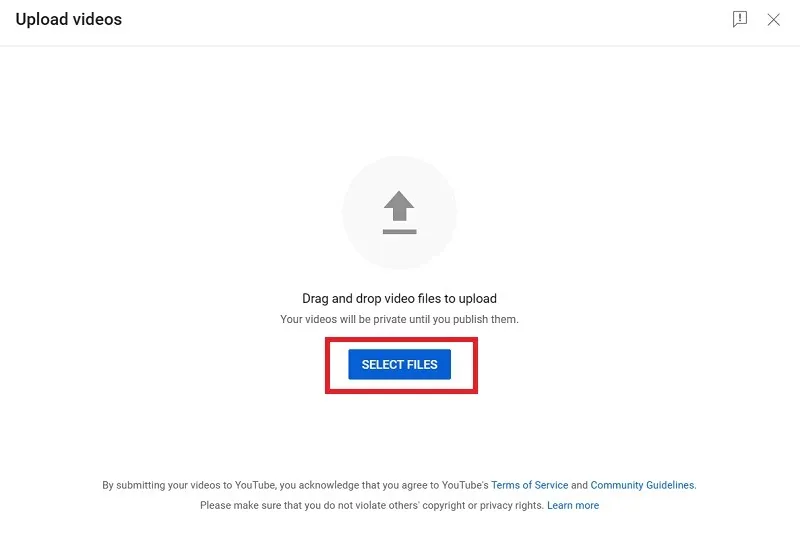
- Assim que você enviar um arquivo de vídeo compatível do seu PC, o YouTube Studio começará a preencher os detalhes do vídeo gerando um título automático e um link de vídeo. Você pode ver o status de upload do vídeo ao vivo em porcentagem e minutos.
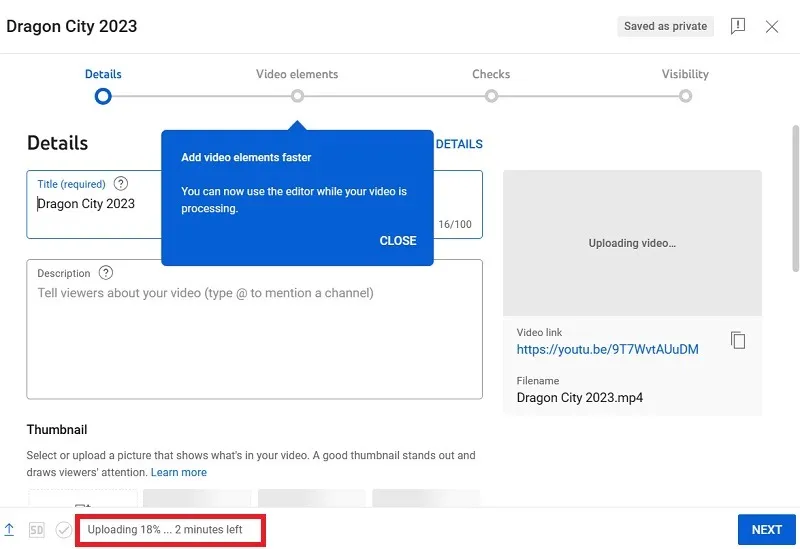
- Enquanto o YouTube processa seu vídeo, fique à vontade para editar as informações relevantes na página de detalhes.
- Clique em “Avançar” quando terminar.
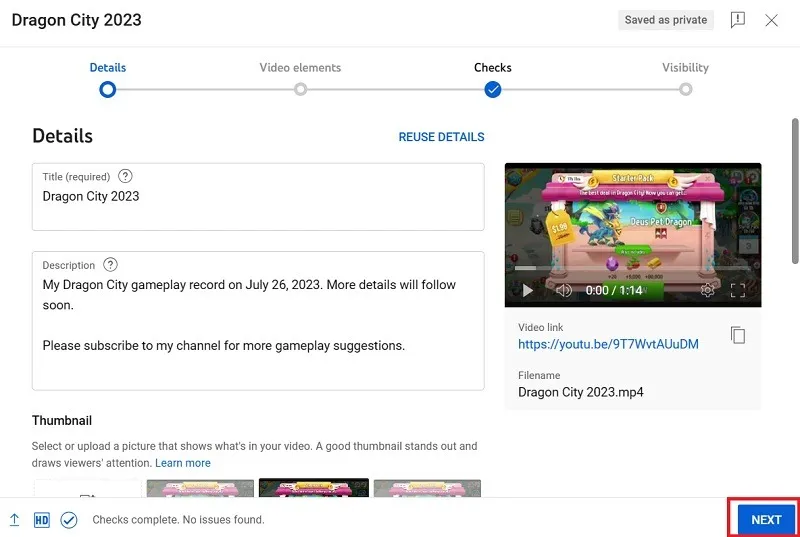
- De acordo com a política do YouTube para criadores de conteúdo, você terá que confirmar se o vídeo é adequado para crianças. Selecione “Sim, é ‘feito para crianças'”, se for o caso. Caso contrário, selecione “Não, não é feito para crianças”.
- Clique em “Avançar” quando terminar.
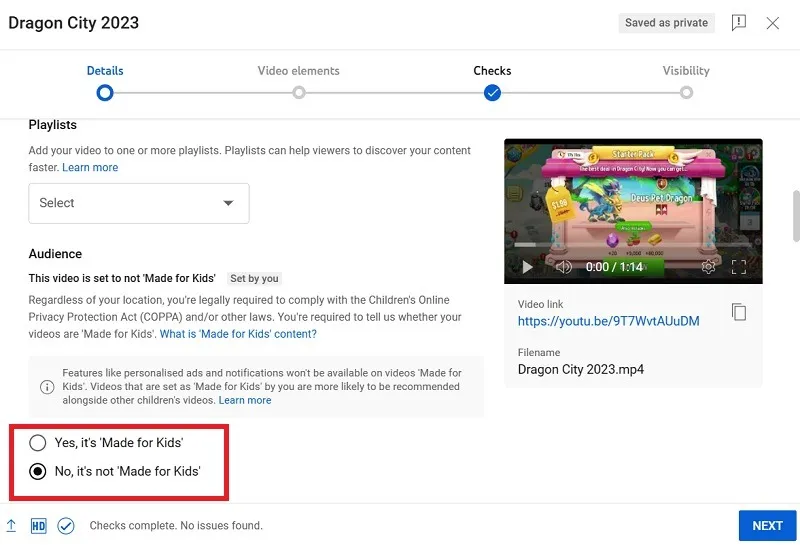
- Você pode adicionar elementos de vídeo como legendas, telas finais (para créditos) e cartões para conteúdo promocional ou relacionado.
- Clique em “Avançar” para adicionar esses elementos e passar para a próxima tela.
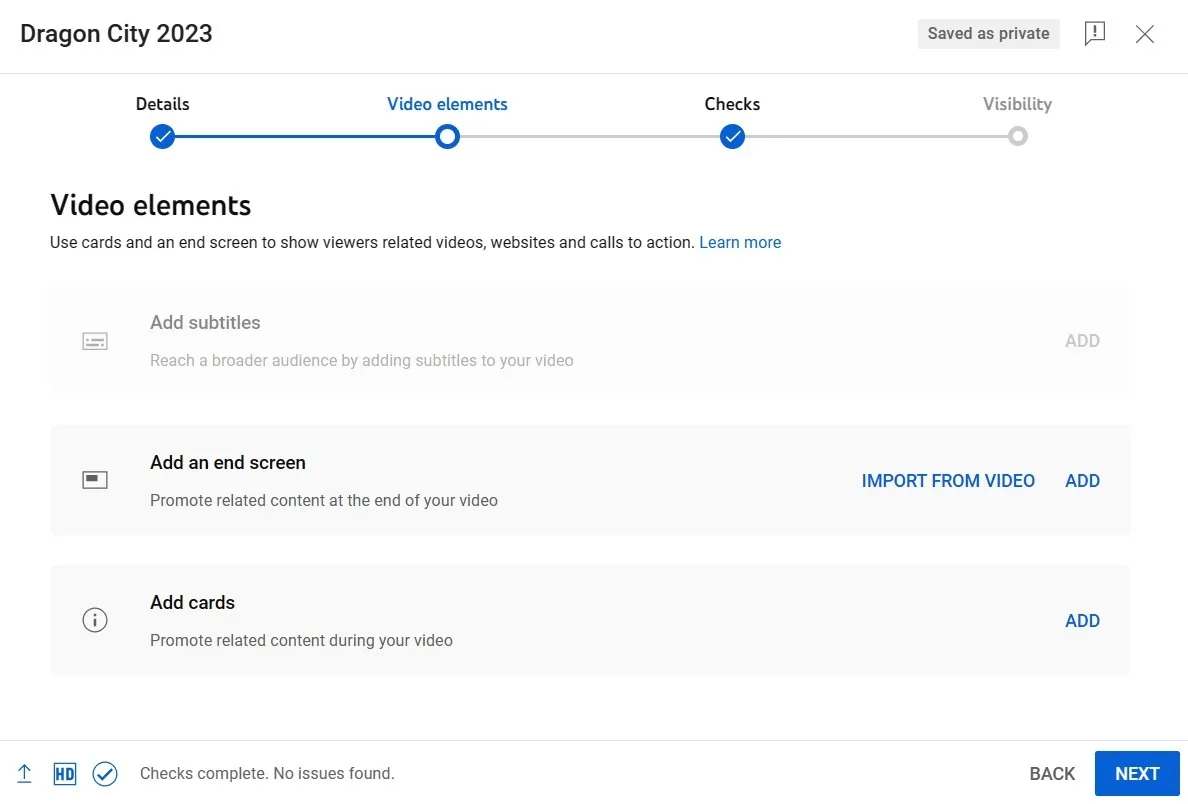
- O Google agora fará verificações de direitos autorais para seu vídeo. Se nenhum problema for encontrado, clique em “Avançar” para continuar.
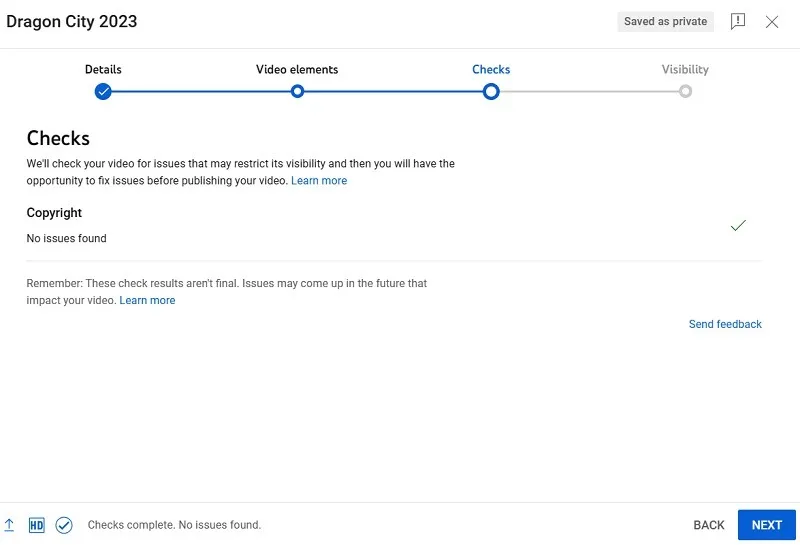
- Quando chegar ao estágio final chamado “Visibilidade”, clique na cruz no canto superior direito. Isso manterá o vídeo em estado de rascunho até que você esteja satisfeito com os detalhes do vídeo.
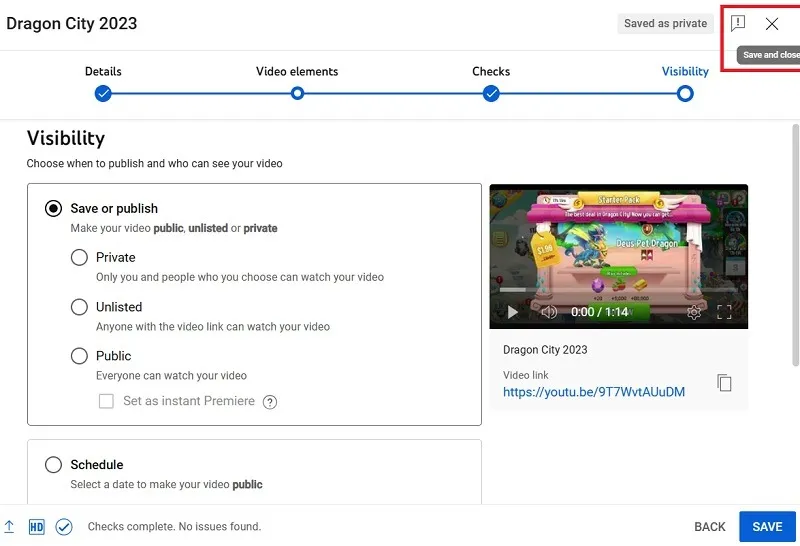
- Para poder editar seus vídeos, você precisará publicá-los primeiro. Mas você não quer que fique visível para seus assinantes agora. É por isso que você deve escolher a opção “não listado” ou “Privado”.
- Clique em “Salvar” para finalizar.
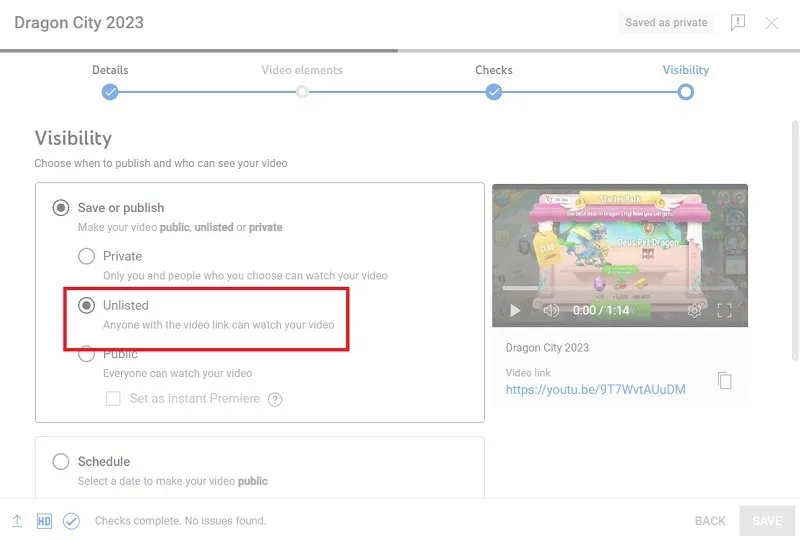
- O vídeo é publicado. Agora podemos fechar a janela e começar a editá-la.
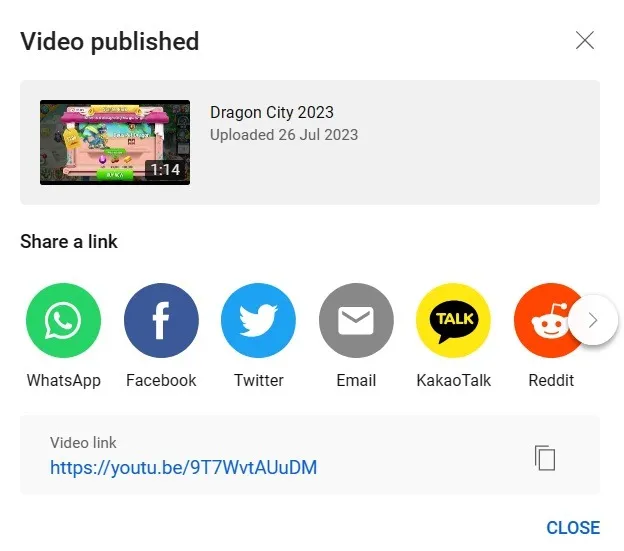
2. Abra o Editor de vídeo no YouTube Studio
- Agora que seu vídeo foi enviado, volte ao painel do YouTube Studio e selecione a guia “Conteúdo” entre as opções do seu canal.
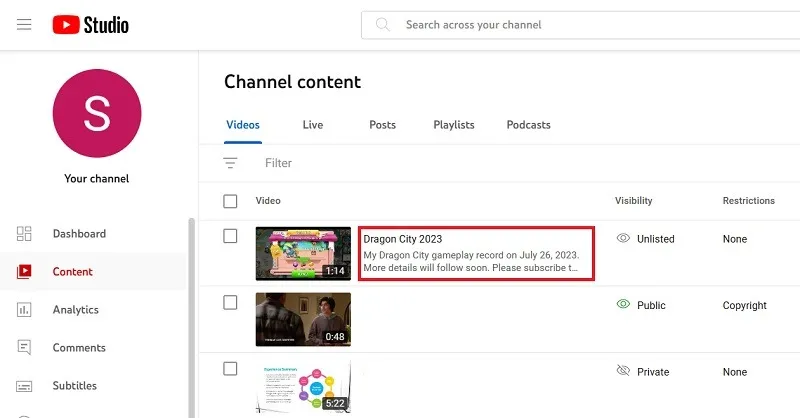
- Passe o mouse nas proximidades do vídeo e clique no ícone “Detalhes” que aparece abaixo do título.
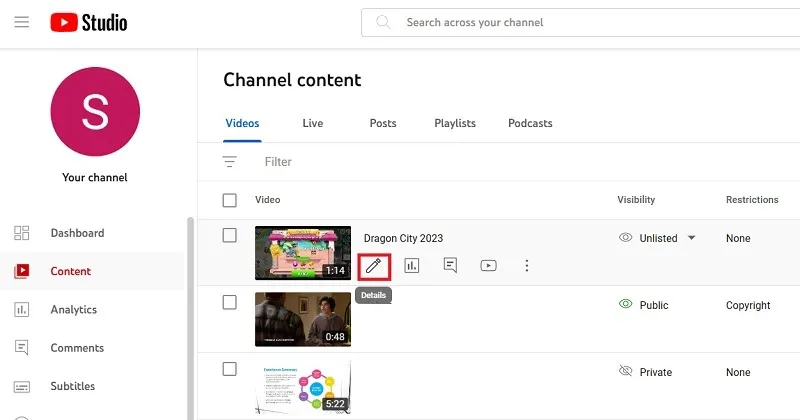
- Você verá a página de detalhes do vídeo com algumas opções adicionais à esquerda.
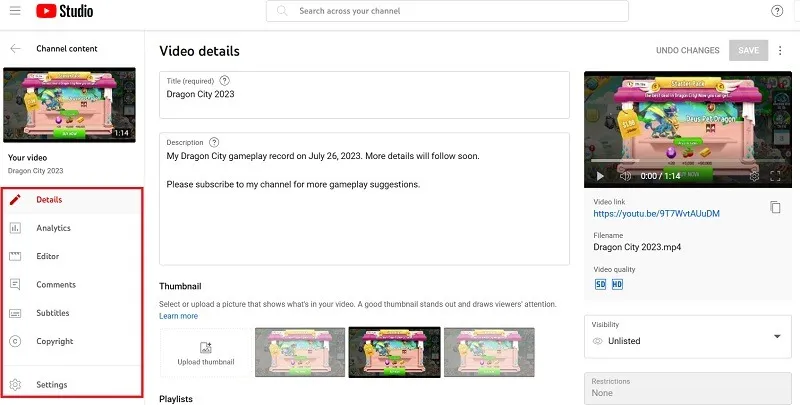
- Clique no botão “Editor” seguido de um botão “Começar” à direita. Você será levado a um editor de vídeo onde poderá ajustar seu vídeo.
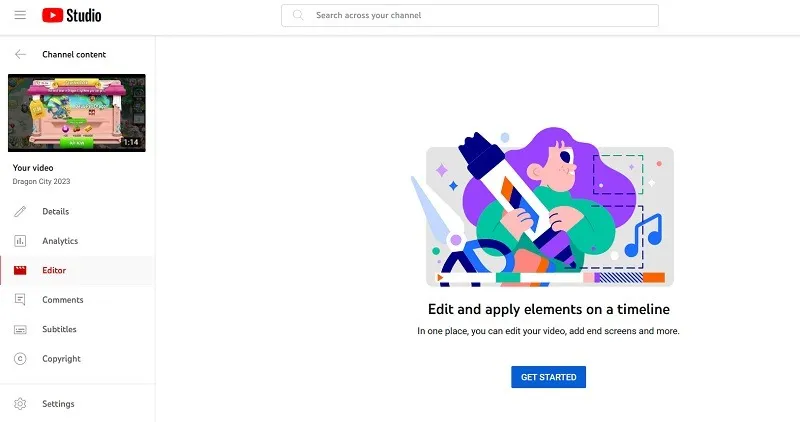
- Você verá várias opções de menu no meio. É aqui que você editará o vídeo para torná-lo seu. Eles não são muito complicados, então vamos explorar um de cada vez.
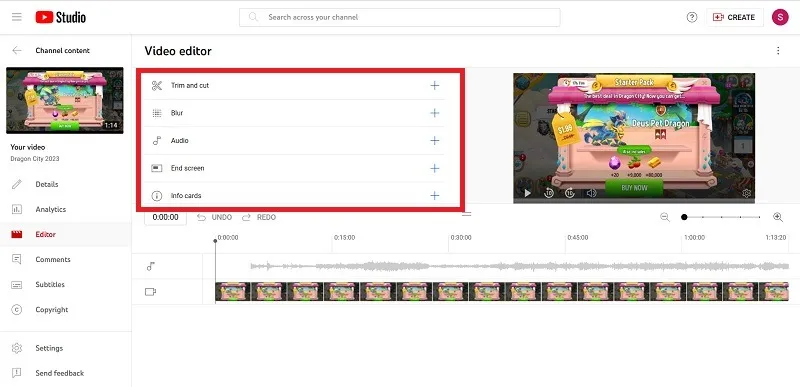
Você sabia : além do YouTube, você também pode usar o software VLC como um editor de vídeo básico .
3. Edite usando o editor de vídeo do YouTube Studio
Exploraremos as seguintes opções de edição usando o editor de vídeo integrado do YouTube Studio.
Aparar e Cortar
Se você ainda não tocou no editor, a trilha de vídeo será a única com conteúdo. É aqui que você pode cortar o vídeo e se livrar de qualquer filmagem desnecessária.
- Passe o mouse na região “Aparar e cortar” e clique no grande botão “mais” chamado “Adicionar corte”.
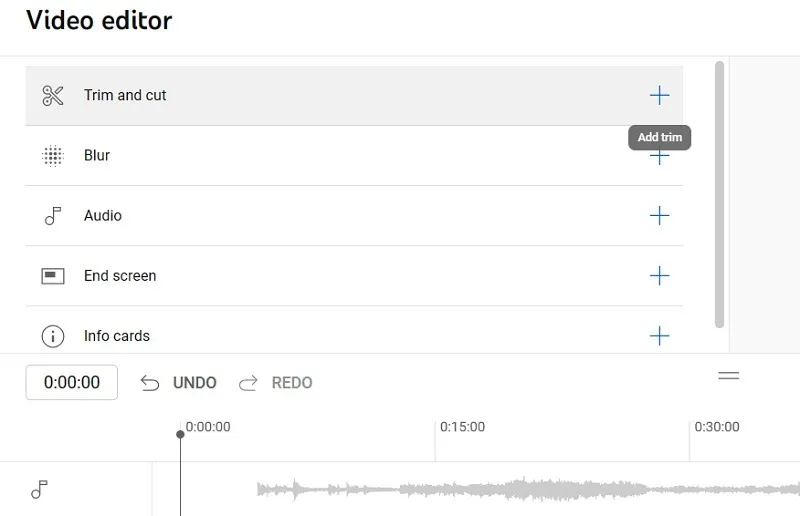
- Clique em “Novo corte” que mudará a exibição da faixa em sua tela.
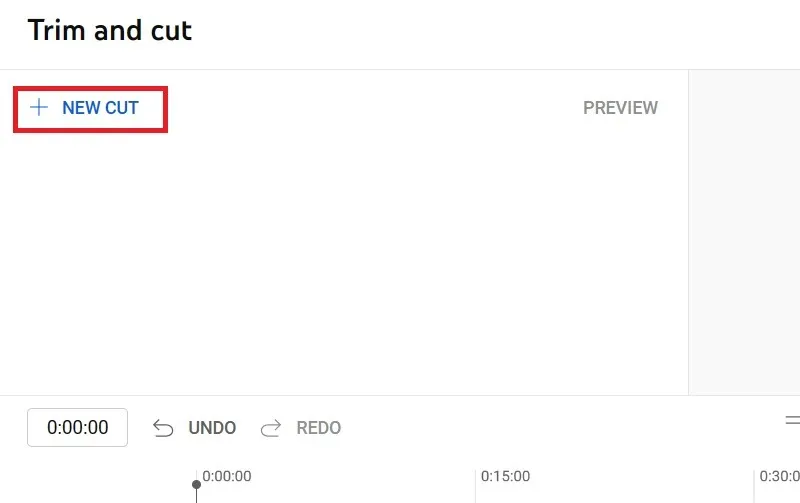
- Você pode arrastar as posições inicial e final do clipe a ser cortado dentro da faixa ou inserir os minutos e segundos manualmente, conforme mostrado abaixo.
- Uma caixa azul aparecerá ao redor de todas as faixas. Esta caixa mostra o que será mantido no vídeo final. Tudo na caixa azul permanecerá e qualquer coisa dentro das bordas vermelhas será cortada. Clique no sinal de “caixa de seleção” para prosseguir.
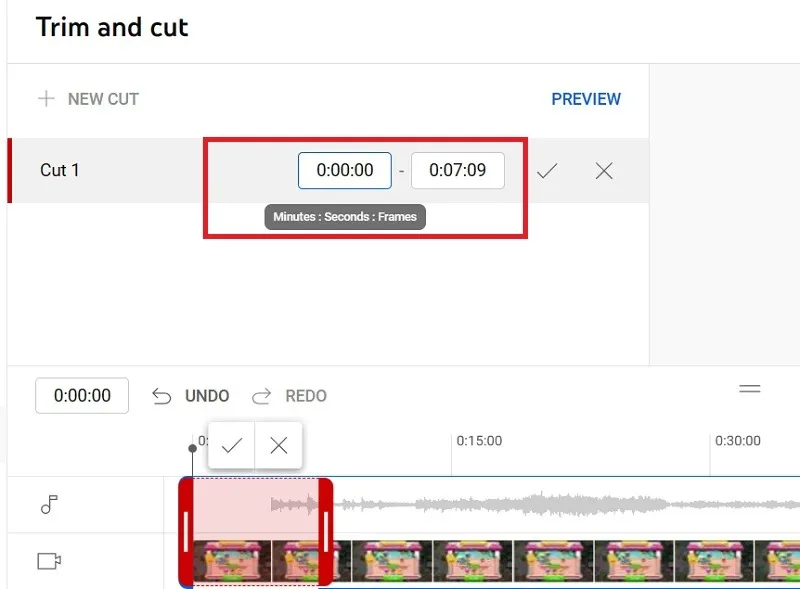
- Para cortar o início e/ou o fim de um vídeo, ajuste a caixa arrastando as laterais até cobrir o que deseja manter. Com base na sua seleção na etapa acima, uma pequena parte do vídeo em vermelho será cortada.
- Clique em “Salvar” para inserir a seleção aparada ou “Descartar alterações”.
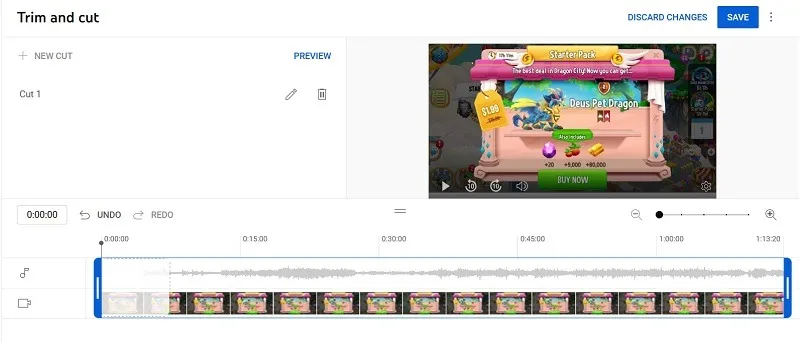
- Se você clicar em “salvar”, haverá uma janela de aviso. Basta clicar em “Salvar” novamente para confirmar.

Borrão
Você pode usar o editor de vídeo do YouTube para desfocar qualquer coisa, desde um rosto até informações confidenciais.
- Clique no sinal “+” no botão “Blur”.
- Você pode optar por desfocar um rosto ou um objeto. Clique no que você deseja. Se você optar por desfocar os rostos, o YouTube processará o vídeo de todos os rostos e permitirá que você desfoque os que não deseja mostrar.

- Se você optar por desfocar uma região personalizada, poderá usar um editor de desfoque para mover o vídeo para o ponto em que deseja que o desfoque ocorra. Em seguida, clique no item que precisa ser censurado. O YouTube rastreará automaticamente esse objeto no vídeo e moverá o desfoque para censurá-lo.
- Você pode selecionar a forma de sua ferramenta de desfoque: retângulo ou oval. Você pode ter uma posição de desfoque fixa ou rastrear um objeto específico.
- Clique em “Salvar” para salvar suas alterações.
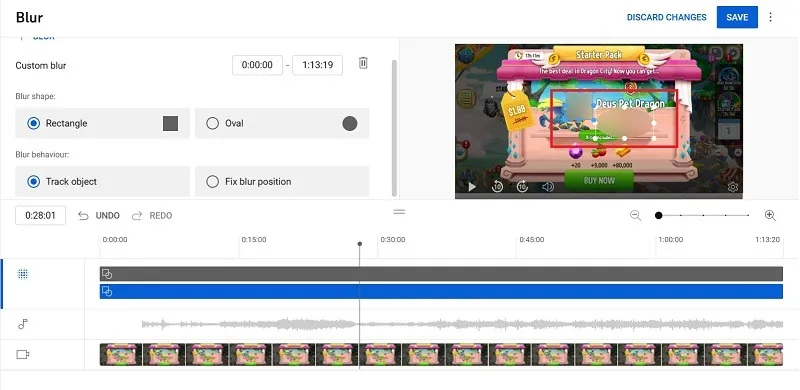
Usando a faixa de música
Como parte da edição do seu vídeo, o YouTube oferece acesso a uma biblioteca de músicas isentas de royalties para você escolher, que você pode adicionar como uma faixa de música.
- Clique no sinal “+” ao lado de “Áudio”.
- Escolha sua faixa de áudio na biblioteca de áudio e clique em “Adicionar” para confirmá-la.
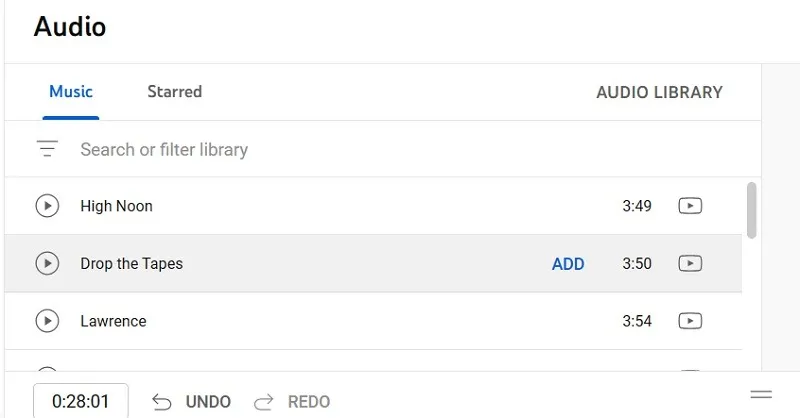
- Use o recurso de pesquisa para encontrar o que deseja e o botão de reprodução ao lado de cada título de música para visualizá-lo.
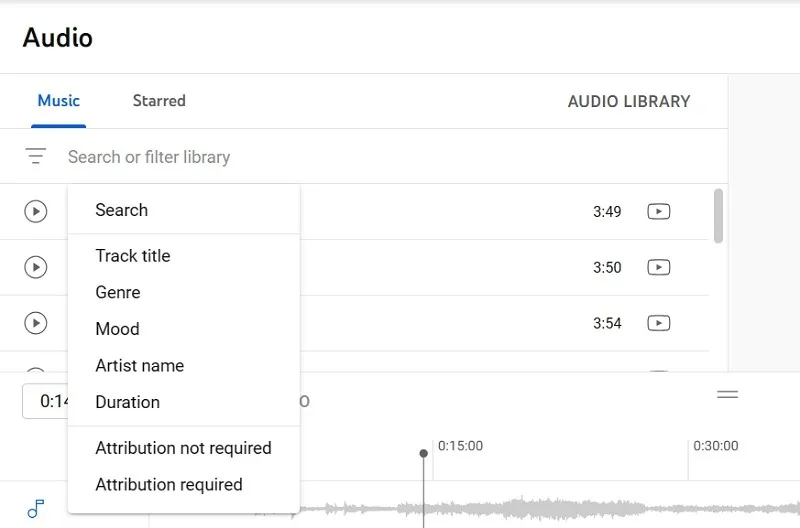
- Escolha o áudio a ser adicionado à linha do tempo. Neste exemplo, adicionamos um videoclipe dos Beatles que está disponível sem royalties.
- Observe que o YouTube precisa passar por essa edição, portanto, seu vídeo não poderá ser editado enquanto adiciona sua música.
- Clique em “Salvar” para finalizar ou “descartar as alterações”.
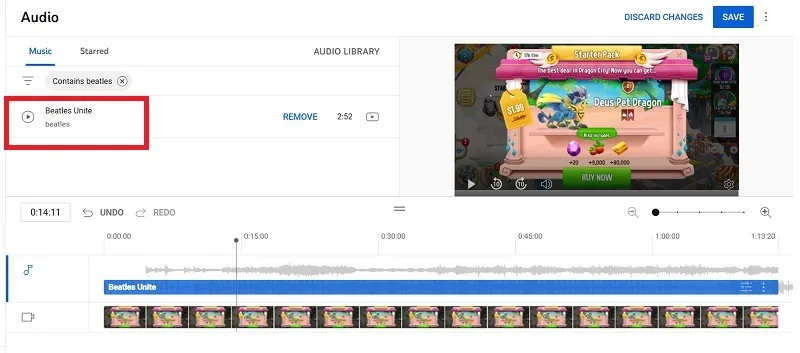
Usando a trilha da tela final
Se você já viu um botão de inscrição, vídeos recomendados ou a foto do perfil do remetente no final de um vídeo, essa é uma tela final. Você pode usar a faixa da tela final para adicionar a sua.
- Clique no botão “+” ao lado do ícone da tela final e selecione o que deseja adicionar.
- Os modelos são uma boa escolha se você deseja algo com aparência profissional sem precisar mexer nos elementos. Aqui escolhemos “vídeo” como elemento de modelo.
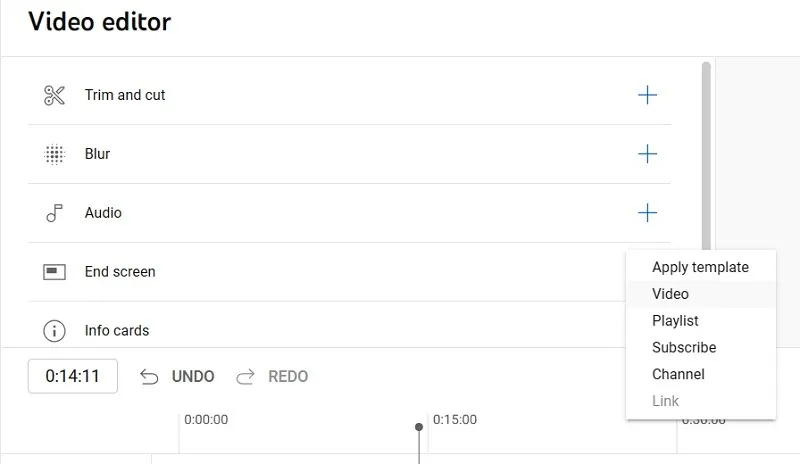
- Se estiver criando um modelo de vídeo, você pode selecionar uma pequena parte do seu próprio vídeo atual para servir como tela final. Ou você pode escolher outro vídeo do seu canal.
- Clique em “Salvar” para finalizar a edição ou em “Descartar alterações” se não estiver satisfeito.
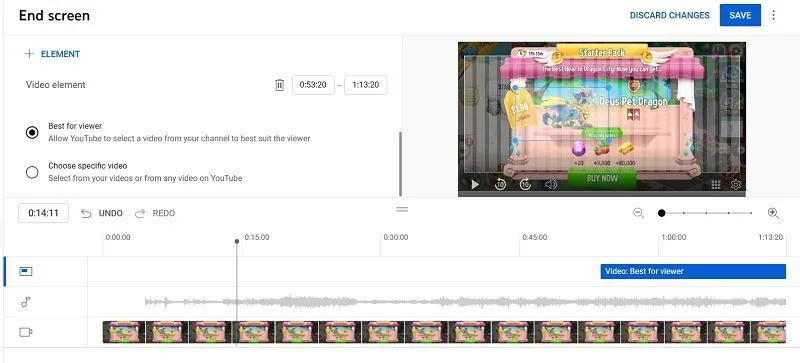
Usando Cartões de Informações
Você pode adicionar um cartão de informações para explicar tudo sobre você como criador de conteúdo, o que pode ser feito com um vídeo, lista de reprodução ou nome de canal.
- Clique no botão “+” ao lado de “Cartões de informações”.
- Selecione uma das opções. Aqui escolhemos “canal”.
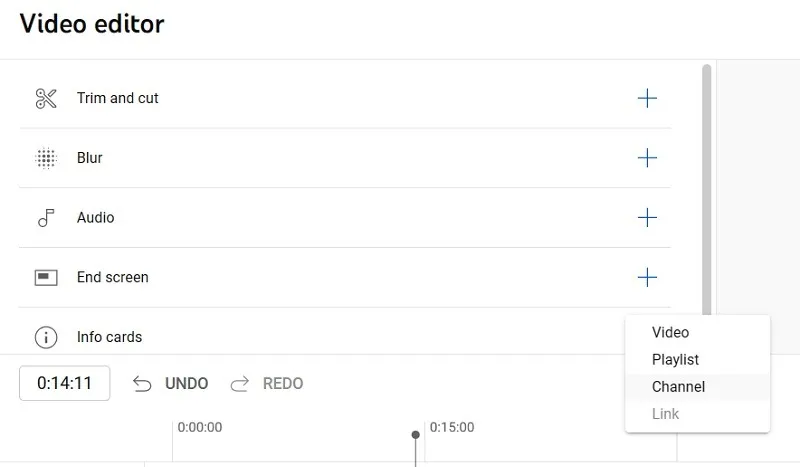
- Pesquise o canal que deseja adicionar como cartão de informações.
- Depois de concluído, clique em “Salvar” para finalizar sua edição ou “Descartar alterações”.
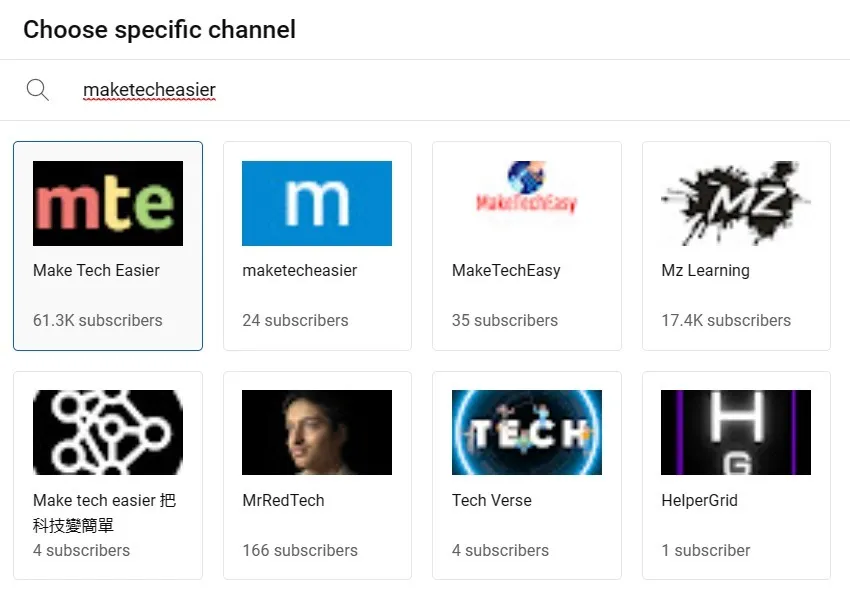
perguntas frequentes
O que o YouTube Studio pode ou não fazer?
Embora o Editor de vídeo do YouTube não seja particularmente poderoso, ele pode fazer algumas edições básicas para ajustar seu vídeo antes que ele chegue ao público.
O YouTube Studio pode:
- Corte o início e o fim dos vídeos
- Cortar partes de um vídeo
- Adicionar música isenta de royalties
- Adicione um cartão final para seu canal
- Desfocar áreas ou rostos
O YouTube Studio não pode fazer o seguinte:
- Adicione efeitos especiais ou transições
- Use músicas protegidas por direitos autorais
- Diminua ou acelere a filmagem
- Adicione texto ou gráficos
Quais são alguns usos ocultos do YouTube?
Além de editar vídeos no YouTube, você pode baixar músicas do YouTube . Você também pode assistir e conversar na transmissão ao vivo do YouTube com outros usuários e adicionar seus vídeos favoritos a aplicativos de PC , como um documento do Word .
Crédito da imagem: Pexels . Todas as capturas de tela por Sayak Boral.



Deixe um comentário