O Paint 3D trava após abrir? 3 maneiras de consertar isso para sempre
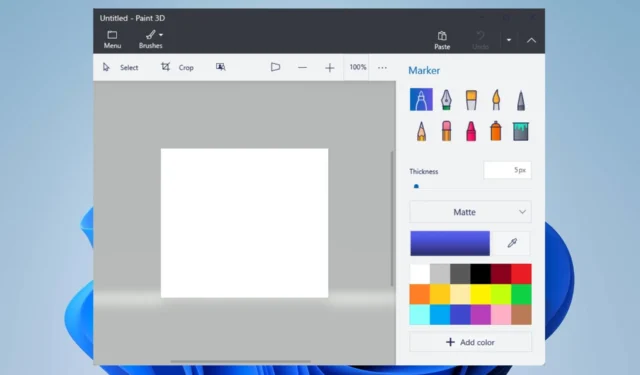
Você tem enfrentado dificuldades porque o Paint 3D trava após abrir em seu computador? Então você não está sozinho, pois muitos usuários relataram o mesmo problema.
Infelizmente, a falha do Paint 3D após o lançamento impede que os usuários acessem ou usem os recursos do aplicativo. No entanto, recomendamos que você continue lendo este guia, pois forneceremos soluções para corrigir esse problema.
Por que o Paint 3D continua travando?
- Seus drivers podem causar conflitos entre o Paint 3D e o sistema operacional Windows, portanto, atualize os drivers desatualizados .
- Arquivos de instalação do Paint 3D corrompidos ou ausentes afetariam o aplicativo e poderiam resultar em travamentos ao serem abertos.
- O Paint 3D pode travar na inicialização se o seu computador não atender aos requisitos mínimos do sistema para executar o aplicativo.
- Se o seu sistema estiver com pouca memória ou recursos da CPU, isso pode causar a falha do Paint 3D porque é um aplicativo com uso intensivo de recursos.
- Plugins ou extensões de terceiros instalados recentemente para o Paint 3D podem afetar relativamente sua funcionalidade.
- Atualizações recentes do Windows podem apresentar bugs que afetam o cliente Paint 3D. Além disso, executar um sistema operacional Windows desatualizado pode causar problemas.
Independentemente do problema específico, continue lendo este artigo para saber como resolver os problemas de travamento do Paint 3D.
Como corrijo o Paint 3D se ele trava após a abertura?
Observe estas verificações preliminares antes de tentar qualquer etapa avançada de solução de problemas:
- Execute uma inicialização limpa para iniciar o Windows com o mínimo de processos e serviços.
- Verifique se o seu PC atende aos requisitos mínimos do sistema para executar o Paint 3D.
- Tente executar o Paint 3D no modo de compatibilidade para ver se ele resolve o problema de travamento.
- Atualiza o aplicativo Paint 3D via Microsoft Store para instalar correções de bugs e melhorias de desempenho.
- Se você instalou plug-ins ou extensões de terceiros para o Paint 3D, tente desativá-los.
- Certifique-se de instalar os drivers gráficos mais recentes para sua GPU para resolver problemas de GPU incompatíveis ou desatualizados.
- Atualize seu sistema operacional Windows para melhorar o desempenho e a compatibilidade do sistema.
- Execute uma verificação completa do sistema usando o Windows Defender .
Caso essas verificações preliminares não estejam funcionando para o Paint 3D travar na inicialização, vá em frente com as soluções abaixo:
1. Execute a solução de problemas do aplicativo da Microsoft Store
- Pressione as teclas Windows+ Ipara abrir o aplicativo Configurações .
- Clique na guia Sistema, selecione a opção Solução de problemas e selecione Outros solucionadores de problemas.
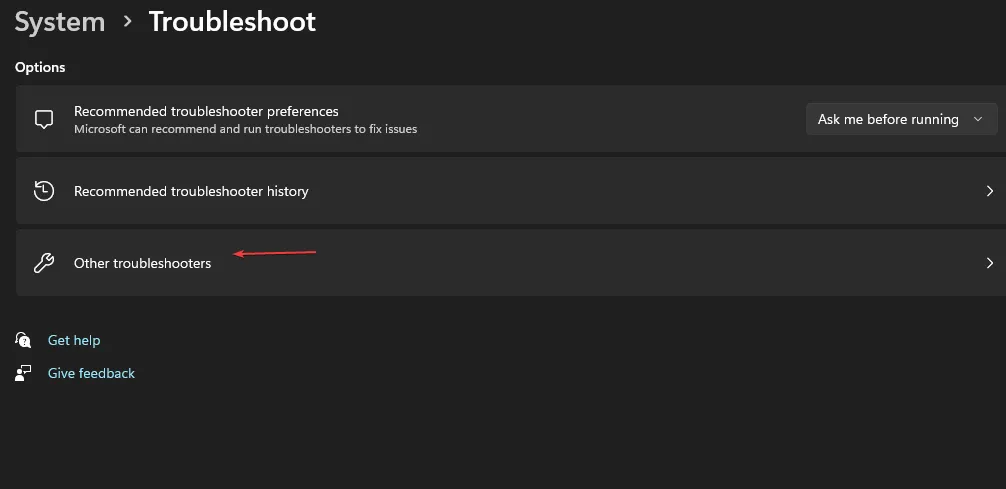
- Procure Aplicativos da Microsoft Store e clique no botão Executar ao lado dele.
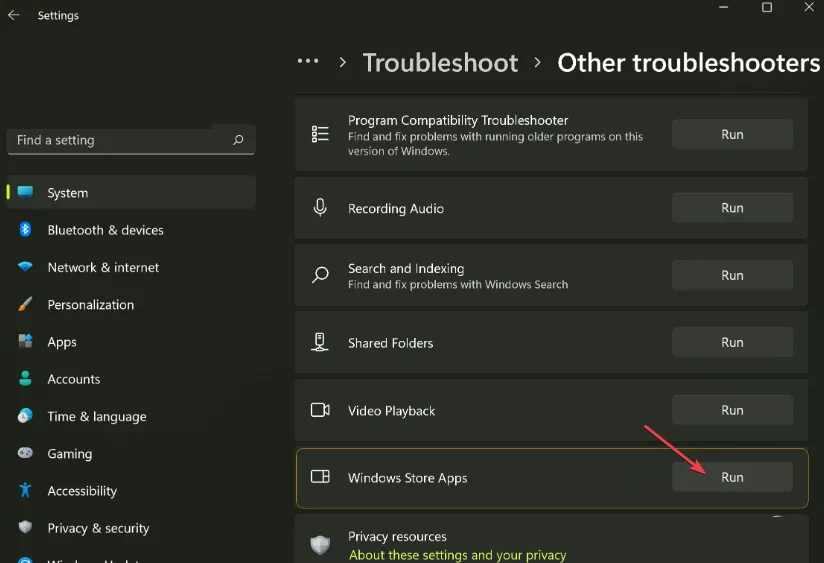
- Siga as instruções na tela para executar a solução de problemas.
- Após a solução de problemas, inicie o Paint 3D e verifique se o problema persiste.
Executar o Solucionador de problemas de aplicativos da Microsoft Store corrigirá problemas com os aplicativos da Windows Store que podem interferir ao iniciar o Paint 3D.
2. Reinicie o Paint 3D
- Pressione as teclas Windows+ Ipara abrir o aplicativo Configurações do Windows .
- Clique em Aplicativos no menu e selecione Aplicativos instalados.
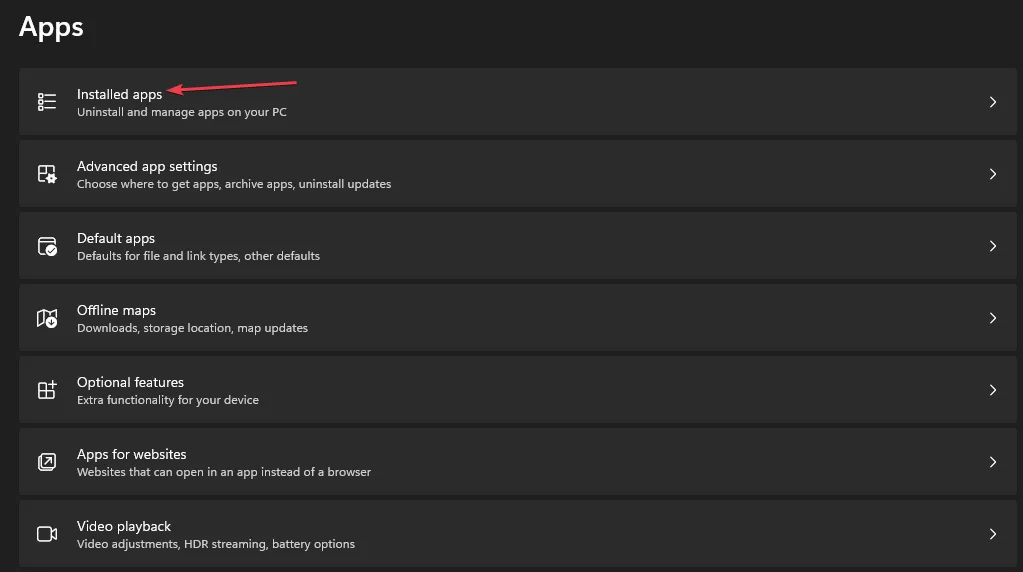
- Selecione Paint 3D, clique no ícone de opções e clique em Opções avançadas.
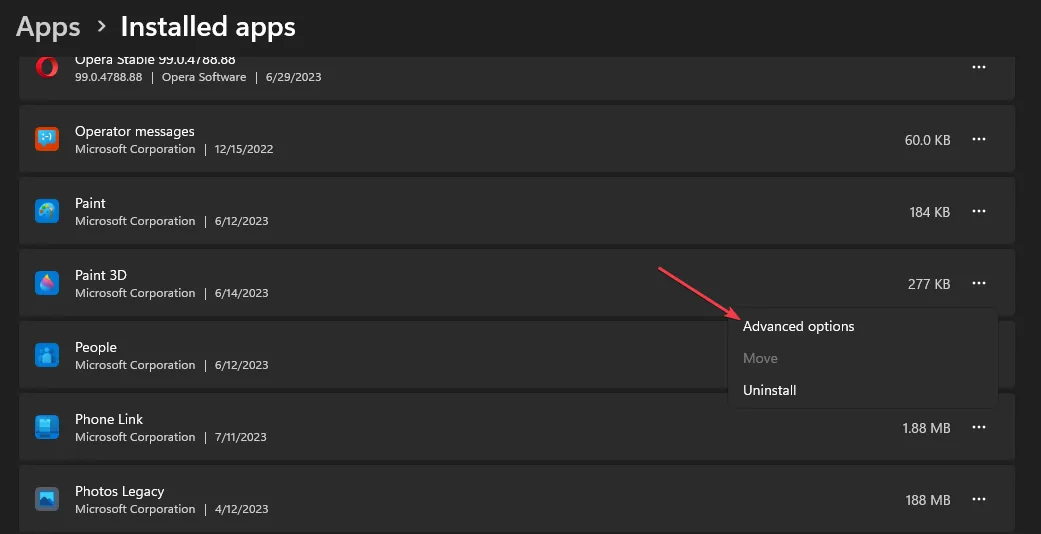
- Role para baixo e clique no botão Redefinir .
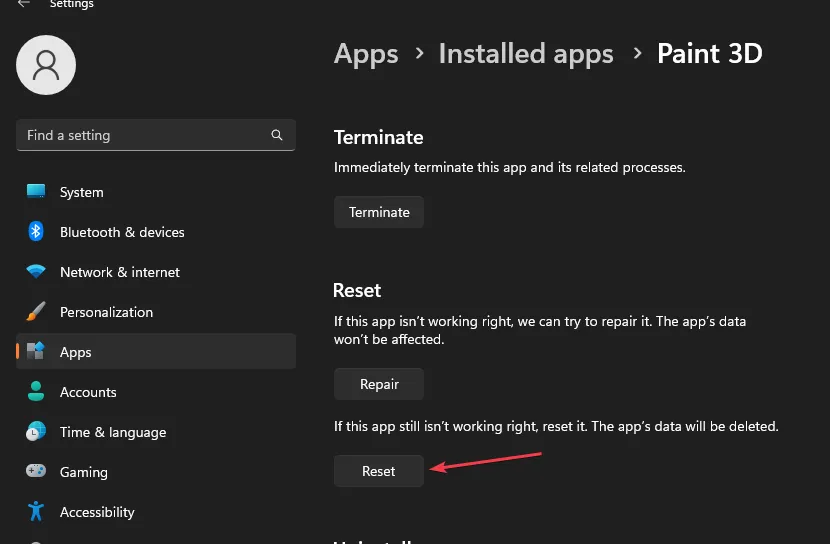
- Siga as instruções na tela que aparecerem.
- Abra o cliente Paint 3D no seu computador e verifique se você corrigiu a falha constante.
A redefinição do aplicativo Paint 3D restaurará suas configurações para o padrão e solucionará quaisquer problemas que o causem travamento.
3. Desinstale e reinstale o aplicativo Paint 3D
- Feche o aplicativo Paint 3D no seu computador.
- Clique com o botão esquerdo do mouse no botão Iniciar, digite PowerShell e clique em Executar como administrador.
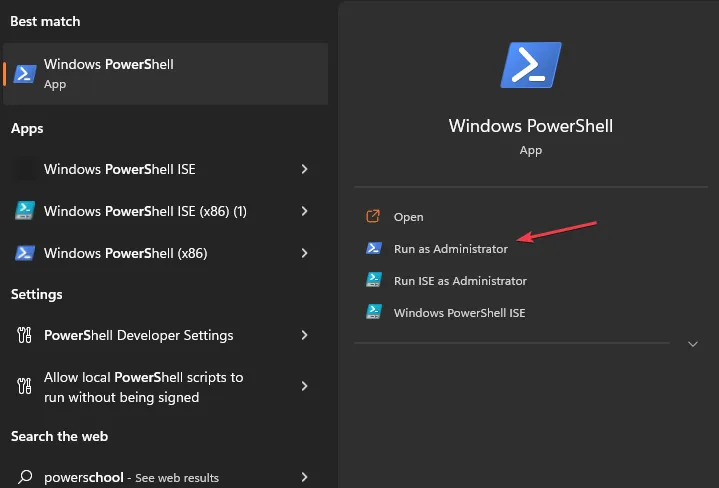
- Clique em Sim no prompt Controle de conta de usuário.
- Copie e cole as seguintes linhas e pressione Enter:
Get-AppxPackage *Microsoft.MSPaint* | Remove-AppxPackage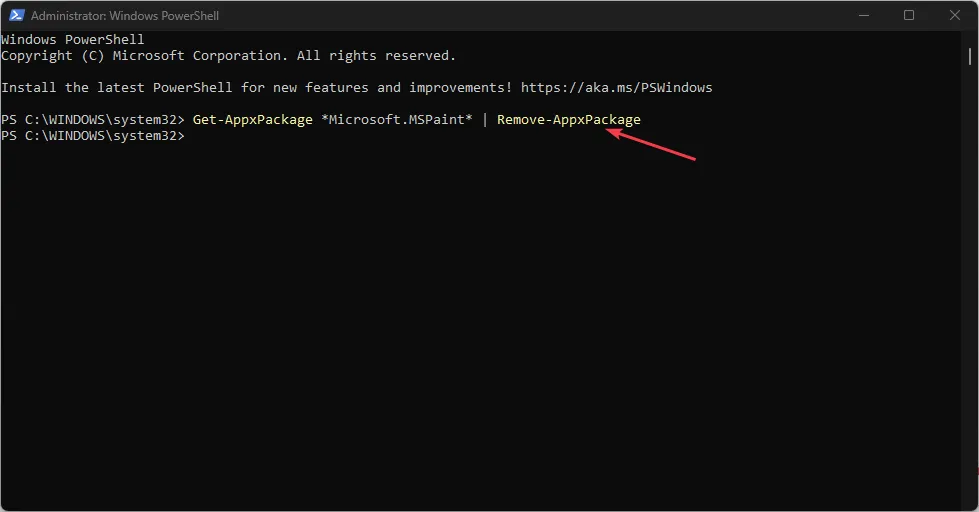
- Após a conclusão do comando, reinicie o computador e vá para a Microsoft Store.
- Clique na barra de pesquisa, digite Paint 3D e selecione-o.
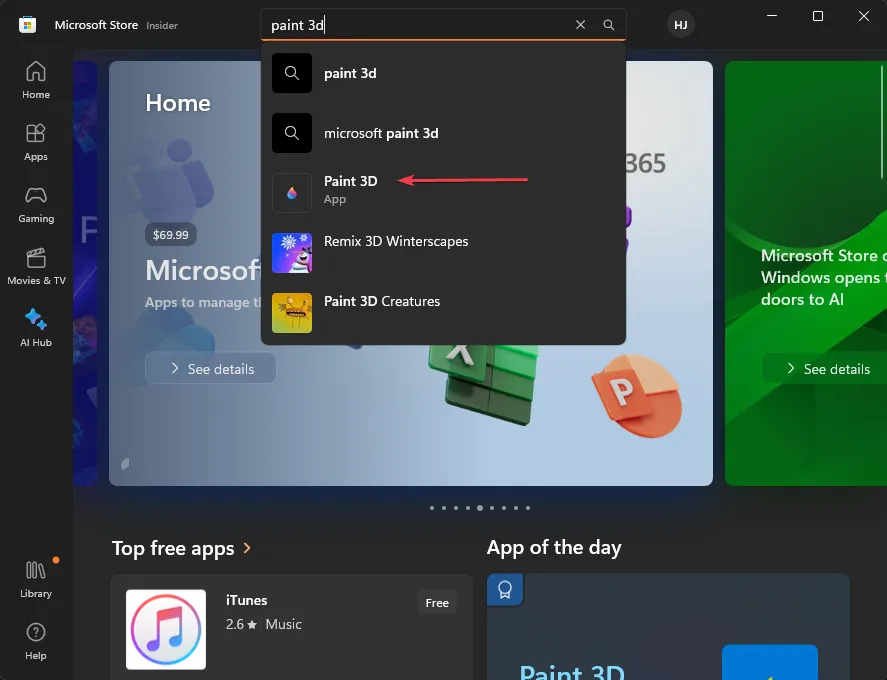
- Clique no botão Obter para iniciar o processo de reinstalação.
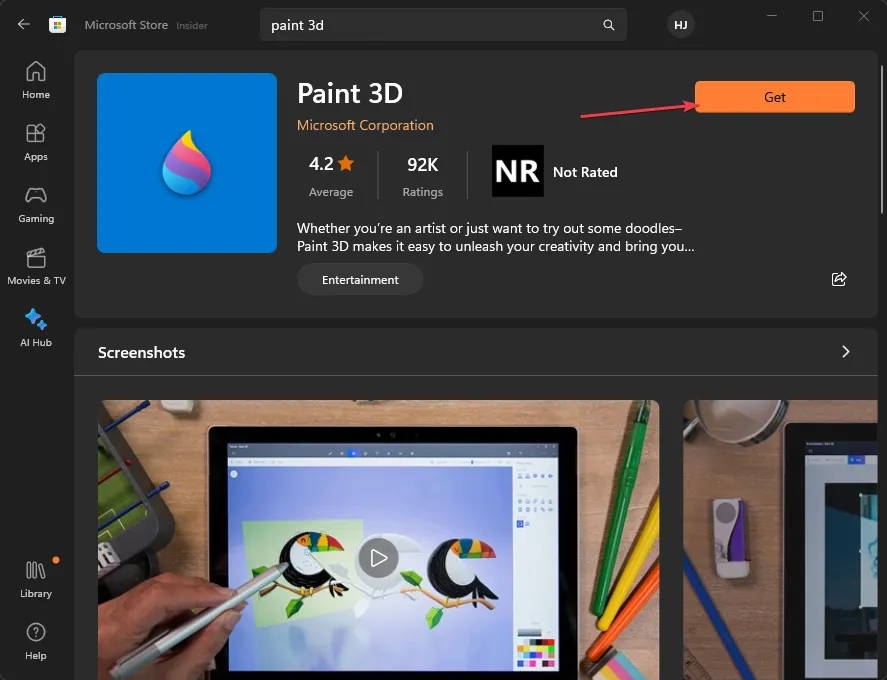
- Assim que a instalação estiver concluída, você pode iniciar o Paint 3D para ver se resolve o problema.
A execução do comando acima removerá o pacote do aplicativo Paint 3D e o reinstalará da Microsoft Store para corrigir arquivos de aplicativos corrompidos ou incompletos.
Se você tiver mais perguntas ou sugestões, por favor, deixe-as nos comentários abaixo.



Deixe um comentário