Por que a autoridade de segurança local está tentando acessar a Internet?
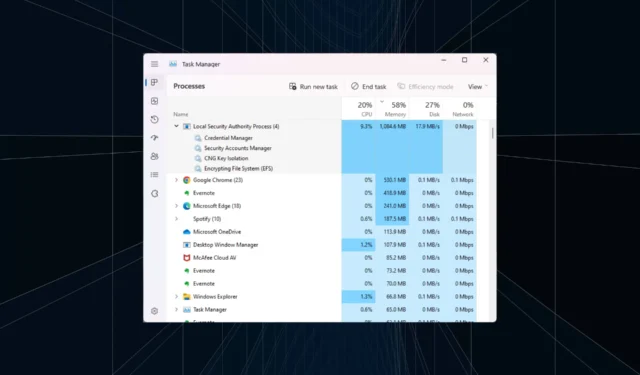
Processos e aplicativos consomem recursos em segundo plano para realizar uma série de funções vitais. Mas alguns aplicativos tendem a consumir recursos de rede em excesso, afetando o fluxo de trabalho. Uma situação semelhante surge quando o processo da Autoridade de Segurança Local está tentando acessar a Internet.
O problema com a maioria dos usuários é que eles desconhecem a função do processo e muitas vezes consideram o LSA um vírus. E você não pode culpá-los porque o LSA também consome muita CPU e RAM em muitos casos. Continue lendo para descobrir tudo sobre o processo!
O que faz a Autoridade de Segurança Local?
A autoridade de segurança local, como o nome sugere, é um processo local destinado a garantir a segurança no PC, impedindo o acesso não autorizado.
A autoridade de segurança local (lsass.exe) é habilitada por padrão no PC. A localização do arquivo é:C:\Windows\System32
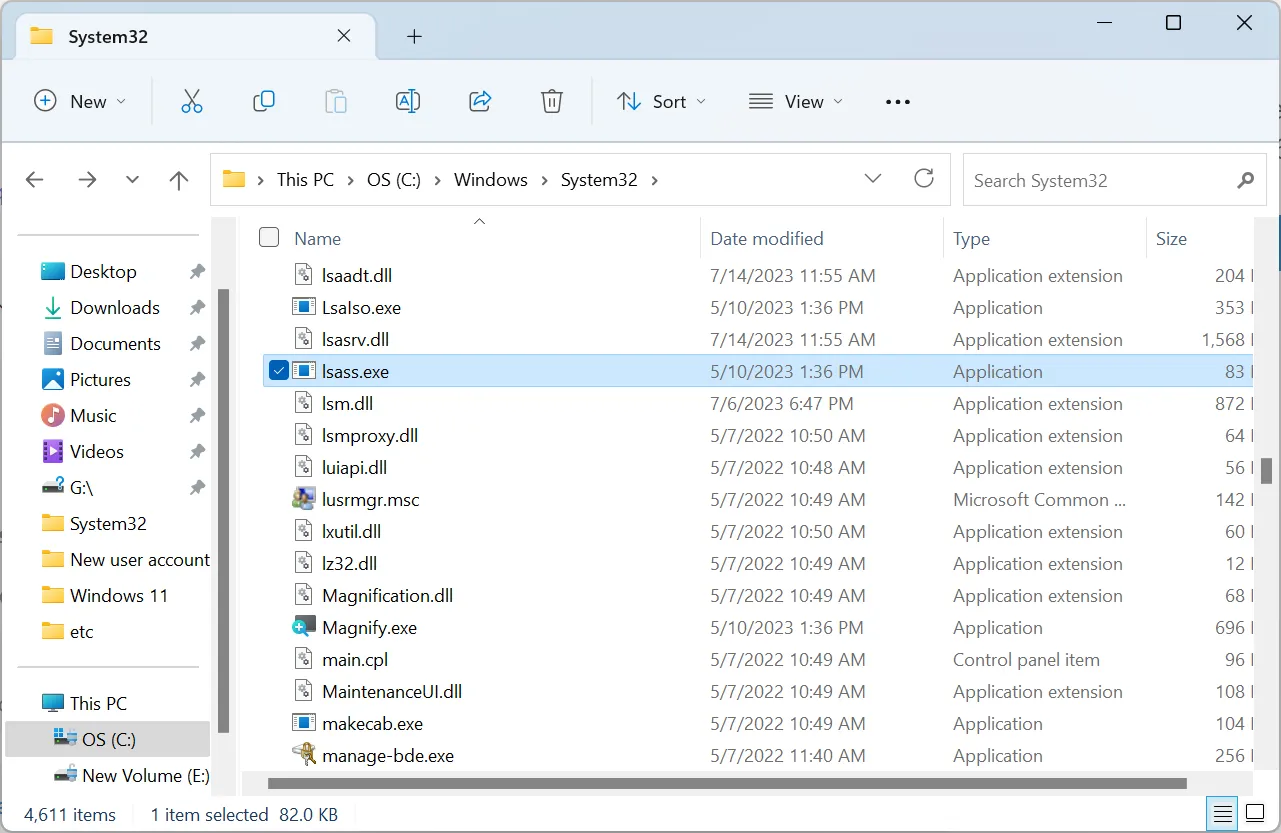
É um arquivo interno crítico do Windows e você não deve interromper o processo da Autoridade de Segurança Local. Fazer isso comprometerá a segurança do PC. Mas você deve verificar se o processo lsass.exe em execução no PC é legítimo.
Por que o LSA está tentando acessar a Internet?
De acordo com os relatórios disponíveis, o processo lsass.exe não deve tentar acessar a Internet. Mas as coisas mudam com as atualizações, o que pode ser o caso do LSA. Portanto, temos que identificar por que ele consome recursos de rede e fazer a abordagem necessária.
Aqui estão algumas razões pelas quais o processo da Autoridade de Segurança Local está tentando acessar a Internet:
- Executando uma atualização : se você estiver atualizando o sistema operacional, é provável que o processo também esteja acessando a Internet.
- PC infectado com malware : Conforme declarado anteriormente, como um vírus violou o processo anteriormente, pode ser o caso novamente.
- Uma atualização recente quebrou as coisas : as atualizações do Windows, embora destinadas a aumentar o desempenho do PC e introduzir novos recursos, muitas vezes fazem alterações prejudiciais ao seu funcionamento efetivo.
- Arquivos de sistema corrompidos : em alguns casos, os usuários relataram que os arquivos de sistema corrompidos levaram a problemas com o processo da Autoridade de Segurança Local do Windows.
O que posso fazer se a autoridade de segurança local estiver tentando acessar a Internet?
1. Verifique o caminho do arquivo
Sua abordagem principal aqui deve ser verificar o caminho do arquivo. Certifique-se de que o processo lsass.exe esteja armazenado no seguinte local:C:\Windows\System32
Para fazer isso, localize o processo, clique com o botão direito nele e escolha Abrir local do arquivo. Se estiver armazenado em qualquer outro local, exclua o arquivo imediatamente e vá para a próxima solução.
2. Verifique se há vírus
- Pressione Windows+ Spara abrir a Pesquisa, digite Segurança do Windows e clique no resultado da pesquisa relevante.
- Clique em Proteção contra vírus e ameaças .
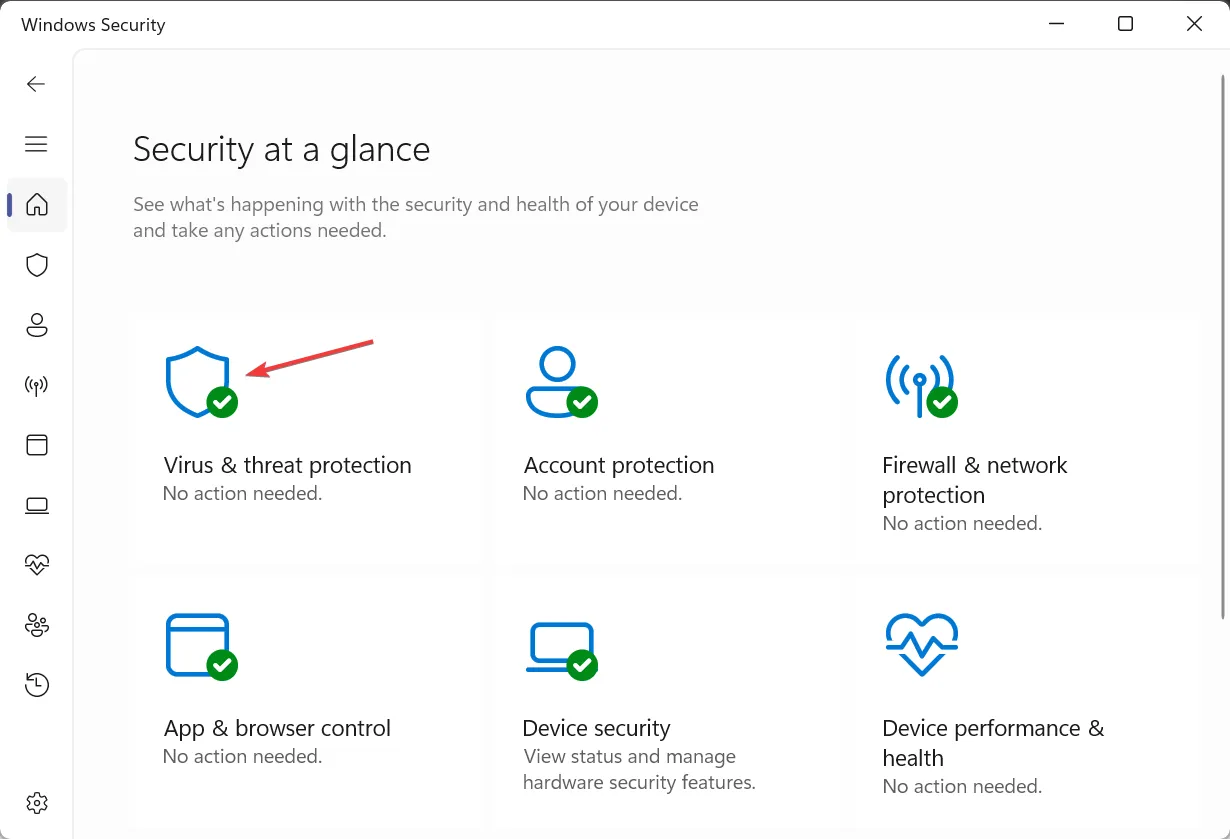
- Clique em Opções de digitalização .
- Agora, escolha Verificação completa e clique no botão Verificar agora.
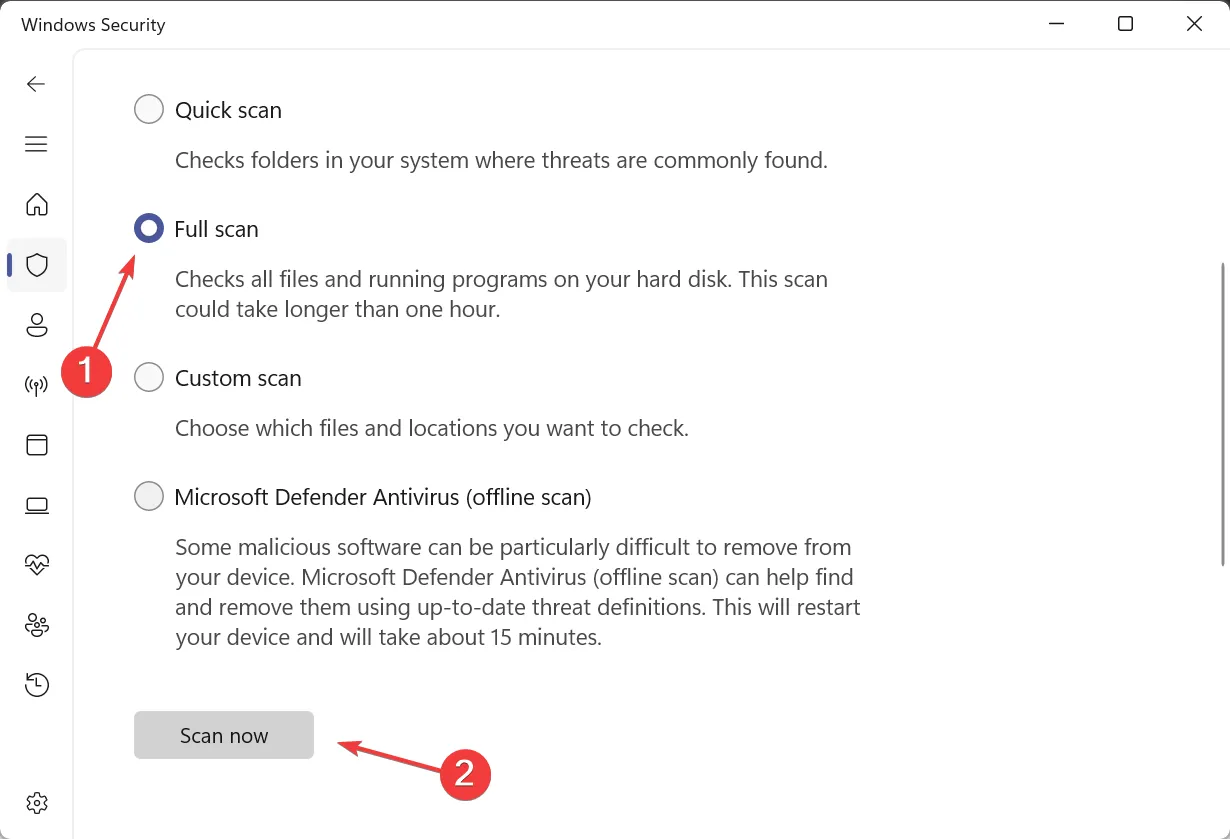
- Aguarde a conclusão da verificação.
3. Execute a varredura DISM e SFC
- Pressione Windows + R para abrir Executar, digite cmd e pressione Ctrl + Shift + Enter.
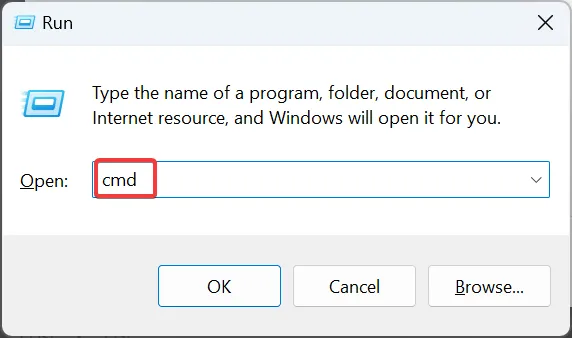
- Clique em Sim no prompt do UAC.
- Cole os seguintes comandos, um de cada vez, e pressione Enterapós cada um:
DISM /Online /Cleanup-Image /CheckHealthDISM /Online /Cleanup-Image /ScanHealthDISM /Online /Cleanup-Image /RestoreHealth - Em seguida, execute este comando para executar a varredura SFC:
sfc /scannow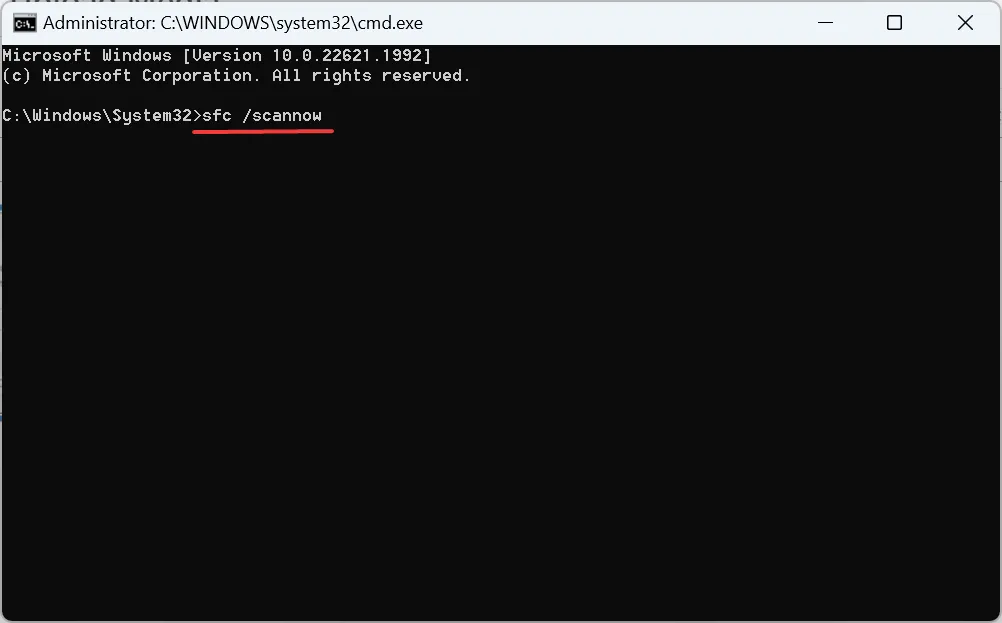
- Por fim, reinicie o computador para que as alterações entrem em vigor.
Se o processo da Autoridade de Segurança Local estiver tentando acessar a Internet devido a arquivos de sistema corrompidos, uma solução rápida é executar a ferramenta DISM e a verificação SFC. Os dois ajudarão a identificar quaisquer arquivos de sistema problemáticos e substituí-los pela cópia em cache.
Ou, se você quiser tentar uma solução mais direta, pode optar por um programa de reparo especializado de terceiros.
4. Modifique o Registro
- Pressione Windows+ Rpara abrir Executar, digite regedit no campo de texto e pressione Enter.
- Clique em Sim no prompt exibido.
- Cole o seguinte caminho na barra de endereço na parte superior e clique em Enter:
Computer\HKEY_LOCAL_MACHINE\SYSTEM\CurrentControlSet\Services\Schedule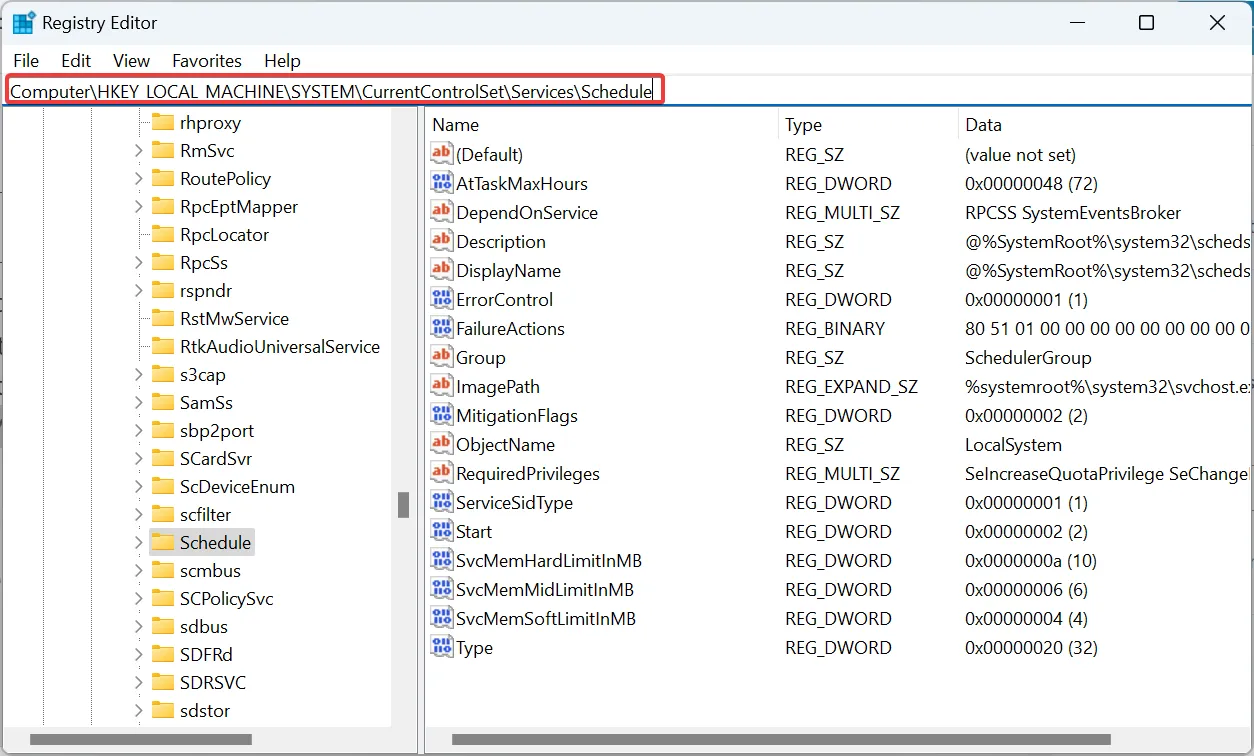
- Clique duas vezes em Iniciar DWORD à direita.
- Insira 4 em Dados do valor e clique em OK para salvar as alterações.
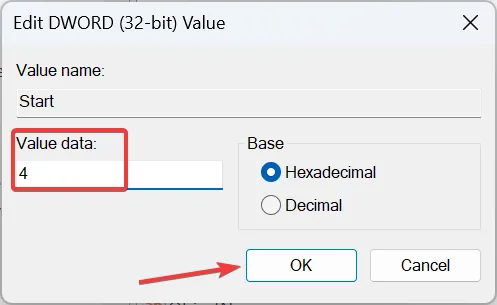
- Agora, navegue pelo seguinte caminho:
Computer\HKEY_LOCAL_MACHINE\SYSTEM\ControlSet001\Services\Ndu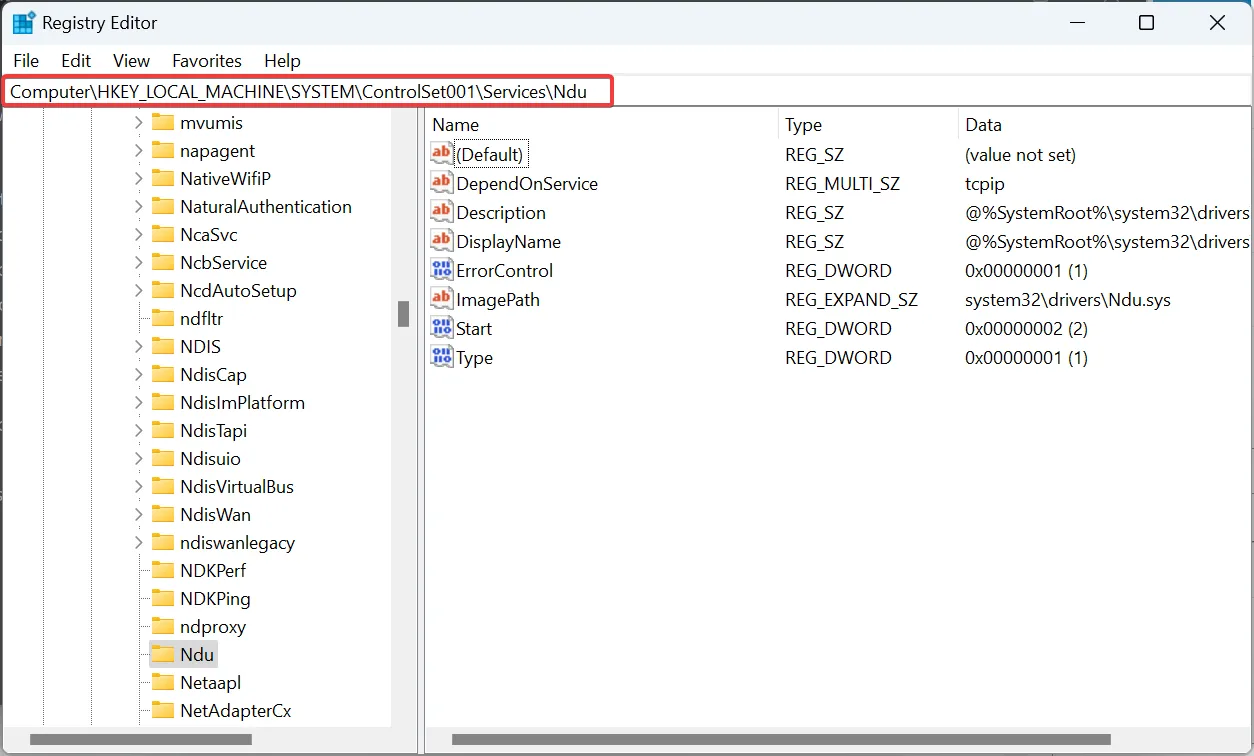
- Novamente, altere os dados do valor para o Start DWORD para 4 , como você fez anteriormente.
- Feito isso, reinicie o computador para que as alterações entrem em vigor.
Isso desativará a Agenda do Windows e evitará problemas como este e aqueles com outros serviços configurados para serem executados automaticamente.
5. Execute uma atualização no local
- Acesse o site oficial da Microsoft , escolha o idioma do produto e a edição do sistema operacional e baixe o Windows 11 ISO .
- Inicie o ISO e execute o arquivo setup.exe .
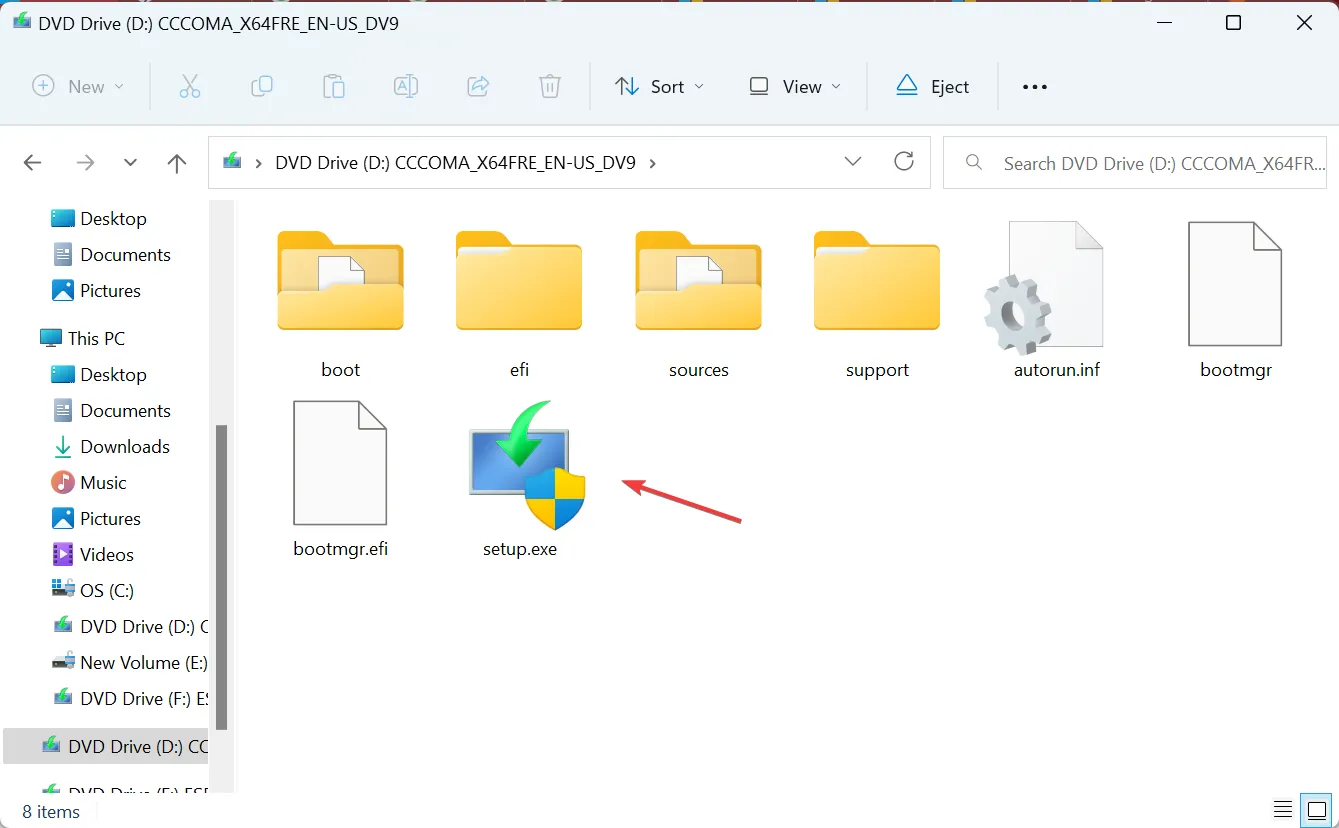
- Clique em Sim no prompt.
- Na instalação do Windows 11, clique em Avançar para continuar.
- Clique em Aceitar para concordar com os termos de licença da Microsoft.
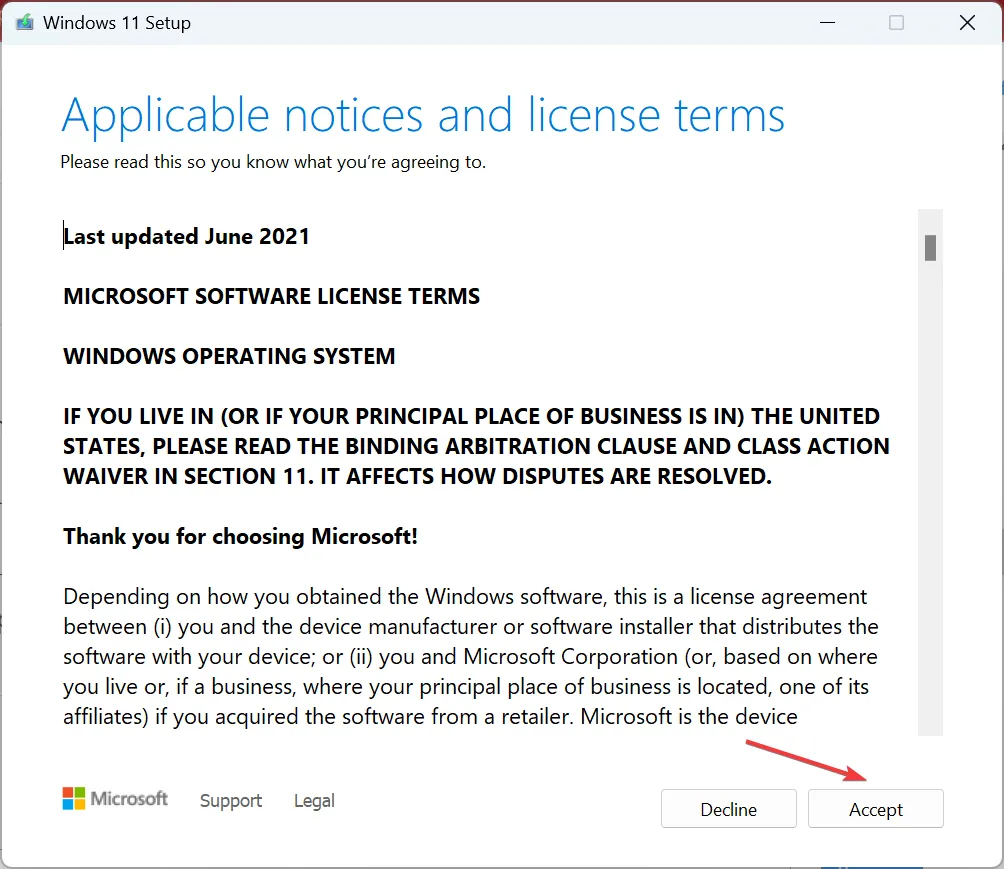
- Por fim, verifique se a configuração indica Manter arquivos e aplicativos pessoais e clique em Instalar .
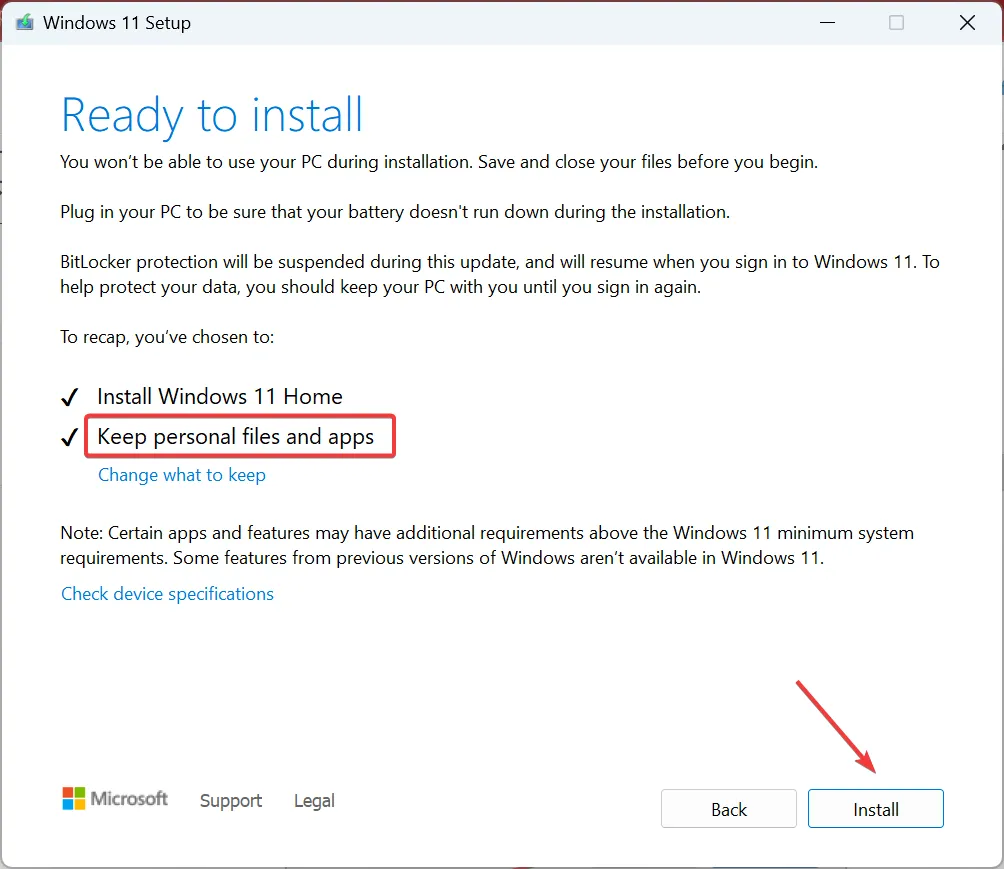
É isso! Se as soluções anteriores não resolverem o problema e o processo da Autoridade de Segurança Local ainda estiver tentando acessar a Internet, uma atualização no local resolverá o problema! Ele substituirá todos os arquivos do Windows sem afetar os dados ou aplicativos armazenados.
Para qualquer dúvida ou para compartilhar mais soluções conosco, deixe um comentário abaixo.



Deixe um comentário