Como usar o Wintoys para otimizar e acelerar o Windows 11
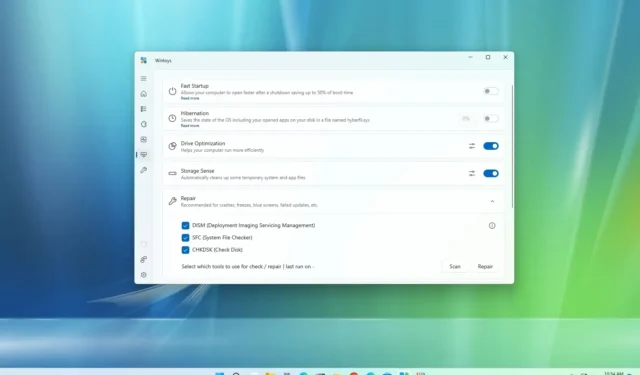
No Windows 11 , você pode usar o aplicativo Wintoys para gerenciar muitos aspectos do sistema e manter seu computador otimizado e saudável e, neste guia, aprenderá como usá-lo. O Wintoys é um aplicativo não pertencente à Microsoft que torna mais fácil alterar e ajustar configurações, desinchar, otimizar e reparar o sistema operacional, eliminando todas as complicações da equação.
Embora o Windows 11 inclua muitos recursos para otimizar, solucionar problemas e resolver problemas, eles geralmente são desafiadores para o usuário médio, pois muitos só podem ser acessados por meio do Prompt de Comando, PowerShell ou Registro, e muitos outros recursos estão ocultos em diferentes configurações. Wintoys agrupa e torna uma série de recursos facilmente acessíveis para todos entenderem e usarem.
Este guia ensinará o básico para começar a usar o aplicativo Wintoys no Windows 11. (A ferramenta também funciona no Windows 10 ).
Otimize o Windows 11 usando Wintoys
Você pode instalar o Wintoys da Microsoft Store ou por meio do Windows Package Manager com o winget install --id 9P8LTPGCBZXDcomando. O aplicativo é dividido em seis páginas que oferecem diferentes funcionalidades.
Lar
Ao abrir o aplicativo Wintoys, você acessará a página principal com detalhes básicos sobre o seu sistema, incluindo hardware e informações do sistema.
Além disso, o Home exibirá o número de aplicativos, processos e serviços em execução e utilização de hardware em tempo real.
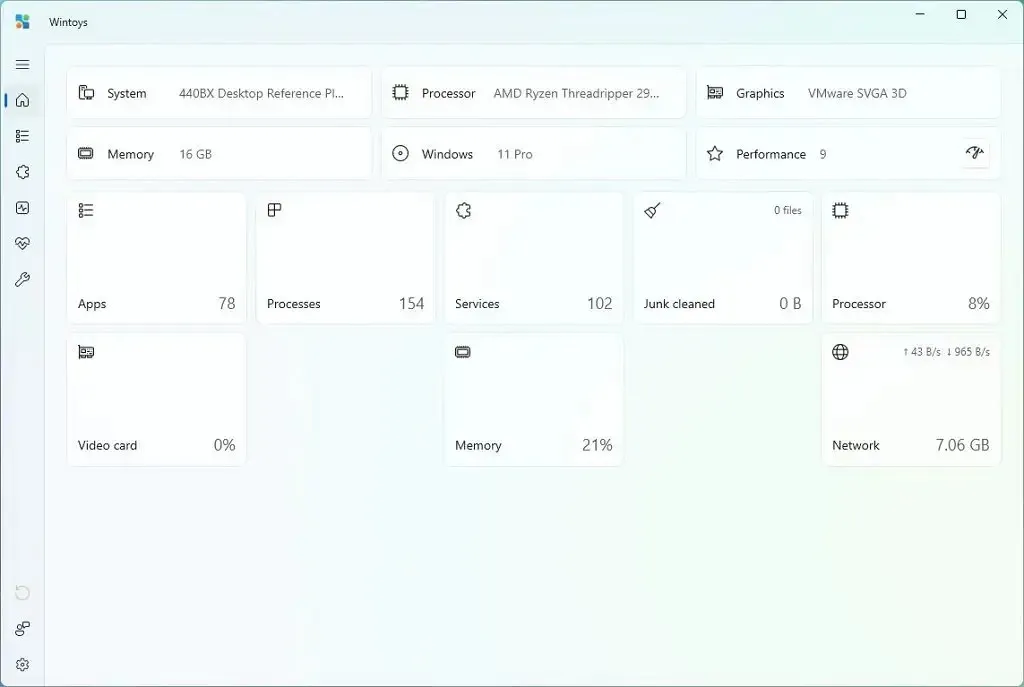
aplicativos
A página “Aplicativos” permite que você remova aplicativos rapidamente, mesmo aqueles considerados aplicativos do sistema que o Windows 11 não permite que você remova.
Se você deseja desinchar seu computador, pode usar a opção no canto superior direito para filtrar entre aplicativos tradicionais e da Microsoft Store, além da opção de classificação. A caixa de pesquisa facilita a localização de praticamente qualquer instalado no sistema.
Para remover aplicativos usando Wintoys no Windows 11, siga estas etapas:
-
Abra Wintoys .
-
Clique em Aplicativos .
-
Clique no botão de menu (três pontos) e selecione a opção Desinstalar .
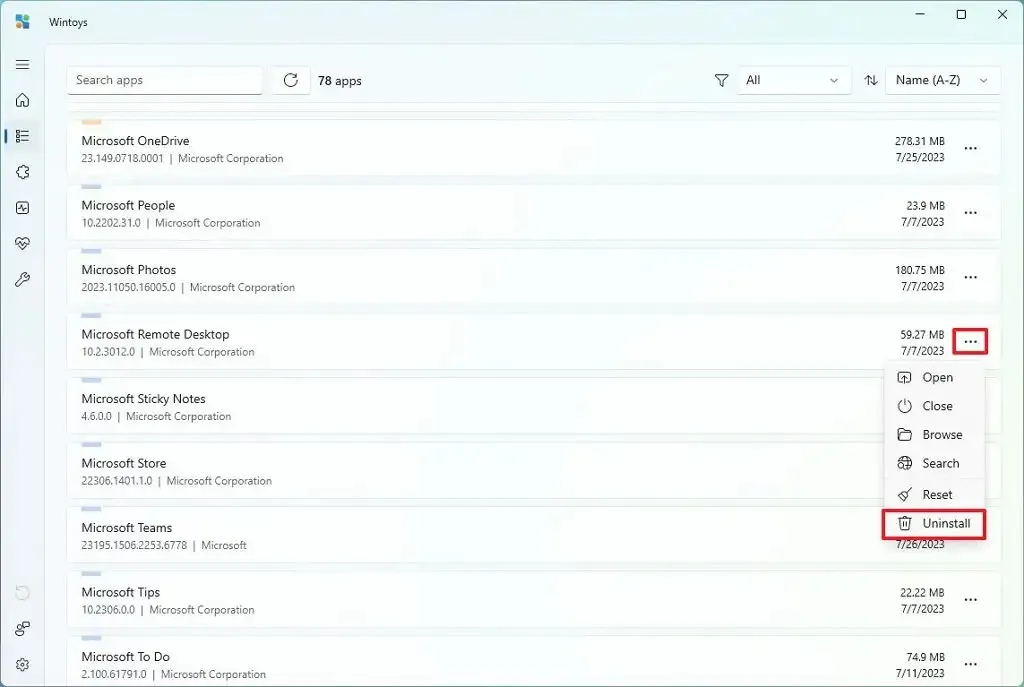
-
Continue com as instruções na tela (se aplicável).
Depois de concluir as etapas, o aplicativo será desinstalado imediatamente sem confirmação. O menu também inclui opções para encerrar o aplicativo, abrir o local da pasta, redefinir e muito mais.
Você também pode usar estas instruções para desinchar completamente o Windows 11.
Serviços
A página “Serviços” é uma versão moderna do console “Serviços” disponível no sistema operacional, facilitando a visualização e o gerenciamento dos serviços.
A página mostra o nome amigável de cada serviço junto com o caminho de localização no sistema, o estado (em execução ou parado) e se o serviço está configurado para ser executado automaticamente ou manualmente.
Para gerenciar serviços com Wintoys, siga estas etapas:
-
Abra Wintoys .
-
Clique em Serviços .
-
Confirme o status e a configuração do serviço.
-
Selecione os serviços para gerenciar.
-
Clique no botão de menu (três pontos) e escolha a ação, incluindo “Iniciar”, “Parar”, “Reiniciar”, “Procurar” ou “Pesquisar”.

Observação rápida: no submenu “Modo” , você pode definir o serviço para iniciar automaticamente ou manualmente e pode desativar o serviço.
Depois de concluir as etapas, o sistema aplicará a ação ao serviço.
Impulsionar
A página “Boost” agrupa vários recursos que podem ajudar a melhorar o desempenho do sistema. Por exemplo, você pode desativar a indexação, gerenciar aplicativos de inicialização, alterar planos de energia e muito mais.
Para controlar os recursos para aumentar o desempenho do sistema no Windows 11, siga estas etapas:
-
Abra Wintoys .
-
Clique em Impulsionar .
-
Personalize o recurso para aumentar o desempenho do sistema no Windows 11.

Nesta página, você pode gerenciar muitos recursos, incluindo:
- Plano de energia de desempenho máximo: permite que os componentes recebam a energia de que precisam para desempenho máximo.
- Agendamento de GPU acelerado por hardware: descarrega tarefas gráficas de alta frequência gerenciadas pelo processador para o processador gráfico dedicado.
- Segurança baseada em virtualização: crie uma seção virtual isolada de memória para aumentar a proteção contra vulnerabilidades e explorações maliciosas.
- Aplicativos de inicialização: aplicativos que são executados automaticamente quando o sistema é iniciado.
- Aplicativos reiniciáveis: reinicia automaticamente os aplicativos na inicialização.
- Aplicativos em segundo plano: permite que os aplicativos sejam executados em segundo plano.
- Histórico de atividades: acompanha aplicativos e serviços.
- Configurações visuais: permite alterar as configurações de efeitos visuais para aumentar o desempenho (especialmente em hardware de baixo custo).
- Configurações de jogos: permite ajustar as configurações de jogos, incluindo Modo de jogo, Gravação em segundo plano e Superfetch.
- Indexação de pesquisa : permite que a indexação seja executada em segundo plano, fornecendo resultados de pesquisa mais rápidos.
- Otimização de entrega: Controla downloads de atualização com outros dispositivos na rede local e pela internet.
- Processador integrado do adaptador de rede: descarrega o processamento de rede do processador para o adaptador de rede.
Depois de concluir as etapas, as configurações serão aplicadas para melhorar o desempenho do sistema.
Saúde
A página “Integridade” reúne recursos que podem ajudar a manter a integridade do sistema.
Para melhorar a integridade do sistema no Windows 11, siga estas etapas:
-
Abra Wintoys .
-
Clique em Saúde .
-
Ative ou desative os recursos que deseja ativar ou desativar no sistema.
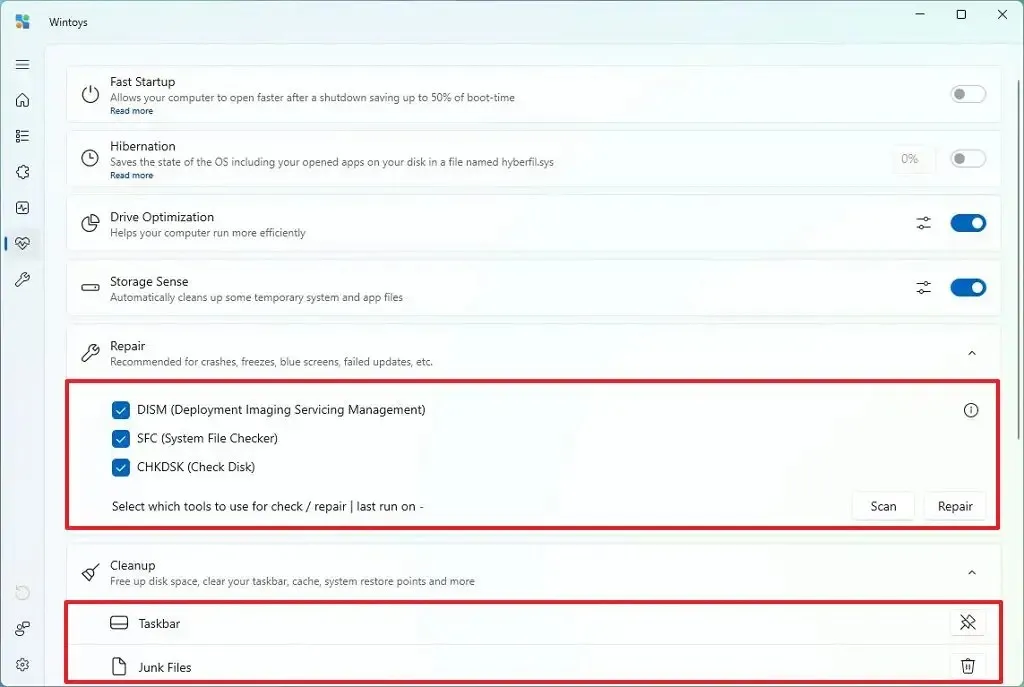
-
Use as ferramentas disponíveis para reparar, limpar ou consertar a instalação.
Nesta página, você pode ativar ou desativar a inicialização rápida e a hibernação com um único clique. Você pode gerenciar atualizações , drivers gráficos, limpar cache de miniaturas e muito mais.
A opção “Repair” é realmente interessante porque permite executar as ferramentas Deployment Imaging Servicing Management (DISM), System File Checker (SFC) e Check Disk (CHKDSK), que são utilitários de comando essenciais para corrigir praticamente qualquer problema de armazenamento, incluindo travamentos, congelamentos, telas azuis e atualizações com falha.
A opção “Limpeza” permite excluir rapidamente arquivos inúteis para liberar espaço. Além disso, você pode limpar o cache da Microsoft Store e do DNS.
Ajustes
A página “Tweaks” permite que você altere algumas configurações comuns para personalizar a área de trabalho, o menu Iniciar e o File Explorer. Também permite controlar várias configurações para reduzir o número de anúncios e ativar ou desativar vários recursos para facilitar o uso do Windows 11.
Para usar as configurações Tweaks do Wintoys, siga estas etapas:
-
Abra Wintoys .
-
Clique em Ajustes .
-
Selecione as configurações que deseja personalizar.
-
Ative ou desative ou ajuste os recursos conforme necessário.
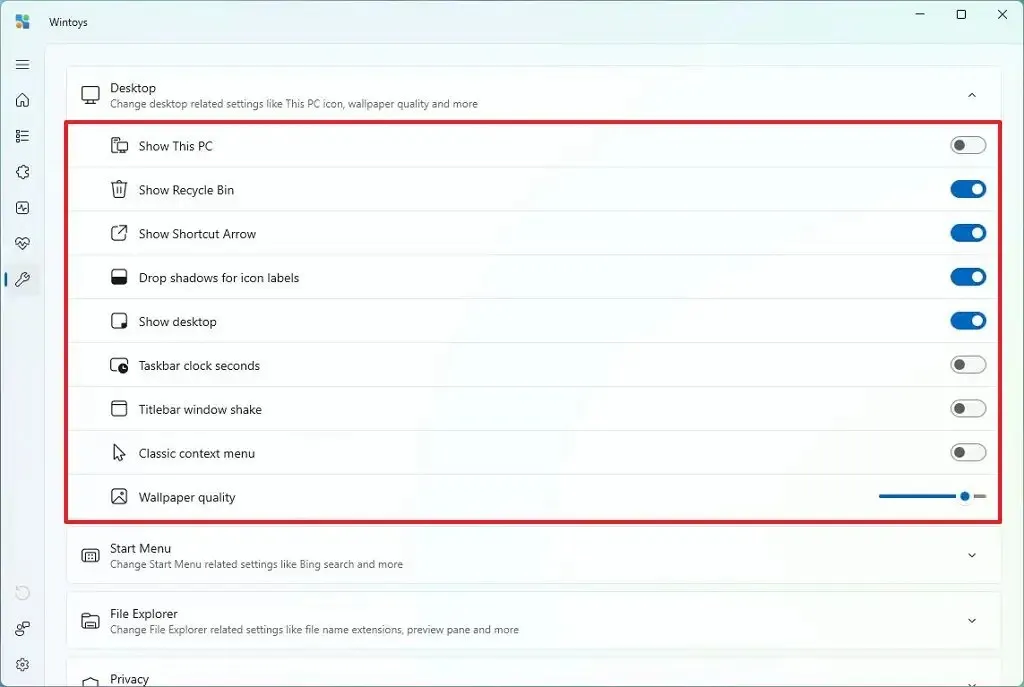
Na página, você encontrará uma série de ajustes para aplicar ao Windows 11. Por exemplo, nas configurações “Desktop”, você pode habilitar o menu de contexto clássico ou alterar a qualidade do plano de fundo da área de trabalho sem editar o Registro manualmente.
Nas configurações do “menu Iniciar”, você pode desabilitar rapidamente os resultados de pesquisa do Bing . Nas configurações do “File Explorer”, é possível habilitar uma opção para mostrar a “Lixeira” na página de navegação à esquerda.
Nas configurações de “Privacidade”, você encontrará opções para desabilitar telemetria, localização, relatórios de erros e muito mais. Você também pode desativar anúncios, ativar o Modo Deus, extrair imagens Spotlight e muito mais.
Embora o Wintoys não inclua todas as configurações ou ajustes que você pode aplicar ao Windows 11, ele faz um ótimo trabalho ao reunir as configurações e os recursos que os usuários devem considerar alterar para otimizar e melhorar o desempenho do Windows 11. Além disso, embora muitas das configurações pode ser encontrado no aplicativo Configurações, a ferramenta oferece a capacidade de modificar as configurações do sistema, o que só é possível modificando o Registro.



Deixe um comentário