Como aumentar o tamanho da fonte ou do texto no Windows 11
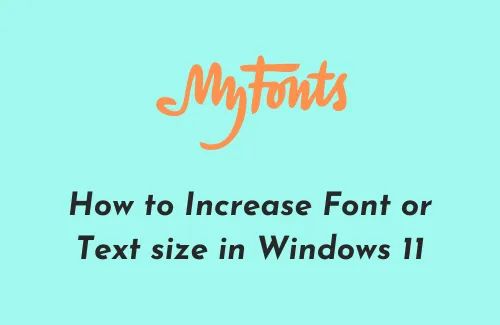
A resolução recomendada no Windows 11 é de 1920*1080 pixels. Esta é claramente uma alta resolução em que textos, imagens ou ícones de aplicativos aparecem bem pequenos quando vistos normalmente. Embora manter essa configuração como está fará com que a tela da área de trabalho pareça menos confusa, isso definitivamente cansará seus olhos se você usar o PC por mais horas. Bem, não se preocupe, pois você sempre pode aumentar ou diminuir o tamanho da fonte ou do texto com bastante facilidade no Windows 11.
Além disso, se você estiver tendo problemas de visão, deve alterar imediatamente a fonte atual ou o tamanho do texto em seu PC. Para fazer isso, você não precisa instalar nenhum aplicativo de terceiros, pois isso pode ser feito facilmente ajustando as configurações de acessibilidade.
Aumente o tamanho da fonte ou do texto no Windows 11
Para alterar a fonte atual ou o tamanho do texto no Windows 11, faça o seguinte –
Como fazer apenas o texto parecer maior no Windows 11
Se você quiser fazer apenas o texto parecer maior no Windows 11, siga estas etapas –
- Pressione Win + I para iniciar o aplicativo Configurações .
- Vá para Sistema e clique em Exibir no painel direito.
- Em Escala e layout, você encontrará uma seta ao lado do menu suspenso de resolução de tela padrão, clique nela. Por exemplo – no instantâneo abaixo, 125% (Recomendado) está selecionado.
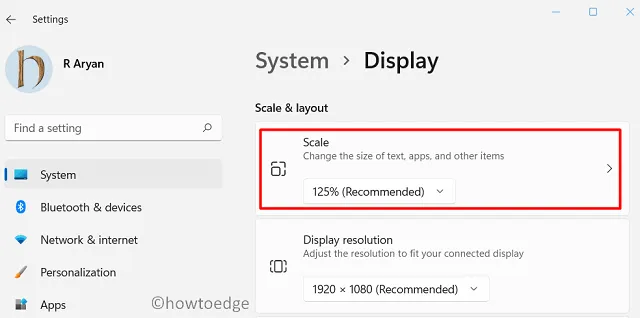
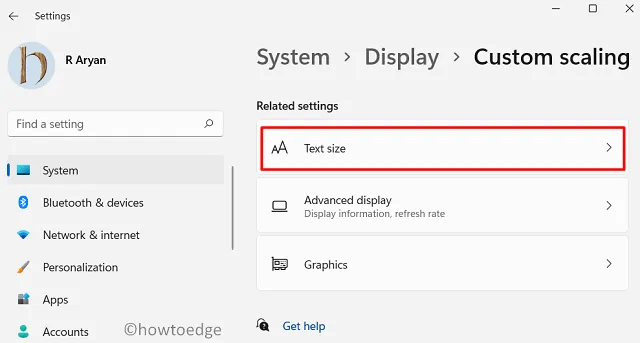
- Mova o controle deslizante para a direita para fazer os textos parecerem maiores e clique em Aplicar. Ao fazer isso, você pode ver o que vai acontecer na visualização do tamanho do texto .
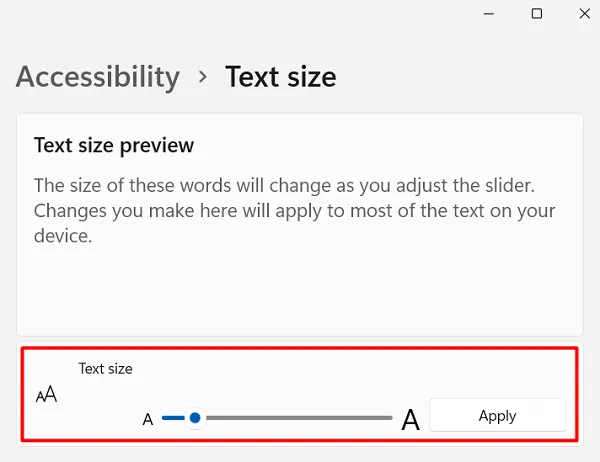
Aumentar o tamanho do indicador do cursor de texto no Windows 11
Para habilitar o indicador de cursor de texto ou aumentar/diminuir seu tamanho, faça o seguinte –
- Clique com o botão direito do mouse no ícone do Windows e selecione Configurações.
- Na tela seguinte, vá para Acessibilidade > Cursor de texto.

- Você também pode habilitar o indicador de cursor de texto ligando o botão de alternância conforme mostrado abaixo.
- Para aumentar seu tamanho, mova o controle deslizante para a direita.
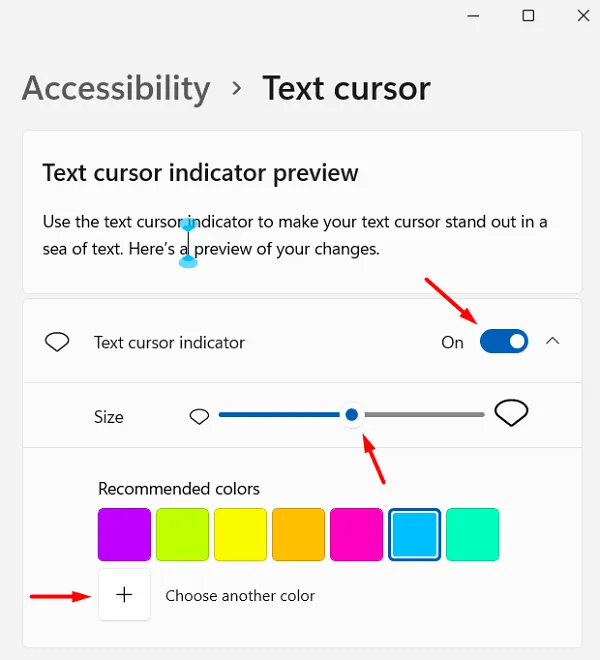
- Para ajustar a espessura do cursor de texto , role para baixo e faça as alterações essenciais movendo o controle deslizante para a direita.
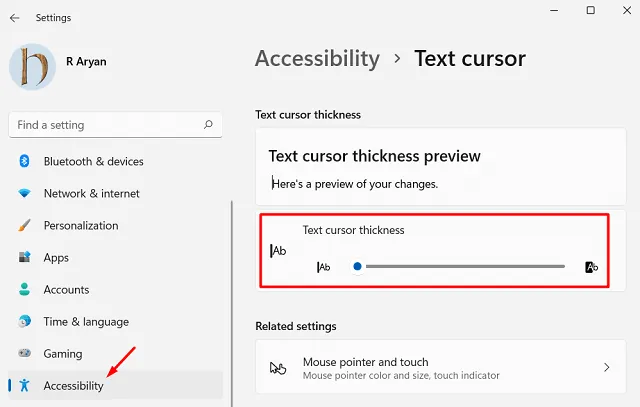
Como restaurar as configurações de fonte padrão no Windows 11
Embora as configurações forneçam opções para aumentar ou diminuir o tamanho da fonte ou do texto no Windows, a opção de restaurar as configurações padrão vem apenas por meio do Painel de controle. Veja como você pode restaurar as configurações de fonte padrão no Windows 11 –
- Inicie o Painel de Controle primeiro.
- Clique em Aparência e personalização > Alterar configurações de fonte.
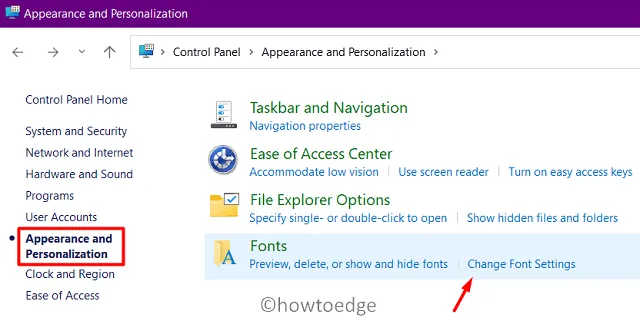
- Aqui, você encontrará uma opção para restaurar as configurações de fonte padrão. Bem, clique nele e aperte o botão OK .
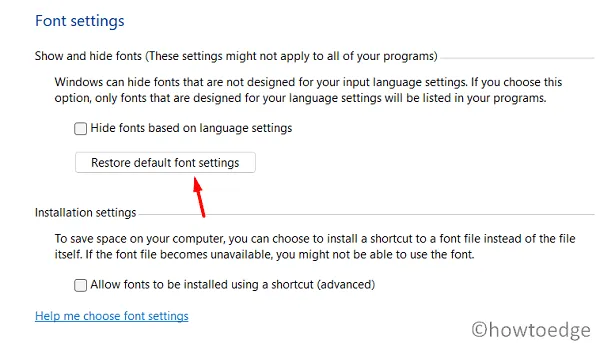
- Reinicie o seu PC para que as alterações feitas entrem em vigor.
Existe alguma outra maneira de aumentar o tamanho da fonte/texto no Windows?
Embora as configurações do Windows forneçam uma maneira bastante fácil de aumentar ou diminuir o tamanho da fonte, alguns usuários podem achar que isso não é conflitante. Isso ocorre porque alterar o tamanho da fonte padrão o alterará para todos os aplicativos, páginas de configurações e outros locais no Windows.
Se você deseja aumentar/diminuir o tamanho do texto com frequência, use o aplicativo Lupa. Esta é uma ferramenta integrada da Microsoft que permite aumentar/diminuir o zoom da tela atual pressionando “Win e +” .
Usando esta ferramenta, você pode até aumentar o nível de zoom em 1000%. O lançamento deste aplicativo permite que os usuários façam textos ou aplicativos parecerem maiores onde quer que o cursor do mouse vá.
Como bloquear o download automático de novas fontes no Windows 11



Deixe um comentário