Corrigir o Audacity não gravando som no PC
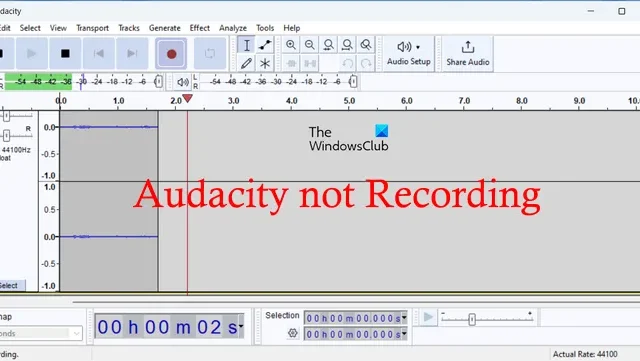
Você não consegue gravar sua voz ou som no Audacity no seu PC com Windows? O Audacity é um popular gravador de áudio e software de criação de código aberto e gratuito para diferentes plataformas. Ele permite gravar, criar, mixar e salvar peças de áudio. No entanto, conforme relatado por alguns usuários, eles simplesmente não conseguem gravar som no Audacity. Se você está enfrentando o mesmo problema, esta postagem o ajudará a corrigi-lo.
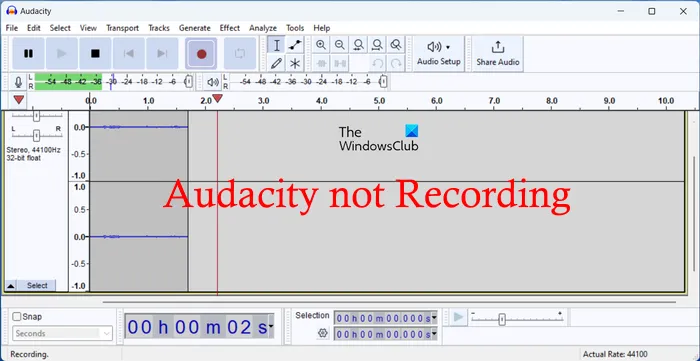
Por que meu áudio não está gravando no Audacity?
Se o Audacity não estiver gravando áudio no seu PC, o problema pode ser causado por configurações de áudio incorretas no Audacity, como interface do host, dispositivo de gravação incorreto etc. Além disso, se você desativou o acesso ao microfone para o Audacity ou todos os aplicativos, você não será capaz de gravar áudio. O problema também pode ser causado se o aplicativo estiver desatualizado ou corrompido.
Como corrijo minha gravação do Audacity?
Para corrigir problemas de gravação no Audacity, verifique se as configurações de gravação corretas estão definidas no aplicativo. Para isso, você pode usar a opção Editar > Preferências. Além disso, você também precisa garantir que permitiu o acesso do microfone ao Audacity nas configurações do Windows. Compartilhamos mais algumas soluções para esse problema. Você pode conferir abaixo.
Corrigir o Audacity não gravando som no PC
Se você não conseguir gravar áudio no Audacity no seu PC com Windows, aqui estão os métodos de solução de problemas que você pode usar para corrigir o problema:
- Altere as configurações do Audacity.
- Defina Host de áudio como MME.
- Certifique-se de que o dispositivo de gravação correto seja escolhido.
- Certifique-se de ter concedido acesso ao microfone nas configurações do Windows.
- Ajuste sua taxa de amostragem de áudio.
- Atualize ou reinstale o Audacity.
- Experimente uma alternativa do Audacity para gravar áudio.
1] Altere suas configurações do Audacity
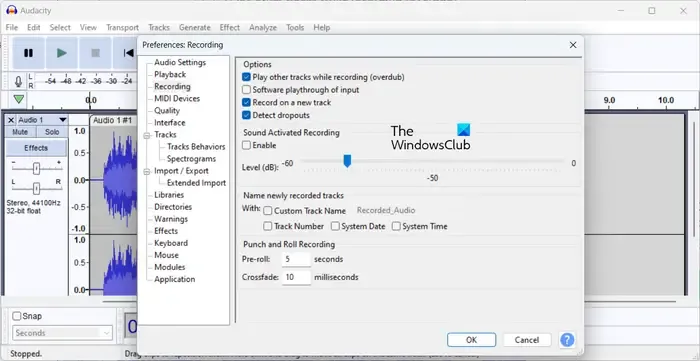
A primeira coisa que você pode fazer é verificar suas configurações de gravação no Audacity e garantir que estejam configuradas corretamente. Configurações incorretas no aplicativo também podem desencadear esse problema. Portanto, você pode alterar suas configurações no Audacity usando as etapas abaixo:
Primeiro, abra o Audacity e clique na opção Editar > Preferências . Ou pressione a tecla de atalho CTRL+P para abrir rapidamente as preferências.
Agora, vá para a guia Gravação e configure as opções corretamente. Ative Gravar em uma nova faixa, Detectar desistências e outras opções de acordo. Além disso, ajuste o nível de som.
Quando terminar, pressione o botão OK para salvar as alterações.
Agora você pode tentar gravar o som novamente e ver se o problema foi resolvido.
2] Definir host de áudio para MME
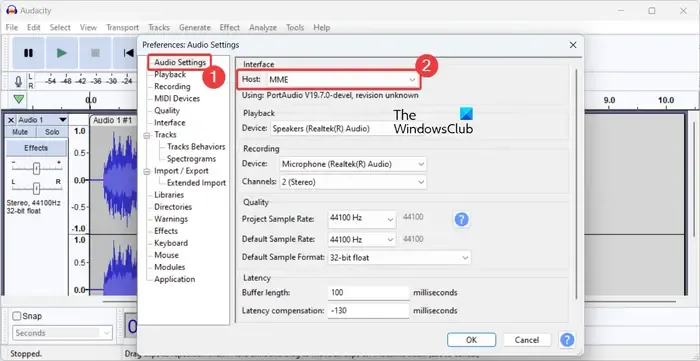
MME é a interface de host padrão no Audacity usada para comunicação com diferentes dispositivos de reprodução e gravação. É o host mais compatível e funciona com todos os dispositivos de áudio. Agora, se a interface do host nas configurações do Audacity foi alterada, você pode enfrentar problemas de gravação de áudio. Portanto, se o cenário for aplicável, você pode alterar o host de áudio para MME e verificar se isso ajuda. Veja como você pode fazer isso:
- Primeiro, selecione a opção Editar > Preferências ou pressione Ctrl+P para abrir rapidamente a janela de configurações.
- Agora, vá para a guia Configurações de áudio .
- Na opção Interface, defina Host como MME e pressione o botão OK para salvar as alterações.
- Uma vez feito isso, tente gravar sua voz novamente e veja se o problema foi resolvido.
3] Certifique-se de que o dispositivo de gravação correto seja escolhido
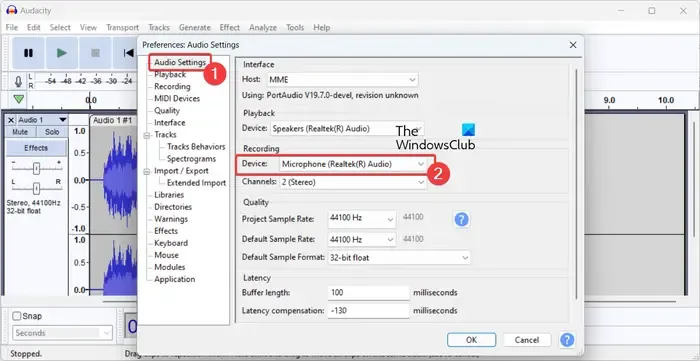
Se houver vários fones de ouvido conectados ao seu PC, você deve garantir que selecionou o dispositivo de gravação correto nas Preferências do Audacity. Para fazer isso, clique em Editar e escolha Preferências . Depois disso, na guia Configurações de áudio , selecione o dispositivo de gravação correto na opção Gravação . Quando terminar, clique no botão OK e veja se o problema foi resolvido.
4] Certifique-se de ter concedido acesso ao microfone nas configurações do Windows
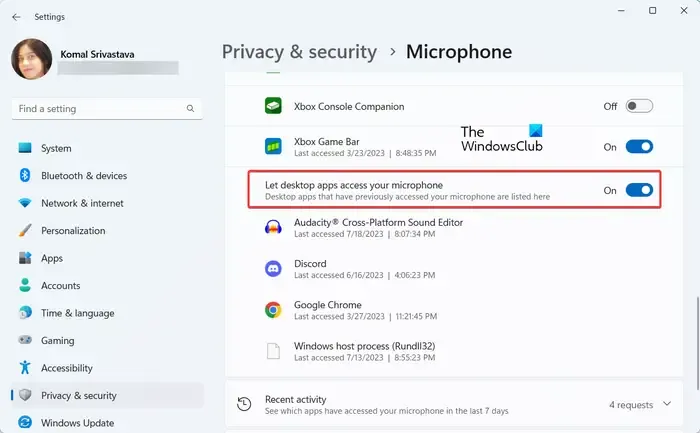
O problema pode ser causado se você não permitiu o acesso do microfone ao Audacity nas configurações do Windows. Portanto, verifique as configurações de permissão do aplicativo e certifique-se de que a permissão de acesso ao microfone esteja ativada. Aqui estão os passos para fazer isso:
- Primeiro, abra o aplicativo Configurações usando Win+I.
- Agora, vá para a guia Privacidade e segurança no painel esquerdo.
- Em seguida, na seção Permissões do aplicativo, clique na opção Microfone .
- Depois disso, verifique se a alternância associada à opção de acesso ao microfone está ativada.
- Em seguida, role para baixo até a opção Permitir que os aplicativos da área de trabalho acessem seu microfone e verifique se ela está ativada.
Depois de definir as configurações corretas, abra o Audacity e agora você poderá gravar som nele.
5] Ajuste sua taxa de amostragem de áudio

Se o problema persistir, você pode tentar alterar a taxa de amostragem de áudio e iniciar a gravação de áudio. 44100 Hz é considerada uma boa taxa de amostragem para gravação de áudio. No entanto, você pode alterá-lo de acordo e ver o que funciona melhor para você.
Para alterar a taxa de amostragem de áudio no Audacity, clique no pequeno botão de seta suspensa presente na parte superior da faixa de áudio. Depois disso, vá até a opção Taxa e escolha a taxa de amostragem desejada. Em seguida, inicie a gravação do áudio e verifique se o problema foi resolvido.
6] Atualize ou reinstale o Audacity
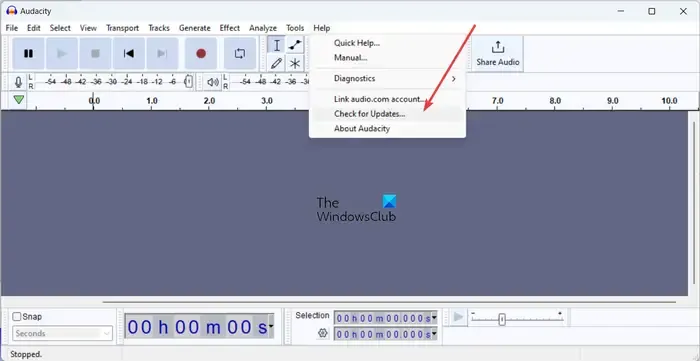
Se você estiver usando uma versão mais antiga do Audacity, poderá enfrentar alguns problemas de desempenho. Portanto, atualize o Audacity para a versão mais recente e veja se funciona. Para fazer isso, abra o Audacity e clique na opção Ajuda > Verificar atualizações . Depois disso, se houver atualizações disponíveis, baixe a versão mais recente do Audacity e instale-a em seu computador.
Caso a atualização do Audacity não ajude, pode ser que a instalação do Audacity esteja corrompida e é por isso que não está funcionando corretamente. Portanto, se o cenário for aplicável, você pode reinstalar o Audacity e ver se isso ajuda.
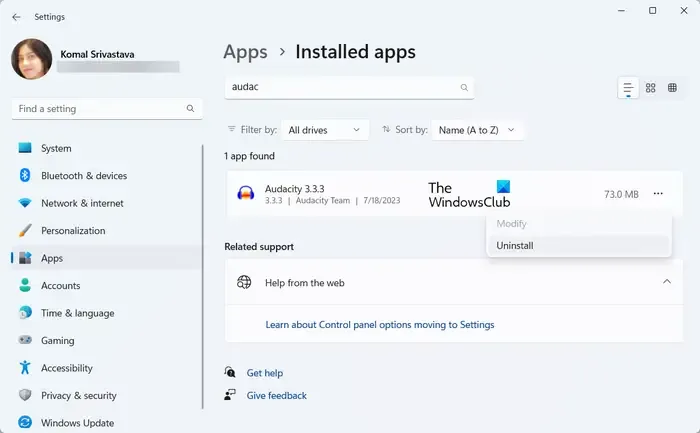
Para isso, primeiro você precisa desinstalar o Audacity completamente do seu computador. Abra o aplicativo Configurações usando Win+I e vá para a seção Aplicativos > Aplicativos instalados . Em seguida, clique no botão de menu de três pontos ao lado do Audacity e selecione Desinstalar . Depois que o programa for removido, limpe os arquivos restantes associados ao Audacity para desinstalá-lo completamente. Você pode então reiniciar seu computador.
Na próxima inicialização, baixe a versão mais recente do Audacity e instale-o no seu PC para verificar se o problema foi resolvido.
7] Experimente uma alternativa do Audacity para gravar áudio
Se nenhuma das soluções acima funcionou para você, você pode tentar um aplicativo alternativo para o Audacity gravar áudio no Windows PC. Existem vários softwares de gravação de áudio gratuitos que permitem gravar e salvar o áudio em seu computador. Weeny Free Audio Recorder e Moo0 Audio Recorder são alguns bons gravadores de áudio para usar.
Espero que isto ajude!



Deixe um comentário