O iPhone não está se conectando ao WiFi – como corrigir isso
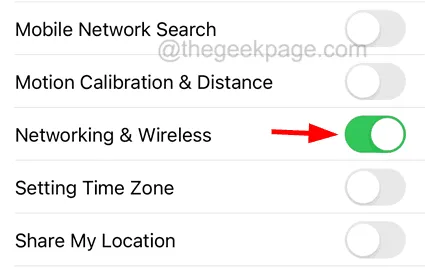
Correção 1 – Desative o recurso Wi-Fi Assist no seu iPhone
Etapa 1: abra o aplicativo Configurações no iPhone e vá para a opção Dados móveis na lista de configurações.
Etapa 2: agora vá para a parte inferior da página de dados móveis e desative a opção Wi-Fi Assist tocando em seu botão de alternância, conforme mostrado abaixo.
Correção 2 – Atualize as configurações de rede e sem fio
Passo 1: Primeiro você deve ativar o Modo Avião no seu iPhone.
Passo 2: Para isso, você precisa ir para o aplicativo Configurações e tocar na chave de alternância do Modo Avião para a cor verde.
Passo 3: Assim que o Modo Avião estiver ativado, certifique-se de que desligou também a opção Wi -Fi .
Etapa 4: Depois de fazer isso, vá para a opção Privacidade e segurança na lista do menu Configurações.
Passo 5: Em seguida, toque na opção Serviços de localização na parte superior, conforme mostrado abaixo.
Passo 6: Na parte inferior, selecione a opção Serviços do Sistema clicando nela.
Etapa 7: desative a opção Rede e sem fio clicando em seu botão de alternância para a cor cinza, conforme mostrado.
Etapa 9: Assim que o iPhone for reiniciado, ative a opção Rede e sem fio no seu iPhone.
Etapa 10: Agora volte para a página Configurações e desative a opção Modo Avião clicando no botão de alternância.
Correção 3 – Desligue as restrições de conteúdo e privacidade
Etapa 1: inicie o aplicativo Configurações e clique na opção Tempo da tela .
Etapa 2: selecione a opção Restrições de conteúdo e privacidade tocando nela.
Etapa 3: em seguida, desative a opção Restrições de conteúdo e privacidade .
Correção 4 – Esqueça a rede Wi-Fi e volte a ela
Etapa 1: você deve primeiro iniciar o aplicativo Configurações e, em seguida, clicar na opção Wi-Fi na lista na parte superior, conforme mostrado abaixo.
Passo 2: Agora toque na sua rede Wi-Fi na lista de redes Wi-Fi mostradas no seu iPhone.
Etapa 3: Em seguida, selecione a opção Esquecer esta rede na parte superior, conforme mostrado abaixo.
Passo 4: Além disso, toque em Esquecer na janela pop-up na tela para continuar.
Correção 5 – Ativar/desativar a opção Wi-Fi no iPhone
Etapa 1: abra o aplicativo Configurações .
Passo 2: Vá para a opção Wi-Fi conforme mostrado abaixo.
Etapa 3: desative a opção Wi-Fi clicando no botão de alternância.
Etapa 4: você precisa aguardar algum tempo e ativá -lo novamente tocando no botão de alternância, conforme mostrado.
Correção 4 – Redefina as configurações de rede no seu iPhone
Se as correções acima não funcionaram para resolver esse problema, é possível que algumas configurações tenham sido alteradas no seu iPhone. Portanto , redefinir as configurações de rede no iPhone definitivamente corrigirá esse problema.
Correções Adicionais
- Tente se conectar a outra rede Wi-Fi em algum outro lugar – Esta correção é para descobrir se o problema está na rede Wi-Fi. Se você não tiver problemas ao se conectar a outro Wi-Fi diferente, verifique sua rede Wi-Fi e seu roteador e repare-os.
- Atualize a rede Wi-Fi e o dispositivo iPhone – Para fazer isso, você deve reiniciar o iPhone e também o roteador Wi-Fi em seu local. Isso atualizará os dispositivos e resolverá esse problema eliminando quaisquer pequenas falhas técnicas.
- Atualize seu software iOS no seu iPhone – Nunca leve as atualizações do iOS lançadas pela Apple muito levianamente, pois isso pode corrigir a maioria dos problemas criados devido a razões desconhecidas no iPhone. Portanto, tente atualizar seu software iOS e veja se isso ajudou.
- Altere as configurações de Wi-Fi de acordo com as recomendações da Apple – Às vezes, podemos ter definido a segurança incorreta e outras configurações para o Wi-Fi e isso pode causar o problema. Portanto, tente alterar suas configurações de Wi-Fi de acordo com as recomendações fornecidas pela Apple .
- Se ainda assim essas correções não funcionarem, você deve REINICIALIZAR completamente seu roteador Wi-Fi e configurá-lo novamente do zero, pesquisando on-line as instruções passo a passo do manual para seu roteador Wi-Fi.
- Por fim, se você vir que nada funciona, precisará consertar seu dispositivo iPhone e também obter um novo roteador Wi-Fi.



Deixe um comentário