Como corrigir a leitura em voz alta no Microsoft Word não está funcionando
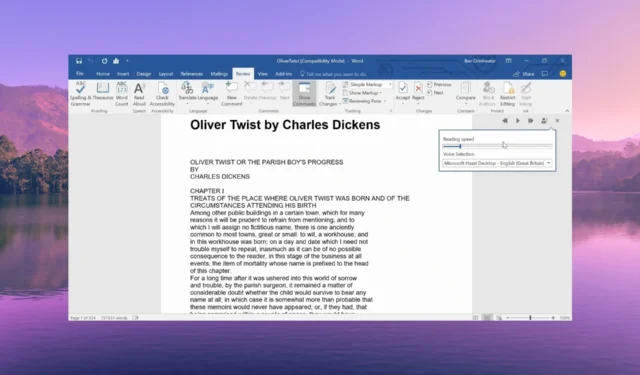
O recurso Ler em voz alta no Microsoft Word é um recurso integrado, pois permite que você ouça o que escreveu. Isso é útil quando você escreve documentos longos.
No entanto, vários de nossos usuários relataram ter encontrado o problema de leitura em voz alta que não funciona no MS Word. Neste guia, compartilharemos com você os motivos e as correções que o ajudarão a resolver o problema.
Por que a função Ler em voz alta não está funcionando no Word?
Depois de passar por vários relatórios e fóruns de usuários, deduzimos uma lista dos motivos mais comuns pelos quais a opção Ler em voz alta não está funcionando no Word para você.
- O Office está desatualizado – devido a alguns bugs subjacentes na versão atual do Office, você está enfrentando a função Ler em voz alta que não está funcionando no problema do Word.
- Os níveis de volume estão definidos para mudo – Você pode ter colocado acidentalmente o volume do alto-falante do PC em 0 , e é por isso que o recurso Ler em voz alta não está funcionando.
- Falha temporária – Pode haver uma falha temporária com o Microsoft Word, que pode ser facilmente corrigida com uma simples reinicialização.
- Os suplementos são problemáticos – As chances são de que os suplementos adicionados recentemente sejam os culpados e restrinjam o recurso Ler em voz alta para funcionar corretamente no Word.
- O problema com o arquivo do Word – Alguns problemas, como corrupção de documento inteiro ou arquivo incompatível, etc., podem ser o motivo pelo qual o recurso de fala Ler em voz alta não está funcionando para você no Word.
Vamos agora verificar as soluções que ajudarão você a resolver a opção Ler em voz alta não está funcionando no Microsoft Word.
Como faço para que a função Ler em voz alta funcione no Word?
Antes de aplicar as soluções avançadas, sugerimos que você tente essas correções simples e verifique se isso resolve o problema ou não.
- Reinicie o programa Microsoft Word, pois pode ser um bug temporário que está causando o problema de leitura em voz alta.
- Verifique se o volume nas configurações do Mixer de Volume não está definido como 0 ou se está mudo.
- Tente reiniciar o computador e verificar se foi um problema temporário ou não.
Vamos agora examinar as soluções avançadas e corrigir esse problema.
1. Instale a atualização mais recente do MS Word
- Inicie o MS Word.
- Clique na opção Arquivo na parte superior da barra de Menu.
- Selecione Conta no painel esquerdo.
- Em Informações do produto , escolha a opção Atualizar e clique no botão Atualizar agora .
- Reinicie o MS Word após a conclusão da atualização e verifique se o problema persiste ou não.
Você deve certificar-se de que está executando a versão mais recente do MS Word e não a versão desatualizada para evitar problemas como a função Ler em voz alta não funcionar.
2. Execute o Assistente de Recuperação e Suporte da Microsoft
- Abra o site oficial e baixe o Microsoft Support and Recovery Assistant.
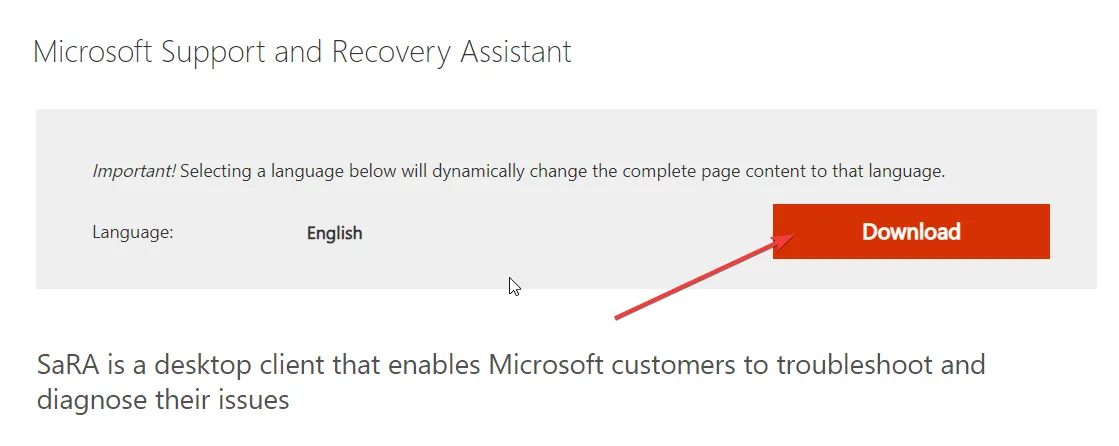
- Extraia os componentes do arquivo ZIP e clique duas vezes no arquivo SaraSetup.EXE para instalar o programa.
- O programa solicitará que você instale o Microsoft Support and Recovery Assistant. Selecione Instalar .
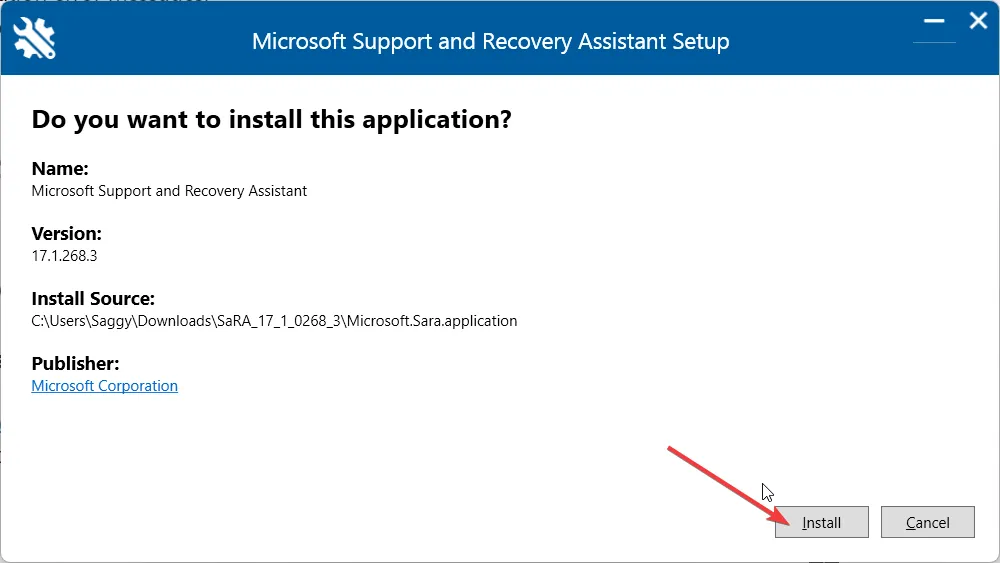
- Clique em Concordo para aceitar os termos e acordos.
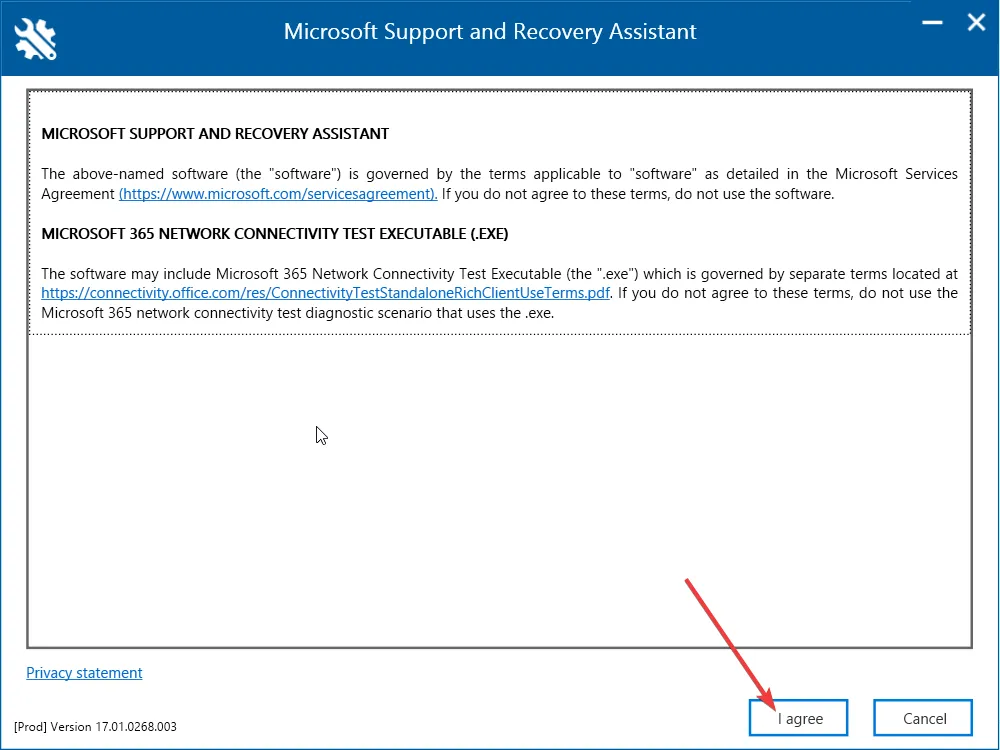
- Selecione Aplicativos do Office e do Office e clique em Avançar.
- Escolha o seu problema e clique em Avançar .
- O assistente de recuperação irá diagnosticar o problema e corrigi-lo.
3. Adicione a opção Ler em voz alta
- Inicie o MS Word.
- Clique na opção Arquivo na parte superior da barra de Menu.
- Selecione Opções no painel esquerdo.
- Clique na opção Personalizar faixa de opções no painel esquerdo da janela Opções do Word.
- Selecione Guias principais em Escolher comandos no menu suspenso.
- Clique duas vezes em Revisão em Guias principais para expandi-lo e selecione Fala.
- Aperte o botão Adicionar e clique em OK para adicionar a função Ler em voz alta na barra de ferramentas de acesso rápido.
Alguns usuários não conseguiram encontrar a função Ler em voz alta e muito menos habilitá-la. Você pode tê-lo removido acidentalmente, o que pode ser recuperado facilmente seguindo as etapas acima.
4. Desative os suplementos
- Pressione as teclas Win+ Rpara abrir o diálogo Executar .
- Digite winword /safe e pressione Enter. Se o recurso de leitura em voz alta do MS Word funcionar bem, há algum problema com os suplementos.
- Clique na opção Arquivo na parte superior da barra de Menu.
- Selecione Opções no painel esquerdo.
- Clique em Add-ins no painel esquerdo.
- Aperte o botão GO para COM Add-ins.
- Desmarque todos os suplementos e clique em OK .
- Reinicie o MS Word e verifique se isso resolve o problema ou não.
Vários usuários relataram que, após desabilitar os suplementos no MS Word, eles conseguiram resolver o problema do recurso Ler em voz alta que não funcionava.
Deixe-nos saber nos comentários abaixo, qual das soluções acima resolveu a função Ler em voz alta não funcionando no MS Word.



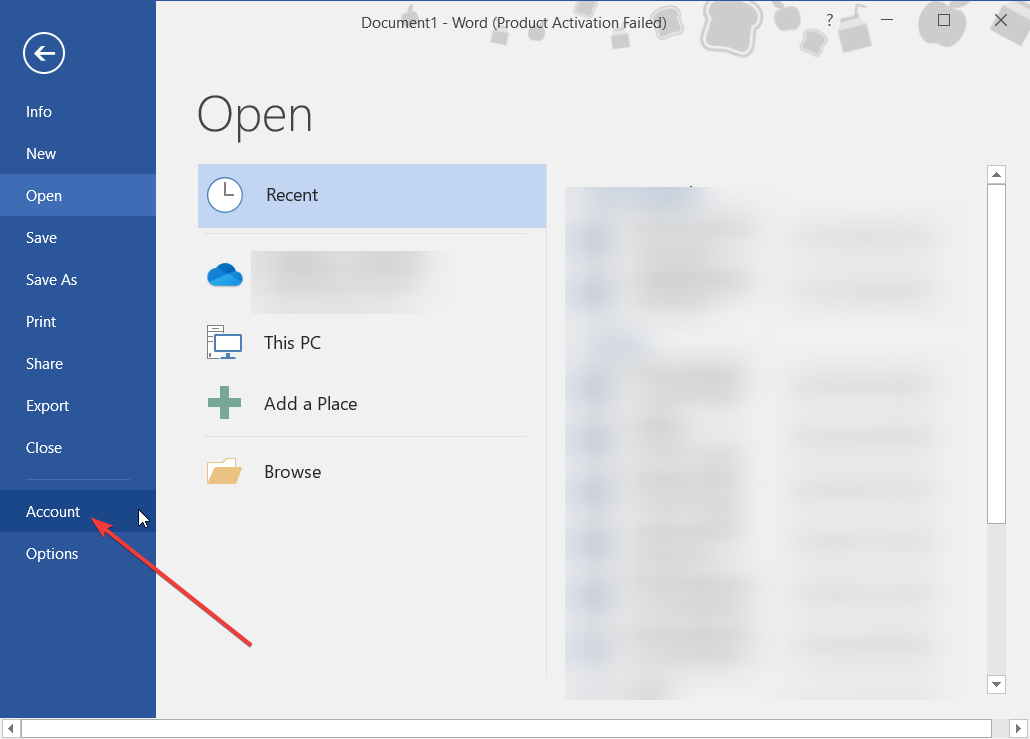
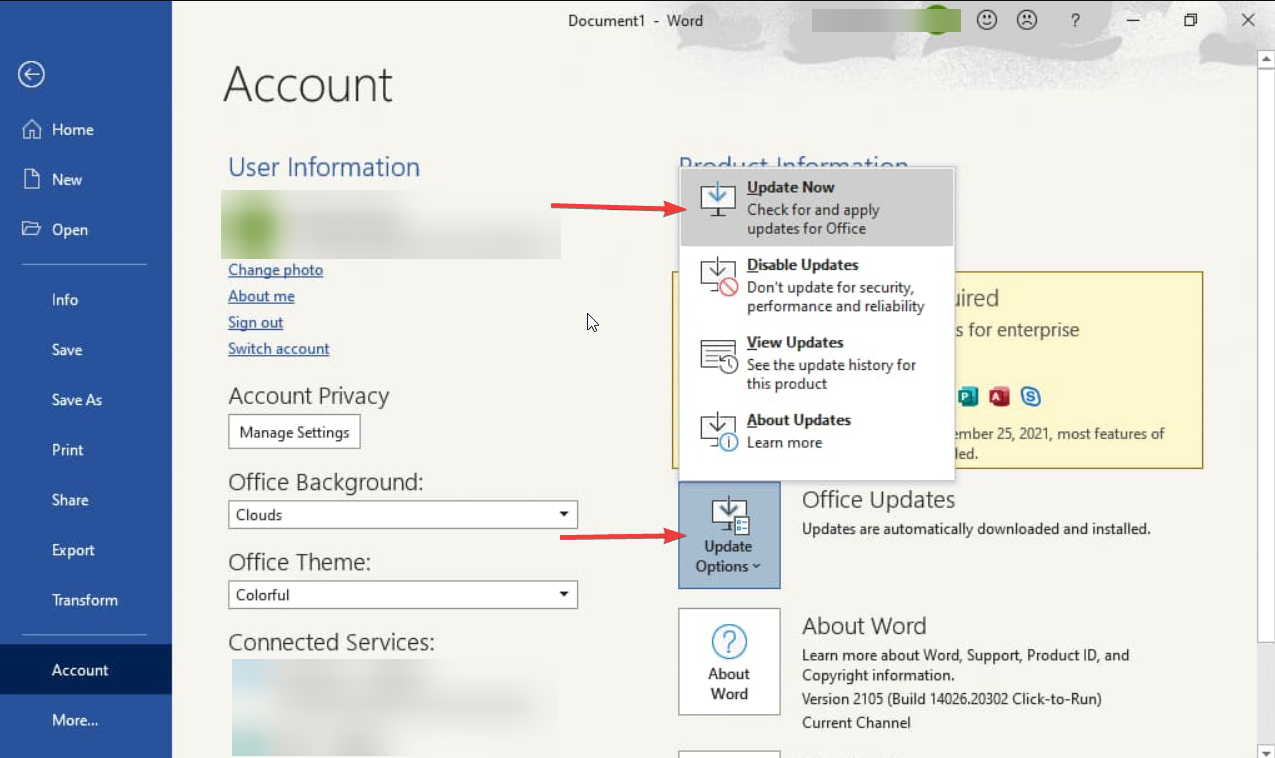
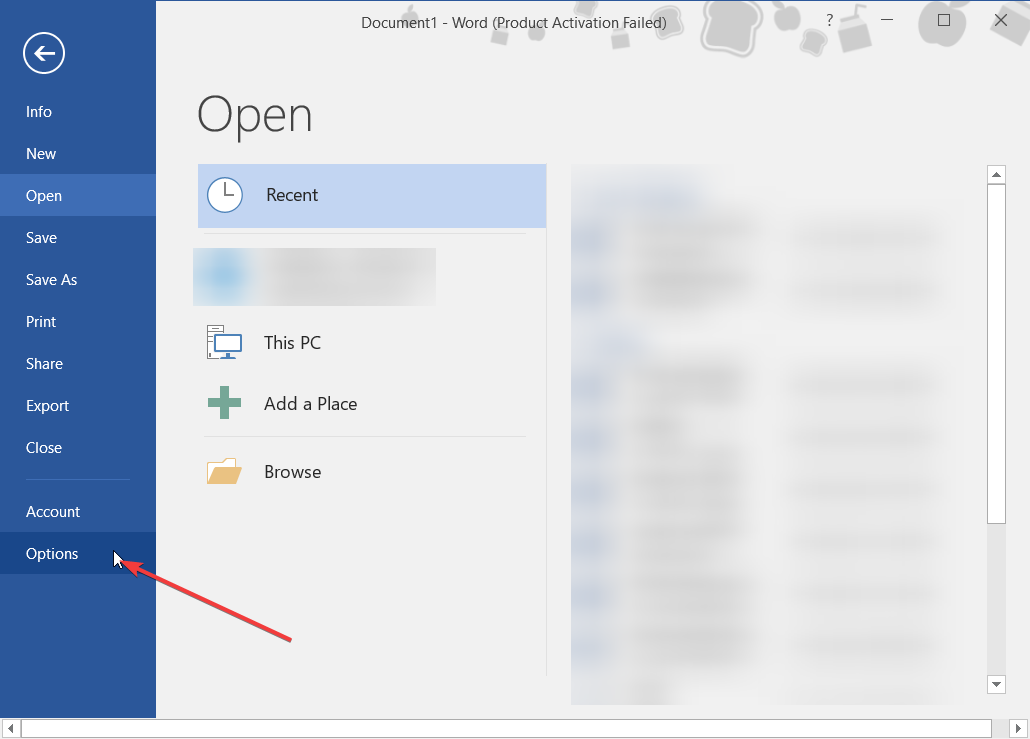
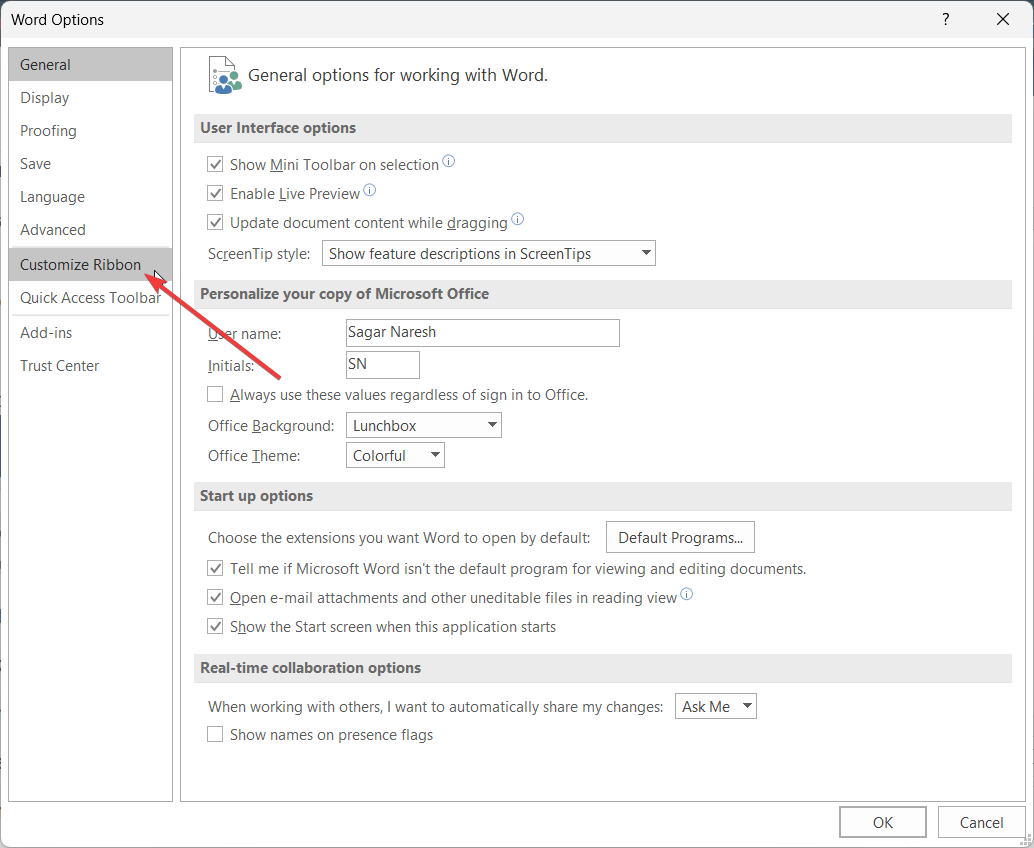
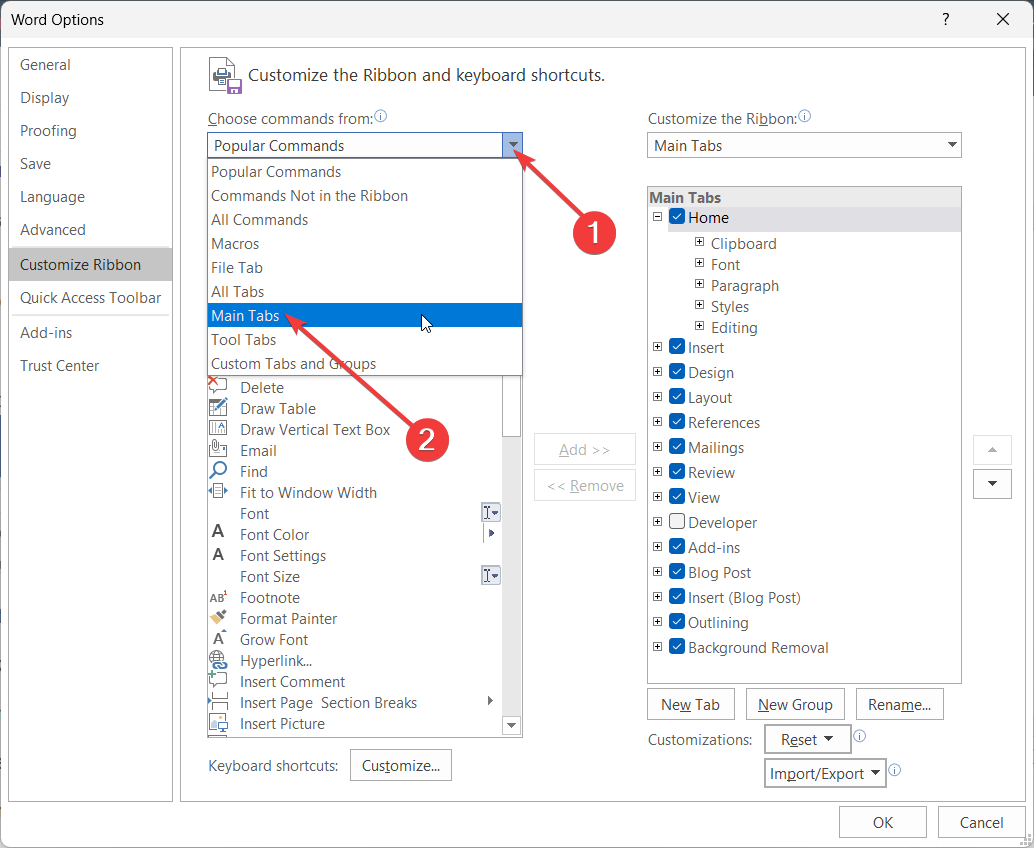
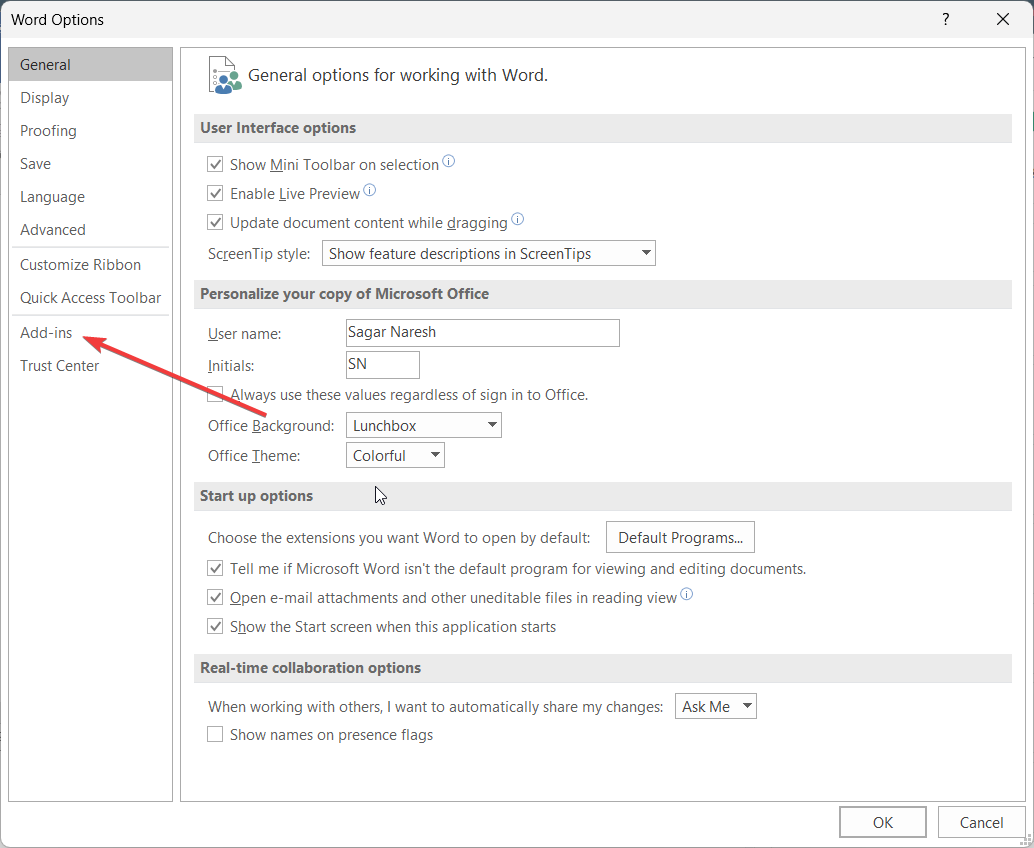
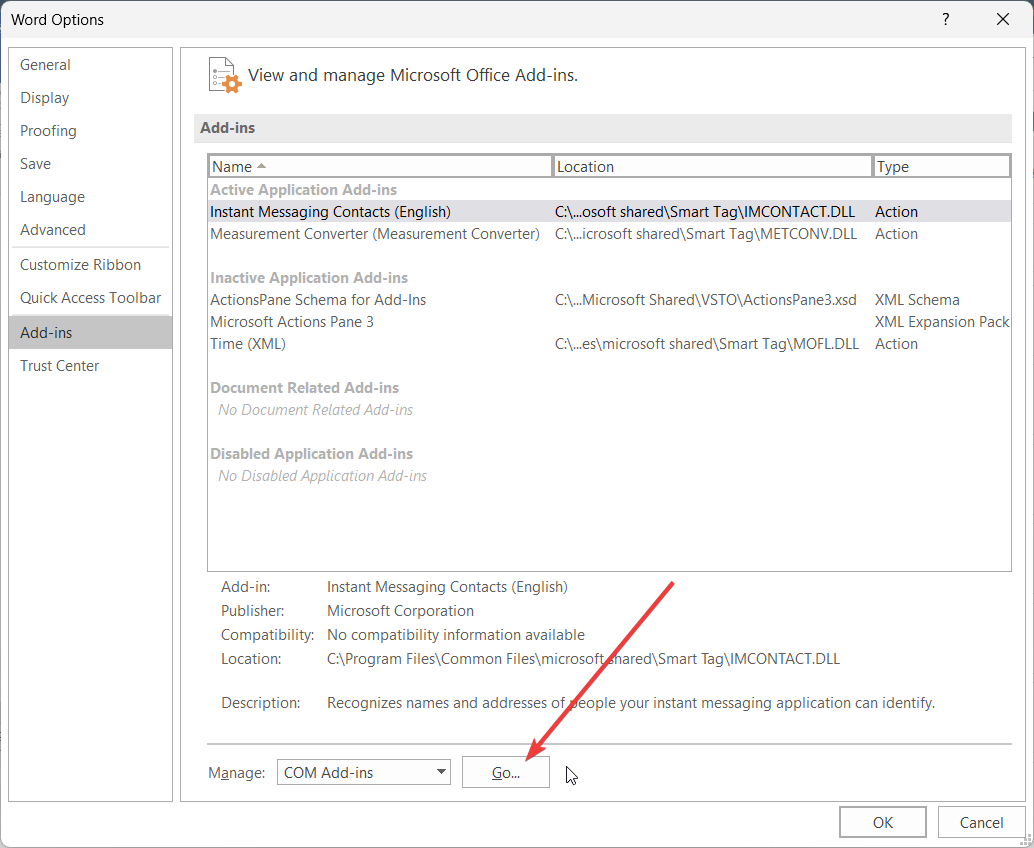

Deixe um comentário