Como adicionar ou remover o Windows Copilot no Windows 11
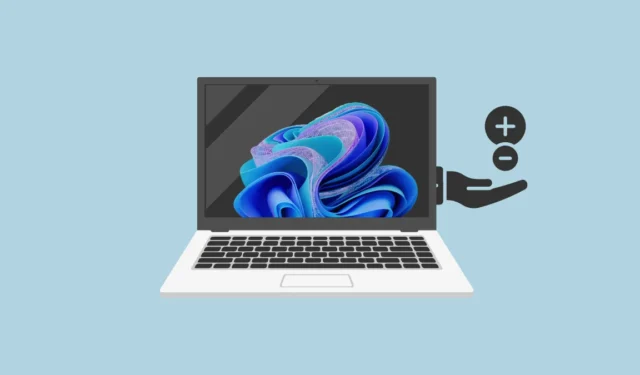
O Windows Copilot é um assistente centralizado com inteligência artificial integrado ao Windows 11. Ele pode ajudá-lo com uma gama de coisas, desde ajudá-lo a pesquisar coisas online e resumir/analisar documentos de texto até alterar as configurações do computador e até mesmo conectar-se a outros aplicativos instalados em seu PC.
Para saber mais sobre o Windows Copilot, você pode ler nosso artigo dedicado clicando no link abaixo.
O Windows introduziu o Copilot com o Windows 11 Build 23493 no Dev Channel. No entanto, não estava disponível para muitas pessoas. Por outro lado, muitos usuários que receberam acesso ao Copilot queriam desativá-lo. Seja qual for a sua preferência, este guia irá atendê-lo bem.
1. Alternar Windows Copilot no aplicativo de configurações
Se você já tem acesso ao Windows Copilot, este é o método mais sensato e rápido para remover ou adicionar o Windows Copilot da sua barra de tarefas.
Primeiro, vá para o menu Iniciar e clique no ícone ‘Configurações’ para prosseguir.
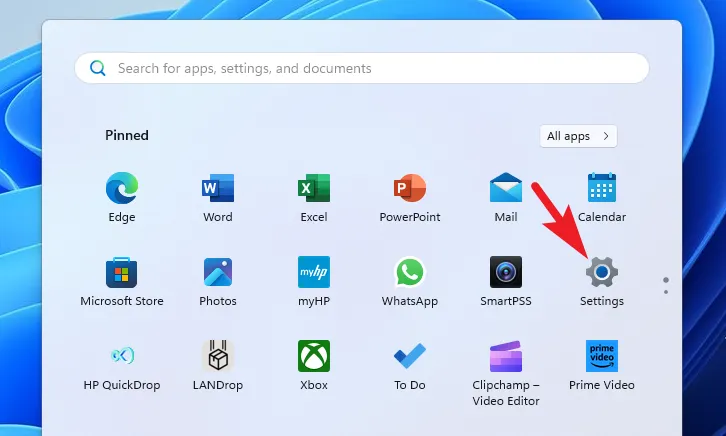
Depois disso, selecione a guia ‘Personalização’ na barra lateral esquerda.
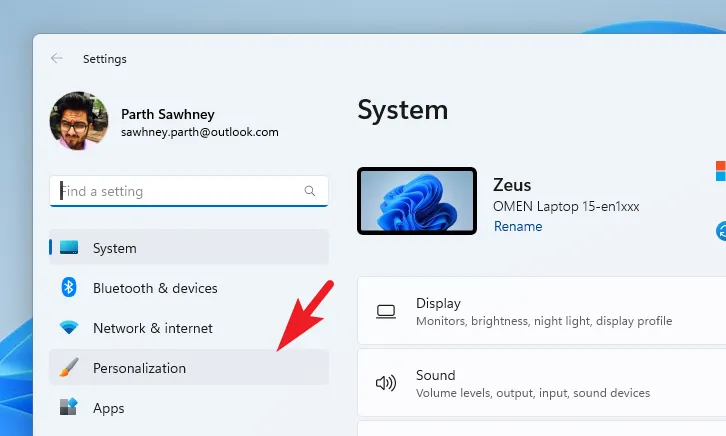
Em seguida, na seção direita da tela, localize e clique no bloco ‘Barra de tarefas’.
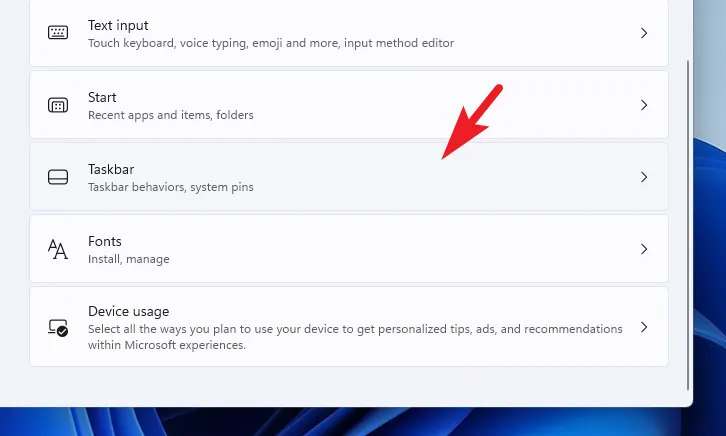
Se desejar desligar o Windows Copilot , clique no botão após a opção para trazê-lo para a posição ‘Desligado’.
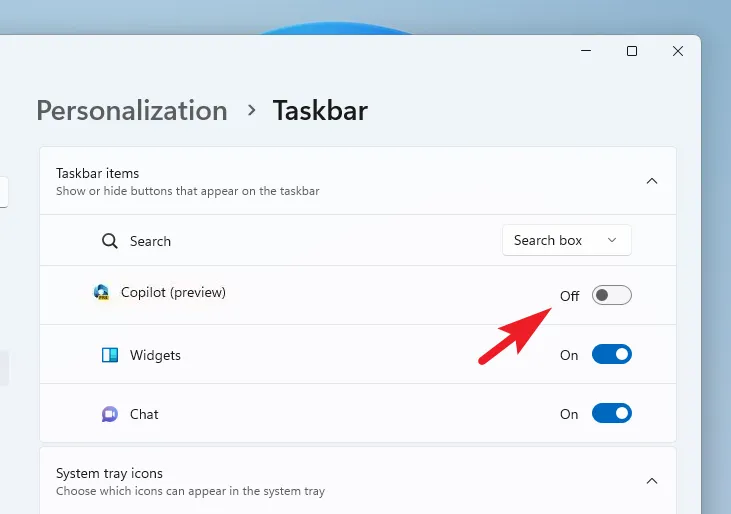
Para habilitar o recurso, certifique-se de que a chave esteja na posição ‘On’.
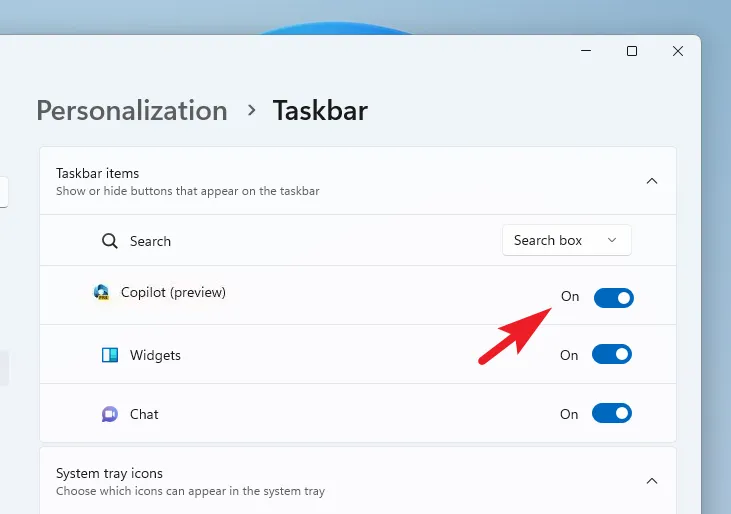
2. Adicione ou remova o Windows Copilot usando o Editor do Registro
Primeiro, vá para o menu Iniciar e digite Editor do Registro. Em seguida, nos resultados da pesquisa, clique no bloco ‘Editor de registro’.
Depois disso, digite ou copie e cole o diretório abaixo mencionado no caminho do endereço e clique Enterpara navegar até ele.
HKEY_CURRENT_USER\Software\Microsoft\Windows\CurrentVersion\Explorer\Advanced
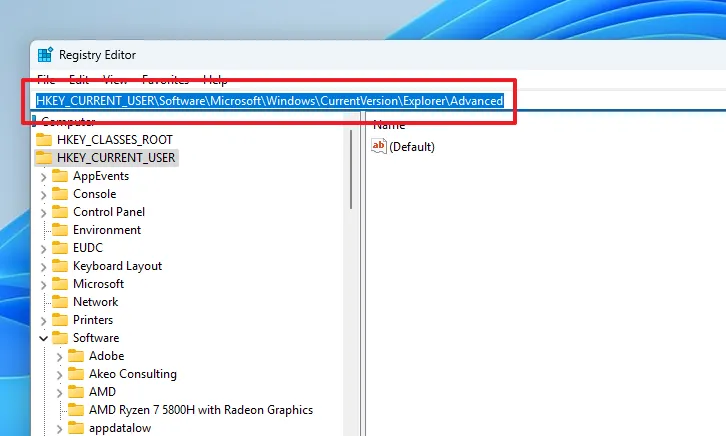
Agora, clique duas vezes no arquivo DWORD ‘ShowCopilotButton’ para continuar.
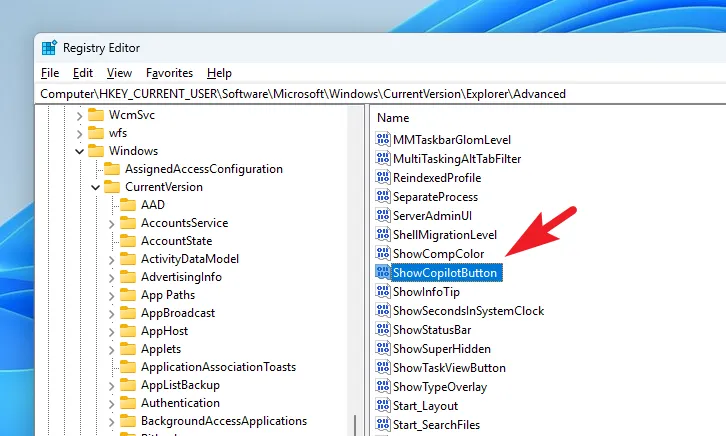
Caso o arquivo não exista, clique com o botão direito do mouse na seção direita da janela e passe o mouse sobre a opção ‘Novo’. Em seguida, selecione o arquivo ‘DWORD’ para continuar.
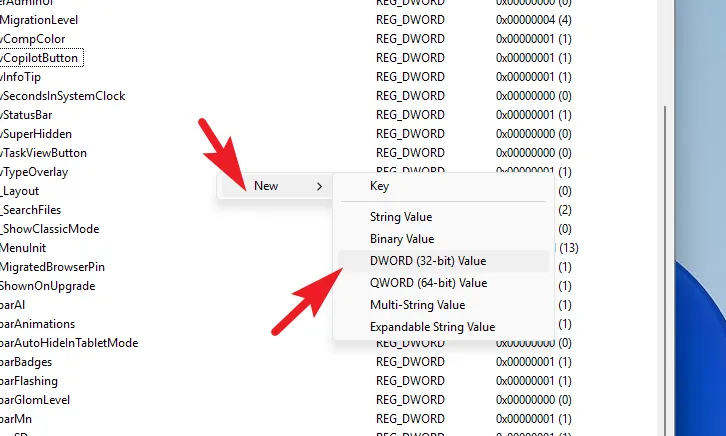
Agora, renomeie o arquivo para ShowCopilotButtone clique duas vezes nele para abrir suas propriedades.
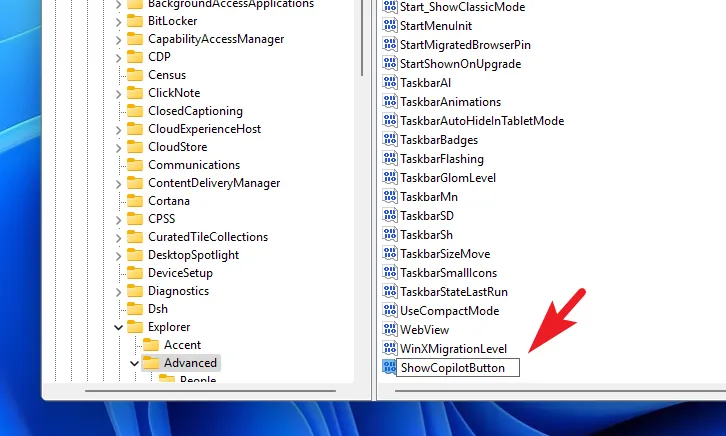
Se você está aqui para remover o botão Copilot , digite 0no campo Valor e clique em ‘OK’ para salvar as alterações.
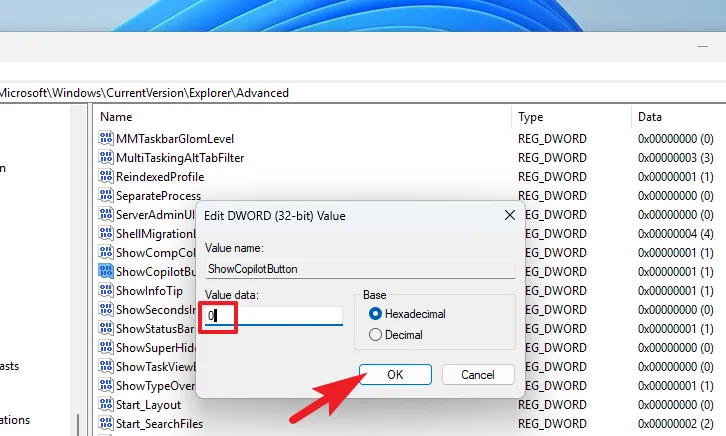
Caso você esteja aqui para adicionar o botão Copilot, digite 1no campo Valor e clique em ‘OK’.

E é isso. Você pode não ver as alterações imediatamente em alguns casos. Reinicie o PC a partir do Menu Iniciar para que as alterações entrem em vigor.
3. Habilitar ou desabilitar o Windows Copilot usando o Editor de Diretiva de Grupo.
Vá para o Menu Iniciar e digite Policy Editor. Em seguida, nos resultados da pesquisa, clique no bloco ‘Editar política de grupo’ para continuar.
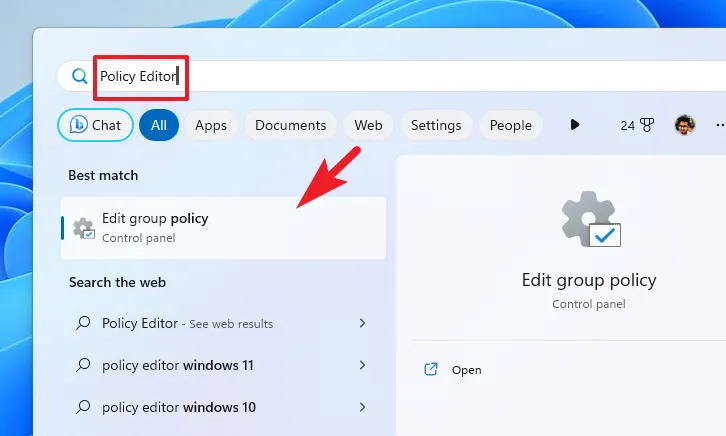
Na janela do Editor de políticas, clique na opção ‘Configuração do computador’ na seção esquerda da janela.
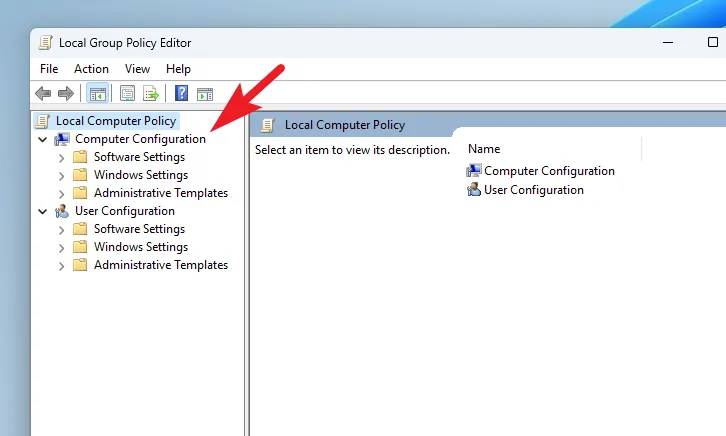
Em seguida, na seção direita da janela, clique na opção ‘Modelos administrativos’.
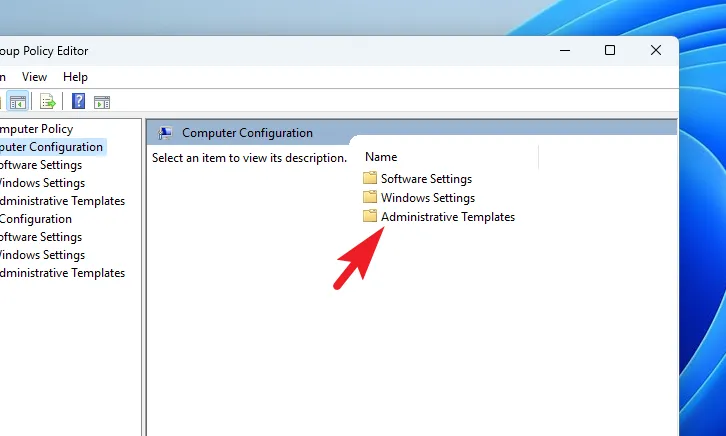
Em seguida, clique duas vezes na opção ‘Menu Iniciar e Barra de Tarefas’ para continuar.
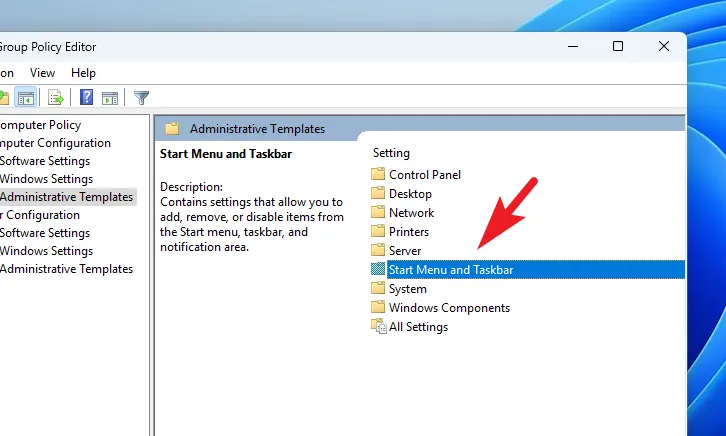
Agora, localize e clique duas vezes na política ‘Hide the Copilot’ para abrir suas propriedades.
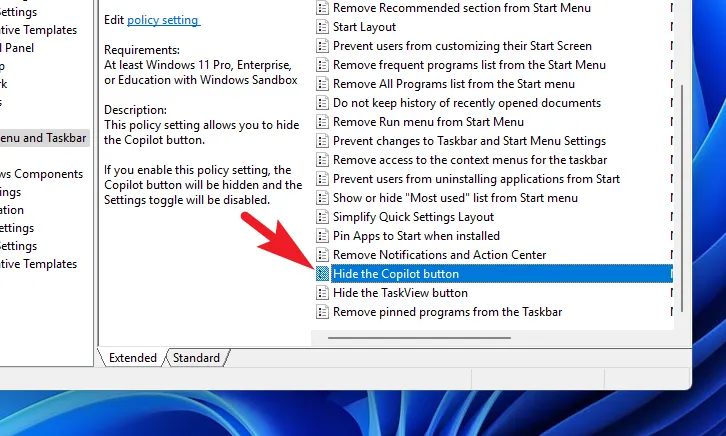
Para ocultar o botão Copilot , escolha a opção ‘Ativado’ no canto superior esquerdo e clique em ‘Aplicar’ e ‘OK’ para salvar as alterações.
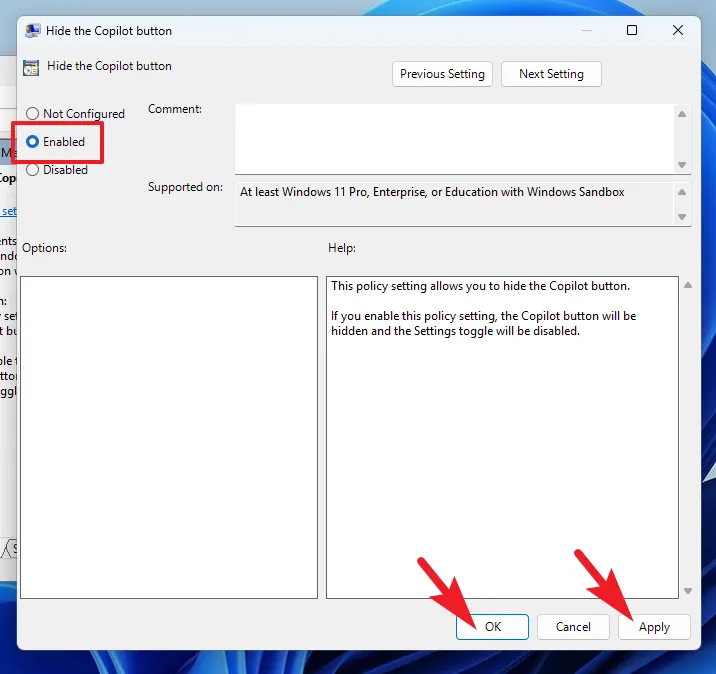
Se você está aqui para exibir o botão Copilot, selecione a opção ‘Desativado’ no canto superior esquerdo e clique em ‘Aplicar’ e ‘OK’ para salvar as alterações.
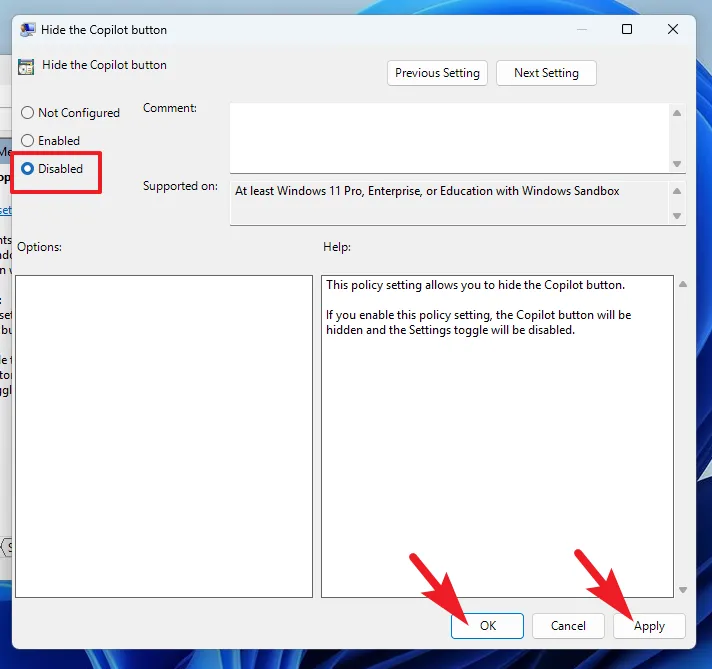
Use o ViveTool para ativar o Windows Copilot
Caso você queira experimentar o Window Copilot e, apesar de estar no Dev Channel no Windows Insider, não consiga acessá-lo, você pode usar o ViveTool para adicionar o recurso ao seu PC com Windows.
Primeiro, vá para github.com/ViVe usando seu navegador preferido. Em seguida, clique na versão mais recente do .ZIParquivo para baixá-lo.
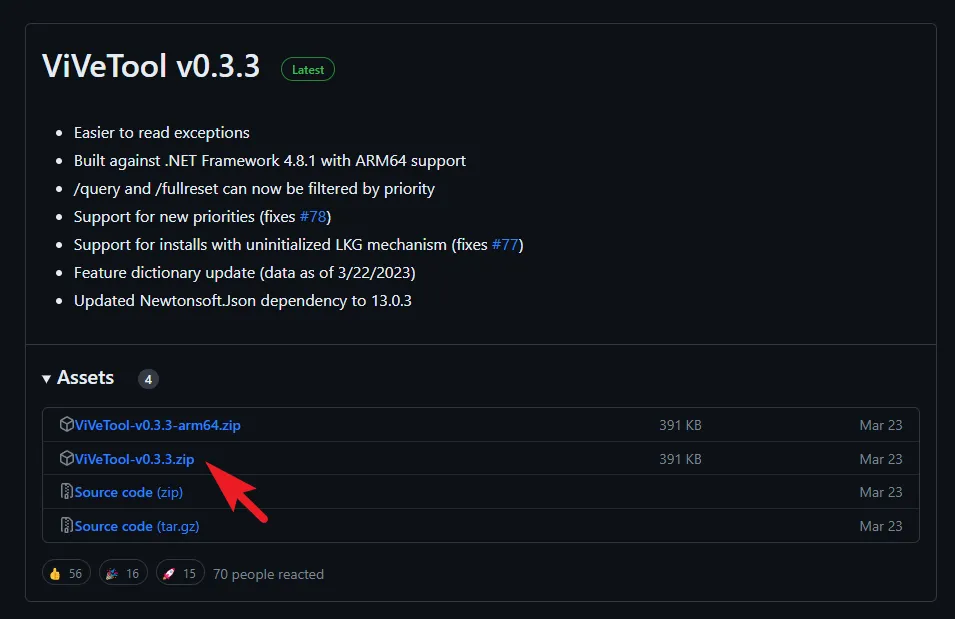
Após o download, vá para o diretório de downloads padrão e clique com o botão direito do mouse no .ZIParquivo e selecione a opção ‘Extrair tudo’. Isso trará uma nova janela para sua tela.
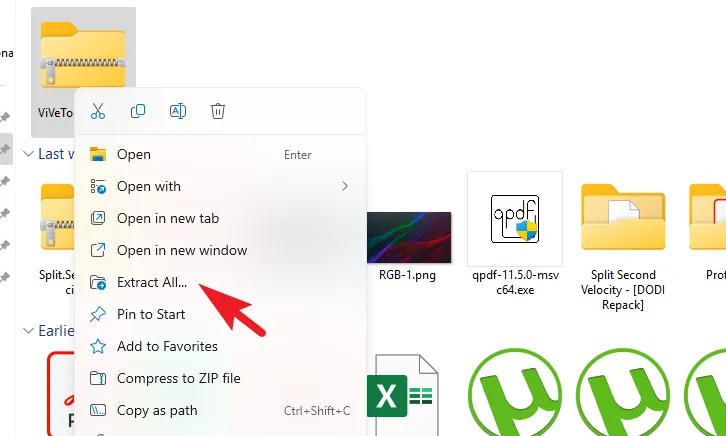
Na janela aberta separadamente, você pode selecionar o destino dos arquivos extraídos. Por padrão, eles serão extraídos na mesma pasta. Após fazer as alterações (ou não), clique na opção ‘Extrair’.
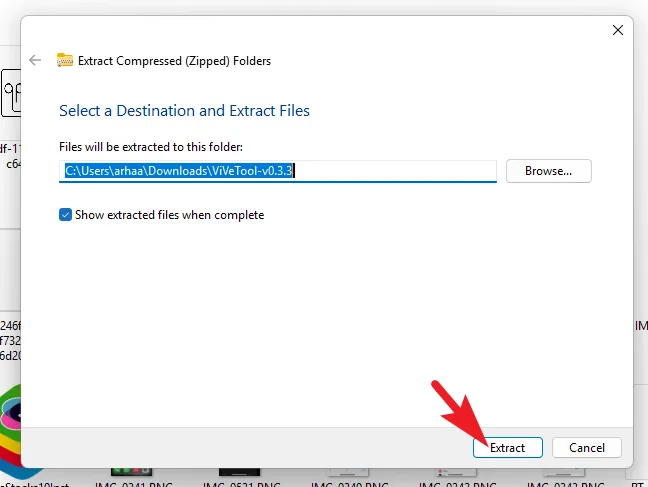
Depois de extraído, clique duas vezes na pasta para continuar.

Depois disso, clique na barra de endereço e pressione Ctrl+ Cno teclado para copiar o caminho do diretório. Mantenha-o à mão, pois o usaremos nas próximas etapas.
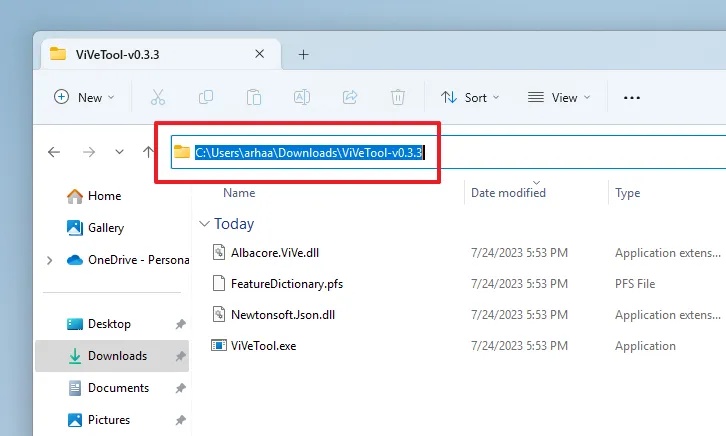
Agora, vá para o menu Iniciar e digite Terminal. Em seguida, nos resultados da pesquisa, clique com o botão direito do mouse no bloco ‘Terminal’ e selecione a opção ‘Executar como administrador’.
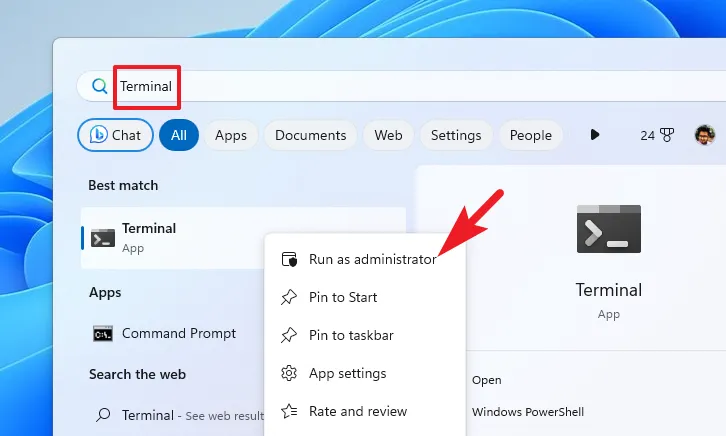
Você verá uma janela UAC (User Account Control) em sua tela. Se você não estiver conectado com uma conta de administrador, insira as credenciais de uma. Caso contrário, clique no botão ‘Sim’ para continuar.
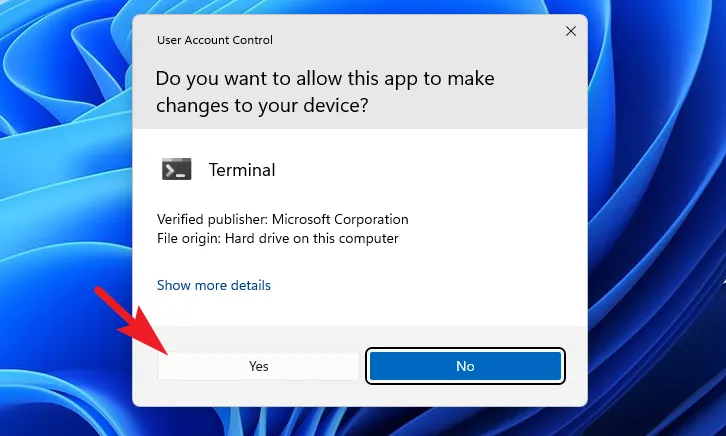
Na janela Terminal, clique em ‘Chevron’ (seta para baixo) e selecione a opção ‘Prompt de comando’. Isso abrirá o prompt de comando em uma nova guia.
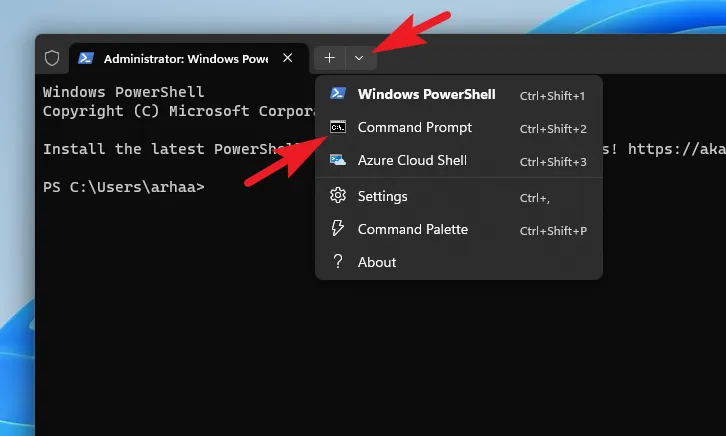
Depois, digite ou copie e cole o comando abaixo mencionado e pressione Enter para executá-lo.
cd <copied address path>
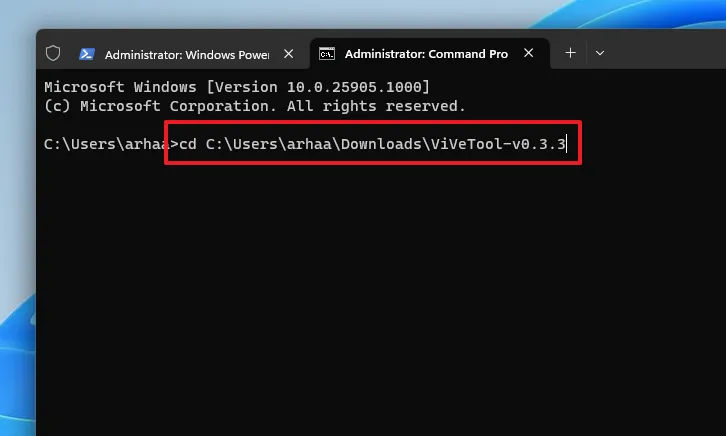
Em seguida, digite ou copie e cole o comando abaixo mencionado e clique Enterpara executar.
vivetool /enable /id:44774629,44776738,44850061,42105254,41655236
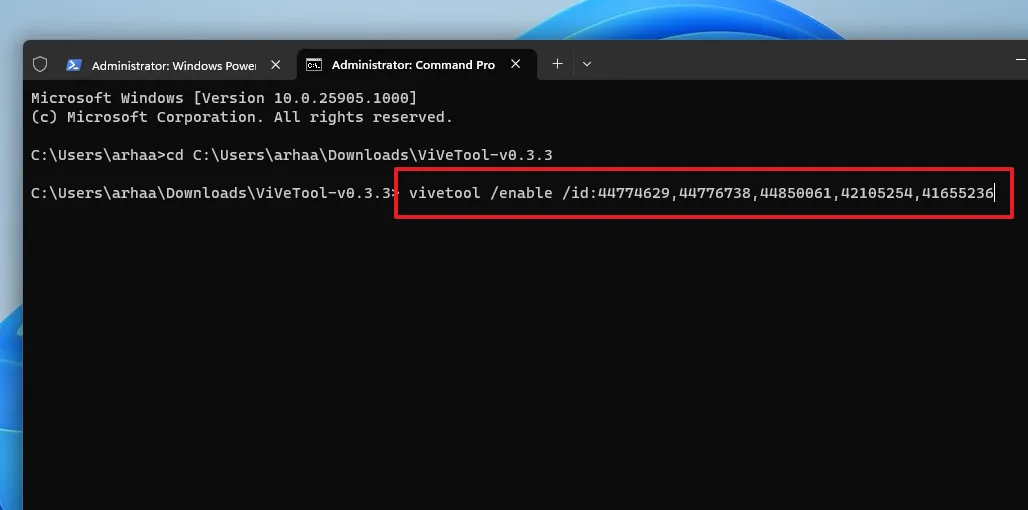
Uma vez executado com sucesso, deverá receber o reconhecimento do mesmo.
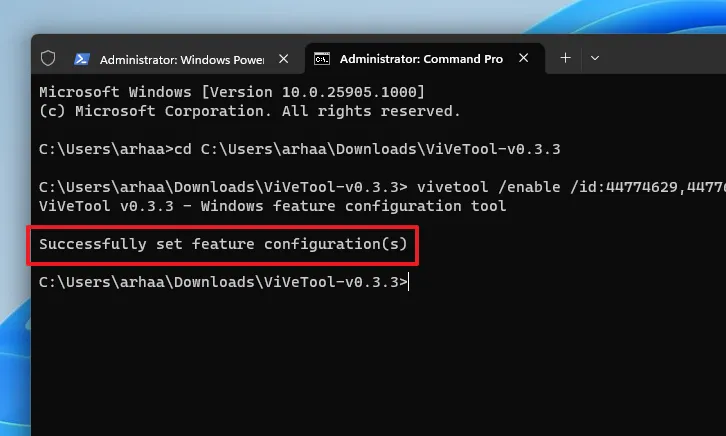
Agora, reinicie o seu PC a partir do Menu Iniciar. Após a reinicialização, você deverá ver o ícone do Copilot na barra de tarefas. Caso contrário, vá para Configurações e ative o Toggle for Windows Copilot, conforme mostrado na seção anterior desta postagem.
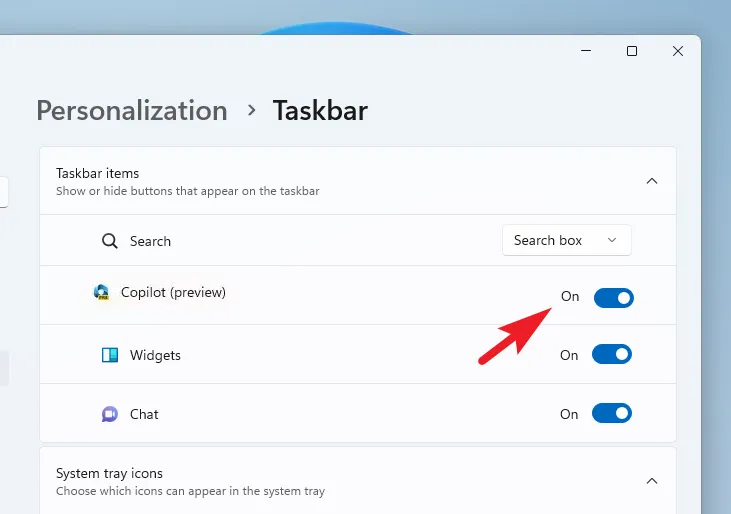
O Windows é o primeiro sistema operacional a ter um assistente de IA centralizado que não apenas ajuda você com tarefas externas, mas também pode personalizar e executar ações pertencentes ao próprio sistema operacional.



Deixe um comentário