Como usar o Asus Glidex para espelhar e estender telas entre o PC e o telefone
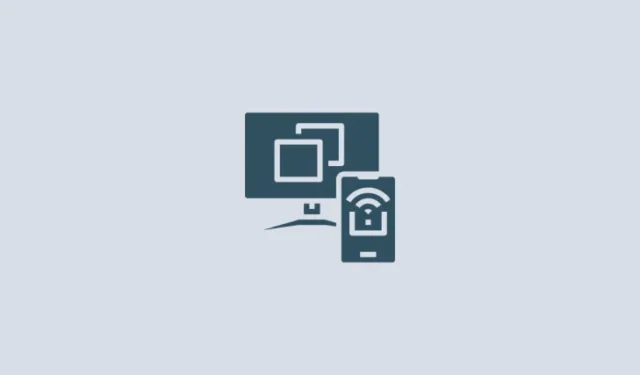
o que saber
- O aplicativo GlideX permite conectar vários dispositivos, espelhar e estender telas e controlá-los a partir de um único dispositivo.
- Instale o aplicativo GlideX em todos os dispositivos que você deseja conectar e selecione se deseja espelhar ou estender a tela.
- Os usuários com um plano gratuito podem conectar os dispositivos na mesma rede Wi-Fi e, após conceder algumas permissões nos dispositivos, começar a usá-los como telas espelhadas e estendidas.
Ter várias telas para o seu fluxo de trabalho e a capacidade de controlar uma a partir da outra parece um luxo. Mas espelhar e estender telas em vários dispositivos é mais fácil do que você pensa. Com aplicativos de terceiros como o GlideX, você pode espelhar seu smartphone na tela maior do computador e usá-lo como uma tela secundária para o seu computador.
Aqui está tudo o que você precisa saber sobre espelhar e estender telas entre dispositivos com a ajuda do GlideX.
O que é GlideX?
Desenvolvido pela Asus, o GlideX é um aplicativo de plataforma cruzada que permite conectar vários dispositivos para espelhar e controlar a tela do seu smartphone em um PC ou usá-lo como uma tela estendida.
O GlideX também permite conectar e unificar vários dispositivos para que você possa controlar arquivos de um único computador e transferir arquivos entre os dispositivos. No entanto, esse é um recurso pago que pode ser desbloqueado com um plano Pro ou Ultra. Mas mesmo com um plano gratuito, você pode conectar dispositivos PC, Android e iOS e espelhar telas ou estender telas. Portanto, você não precisa comprar o GlideX para começar. E como qualquer pessoa pode usar esses aplicativos, você também não precisa ter um produto Asus.
Como instalar e configurar o Glidex no seu smartphone e computador
Em primeiro lugar, obtenha o aplicativo GlideX em seus dispositivos. Vamos começar instalando-o em um PC. Use o link abaixo para abrir o GlideX no site da Microsoft Store.
GlideX – link da Microsoft Store
Clique no aplicativo Get in Store .

Clique em Abrir Microsoft Store .

E selecione Instalar .
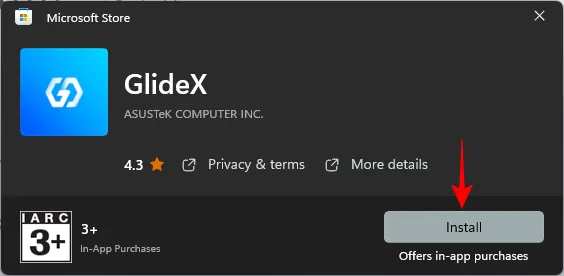
Como alternativa, pressione Iniciar, digite Loja e abra a Microsoft Store.
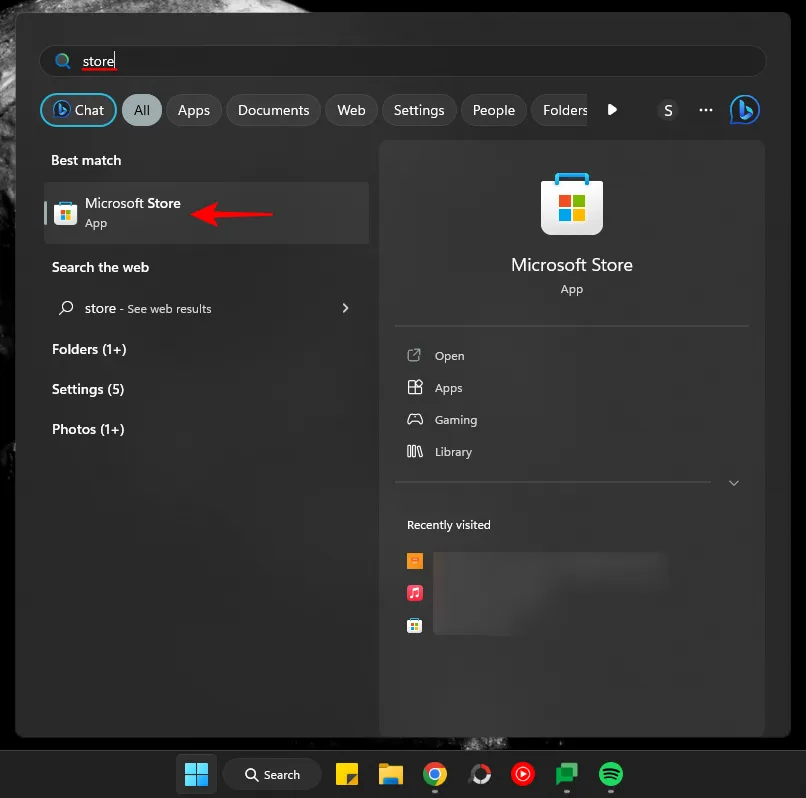
Pesquise por GlideX.

E clique em Instalar .
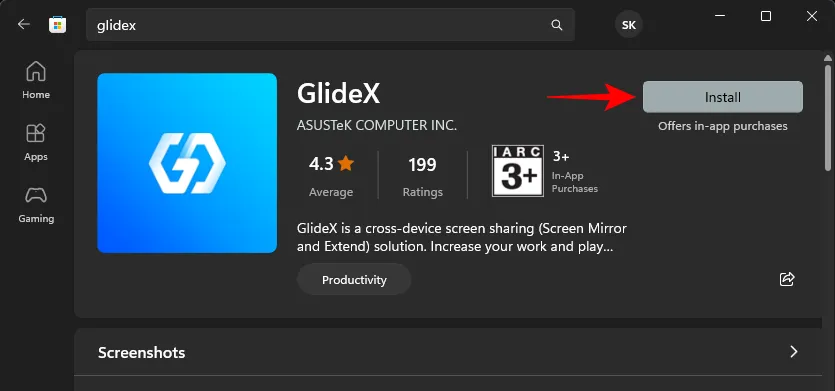
Clique em Abrir para executá-lo.
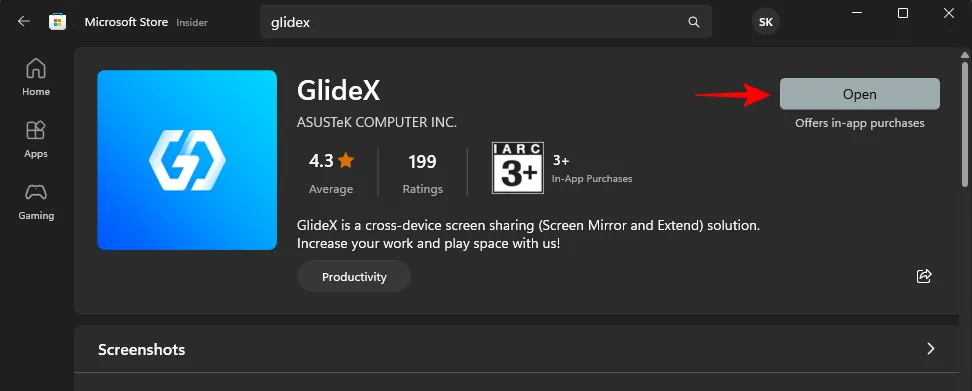
Clique em Avançar .
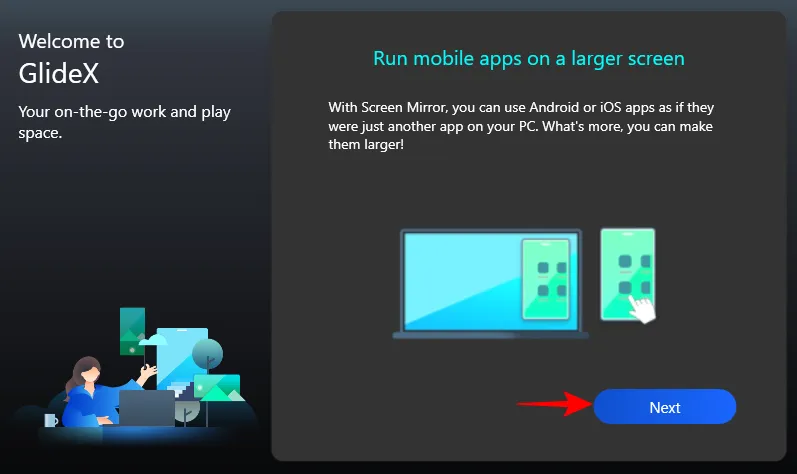
Selecione Serviço global (a menos que você esteja na China).
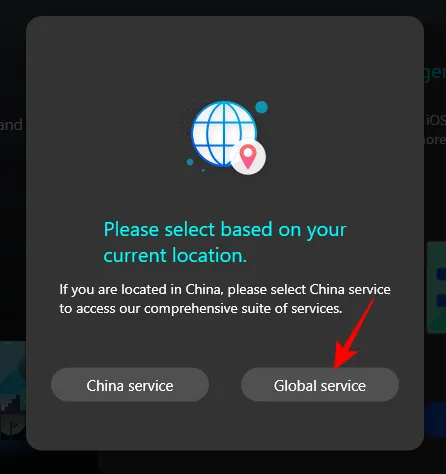
Selecione Eu reconheço e concordo com o acima e clique em Confirmar .

Selecione Concordo e clique em Confirmar .
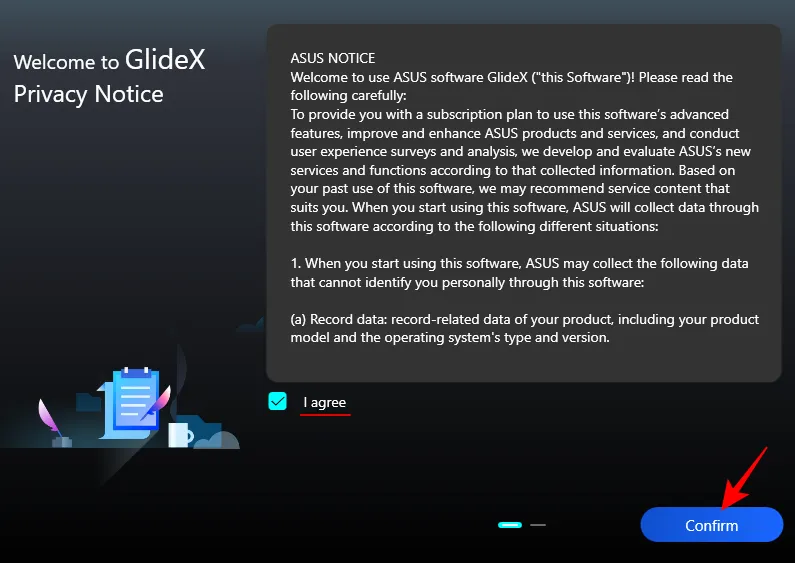
Clique em Avançar .
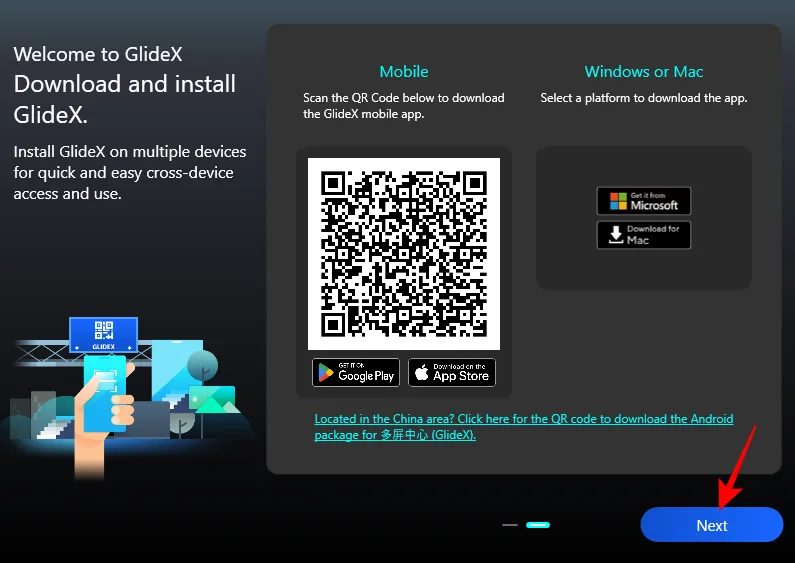
O aplicativo GlideX agora está configurado no seu computador.
Em seguida, instale o aplicativo em seus outros dispositivos, como smartphones e tablets. Para nosso guia, usaremos o exemplo do Android, embora as etapas também sejam mais ou menos as mesmas para dispositivos iOS.
Clique no link acima e toque em Instalar .

Em seguida, toque em Abrir .

Assim que abrir, como antes, selecione Serviço global .

Concorde com os termos de serviço e toque em OK .
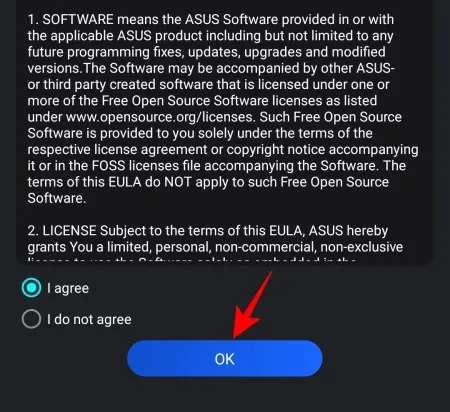
Você será solicitado a fornecer permissão para dispositivos próximos. Toque em OK .

Toque em Permitir .
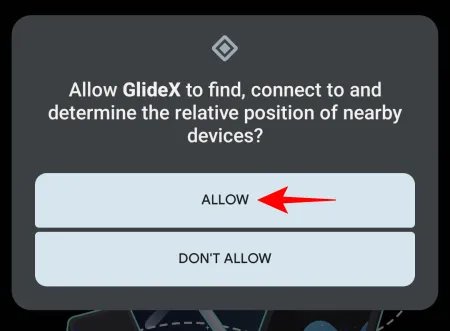
Seu dispositivo está mais ou menos configurado. Haverá permissões adicionais que você deverá fornecer nas seções a seguir caso a caso.
Como espelhar e controlar seu telefone a partir de um monitor de computador usando o GlideX
Para começar a espelhar a tela do seu telefone no seu PC, abra o aplicativo GlideX no seu computador e clique em Conectar em ‘Mirror’.
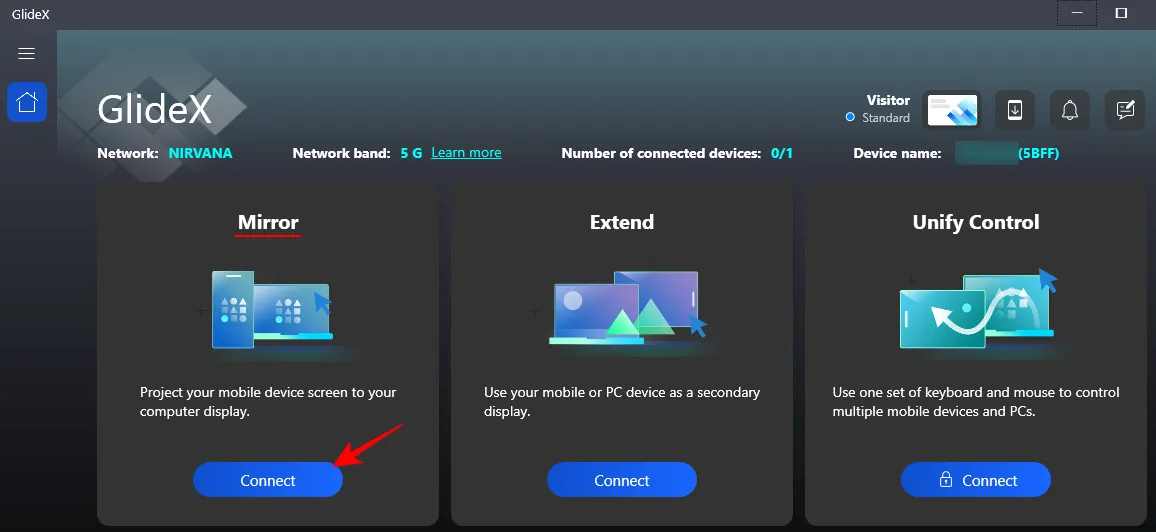
O aplicativo procurará dispositivos próximos na mesma rede, portanto, certifique-se de que seus dispositivos estejam todos na mesma rede Wi-Fi. Clique no seu dispositivo assim que ele for encontrado.
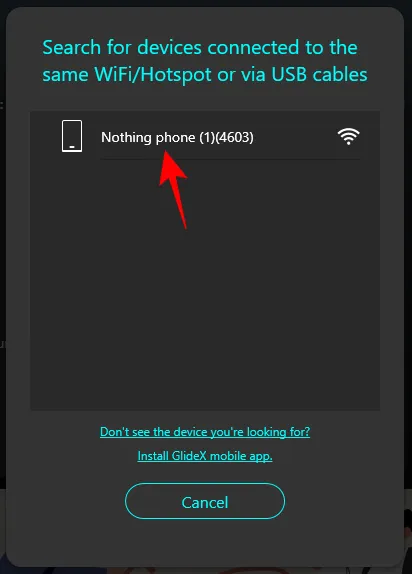
Em seguida, em seu smartphone, toque em Aceitar assim que receber a notificação.
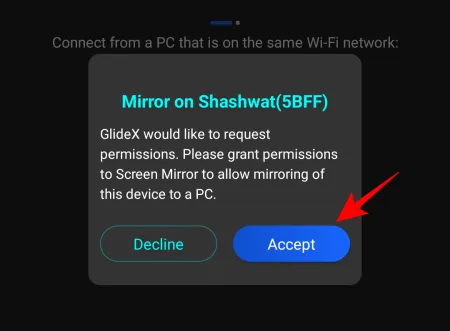
Você será solicitado a fornecer três permissões adicionais para o aplicativo GlideX. Toque em Exibir sobre outros aplicativos primeiro.

Em seguida, role para baixo e toque em GlideX .

Ative a opção Permitir exibição sobre outros aplicativos .

Em seguida, toque em Permitir para modificar as configurações do sistema .

E ative-o também.
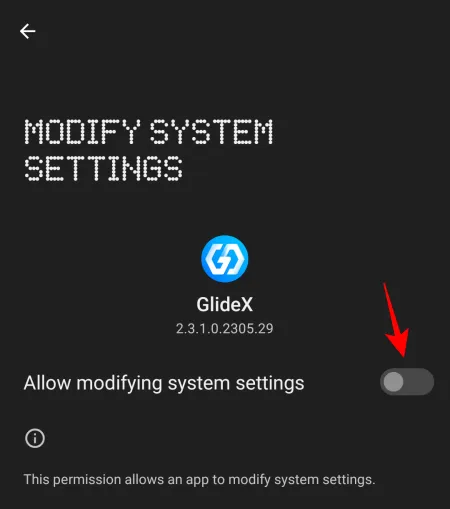
Por fim, toque em Gravação de tela .

e selecione Iniciar agora .
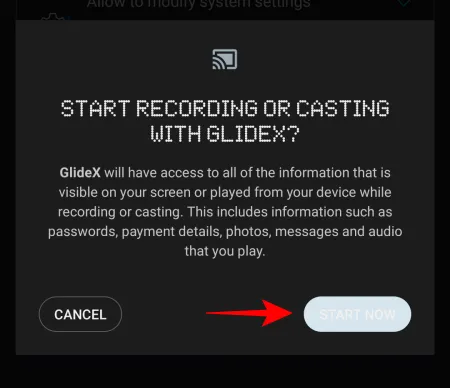
Depois que as permissões forem fornecidas, toque em Aceitar novamente.
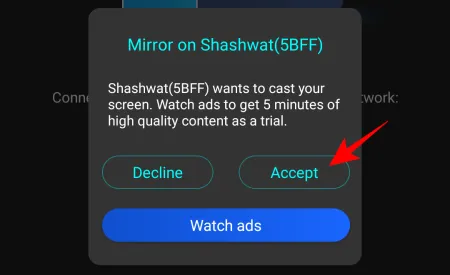
A tela do seu smartphone agora começará a espelhar em uma janela de retrato em seu computador, com um botão de navegação em uma barra lateral à esquerda. Clique em Experimente agora para ativar o ‘Controle do PC’.
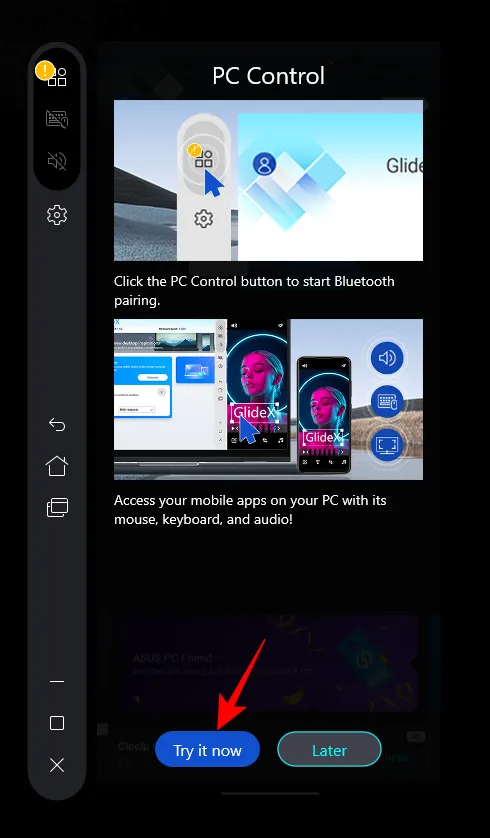
Clique em Iniciar emparelhamento Bluetooth .

Certifique-se de que o Bluetooth em ambos os dispositivos esteja ativado e aguarde a conexão.
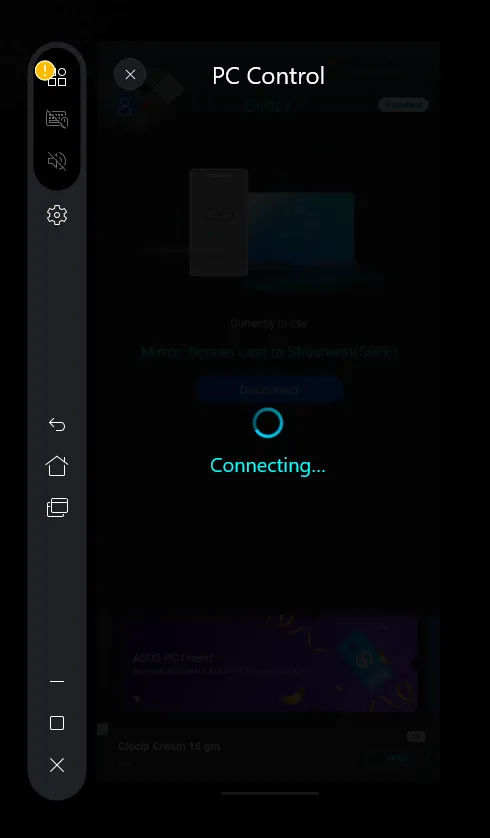
Uma vez conectado, você poderá controlar o telefone com mouse e teclado. Ao controlar o telefone, você verá um cursor preto. Para sair da tela do telefone espelhado, pressione ‘Escape’ e retorne ao seu PC. O cursor do mouse ficará branco quando você estiver usando o PC.
Para ajustar a ‘Velocidade do ponteiro’ ao controlar o telefone com seu computador, clique em Configurações ao lado dele.
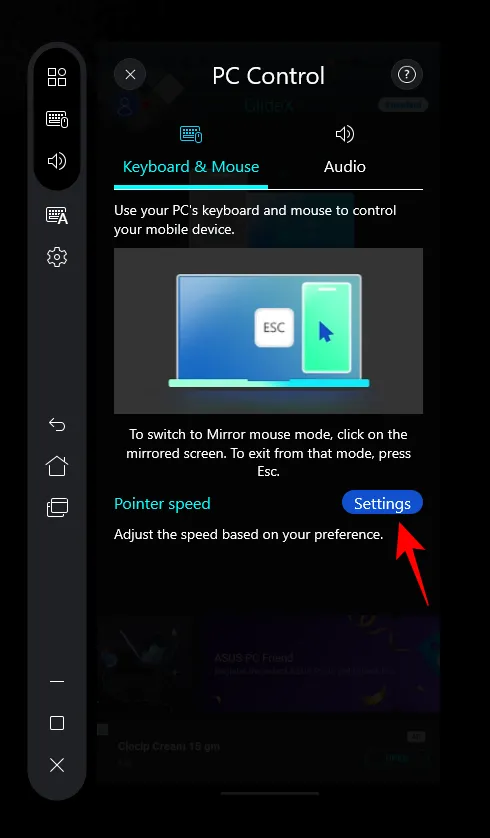
Você também deve ver a tela Configurações no seu telefone. Agora, temos que acessar a opção ‘Velocidade do ponteiro’ na parte inferior. Embora possamos fazer isso usando o próprio smartphone, como já temos o controle da tela usando o PC, vamos simplesmente fazer isso no próprio PC. Role para baixo e clique em Velocidade do ponteiro .

Use o controle deslizante para ajustar a velocidade do ponteiro. Em seguida, clique em OK .
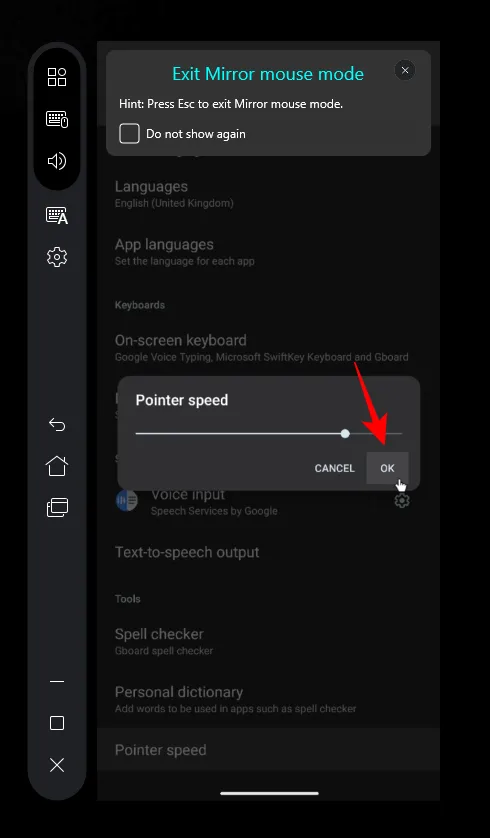
Agora pressione ‘Esc’ para sair da tela do espelho e clique no botão ‘Home’.

Você será solicitado a fornecer o controle de navegação GlideX para seu smartphone. Clique em Ir para as configurações .

Selecione GlideX.

Em seguida, ative Usar GlideX .
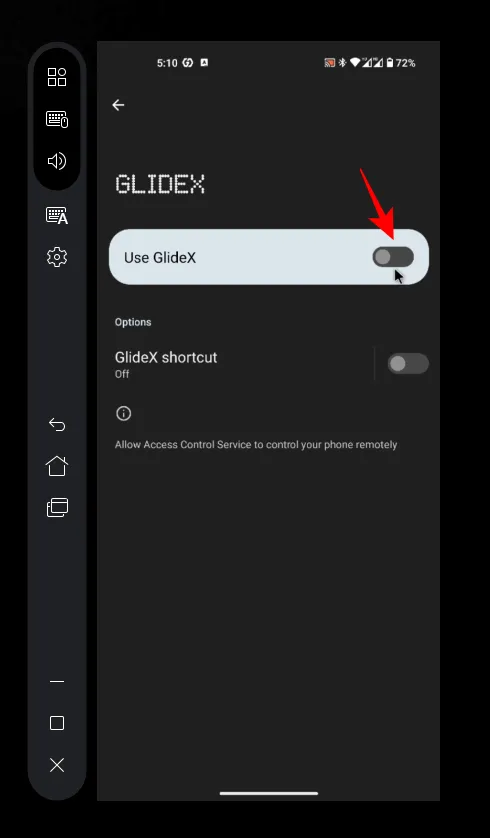
Selecione Permitir quando solicitado.
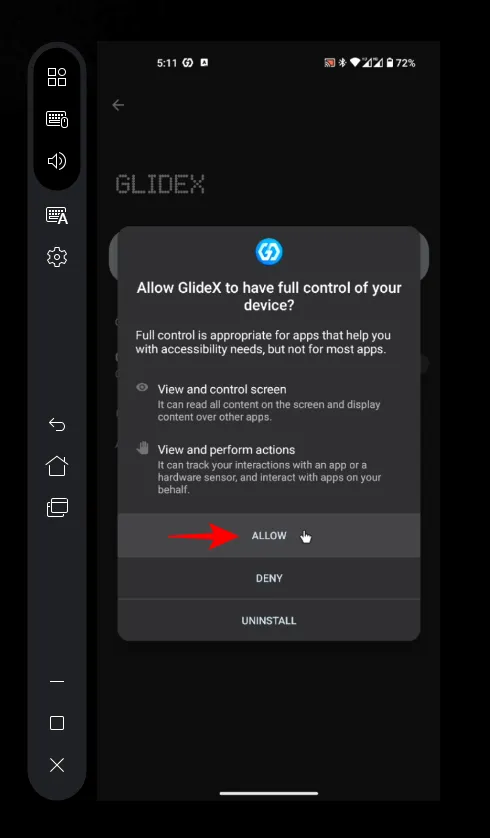
Agora, você poderá controlar a tela espelhada e navegar pelo seu smartphone usando o seu PC.
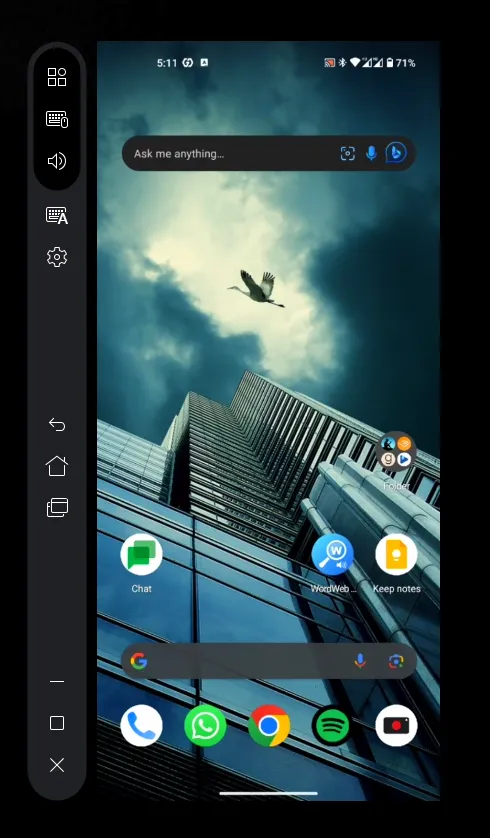
Para desconectar, basta clicar no ‘X’ na barra lateral.
Como transformar a tela do seu celular em uma tela secundária para o seu PC
Para estender a tela do seu computador para a tela do seu telefone ou tablet e usá-la como uma tela adicional, abra o GlideX no seu computador e clique em Conectar em ‘Estender’.
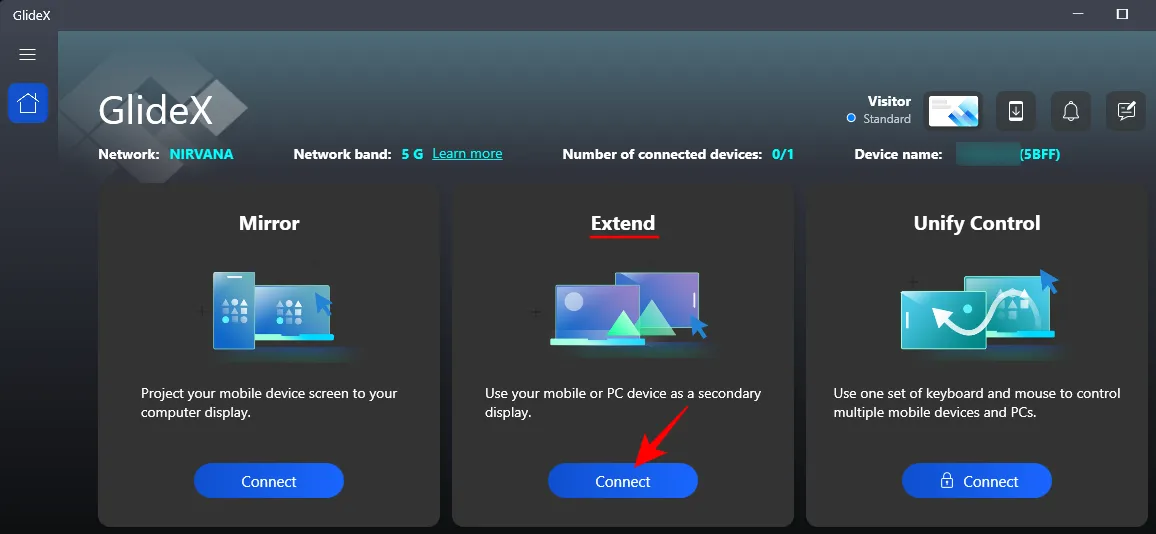
Abra o GlideX no seu telefone também. Em seguida, selecione seu dispositivo na janela de pesquisa de dispositivos próximos.

No telefone, aceite a solicitação.
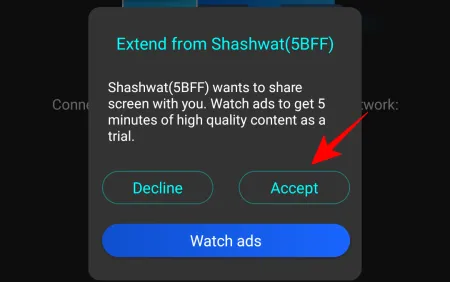
Se você não forneceu as permissões como antes, terá que fazer isso aqui.
A tela do seu telefone ou tablet pode ser usada como qualquer outra tela secundária, permitindo que você mova janelas e arquivos.
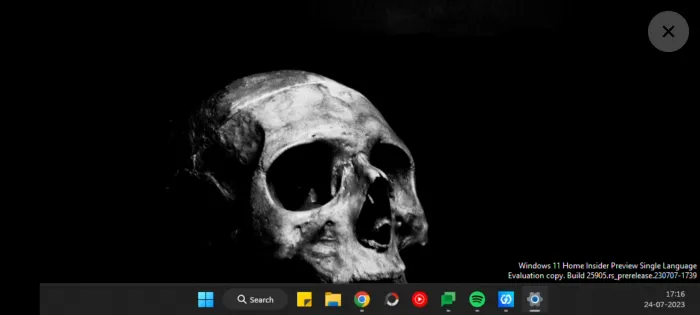
Você pode verificar as configurações de exibição em seu computador para ajustar sua posição em relação às outras telas.
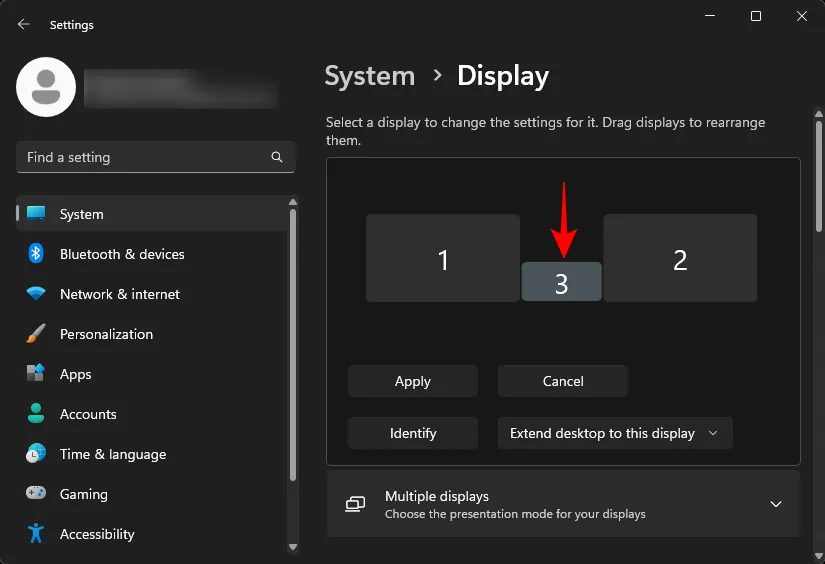
Você pode até mudar de paisagem para retrato para a orientação de exibição da tela secundária, bem como outras configurações de exibição.
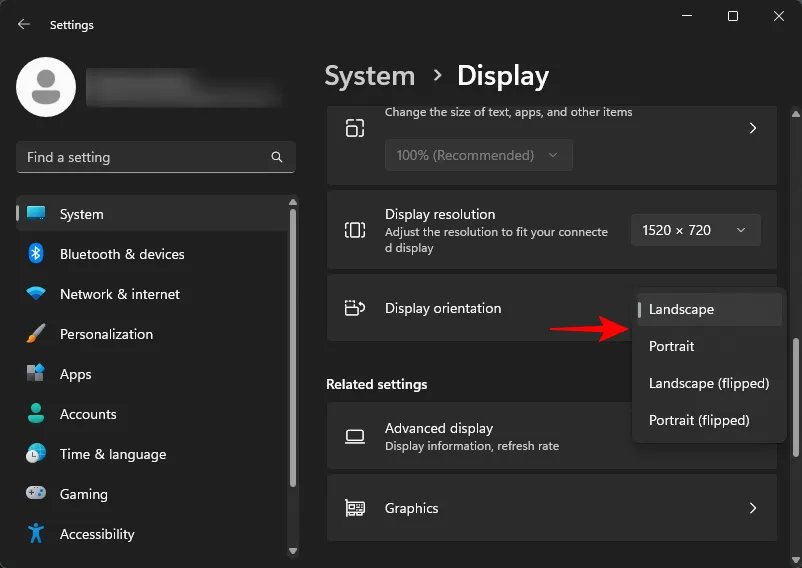
Perguntas frequentes
Vamos dar uma olhada em algumas perguntas frequentes sobre espelhamento de tela e extensão usando o aplicativo GlideX.
O GlideX pode funcionar em qualquer smartphone e computador?
Sim, embora o GlideX seja um aplicativo da Asus, ele funciona em todos os smartphones e computadores.
Quanto custa a assinatura do GlideX?
Os custos de assinatura do GlideX começam em 0,99 USD por mês para o plano Plus e vão até 2,99 e 5,99 USD para o plano Pro e Ultra, respectivamente.
O GlideX é uma ótima ferramenta para conectar vários dispositivos, espelhar, estender telas e controlá-los a partir de um único dispositivo. Aqueles com computadores Asus podem registrar seus produtos para obter uma assinatura Pro gratuita automática e obter recursos e benefícios adicionais. Para todos os outros, no entanto, o plano gratuito é suficiente para, pelo menos, cuidar do espelhamento de tela e estender as tarefas. Esperamos que você tenha achado este guia útil para o mesmo. Até a próxima vez!



Deixe um comentário