Não há som quando o computador está conectado à TV com o cabo HDMI

Alguns usuários tiveram problemas de som depois de conectar o laptop à TV com um cabo HDMI. Segundo eles, em vez de obter a saída de som da TV, eles receberam a saída de som de seu laptop. Este artigo descreve o que você pode fazer se não houver som quando um computador estiver conectado à TV com um cabo HDMI .

Não há som quando o computador está conectado à TV com o cabo HDMI
Se não houver som quando o computador estiver conectado à TV com um cabo HDMI, use as correções fornecidas abaixo para se livrar desse problema.
- Verifique o dispositivo de áudio padrão
- Verifique se o dispositivo de áudio está ativado
- Verifique a configuração do Mixer de Volume
- Verifique as configurações de som digital para áudio digital no painel de controle NVIDIA
- Desinstale e reinstale o driver do dispositivo de áudio
- Reinicie o serviço de áudio do Windows
- Você mudou sua BIOS para Legacy?
Vamos ver todas essas correções em detalhes.
1] Verifique o dispositivo de áudio padrão
É importante que o dispositivo de áudio que você deseja usar esteja definido como o dispositivo padrão no Windows 11/10. Se o dispositivo de áudio não estiver definido como o dispositivo padrão, o Windows não o usará e você obterá a saída de som do alto-falante integrado do seu laptop.
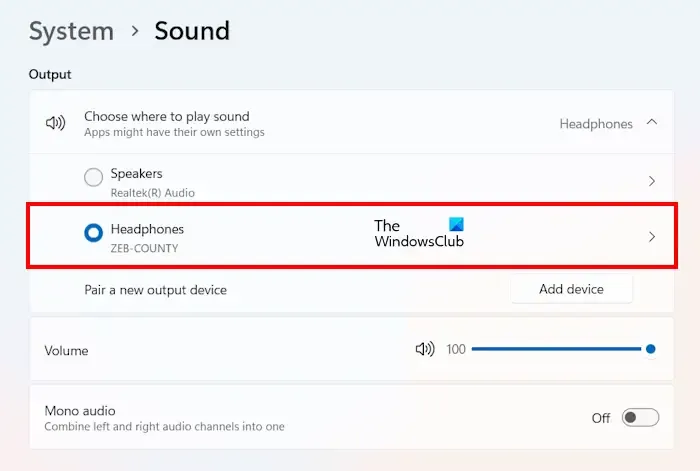
Percorra as seguintes instruções:
- Abra as configurações do Windows 11/10.
- Vá para “ Sistema > Som ”.
- Selecione o dispositivo de áudio correto na seção Escolha onde reproduzir o som .
Você também pode controlar o volume do seu dispositivo de áudio movendo o controle deslizante.
2] Certifique-se de que o dispositivo de áudio está ativado
Alguns usuários relataram que o alto-falante da TV não foi mostrado nas configurações do Windows para que pudessem selecioná-lo. Esse problema ocorre quando o dispositivo de áudio conectado está desativado. Você pode verificar isso em Configurações de som. Siga as etapas fornecidas abaixo:
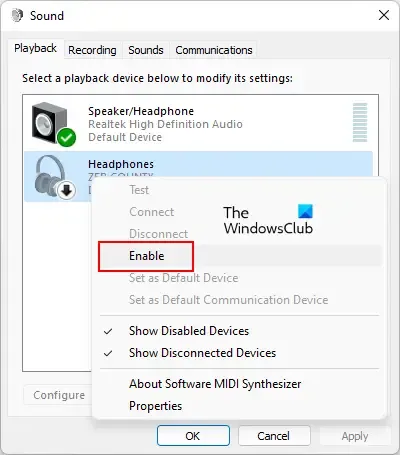
- Abra o Painel de Controle.
- Vá para “ Hardware e Sons > Som ” se o modo Exibir por estiver definido como Categoria. Se o modo Exibir por estiver definido como Ícones pequenos ou Grandes, a opção Som estará disponível na página inicial do Painel de controle.
- O alto-falante da TV deve mostrar uma marca verde na guia Reprodução . Se não, ele é desabilitado.
- Se o alto-falante da TV estiver desativado, clique com o botão direito nele e selecione Ativar .
- Clique em OK .
Isto deve resolver o problema.
3] Verifique a configuração do Mixer de Volume
Depois de conectar seu computador à TV por meio de um cabo HDMI, se você não estiver obtendo saída de som da TV em alguns aplicativos específicos, verifique as configurações do Mixer de Volume. As instruções a seguir irão guiá-lo sobre isso:
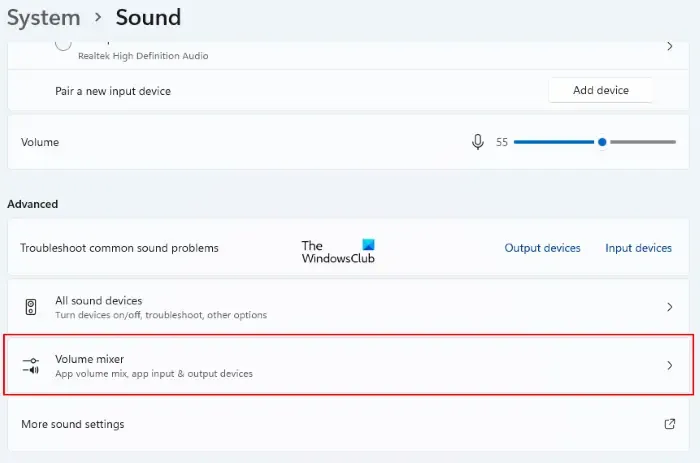
- Abra as configurações do Windows 11/10.
- Selecione “ Sistema > Som > Mixer de Volume ”.
- Mova o controle deslizante de volume do aplicativo problemático para controlar seu volume.
4] Verifique as configurações de som digital para áudio digital no painel de controle NVIDIA
Esta solução é para usuários de placas gráficas NVIDIA. A NVIDIA permite que os usuários configurem o áudio digital em suas placas gráficas por meio do painel de controle da NVIDIA. Siga as instruções a seguir. Antes de prosseguir, certifique-se de ter conectado seu sistema à TV por meio de um cabo HDMI.
- Abra o Painel de controle da NVIDIA.
- No painel da árvore de navegação do NVIDIA Control Panel, selecione Display .
- Agora, selecione Configurar áudio digital .
- Ligue o áudio no monitor HDMI.
5] Desinstale e reinstale o driver do dispositivo de áudio
Se o problema persistir, o problema pode estar associado ao driver do dispositivo de áudio. Sugerimos que você desinstale e reinstale o driver do dispositivo de áudio. Siga as etapas fornecidas abaixo:
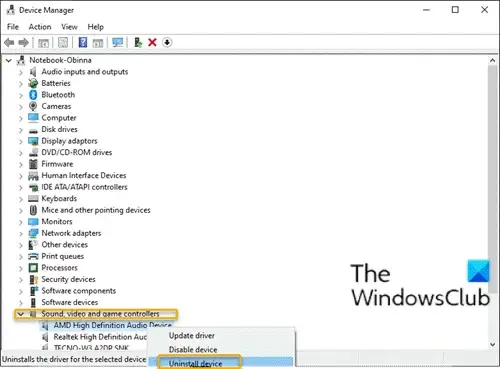
- Abra o Gerenciador de Dispositivos.
- Expanda a ramificação Controladores de vídeo e jogos de som . Todos os drivers de dispositivos de áudio estão listados lá.
- Clique com o botão direito do mouse no driver do dispositivo de áudio e selecione Desinstalar dispositivo .
- Reinicie o computador.
Depois de reiniciar o computador, o problema deve ser corrigido.
6] Reinicie o serviço de áudio do Windows
O Serviço de Áudio do Windows é um serviço em computadores Windows que gerencia o áudio para programas baseados no Windows. Se for interrompido, os dispositivos de áudio e os efeitos de áudio não funcionarão corretamente. Reinicie o serviço de áudio do Windows. Siga os passos escritos abaixo:
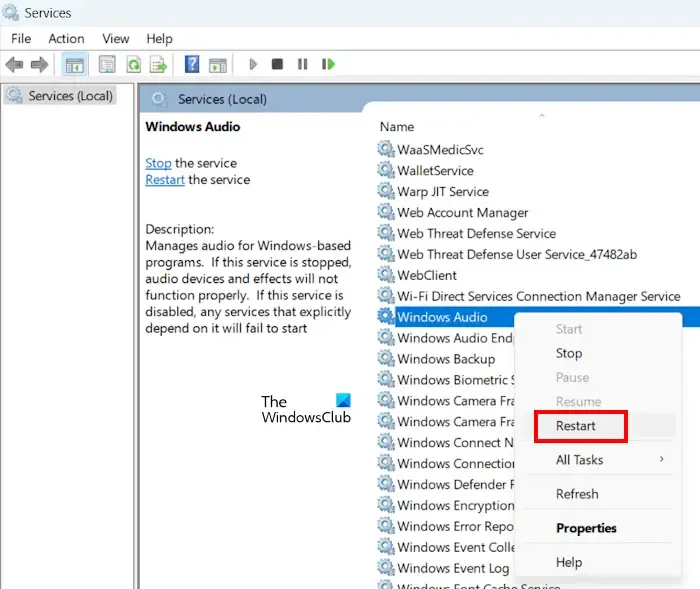
- Abra o Gerenciador de serviços .
- Localize o serviço de áudio do Windows .
- Ao encontrá-lo, clique com o botão direito do mouse e selecione Reiniciar .
7] Você alterou seu BIOS para Legacy?
Alguns usuários relataram que o problema começou a ocorrer quando eles mudaram o BIOS para Legado. A reversão das alterações para UEFI corrigiu o problema para elas. Se for esse o seu caso, altere o modo do BIOS de Legacy para UEFI.
Como obtenho o áudio do PC para a TV HDMI?
Para obter áudio do PC para a TV HDMI, defina o áudio HDMI como o áudio padrão na sua TV. Para fazer isso, abra as configurações de som e clique com o botão direito do mouse no áudio HDMI. Selecione Definir como dispositivo padrão .
Por que o HDMI não aparece como opção de som?
Se o áudio HDMI não estiver definido como o dispositivo padrão, você não o verá como uma opção de som nas configurações do Windows 11/10. Portanto, abra as configurações de som e defina-o como o dispositivo padrão. Além disso, se você for um usuário de placa gráfica NVIDIA, o áudio HDMI pode ser desligado no Painel de controle NVIDIA.



Deixe um comentário