Como adicionar tela verde no Clipchamp
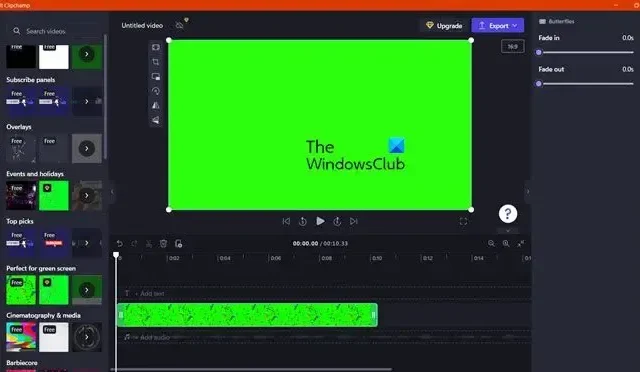
Usar a Tela Verde faz parte do nosso cinema. Não consigo nem imaginar o que teria acontecido com todos aqueles filmes da Marvel e da DC se as Telas Verdes não estivessem disponíveis. Ele permite que você adicione recursos visuais e efeitos especiais à mesa de edição. Neste post, veremos como você pode adicionar Tela Verde no Clipchamp.
O que é uma tela verde? Como é diferente da chave do Chrome?
Ao fazer um filme, uma tela verde é adicionada ao fundo. Essa tela existe para funcionar como uma tela em branco sobre a qual a equipe de edição pode desenhar para dar sentido àquela cena. A cor verde é usada especificamente entre todas as cores porque está mais distante dos tons de pele humana, o que torna mais fácil para os editores separar o plano de fundo do primeiro plano. Todo o processo é chamado de composição de chaves do Chrome , pois esses dois itens são sobrepostos um ao outro, dependendo das faixas de cores desses itens.
O Microsoft Clipchamp tem tela verde?
Sim, o Clipchamps tem uma tela verde que você pode adicionar ao seu vídeo durante a edição. Também permite alterar a intensidade e a cor do verde. Assim, por exemplo. uma tela azul é melhor para fotos noturnas, se você usou uma tela azul, você pode editá-la usando o aplicativo Clipchamp.
Como adicionar tela verde no Clipchamp
Neste guia, aprenderemos como adicionar e usar a Tela Verde no Clipchamp. Siga as etapas abaixo para configurar a tela verde.
- Abra o Microsoft Clipchamp
- Crie um vídeo de estoque e solte uma tela verde
- Importar mídia
- Adicione efeitos ao vídeo
Vamos falar sobre eles em detalhes.
1] Abra o Microsoft Clipchamp
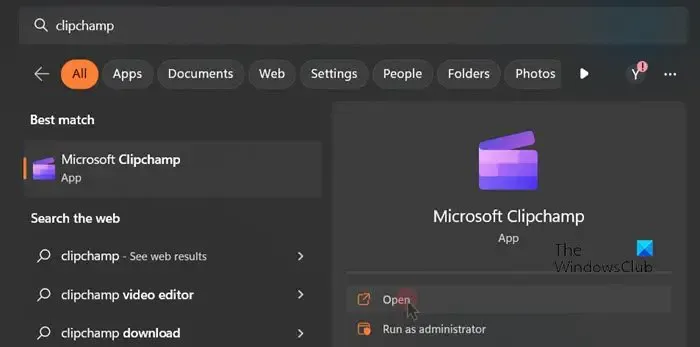
Em primeiro lugar, abra o Microsoft Clipchamp. Por se tratar de um aplicativo da Microsoft, é muito provável que já esteja instalado em seu sistema. Basta apertar Win + S, digitar “Clipchamp” e abrir o aplicativo. Caso ainda não esteja instalado em seu sistema, acesse microsoft.com/store e faça o download.
2] Crie um vídeo de estoque e solte uma tela verde
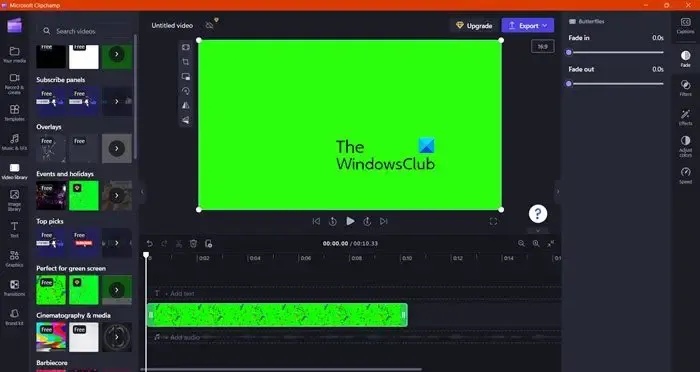
Depois de iniciar o aplicativo, é hora de criar um vídeo de estoque. Para isso, clique em Criar um novo vídeo. Uma vez dentro do editor, clique em Video Library (ou Stock Video se você estiver em uma versão diferente) e navegue até a seção Perfect for green screen. Arraste uma tela verde e solte-a em sua linha do tempo.
3] Importar mídia
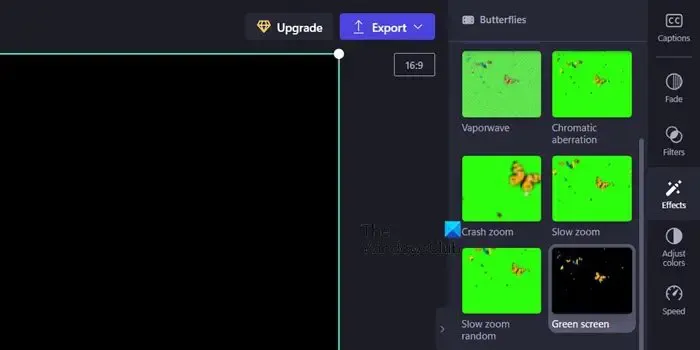
Agora que adicionamos uma tela verde à sua linha do tempo, temos um modelo no qual trabalharemos. Então, vamos importar o vídeo que precisamos editar. Para isso, você precisa clicar em Sua mídia na seção correta e, em seguida, clicar em Importar mídia. Agora, navegue até o local onde seu vídeo está armazenado, selecione e adicione-o ao seu projeto. Caso a mídia que você precisa importar não esteja em seu sistema, clique na seta para baixo ao lado de Importar mídia e selecione a opção apropriada.
3] Adicione efeitos ao vídeo
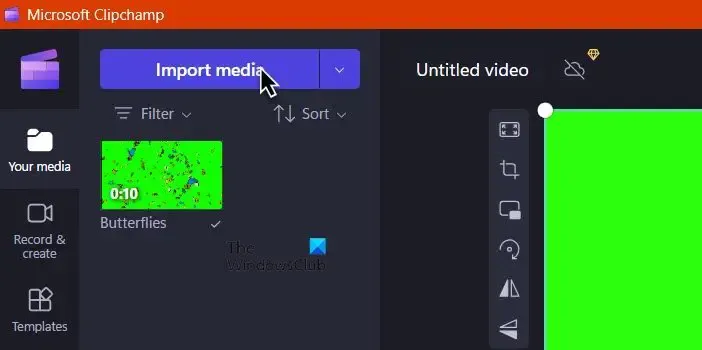
Finalmente, precisamos adicionar filtros ao vídeo para aplicar a tela verde. Para fazer o mesmo, siga as etapas abaixo.
- Clique em Efeitos (Filtros em versões anteriores) no painel esquerdo e navegue até Tela Verde.
- Agora, selecione o filtro de tela verde. Isso substituirá a parte verde pelo vídeo real.
- Use a barra de rolagem Limite da tela para ajustar o efeito de acordo, pois isso altera a clareza e a saturação da tela.
- Se você quiser alterar a cor da tela verde, clique no menu suspenso ao lado da cor da tela e selecione uma na lista.
- Depois de fazer todas as alterações e selecionar a qualidade do vídeo.
Desta forma, você terá os arquivos de mídia prontos.
Como remover a tela verde de um vídeo usando o Clipchamp
O Clipchamp tem a opção de remover a tela verde de um vídeo. É muito fácil de fazer, basta seguir os passos abaixo e você estará pronto para ir.
- Abra o Clipchamp.
- Clique em Criar um novo vídeo > Importar mídia.
- Vá para o local onde seu vídeo está armazenado e adicione-o.
- Agora, arraste o vídeo em tela verde para a linha do tempo.
- Clique em Efeitos e adicione os efeitos de Tela Verde.
- Isso removerá o efeito de tela verde do vídeo.
Agora você pode adicionar um vídeo diferente como plano de fundo e fazer todos os tipos de modificações necessárias.
Como você adiciona um fundo de tela verde no Clipchamp?
O Clipchamp tem várias opções de vídeos de ações incorporadas ao aplicativo e uma delas é a tela verde. Tudo o que você precisa fazer é começar do zero e da Tela Verde. Feito isso, você pode sobrepor o vídeo e adicionar o filtro de tela verde. Se você deseja acessar um guia detalhado sobre este tópico, role para cima.



Deixe um comentário