14 maneiras de abrir o prompt de comando no Windows 11
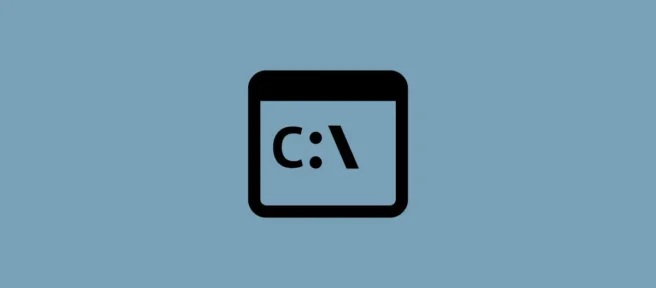
Todo usuário do Windows, mais cedo ou mais tarde, aprenderá sobre a linha de comando. Seja abrindo aplicativos, executando tarefas complexas ou solucionando problemas, o Prompt de Comando tem sido um terminal de linha de comando extremamente popular para todos os seus vários usos entre os usuários do Windows ao longo dos anos.
Mas não há uma maneira única de acessar a linha de comando. Na verdade, existem alguns deles. E como ser mimado pela escolha é melhor do que não saber como acessar o Prompt de Comando quando você mais precisa, rastreamos todas as maneiras pelas quais você pode acessar o Prompt de Comando, do mais óbvio ao mais obscuro.
Claro, não esperamos que você use todos eles, mas é útil pelo menos se familiarizar brevemente com todos eles. Você nunca sabe quando pode precisar usá-los.
Como abrir o prompt de comando no Windows 11
Sem mais delongas, vejamos como acessar a linha de comando de todos os locais e telas possíveis.
Indiscutivelmente o local mais fácil e acessível para um prompt de comando, o menu Iniciar é o hub central para muitos aplicativos e arquivos importantes em seu computador.
Para abrir o prompt de comando no menu Iniciar, pressione Wina tecla ou clique no botão Iniciar.
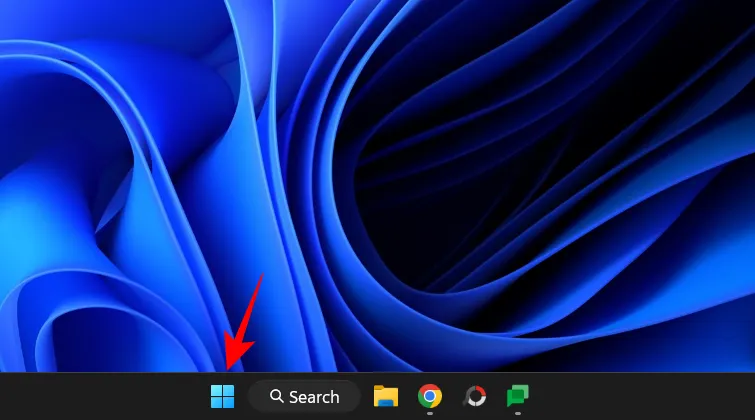
Em seguida, digite “prompt de comando”ou “cmd”na barra de pesquisa. Você verá que o aplicativo de linha de comando parece ser a melhor correspondência. Clique nele ou clique Enterpara abri-lo.
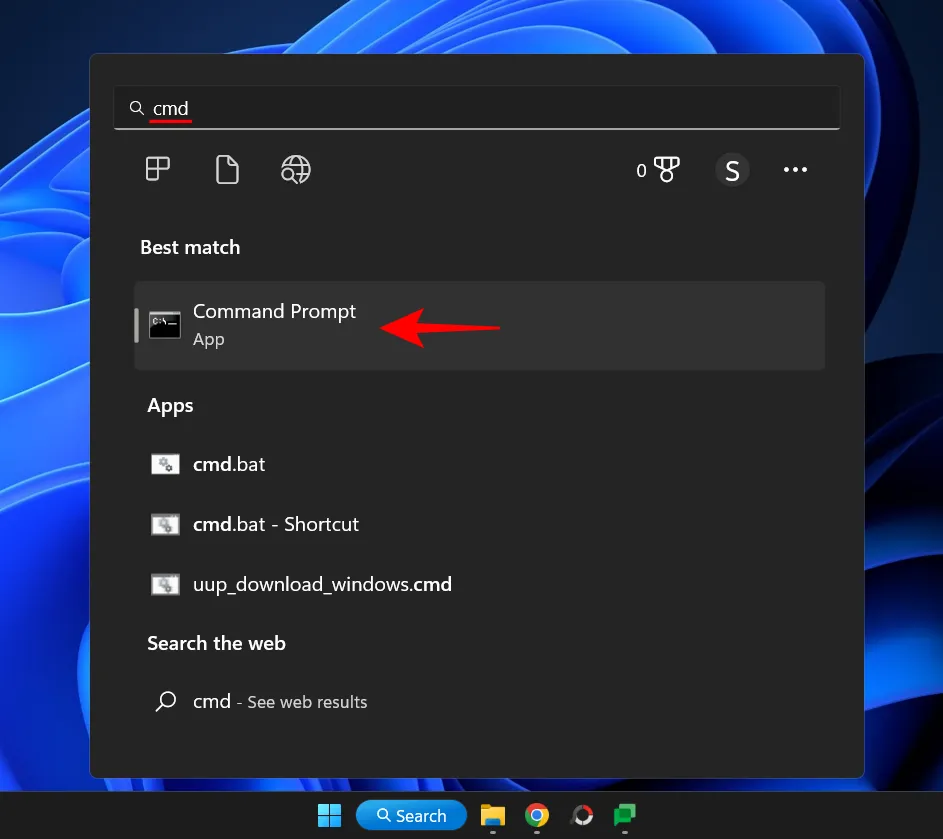
O prompt de comando será aberto com privilégios de usuário padrão, conforme indicado pelo local do prompt de comando – C:\Users\yourusername>
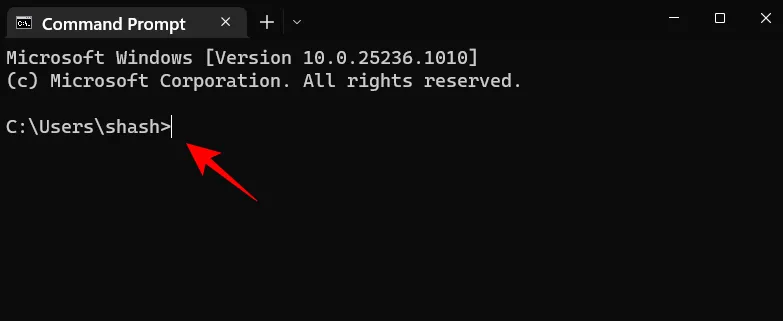
Para abrir o Prompt de Comando com privilégios de administrador, clique com o botão direito do mouse em Prompt de Comando e selecione Executar como administrador.
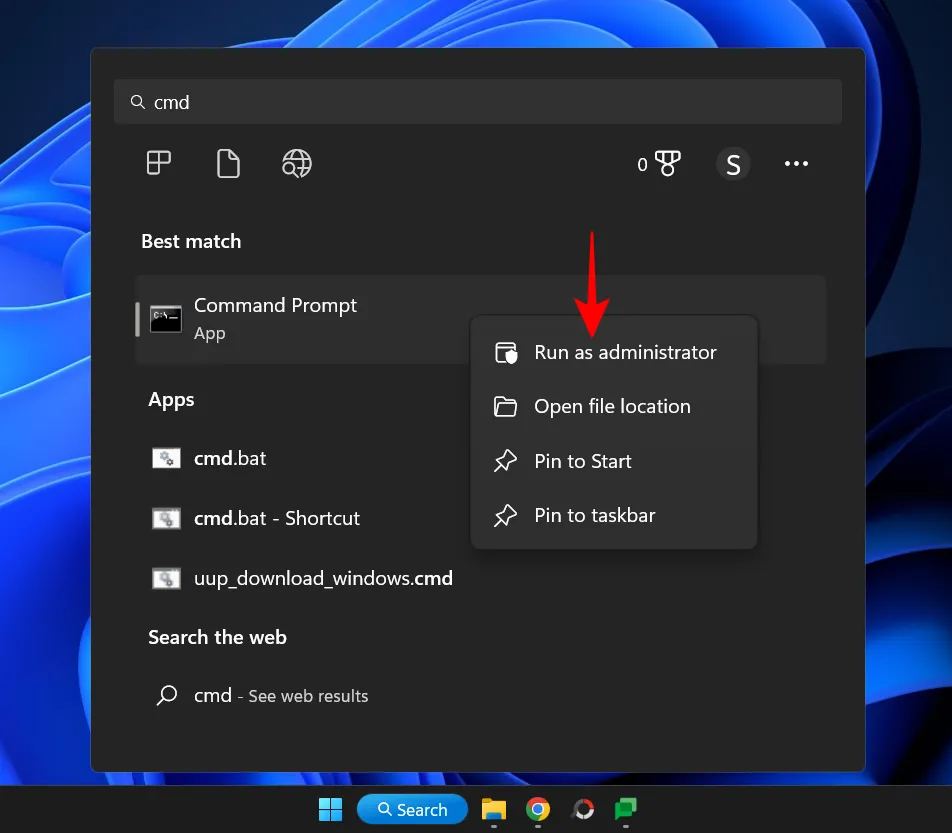
Dica rápida: você também pode usar Ctrl+Shift+Entero atalho de teclado como um atalho para abrir como administrador.
Você pode saber se o cmd está aberto como administrador, pois terá a localização do prompt de comando – C:\Windows\System32>
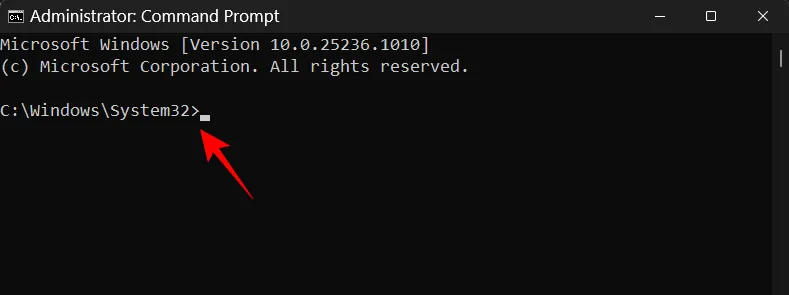
Para aqueles que mantêm a pesquisa do Windows fixada na barra de tarefas, em vez de pressionar a tecla Iniciar, você também pode clicar no botão de pesquisa.
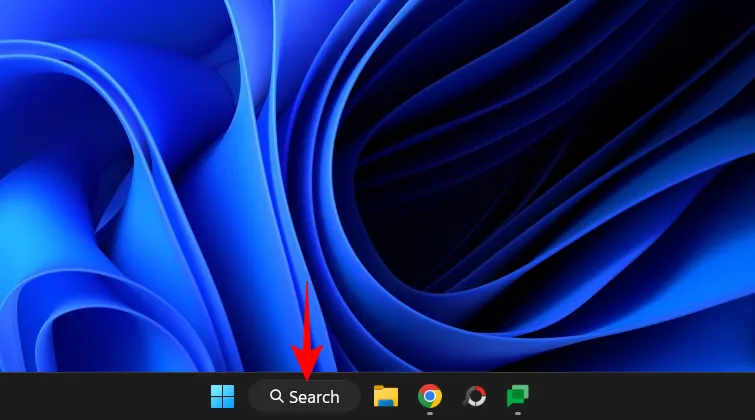
Em seguida, encontre o prompt de comando e selecione-o conforme mostrado anteriormente.
Método 2: na caixa de diálogo EXECUTAR
Outra maneira rápida de abrir o prompt de comando é usar a caixa de diálogo Executar. Veja como fazer:
Clique Win+Rpara abrir a janela de comando RUN.
Em seguida, digite cmd e clique Enter(ou clique em OK) para abrir um prompt de comando com direitos de usuário padrão.
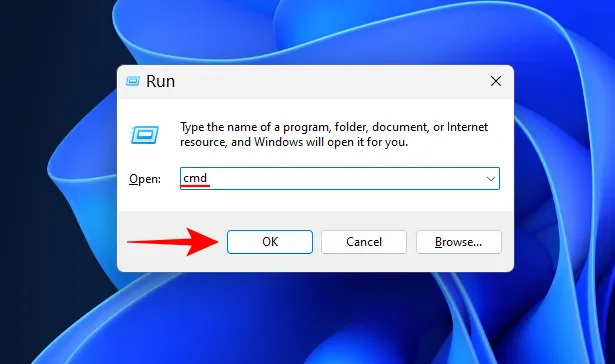
Para abri-lo com direitos de administrador, use o atalho Ctrl+Shift+Enter.
Método 3: Do Terminal do Windows
O Windows Terminal foi introduzido como um aplicativo de terminal universal que pode abrir várias instâncias do PowerShell, Prompt de Comando e Azure Cloud Shell. Ele pode ser acessado de três maneiras diferentes. Isso é tudo:
Clique com o botão direito do mouse no menu Iniciar (ou clique em Win+X).
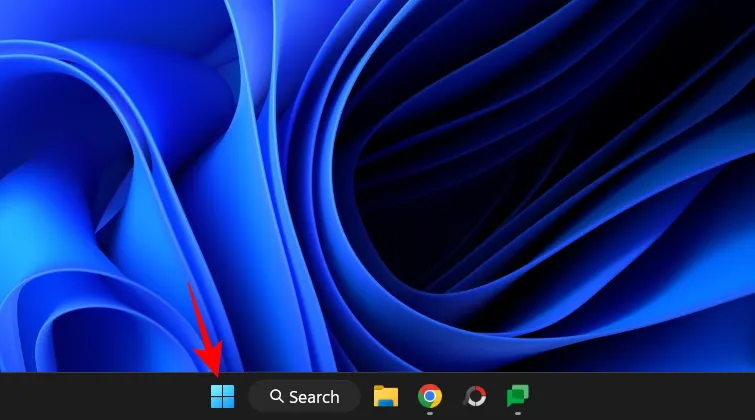
Selecione Terminal.
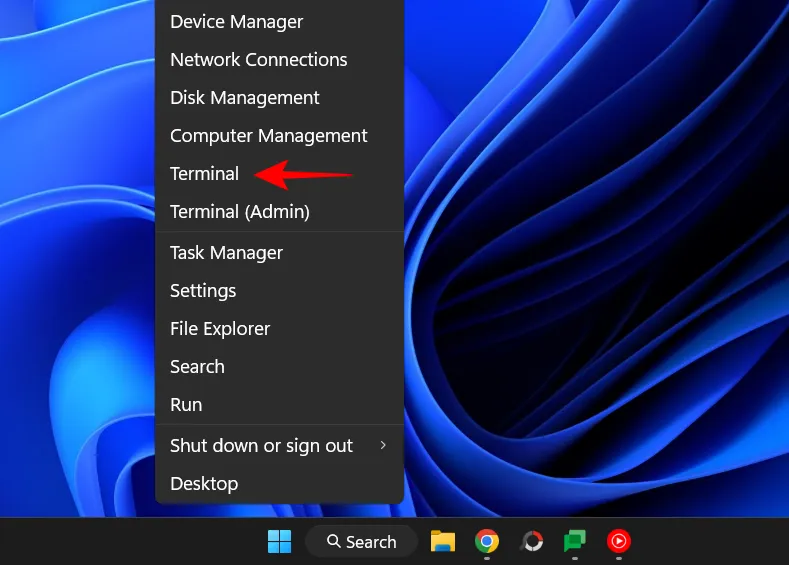
Isso abrirá um terminal do Windows. No entanto, ele abre o PowerShell por padrão, não o prompt de comando.
Para abrir um prompt de comando, clique na seta para baixo ao lado de “+”no painel acima.
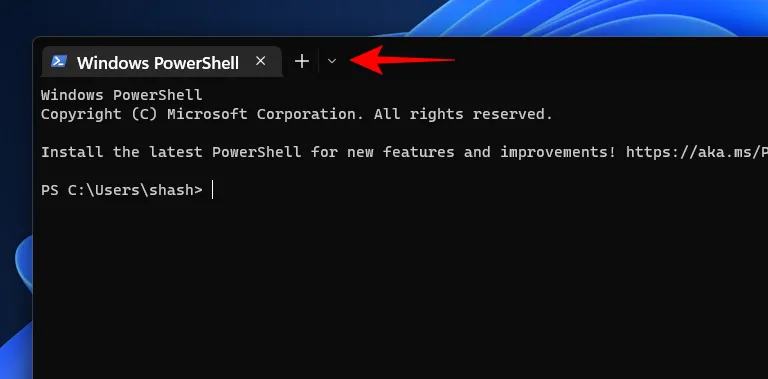
Selecione Prompt de Comando.
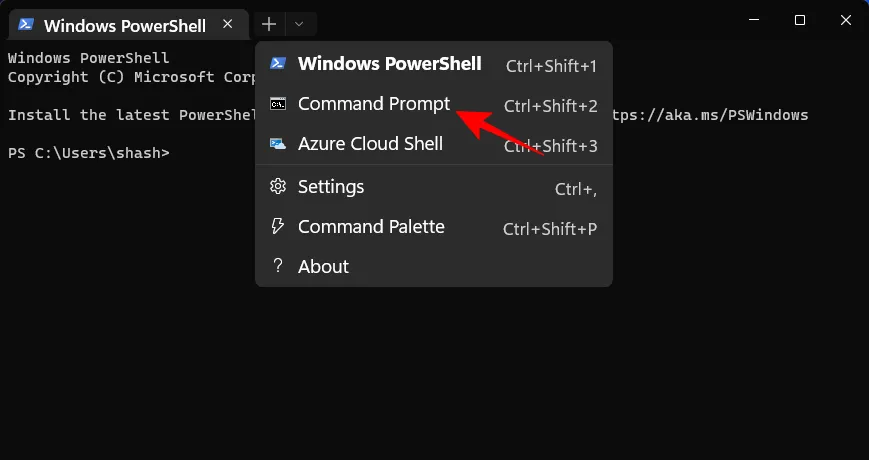
Isso abrirá um prompt de comando em uma nova guia.
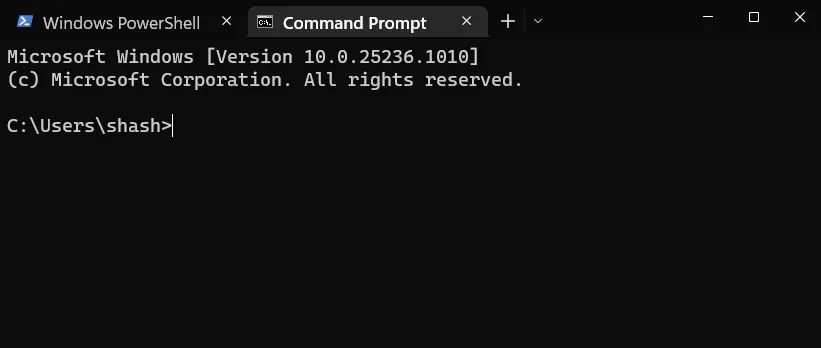
Como alternativa, você também pode usar o atalho Ctrl+Shift+2.
Clique com o botão direito do mouse na área de trabalho e selecione “Abrir no terminal “.
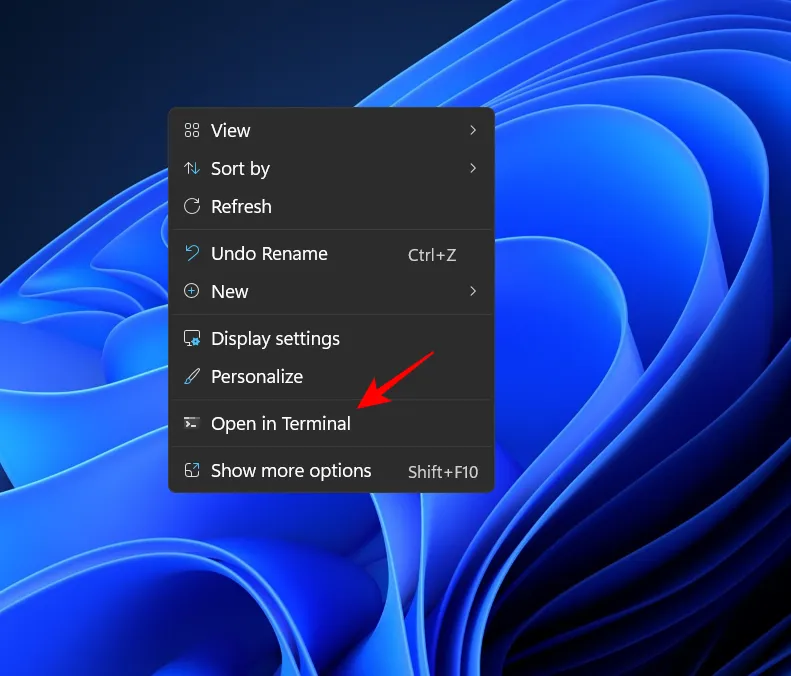
Novamente, como o terminal abre o PowerShell por padrão, clique na seta para baixo ao lado do “+”na barra acima.
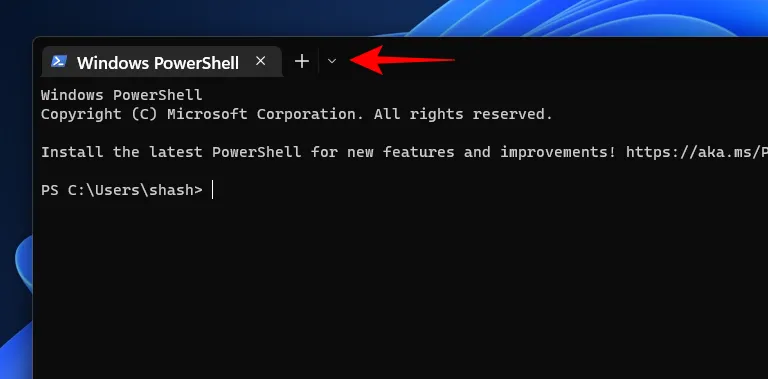
E selecione Prompt de comando.

Ou use Ctrl+Shift+2uma etiqueta.
Dica: defina o prompt de comando como o terminal de comando padrão no Terminal do Windows.
O Terminal do Windows pode ser uma maneira bastante rápida de abrir o Prompt de Comando, desde que esteja aberto por padrão. Mas isso pode ser resolvido:
No Terminal do Windows, clique na seta para baixo ao lado do “+”na barra acima.
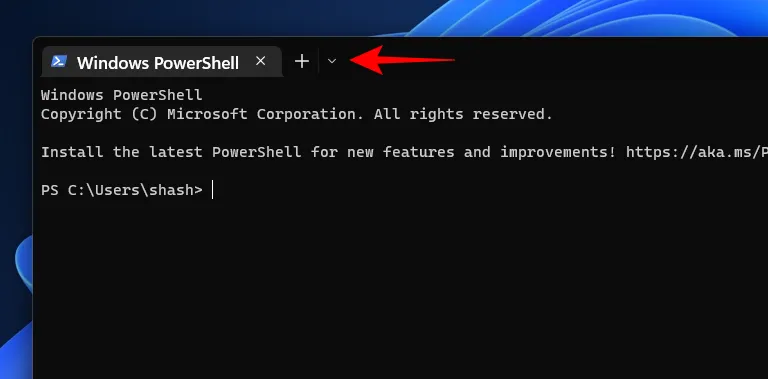
Em seguida, selecione Configurações.

Agora clique no botão suspenso ao lado de Perfil padrão.
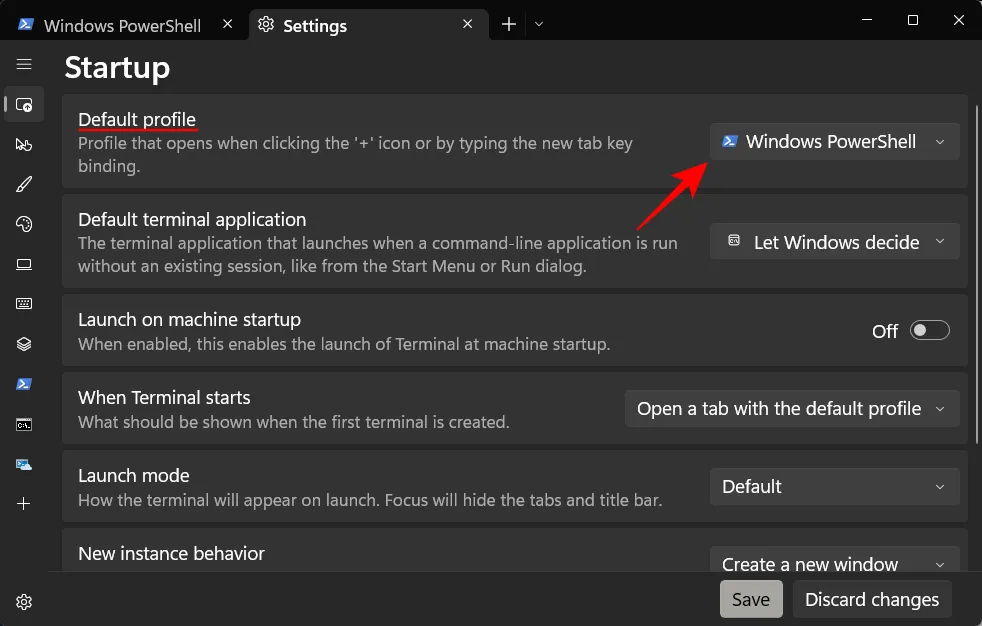
Altere para linha de comando.

Em seguida, clique em Salvar na parte inferior.
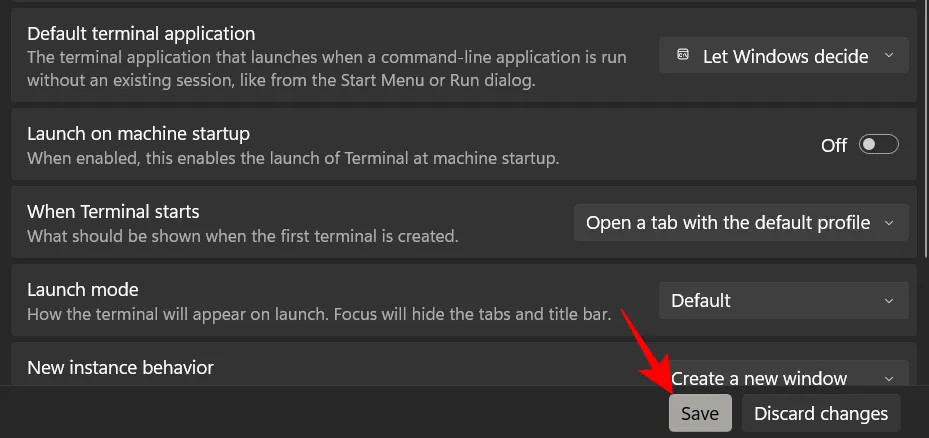
A partir de agora, toda vez que você abrir um terminal do Windows, receberá o Prompt de Comando como sua interface de linha de comando padrão.
Outro benefício de usar o Prompt de Comando como a interface de linha de comando padrão no Terminal do Windows (como acima) é que toda vez que você quiser abrir uma pasta no prompt de comando, tudo o que você precisa fazer é clicar com o botão direito do mouse na pasta para abrir o menu de contexto e selecione “Abrir no terminal “.
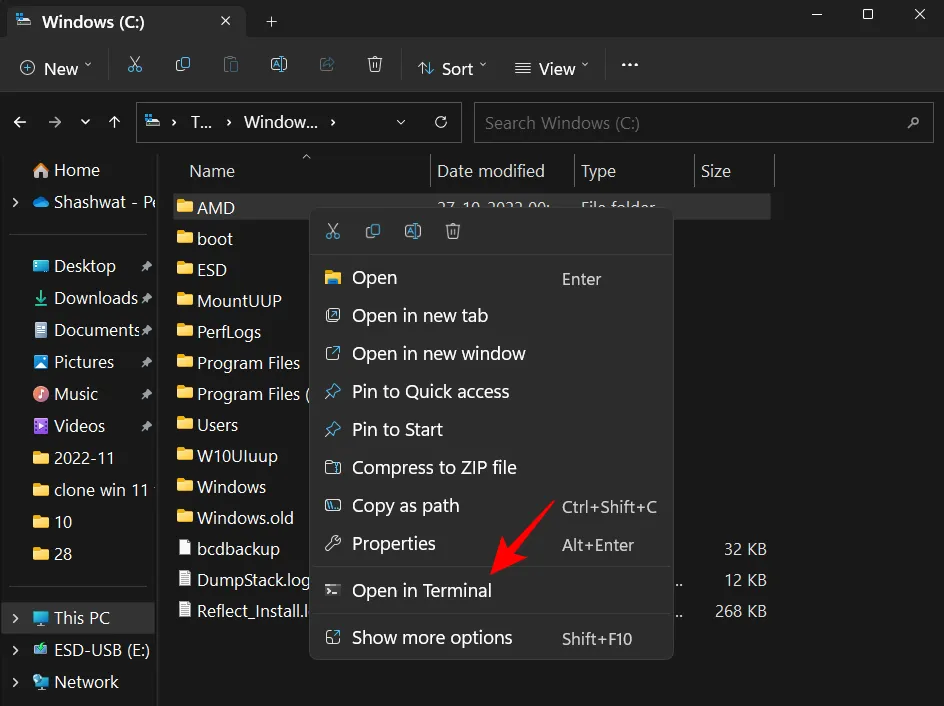
A pasta será aberta como um local de prompt de comando no prompt de comando.

Método 5: Do Gerenciador de Tarefas
O Gerenciador de Tarefas é outro aplicativo através do qual podemos acessar a linha de comando. Veja como:
Primeiro, abra o Gerenciador de Tarefas clicando com o botão direito do mouse na barra de tarefas e selecionando “Gerenciador de Tarefas “.
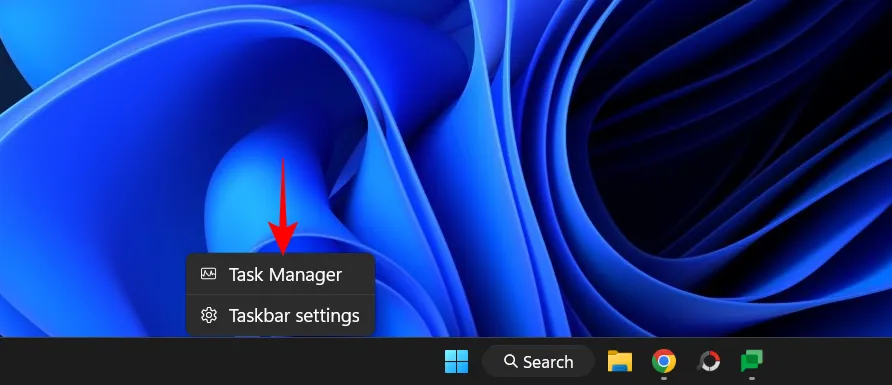
Como alternativa, clique no atalho Ctrl+Shift+Esc. Isso pode ser útil quando o Explorer está com defeito e você precisa de alguma forma abrir o prompt de comando por meio do gerenciador de tarefas.
Agora clique em “Executar uma nova tarefa”.
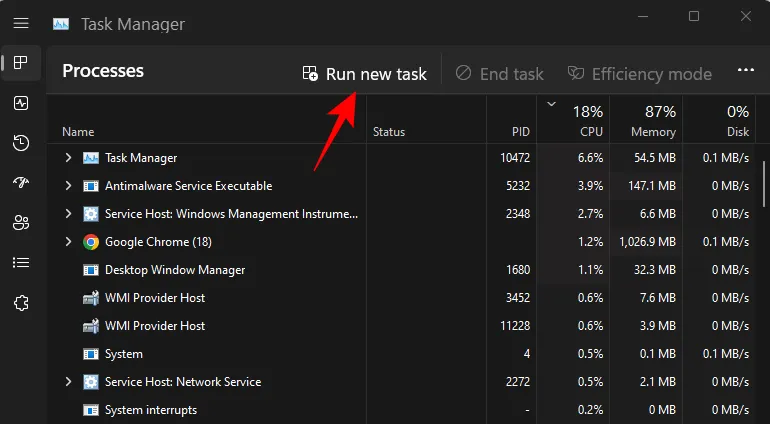
Digite “cmd”e pressione Enter para abri-lo.
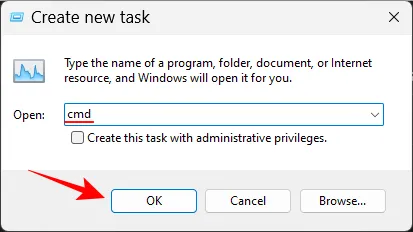
Marcando ou não a caixa de seleção “Criar esta tarefa com privilégios administrativos”, você sempre abrirá o Prompt de Comando com privilégios administrativos no Gerenciador de Tarefas.
Dica rápida. Uma maneira rápida de abrir o Prompt de Comando do Gerenciador de Tarefas é manter pressionada Ctrla tecla enquanto clica em Executar Nova Tarefa.
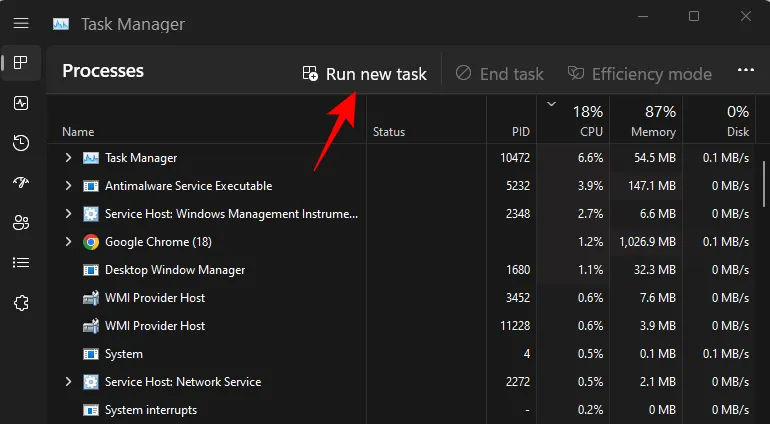
Método 6: da pasta System32
Você também pode ir direto para o executável da linha de comando no File Explorer e executá-lo a partir daí. Aqui está o endereço onde o cmd.exe está localizado:
C:\Windows\System32
Ou copie o acima e cole-o na barra de endereço do File Explorer.
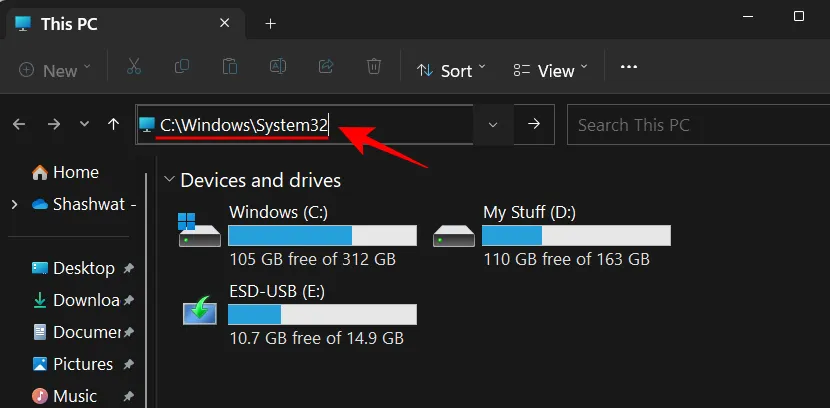
Em seguida, pressione Enter. Agora role para baixo e clique duas vezes em cmd.exe.
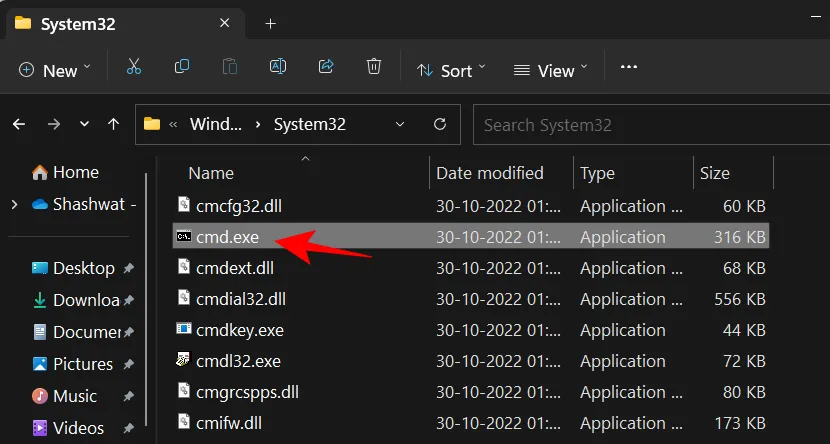
Dica: crie um atalho de linha de comando (cmd.exe) em sua área de trabalho
Você também pode enviar este arquivo cmd.exe para sua área de trabalho como um atalho. Para fazer isso, clique com o botão direito do mouse e selecione Mostrar opções avançadas.
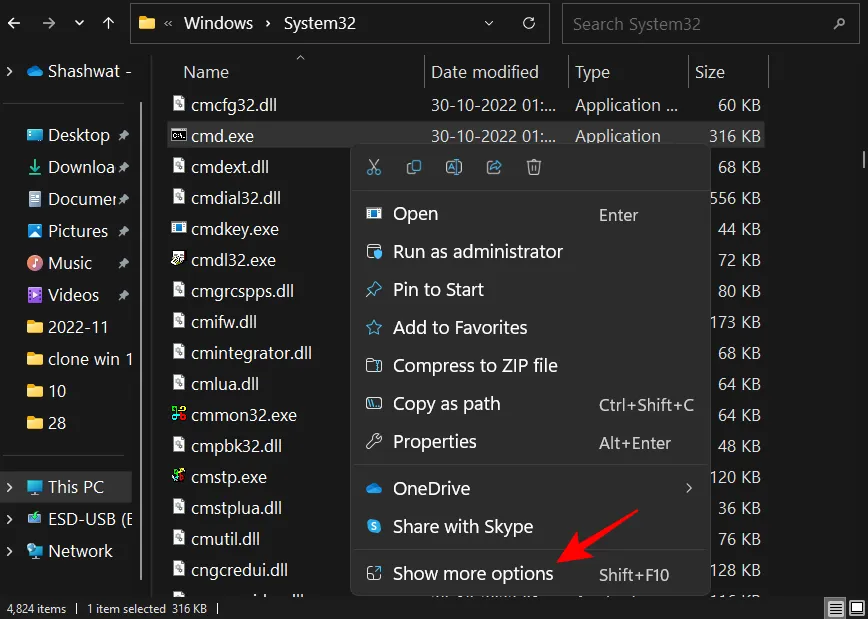
Em seguida, passe o mouse sobre “Enviar “e selecione “Área de trabalho (criar atalho)”.
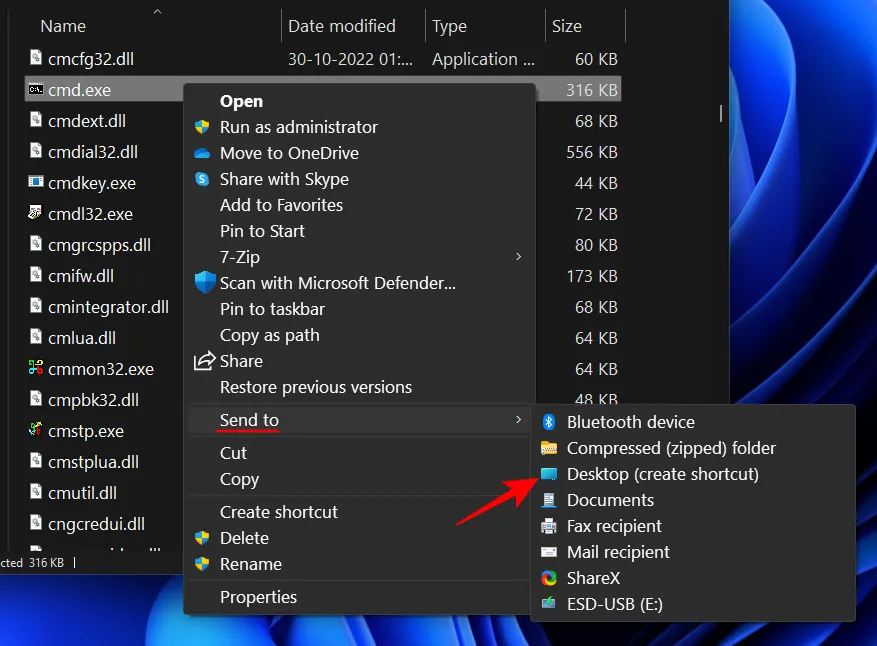
O atalho cmd.exe agora será colocado na área de trabalho para acesso rápido.
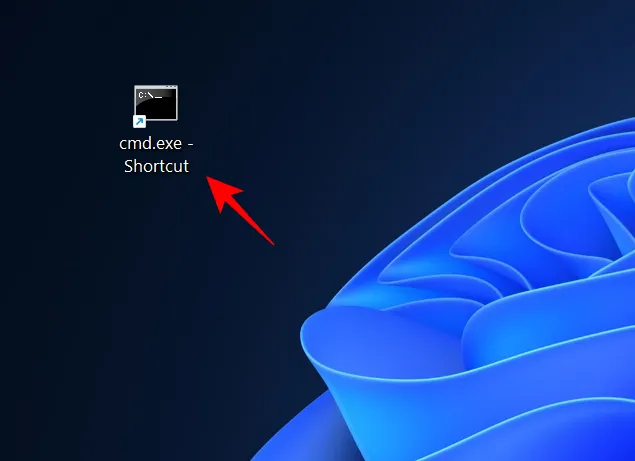
Método 7: na barra de endereços do explorador de arquivos
Existe outra maneira mais rápida de acessar a linha de comando do Explorer. Veja como:
Abra o Explorador de Arquivos clicando em Win+E. Em seguida, clique na barra de endereço na parte superior.

Digite cmd.
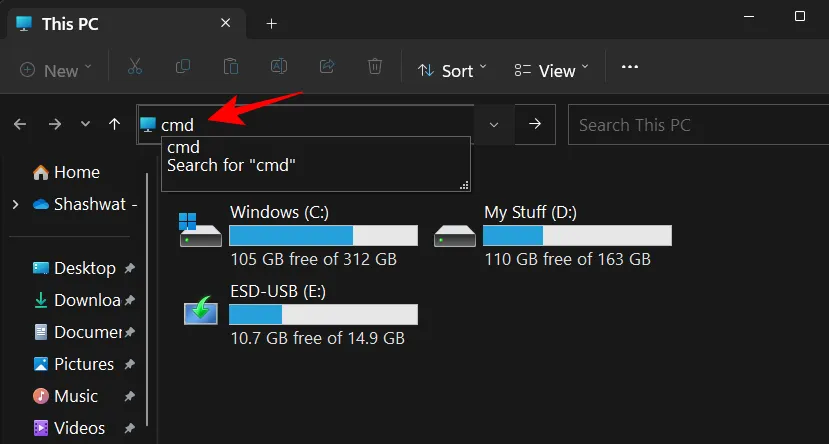
Pressione Enter. Por padrão, o prompt de comando será aberto com direitos de administrador.
Método 8: Criar um atalho de arquivo para a linha de comando
Você também pode criar seu próprio atalho na área de trabalho para a linha de comando. Veja como fazer:
Clique com o botão direito do mouse na área de trabalho e selecione Novo e selecione Atalho.
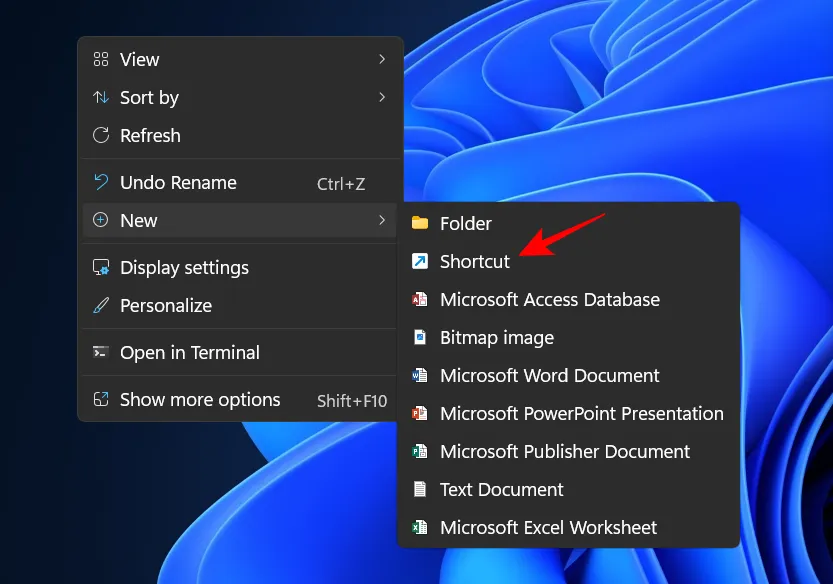
No assistente Criar Atalho, digite cmd.exe.
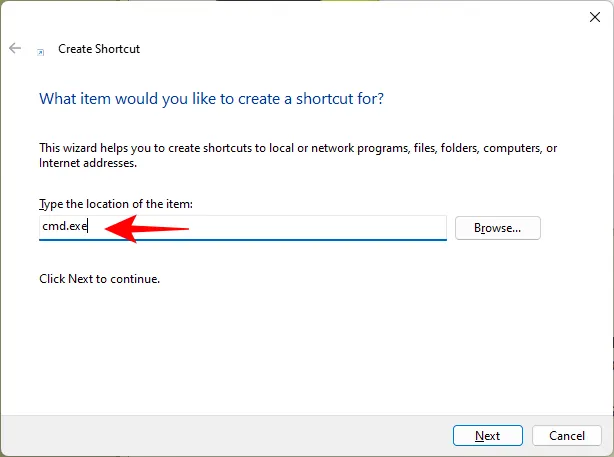
Clique em Avançar.
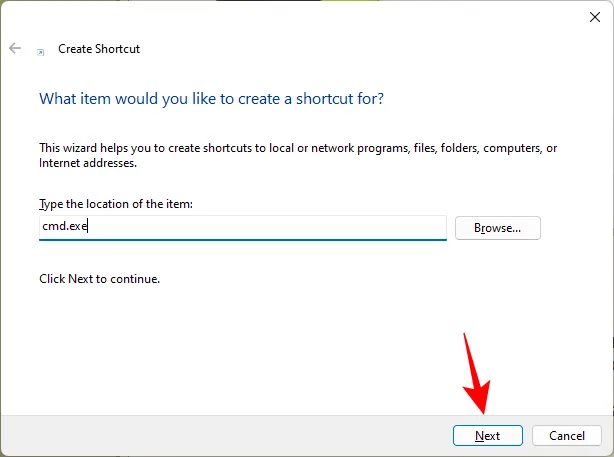
Dê um nome ao atalho e clique em Concluir.
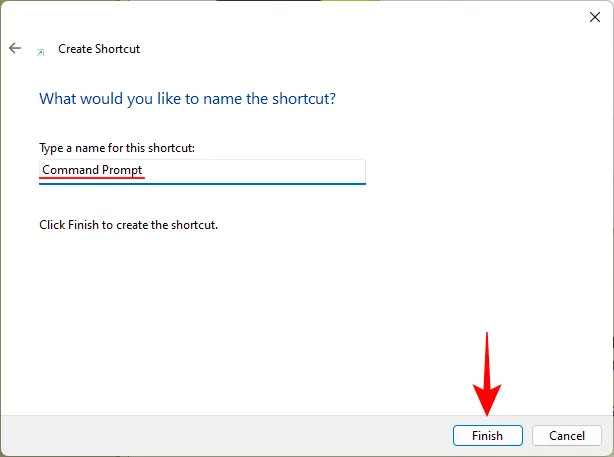
Isso é tudo. Seu atalho agora será colocado em sua área de trabalho.
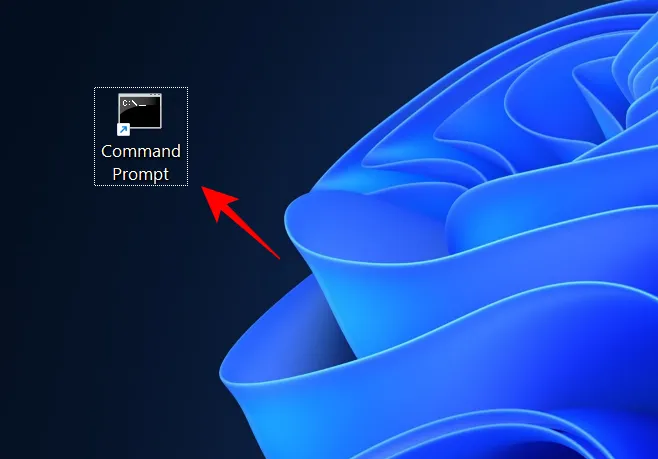
Adendo. Habilite os direitos de administrador para o atalho do CMD na área de trabalho.
Para garantir que o atalho da linha de comando na área de trabalho sempre comece com direitos de administrador, siga estas etapas:
Clique com o botão direito do mouse no atalho do prompt de comando e selecione Propriedades.

Em seguida, na guia Atalho, clique em Avançado.
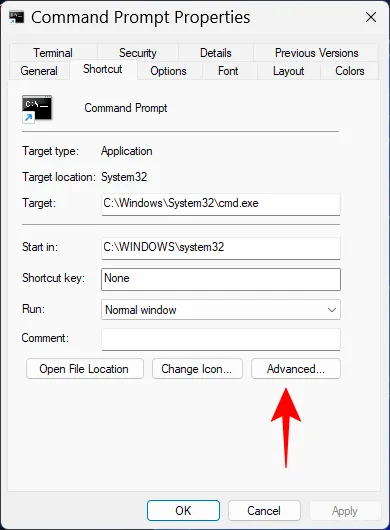
Marque a caixa Executar como administrador e clique em OK.
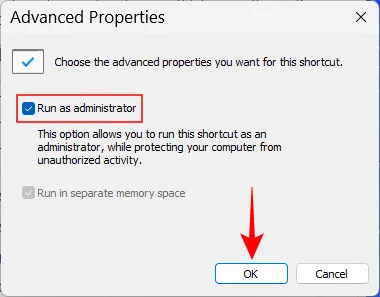
Clique em OK novamente.

O atalho da linha de comando agora será sempre aberto com privilégios de administrador.
Adendo. Adicione seu próprio atalho de teclado para atalho de linha de comando.
Se você deseja uma maneira ainda mais rápida de acessar esse atalho, pode criar seu próprio atalho de teclado para ele. Veja como:
Clique com o botão direito do mouse no atalho do prompt de comando e selecione Propriedades.
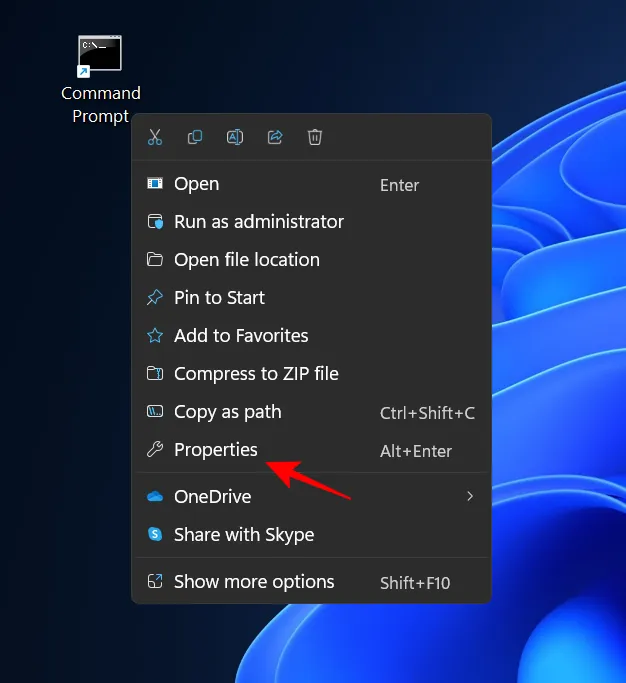
Clique na flange ao lado de “Atalho”.
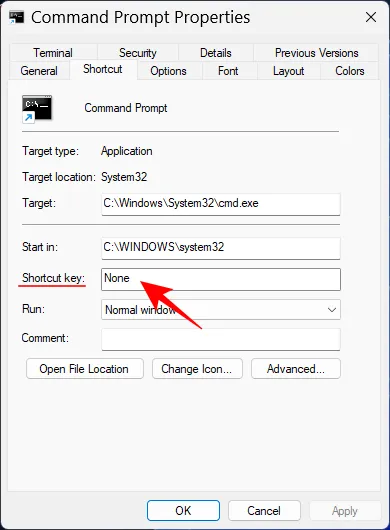
Em seguida, insira a tecla desejada como um atalho de teclado e Ctrl+Alt será adicionado automaticamente como o predecessor da tecla de atalho. Assim, por exemplo, se você selecionar a tecla “C”, o atalho completo se tornará Ctrl+Alt+C.
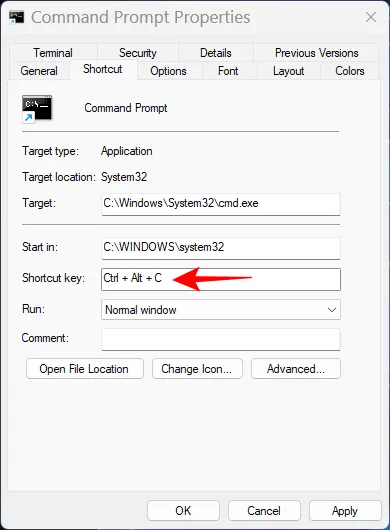
Pressione OK para confirmar.

Agora, não importa em qual tela você esteja, sempre que clicar em seu próprio atalho, você abrirá um atalho de prompt de comando em sua área de trabalho.
Método 9: usando um arquivo. bastão
Você também pode criar um arquivo em lote (.bat) para executar a linha de comando. Veja como:
Clique em “Iniciar”, digite “Notepad “e pressione “Enter”.
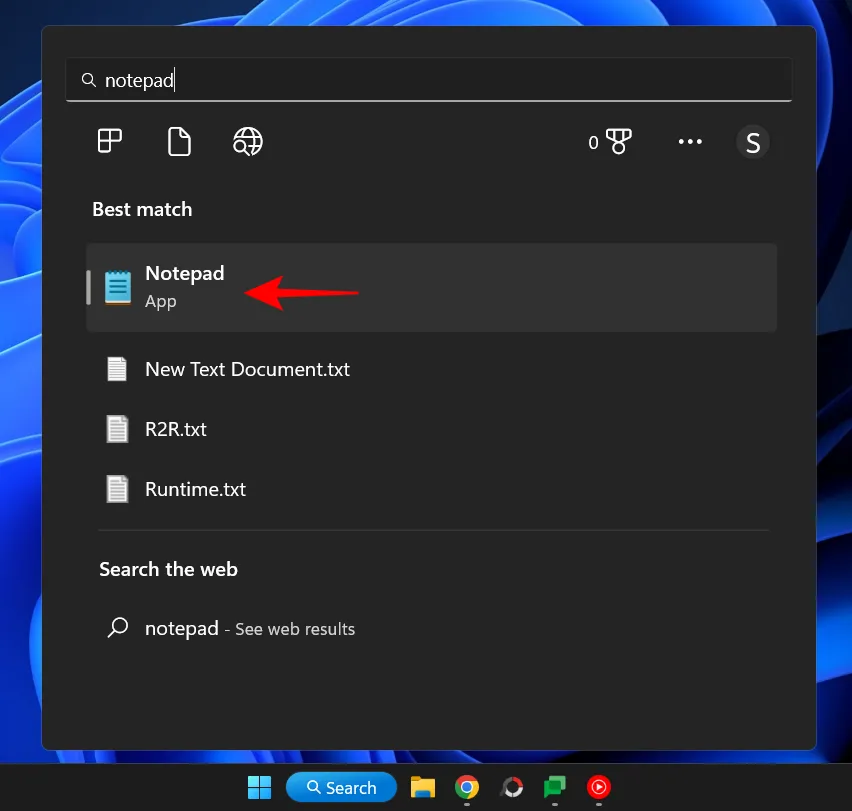
Agora digite o seguinte:
echo off
call cmd.exe
Ou copie o acima e cole no bloco de notas.
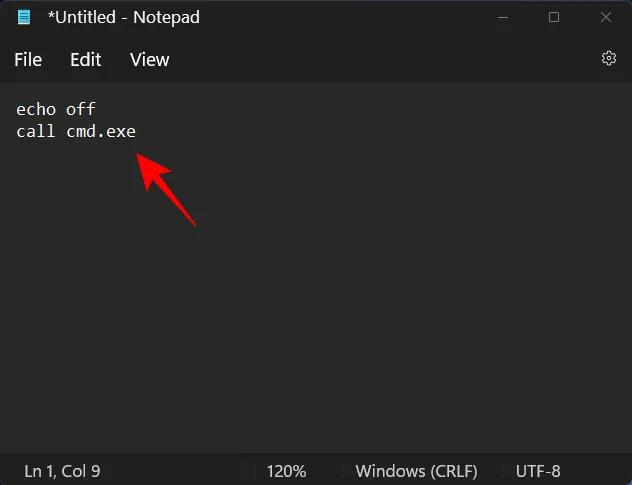
Agora clique em “Arquivo”.
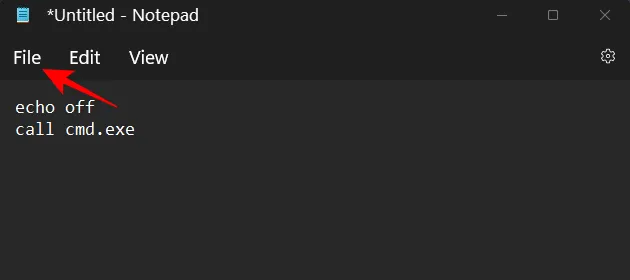
Selecione Salvar como.
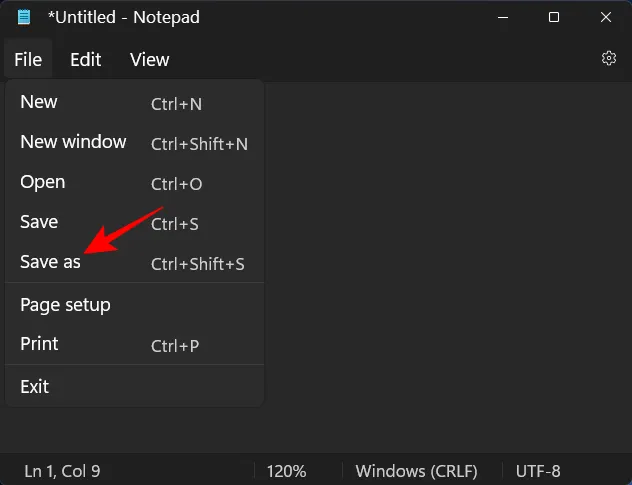
Escolha um local e dê um nome ao seu arquivo. Em seguida, certifique-se de finalizá-lo com uma extensão. morcego, não. TXT.
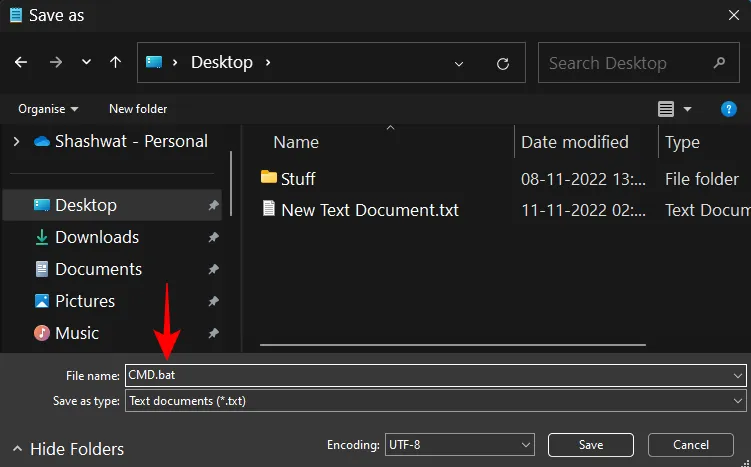
Em seguida, clique em Salvar.
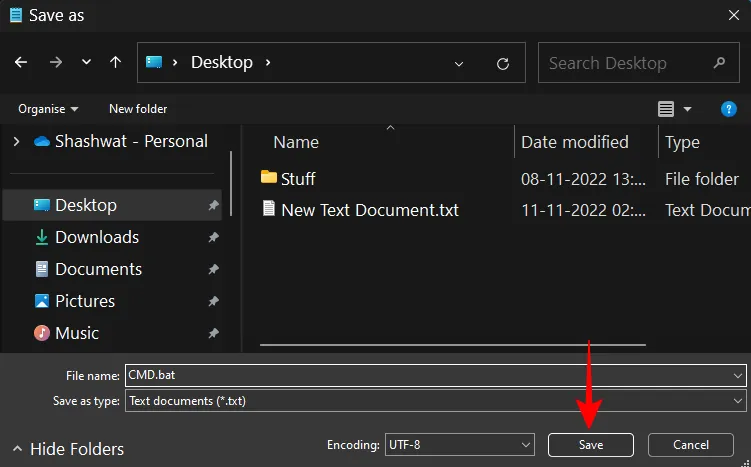
O arquivo em lote da linha de comando agora será criado no local correto. Clique duas vezes nele para iniciar o prompt de comando.
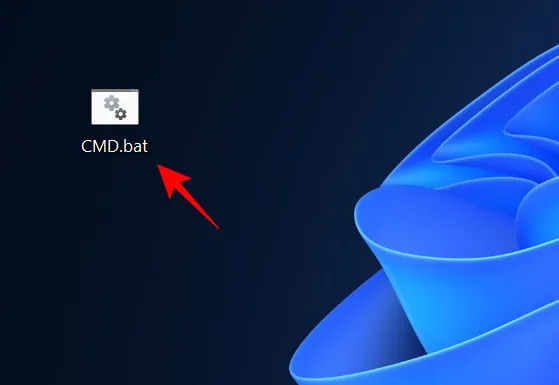
No entanto, você notará que, após abrir o Prompt de Comando, o local do Prompt de Comando é definido para a pasta onde o arquivo foi criado. bastão.
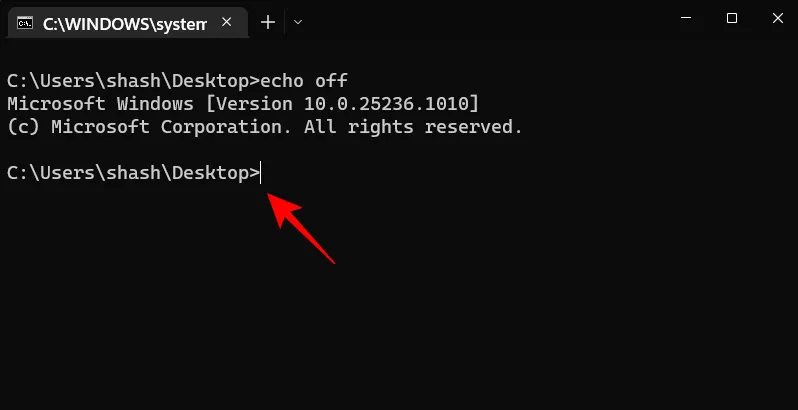
Para executá-lo a partir do local personalizado padrão, clique com o botão direito do mouse em um prompt de comando aberto na barra de tarefas.
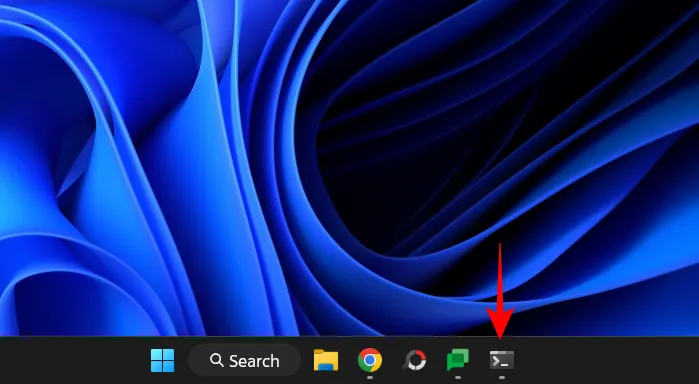
Em seguida, selecione Prompt de comando.
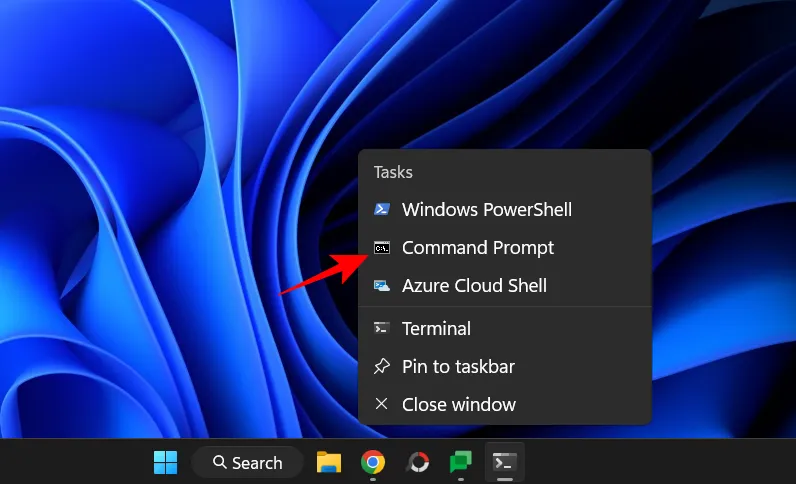
Isso abrirá uma nova instância de prompt de comando com o layout e as permissões de comando do usuário padrão.
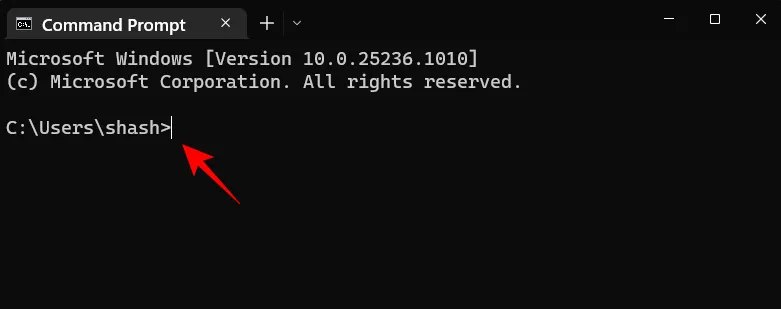
Para executar um arquivo em lote como administrador, clique com o botão direito nele e escolha Executar como administrador.
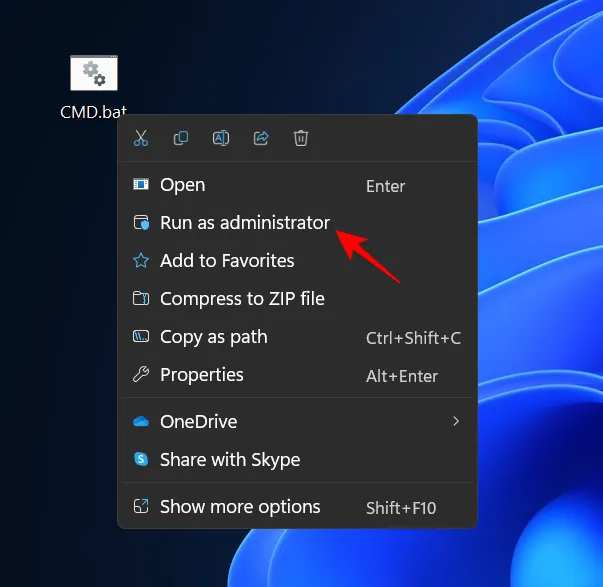
Adendo. Faça com que o arquivo CMD BAT (lote) sempre seja executado como administrador.
Para fazer com que o arquivo em lote da linha de comando sempre seja executado com privilégios de administrador, siga estas etapas:
Clique com o botão direito do mouse no arquivo de lote da linha de comando e selecione Mostrar opções avançadas.
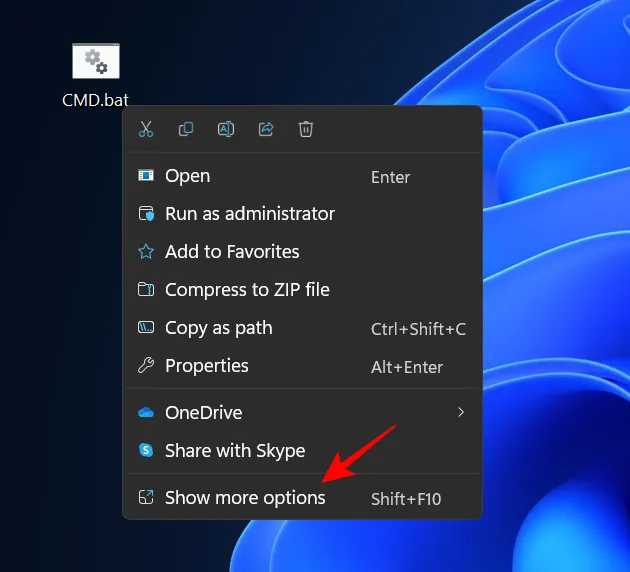
Em seguida, selecione Enviar para e clique em Área de trabalho (criar atalho).
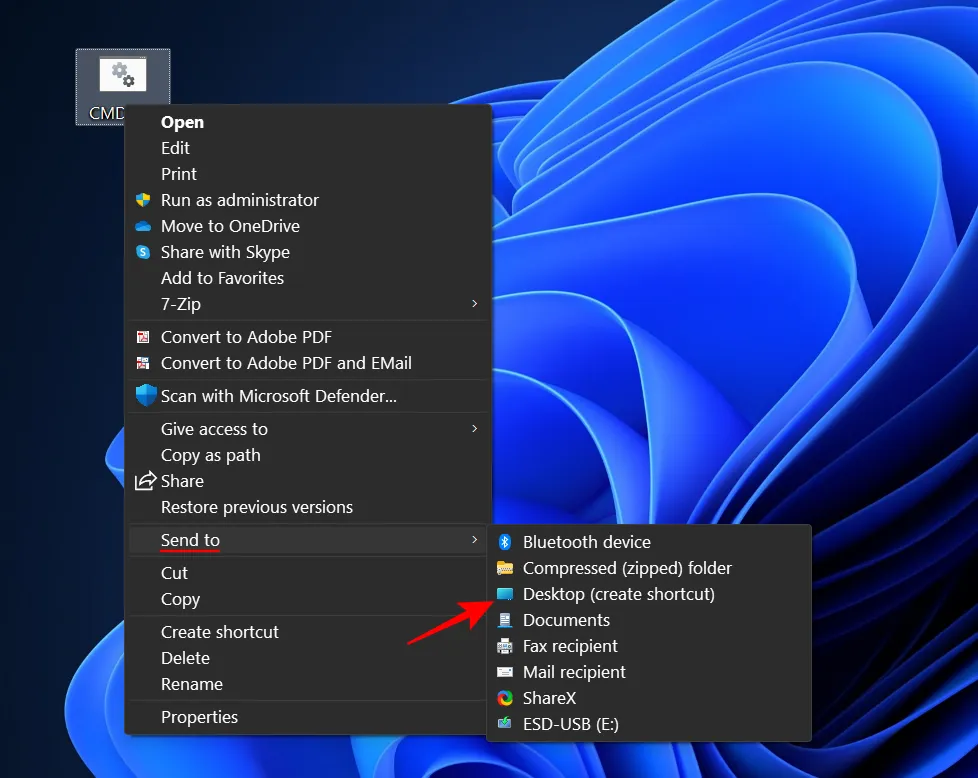
Nota. Faça isso mesmo que você já tenha o arquivo de lote em sua área de trabalho, pois é somente nas propriedades do arquivo de atalho que você pode alterá-lo para sempre “executar como administrador”.
Quando o atalho aparecer na sua área de trabalho, clique com o botão direito nele e escolha Propriedades.
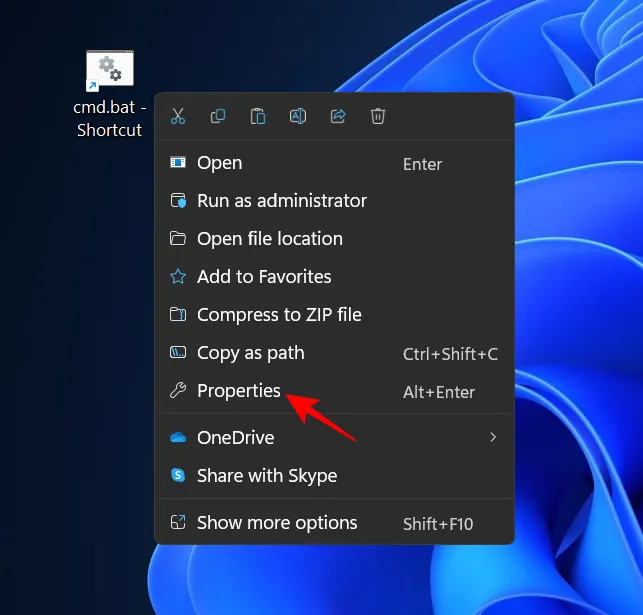
Agora clique em “Avançado “.
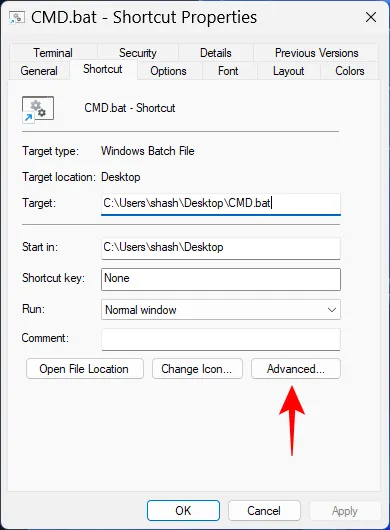
Marque a caixa “Executar como administrador “e clique em “OK “.
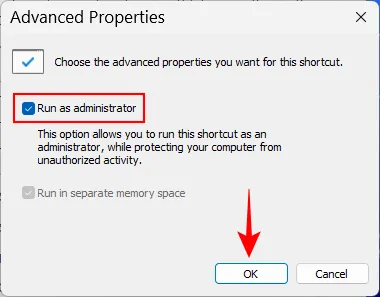
Clique em OK novamente.
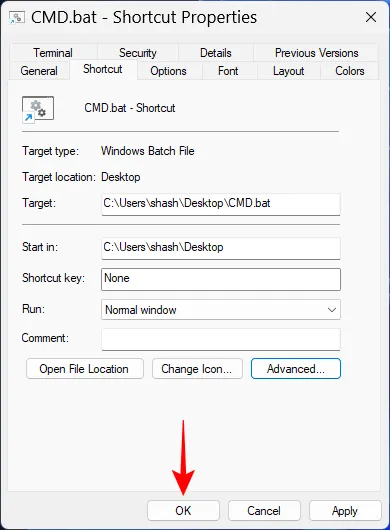
Agora, se você clicar duas vezes no atalho do arquivo em lote da linha de comando, ele sempre será aberto com privilégios de administrador.
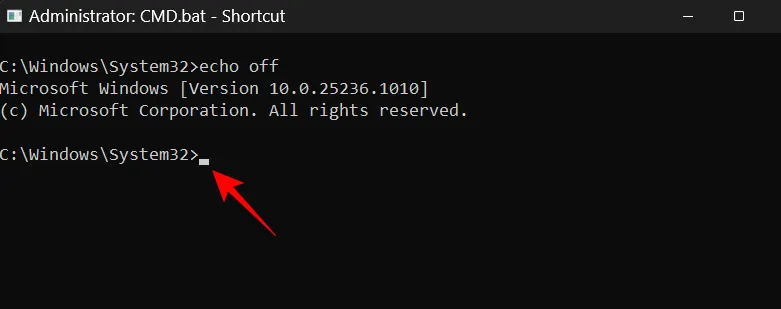
Método 10: Do ambiente de recuperação do Windows (WinRE)
O Ambiente de Recuperação do Windows é outra tela onde o Prompt de Comando pode ser muito útil. Para carregar o WinRE, clique em Iniciar, clique no botão Liga/Desliga, mantenha Shifta tecla pressionada e clique em Reiniciar.
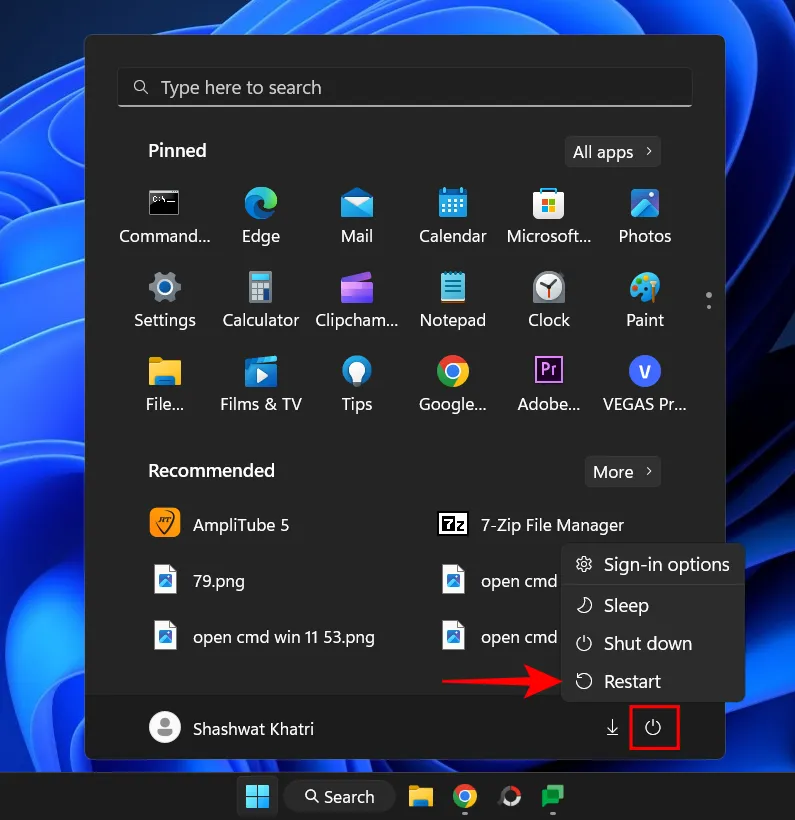
Depois que o sistema for reinicializado no WinRE, veja como você pode abrir um prompt de comando nele.
Clique em Solução de problemas.
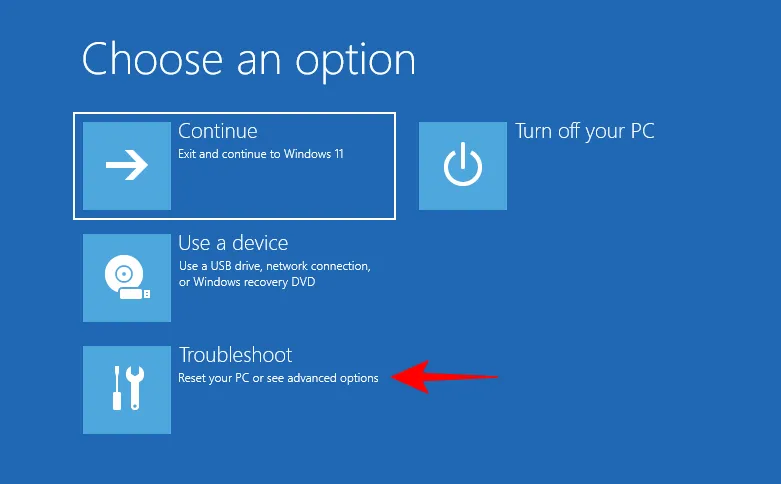
Clique em Mais opções.
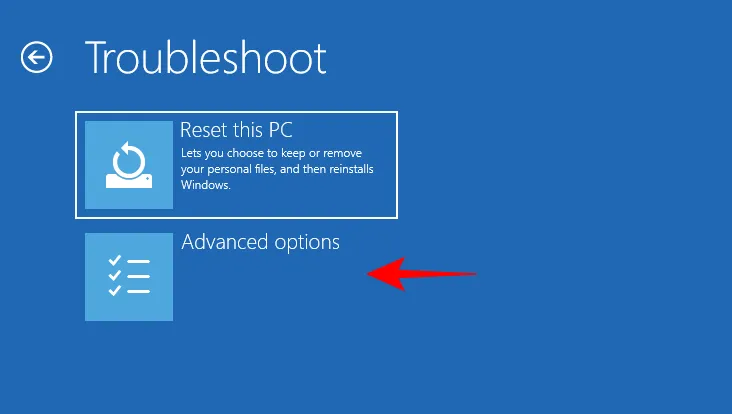
Clique em Prompt de Comando.
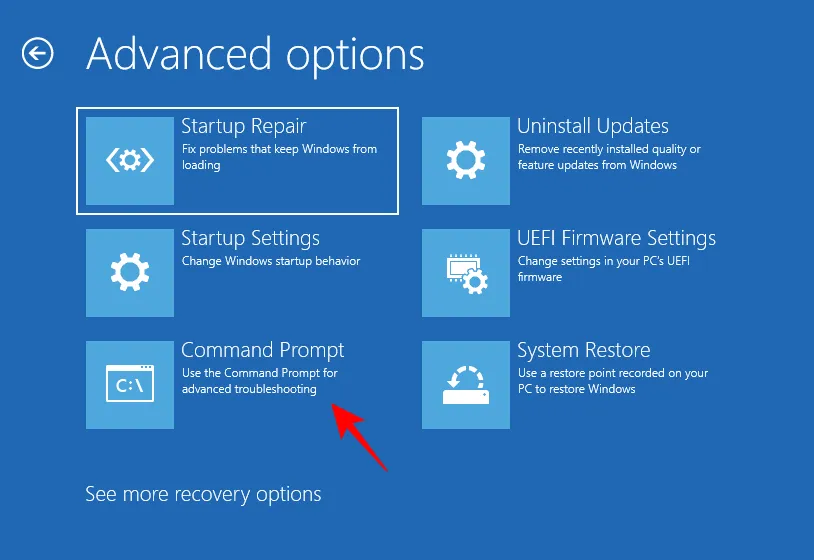
O prompt de comando agora será aberto no ambiente WinRE.
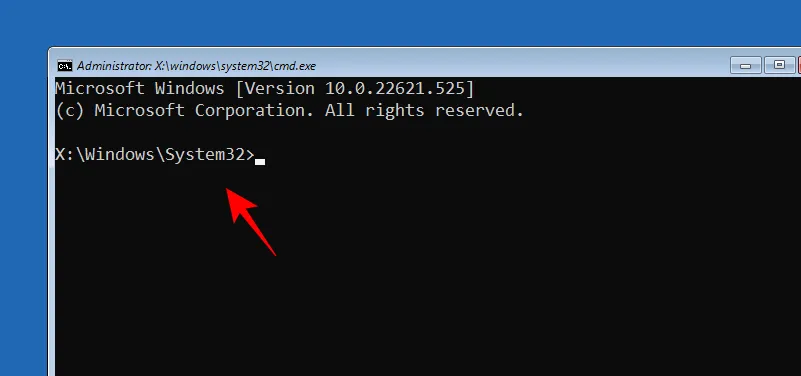
Método 11: Na tela de configuração do Windows ao usar um USB inicializável
Outra área muito importante onde o prompt de comando pode ser um aliado é a tela de configuração do Windows. Se você estiver usando uma unidade USB inicializável para instalar o Windows e quiser fazer alterações avançadas, como ignorar TPM, inicialização segura e verificações de RAM, será necessário acessar o registro, o que só pode ser feito por meio da linha de comando.
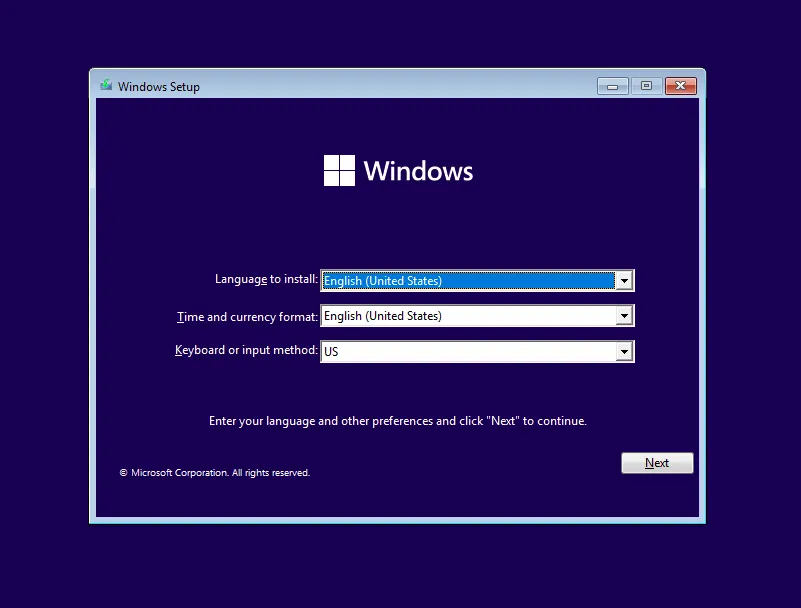
Embora não haja opções aqui para acessar o prompt de comando propriamente dito, você ainda pode acessar o prompt de comando oculto pressionando Shift+F10uma combinação de teclas.
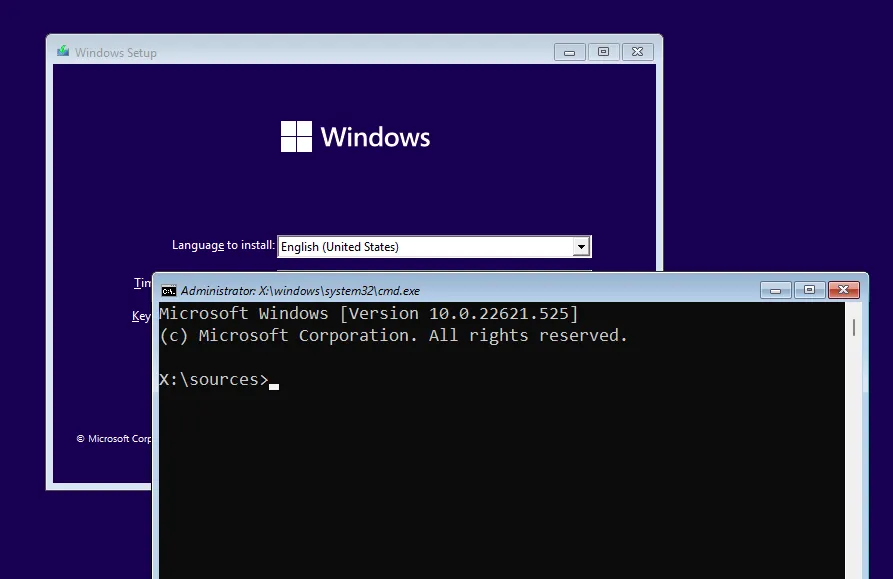
Assim, agora você tem todas as opções de linha de comando para fazer as alterações necessárias na tela de configuração do Windows.
Método 12: no aplicativo Ferramentas do Windows
Outro método raramente mencionado de acessar a linha de comando é fazê-lo a partir do aplicativo Ferramentas do Windows. Mas como essa é outra possibilidade, é bom considerá-la.
Clique em “Iniciar”, digite “Ferramentas do Windows “e pressione “Enter”.
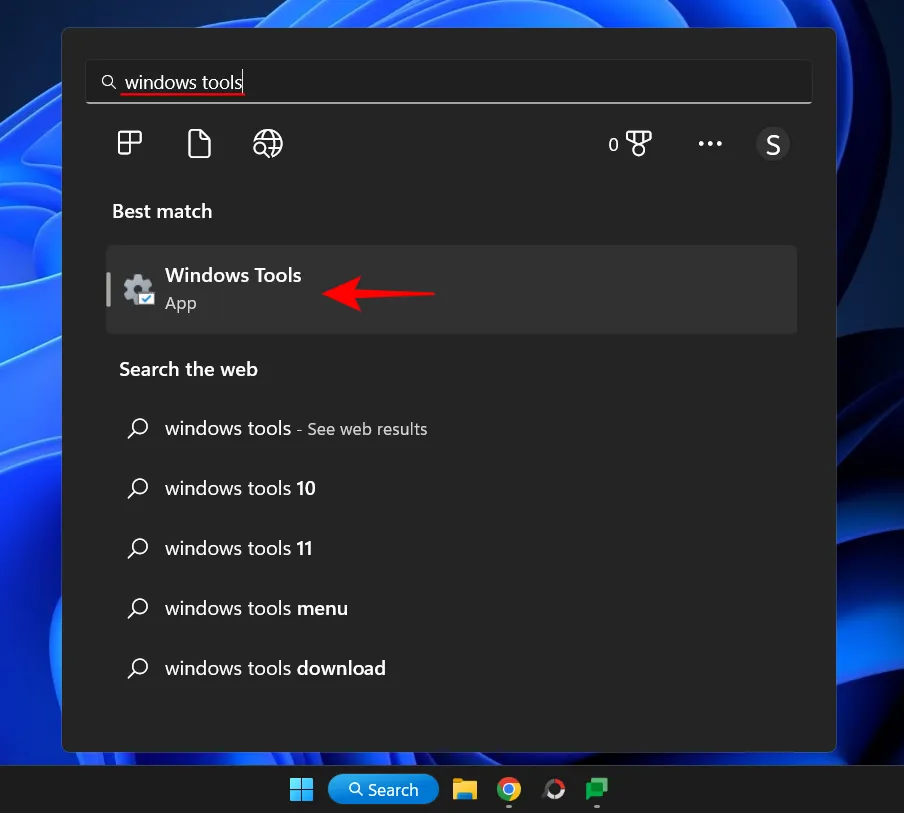
Aqui você verá a linha de comando no topo. Clique duas vezes nele para executar t com privilégios padrão.
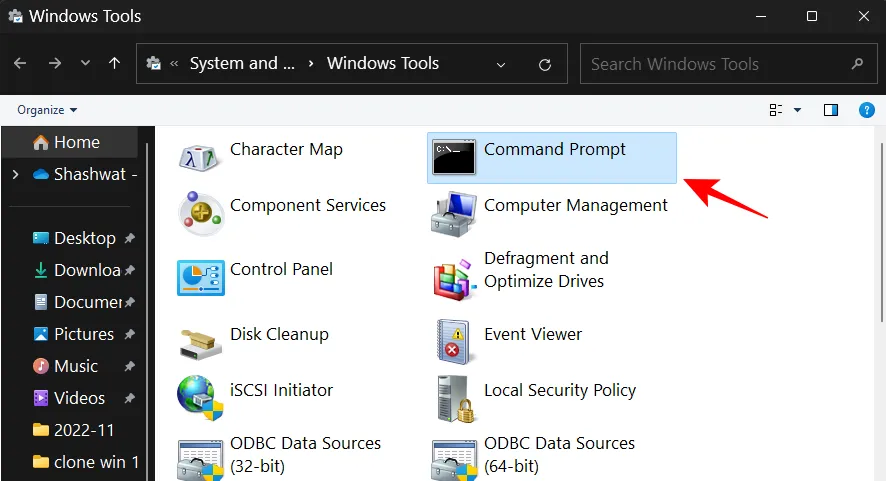
Para executá-lo como administrador, clique com o botão direito do mouse e escolha Executar como administrador.
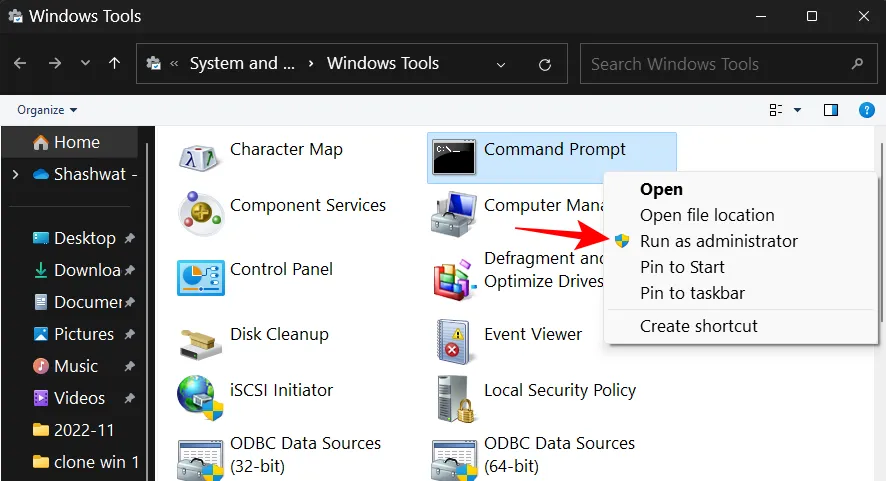
Se você tiver o Prompt de Comando anexado ao seu Menu Iniciar, será muito mais fácil abri-lo. Veja como você pode fixá-lo no menu Iniciar:
Clique em Iniciar e procure por cmd. Em seguida, clique com o botão direito do mouse em Prompt de comando e selecione “Fixar no início “.
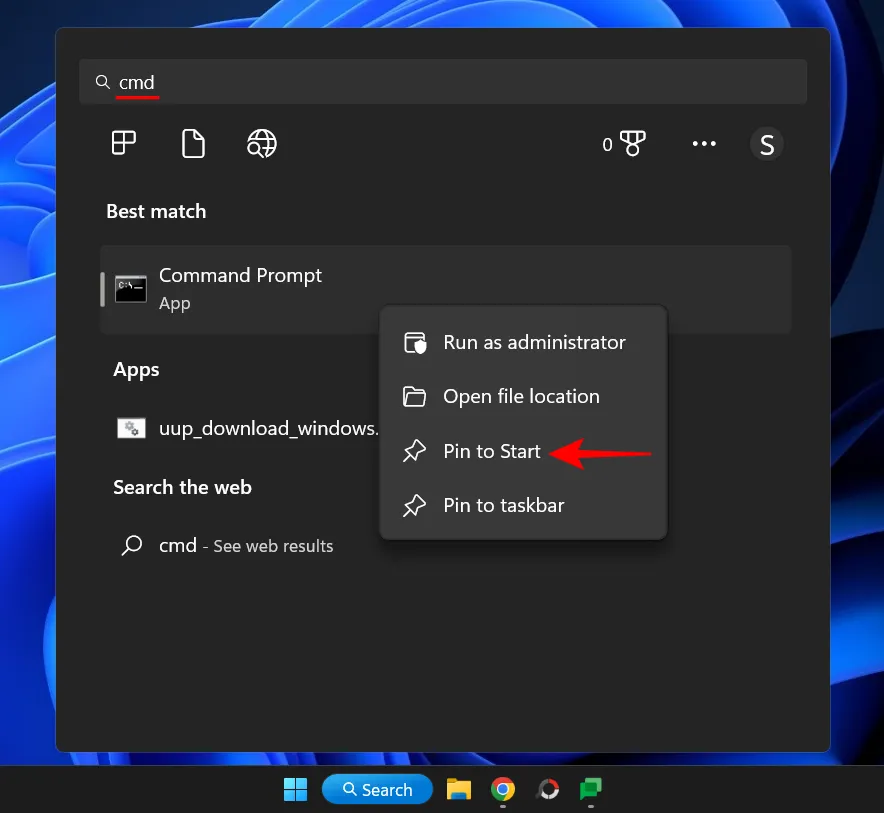
O prompt de comando agora estará disponível como um aplicativo fixado no menu Iniciar. Basta clicar nele para iniciar.
Se estiver muito abaixo na lista de aplicativos fixados, clique com o botão direito do mouse e escolha Trazer para frente.
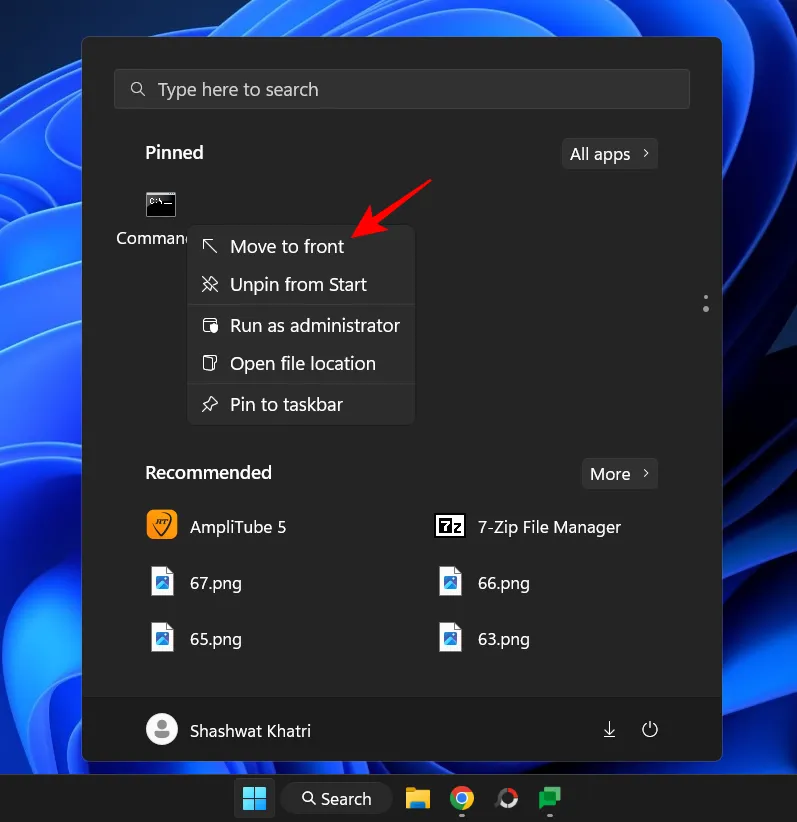
Agora será o primeiro aplicativo na lista de aplicativos fixados no menu Iniciar.
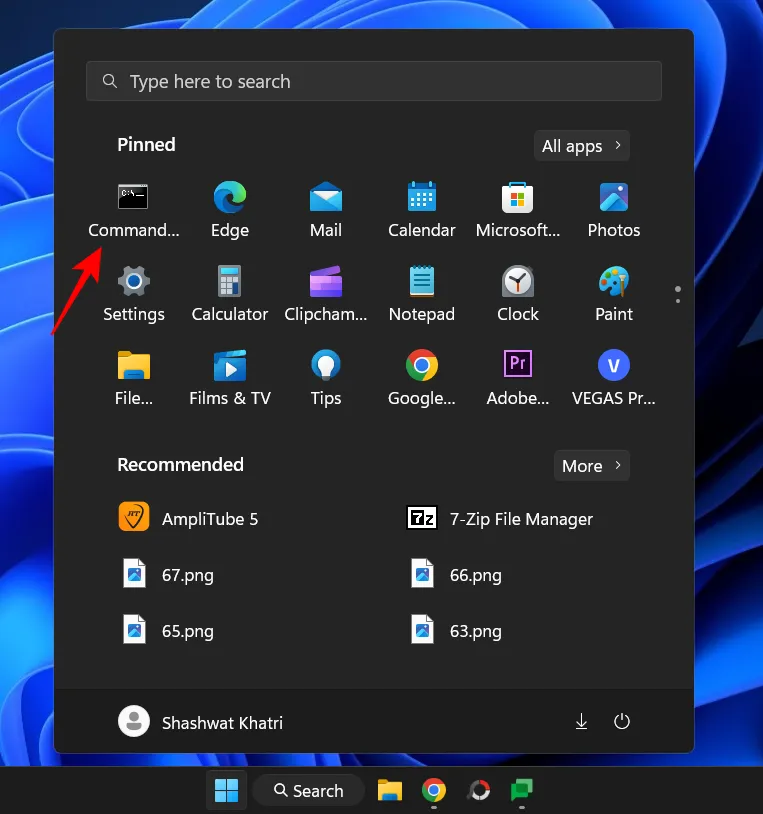
Método 14: Na barra de tarefas
Por fim, para um acesso ainda mais rápido ao Prompt de Comando, você pode simplesmente fixá-lo na própria barra de tarefas, onde leva apenas um clique para iniciá-lo.
Para fazer isso, clique em “Iniciar”, digite cmd, clique com o botão direito do mouse e selecione “Fixar na barra de tarefas “.
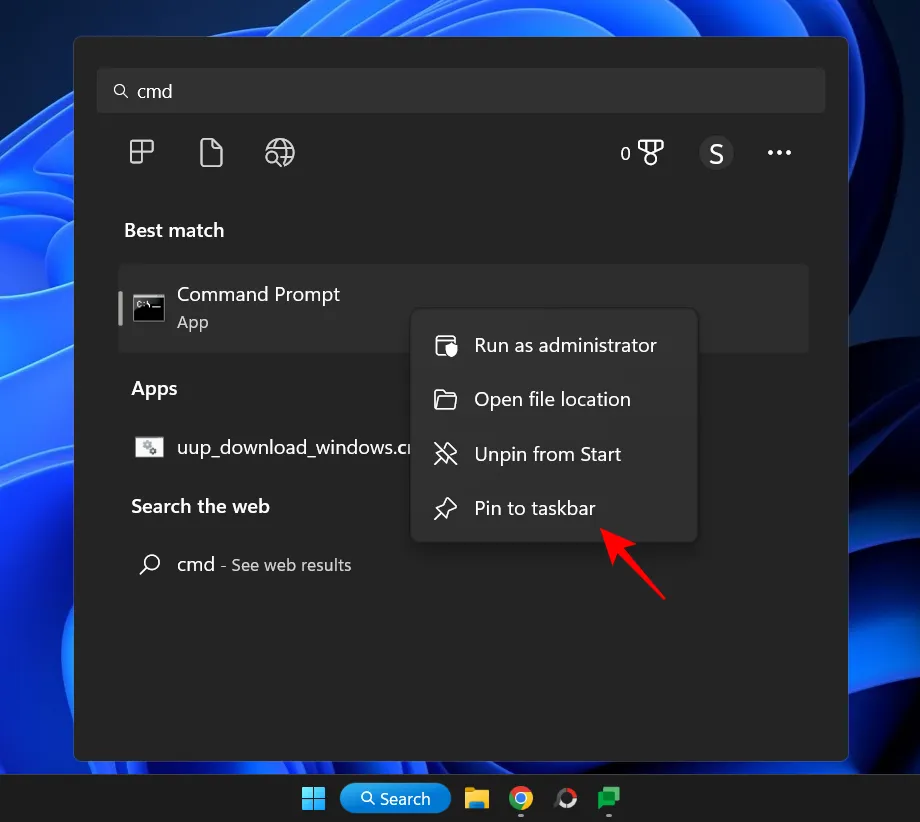
Você verá um ícone de linha de comando na barra de tarefas. Clique nele uma vez para executá-lo com privilégios padrão.
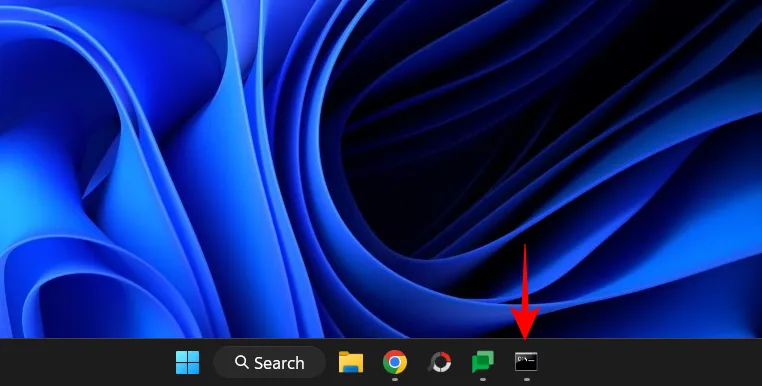
Para executá-lo como administrador, pressione e segure Ctrl+Shiftenquanto clica.
Essas foram todas as maneiras de abrir o Prompt de Comando no Windows 11. Algumas são mais fáceis do que outras, mas se você puder gastar um pouco de tempo criando seus próprios atalhos ou mover o Prompt de Comando para onde possa acessá-lo, não com nada além de um clique ou pressione um botão, isso o tornará muito mais acessível.
De qualquer forma, esperamos que agora você saiba como acessar seu terminal de linha de comando favorito de qualquer lugar.
Fonte: botânico See More



Deixe um comentário