Windows 11 Insider Beta Preview Build 22621.2050 e 22631.2050 adiciona nova página inicial do File Explorer
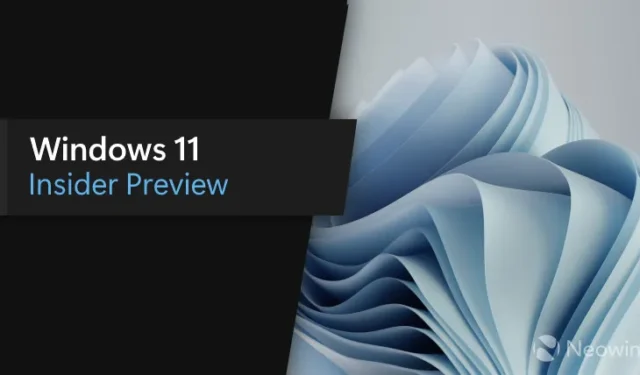
A Microsoft lançou uma nova compilação do Windows 11 Insider para pessoas no Canal Beta. Aqui estão os detalhes:
Olá Windows Insiders, hoje estamos lançando o Windows 11 Insider Preview Build 22621.2050 e Build 22631.2050 (KB5028256) para o Canal Beta.
- Build 22631.2050 = Novos recursos sendo lançados.
- Build 22621.2050 = Novos recursos desativados por padrão.
Este é outro grande lançamento do Inside para o canal Beta com muitos novos recursos, alguns dos quais foram disponibilizados em compilações anteriores de Dev e Canary. Eles incluem um novo File Explore Home. uma nova barra de endereço e um novo painel de detalhes. Também há melhorias no Windows Ink, suporte para vários acessórios com iluminação dinâmica e muito mais.
Aqui está o changelog
O que há de novo no Build 22631.2050
Página inicial, barra de endereços e painel de detalhes modernizados do File Explorer
Agora que o File Explorer é desenvolvido com o Windows App SDK, estamos apresentando uma página inicial do File Explorer modernizada com tecnologia WinUI. Os arquivos recomendados para usuários conectados ao Windows com uma conta do Azure Active Directory (AAD) serão exibidos como um carrossel e miniaturas de arquivos de suporte que serão disponibilizadas em breve. As pastas Acesso rápido (disponível por padrão para usuários conectados ao Windows com uma conta da Microsoft), Favoritos e Recentes também trazem uma experiência atualizada com o WinUI.
Também estamos introduzindo uma barra de endereços e uma caixa de pesquisa modernizadas no Explorador de Arquivos. A nova barra de endereços reconhece de forma inteligente pastas locais versus pastas na nuvem com status integrado. Para usuários do OneDrive, você notará que a barra de endereços agora contém seu status de sincronização do OneDrive e submenu de cota.
E estamos apresentando um painel de detalhes modernizado no File Explorer (ALT + Shift + P) projetado para ajudá-lo a acessar facilmente o conteúdo relacionado, manter-se atualizado com a atividade do arquivo e colaborar sem abrir um arquivo.
Quando um usuário seleciona um arquivo no File Explorer e ativa o painel, um painel moderno exibe informações contextuais sobre o arquivo, incluindo miniatura do arquivo, status e botão de compartilhamento, atividade do arquivo, arquivos e e-mails relacionados e outras informações. Para ativar o painel, escolha ‘Painel de detalhes’ no menu Exibir e, em seguida, alterne o painel com um botão de fácil acesso localizado no lado direito da barra de comandos. O botão de menu/alternância Exibir na barra de comandos pode ser usado de forma semelhante para acessar o painel de visualização. Este painel modernizado substituirá o painel de detalhes herdado no File Explorer.
FEEDBACK: Por favor, registre o feedback no Hub de Feedback (WIN + F) em Arquivos, Pastas e Armazenamento Online > Explorador de Arquivos.
Iluminação dinâmica
A Iluminação Dinâmica oferece aos usuários e desenvolvedores do Windows controle nativo dos Dispositivos de Iluminação que implementam o padrão aberto HID LampArray. Ao adotar um padrão aberto e trabalhar com nossos parceiros OEM e ODM, a Microsoft busca melhorar o dispositivo RGB e o ecossistema de software para usuários, aumentando a interoperabilidade de dispositivos e aplicativos. Estão incluídas APIs para aplicativos do Windows para controlar dispositivos em segundo plano e em primeiro plano, bem como uma página nas Configurações do Windows para os usuários personalizarem o comportamento de seus dispositivos.
Vários fabricantes de dispositivos, incluindo Acer, ASUS, HP, HyperX, Logitech, Razer e Twinkly, fizeram parceria com a Microsoft em iluminação dinâmica.
A partir da publicação deste post, uma lista de dispositivos atuais compatíveis no mercado está abaixo. Revise a página MS Learn do hardware de iluminação dinâmica para obter uma lista mais atual de dispositivos compatíveis no mercado. O firmware mais recente deve ser usado com esses dispositivos. Embora todos os dispositivos abaixo sejam compatíveis com conexões com fio, alguns dispositivos não são compatíveis com conexões sem fio (dongle USB e Bluetooth). E confira os problemas conhecidos abaixo nesta postagem para outros problemas que podem afetar essa experiência.
Observação: Muitos dos dispositivos listados abaixo ainda não foram verificados quanto à compatibilidade pela Microsoft. Em caso de problemas, entre em contato com o fabricante do dispositivo.
Teclados:
- Em breve: Teclado Gaming ASUS ROG Scope II Wireless 96
- Razer BlackWidow V3
- Razer BlackWidow V3 Pro
- Razer BlackWidow V3 Mini
- Razer BlackWidow V3 Tenkeyless
- Razer BlackWidow V4 Pro
- Razer DeathStalker V2
- Razer DeathStalker V2 Pro
- Razer DeathStalker V2 Pro TKL
- Razer Huntsman Mini
- Razer Huntsman Mini Analógico
- Razer Huntsman Tournament Edition
- Razer Huntsman V2
- Razer Huntsman V2 Analógico
- Razer Huntsman V2 Tenkeyless
- Razer Ornata V2
- Razer Ornata V3
- Razer Ornata V3 TKL
- Teclado Razer Turret Edição Xbox One
Ratos:
- Em breve: Mouse para jogos ASUS ROG Harpe Ace AimLab Edition
- Microsoft Pro IntelliMouse
- Razer Turret Mouse Xbox One
- Razer DeathAdder V2
- Razer DeathAdder V2 Pro
- Razer Naga Canhoto
- Razer Naga Pro
Para controlar e configurar um dispositivo HID LampArray em nível de dispositivo e de todos os dispositivos, navegue até a nova página de Iluminação dinâmica em Configurações > Personalização > Iluminação dinâmica.
FEEDBACK: Por favor, registre o feedback no Hub de Feedback (WIN + F) em Dispositivos e Drivers > Iluminação.
Melhorias no Windows Ink
O Windows Ink está sendo modernizado para permitir que os usuários habilitem a tinta diretamente nos campos de edição. Além disso, estamos melhorando a precisão da tecnologia de reconhecimento e um gesto de riscar para quando os usuários precisarem fazer edições. O objetivo do Windows Ink é permitir que os usuários usem sua caneta e escrevam em qualquer lugar que possam digitar em seu dispositivo Windows.
Use sua caneta para escrever à mão em qualquer lugar que você possa digitar no Windows, como a caixa de pesquisa em Configurações.
Atualmente, essas novas melhorias do Windows Ink oferecem suporte apenas ao inglês (EUA), mas fique atento para um suporte mais amplo ao idioma. Essa nova experiência pode ser gerenciada em Configurações > Bluetooth e dispositivos > Caneta e Windows Ink em “Escrita à mão”. E confira abaixo alguns dos problemas conhecidos do Windows Ink.
FEEDBACK: Por favor, registre o feedback no Hub de Feedback (WIN + F) em Entrada e Idioma > Entrada da Caneta.
Nova experiência de mixer de volume em Configurações rápidas
Estamos introduzindo um novo mixer de volume aprimorado nas Configurações rápidas! A experiência de configurações rápidas de áudio atualizada traz um mixer de volume moderno que permite a personalização rápida de áudio por aplicativo, com controle adicional para trocar dispositivos em tempo real. Também adicionamos um novo atalho de teclado (WIN + CTRL + V) para levá-lo diretamente ao mixer de volume para um controle mais rápido da experiência. Com essa mudança, agora você pode personalizar melhor sua experiência de áudio com mais controle e menos cliques para gerenciar melhor seus aplicativos favoritos.
Nova experiência de mixer de volume em configurações rápidas.
Além disso, tornamos mais fácil para os usuários habilitar sua experiência com o Windows Sonic com uma lista de acesso rápido à tecnologia de som espacial instalada. Você pode visitar a Microsoft Store para encontrar tecnologia de som espacial adicional para escolher, como Dolby e DTS.
FEEDBACK: Por favor, registre o feedback no Hub de Feedback (WIN + F) em Desktop Environment > Quick Settings.
Melhorando o Destaque do Windows
Estamos lançando melhorias na experiência do Windows Spotlight, incluindo imagens de visualização em tela cheia, várias oportunidades para aprender mais sobre cada imagem e uma experiência minimizada. Para abrir a experiência do Windows Spotlight, clique com o botão direito do mouse no ícone do Spotlight na área de trabalho. Você também pode clicar duas vezes no ícone para iniciar diretamente uma página inicial do Bing para obter mais informações sobre cada imagem.
Destaque do Windows com interface do usuário mais avançada exibida na experiência de tela inteira. Clicar de qualquer maneira na área de trabalho dispensa a experiência de tela inteira.
Para ativar o Windows Spotlight no seu PC hoje, clique com o botão direito do mouse na área de trabalho e escolha “Personalizar” e escolha o novo tema Spotlight. Como alternativa, você pode ativar diretamente o Windows Spotlight acessando Configurações > Personalização > Plano de fundo e escolhendo a opção no menu suspenso “Personalizar seu plano de fundo”.
[Estamos começando a lançar isso, então a experiência ainda não está disponível para todos os Insiders no Canal Beta, pois planejamos monitorar o feedback e ver como ele funciona antes de distribuí-lo a todos.]
FEEDBACK: Por favor, registre o feedback no Hub de Feedback (WIN + F) em Desktop Environment > Windows Spotlight.
Melhorias sem senha
A Microsoft acredita que o futuro é sem senha. As senhas são um substituto simples e mais seguro para senhas quando você entra em um site ou aplicativo que as suporta. As senhas representam um futuro em que os malfeitores terão muito mais dificuldade em roubar e usar suas credenciais ao entrar em um site ou aplicativo. As senhas são resistentes a phishing, recuperáveis e mais rápidas para os usuários.
Registre-se e use a chave de acesso para entrar em aplicativos e sites: estamos melhorando a experiência da chave de acesso para usuários do Windows. Agora você pode acessar qualquer aplicativo ou site que ofereça suporte a senhas para criar e entrar usando chaves de acesso com a experiência nativa do Windows Hello. Depois que uma chave de acesso é criada, você pode usar o Windows Hello (rosto, impressão digital, PIN) para entrar. Além disso, você pode usar seu telefone ou tablet para entrar.
Crie e faça login usando senhas salvas em seu dispositivo Windows:
Acesse um site que ofereça suporte a senhas (exemplos incluem bestbuy.com, google.com e GitHub.com).
Crie uma chave de acesso nas configurações da sua conta.
Saia da sua conta e faça login usando sua chave de acesso.
Entre usando senhas salvas em seu telefone:
Acesse um site que ofereça suporte a senhas (exemplos incluem bestbuy.com, google.com e GitHub.com).
Crie uma chave de acesso nas configurações da sua conta.
Acesse o site no Windows e faça login usando sua chave de acesso salva em seu dispositivo móvel.
Gerenciar chaves de acesso salvas em seu dispositivo Windows: estamos dando a você controle sobre como você pode gerenciar as chaves de acesso salvas em seu dispositivo Windows. Agora você pode visualizar e excluir senhas salvas para seus aplicativos/sites favoritos nas configurações do Windows.
Navegue até Configurações > Contas > Senhas.
Você verá uma lista de todas as senhas salvas em seu dispositivo Windows.
Agora você pode pesquisar e excluir qualquer senha do dispositivo.
Instruções Especiais:
No Microsoft Edge ou no Google Chrome, se você vir a IU de senha do navegador, escolha “Windows Hello ou chave de segurança externa” para obter a experiência nativa do Windows. Experimente o Microsoft Edge Canary ou o Google Chrome Canary para obter a experiência mais recente.
FEEDBACK: Por favor, registre o feedback no Hub de Feedback (WIN + F) em Segurança e Privacidade > Senha.
Avisos de cópia e colagem de senha insegura
A partir do Windows 11, versão 22H2, a Proteção Aprimorada contra Phishing no Microsoft Defender SmartScreen ajuda a proteger as senhas escolares ou corporativas da Microsoft contra phishing e uso inseguro em sites e aplicativos. Estamos experimentando uma mudança começando com esta compilação, onde os usuários que ativaram as opções de aviso para Segurança do Windows em Controle de aplicativo e navegador > Proteção baseada em reputação > Proteção contra phishing verão um aviso de interface do usuário sobre copiar e colar senha insegura, assim como eles veem atualmente quando digitam a senha.
Caixa de diálogo de aviso de exemplo sobre cópia e colagem de senha insegura.
FEEDBACK: Envie comentários no Hub de Feedback (WIN + F) em Segurança e Privacidade > Microsoft.
Narrador Vozes Naturais
Estamos apresentando novas vozes naturais em chinês, espanhol (Espanha e México), japonês e inglês (Reino Unido) que permitem aos usuários do Narrator navegar confortavelmente na web, ler e escrever e-mails e fazer mais. As vozes do Natural Narrator usam texto em fala moderno no dispositivo e, uma vez baixadas, são suportadas sem uma conexão com a Internet.
Para usar uma das vozes naturais, adicione-a ao seu PC seguindo estas etapas:
Abra as Configurações do Narrador pressionando a tecla de atalho WIN + Ctrl + N.
Em Voz do Narrador, selecione o botão Adicionar ao lado de Adicionar vozes naturais.
Selecione a voz que deseja instalar. Você pode instalar todas as vozes, mas deve instalá-las separadamente.
- As novas vozes chinesas são Microsoft Xiaoxiao (Feminino) e Microsoft Yunxi (Masculino)
- As novas vozes em espanhol (Espanha) são Microsoft Elvira (feminino) e Microsoft Alvaro (masculino)
- As novas vozes em espanhol (México) são Microsoft Dalia (feminino) e Microsoft Jorge (masculino)
- As novas vozes japonesas são Microsoft Nanami (Feminino) e Microsoft Keita (Masculino)
- As novas vozes em inglês (Reino Unido) são Microsoft Sonia (feminino) e Microsoft Ryan (masculino)
Para iniciar o download da voz selecionada, selecione Instalar. A nova voz será baixada e estará pronta para uso em alguns minutos, dependendo da velocidade de download da sua internet.
Quando a nova voz for baixada, nas configurações do Narrador, selecione sua voz preferida no menu suspenso em Voz do Narrador > Escolha uma voz.
Nota: Se o seu idioma de exibição não estiver definido para nenhum dos idiomas acima, na etapa 3, primeiro você precisará selecionar “Escolher um idioma diferente” e, em seguida, selecionar o idioma apropriado seguido pela voz específica.
FEEDBACK: registre o feedback no Hub de Feedback (Win + F) em Acessibilidade > Narrador.
Melhorias no Compartilhamento de Arquivos Locais
Fizemos algumas melhorias na janela de compartilhamento integrada do Windows e no compartilhamento próximo para compartilhar arquivos locais do seu PC.
Janela de compartilhamento do Windows atualizada com nova caixa de pesquisa, mais sugestões de contatos e compartilhamento do Outlook.
Essas melhorias incluem:
Redesenhamos a janela de compartilhamento do Windows para melhor corresponder aos princípios de design do Windows 11.
Todos agora poderão enviar seus arquivos por e-mail através do Outlook diretamente na janela de compartilhamento do Windows. Basta clicar no ícone do Outlook na seção “Compartilhar usando” da janela de compartilhamento do Windows.
A janela de compartilhamento do Windows agora tem uma caixa de pesquisa para que você possa procurar contatos no Outlook para compartilhar um arquivo e a janela de compartilhamento do Windows agora exibirá 8 a 10 contatos sugeridos para compartilhar rapidamente – incluindo enviar um arquivo por e-mail para você mesmo.
Em vez de um menu suspenso, você verá um botão para ativar o compartilhamento nas proximidades.
Para compartilhamento nas proximidades, você encontrará seus próprios PCs na parte superior dos dispositivos descobertos em “Compartilhamento nas proximidades” .
Os arquivos serão compartilhados mais rapidamente de um PC para outro usando o Wi-Fi Direct.
Como lembrete, essas experiências funcionarão para compartilhar arquivos locais da área de trabalho, Explorador de arquivos, Fotos, Ferramenta de recorte, Xbox e outros aplicativos que usam a janela de compartilhamento integrada do Windows.
FEEDBACK: Envie comentários no Hub de feedback (WIN + F) em Ambiente de trabalho > Compartilhar para a janela de compartilhamento do Windows e em Ambiente de trabalho > Compartilhamento próximo para compartilhamento próximo.
Alterações e Melhorias na Build 22631.2050
[Em geral]
Se for detectado um problema de streaming de câmera, como uma câmera falhando ao iniciar ou um obturador de câmera fechado, uma caixa de diálogo pop-up aparecerá com a recomendação de iniciar o solucionador de problemas automatizado Get Help para resolver o problema.
Caixa de diálogo pop-up com a recomendação para iniciar o solucionador de problemas automatizado Get Help para resolver problemas de câmera.
As notificações urgentes ou importantes que aparecem quando não perturbe está ativado durante o uso de aplicativos em tela cheia agora exibirão um botão “visualizar notificação” para visualizar o conteúdo da notificação de privacidade.
Notificações urgentes ou importantes agora exibem um botão de exibição de notificação para visualizar o conteúdo da notificação ao usar um aplicativo em tela cheia.
[Barra de tarefas e bandeja do sistema]
As configurações para o modo nunca combinado para a barra de tarefas estão aparecendo em Configurações > Personalização > Barra de tarefas > Comportamentos da barra de tarefas nesta compilação, mas atualmente não habilitam a experiência. Isso será corrigido em um voo futuro do Canal Beta em breve.
A capacidade de finalizar a tarefa ao clicar com o botão direito do mouse em um aplicativo na barra de tarefas deve funcionar corretamente nesta compilação e pode ser gerenciada em Configurações > Sistema > Para desenvolvedores.
[Emoji]
O Unicode Emoji 15 está começando a ser lançado para Windows Insiders no Beta Channel. Os usuários agora poderão ver, pesquisar e inserir novos emojis no painel de emojis. Aqui estão alguns dos nossos 15 designs de Emoji, que incluem mais corações, animais e um novo rosto sorridente.
Exemplos de alguns dos nossos designs Emoji 15
[Exibição de tarefas e áreas de trabalho]
Ao navegar entre as áreas de trabalho na Visualização de Tarefas (WIN + CTRL + setas para a esquerda ou para a direita), os rótulos serão exibidos. Novas animações deslizantes também serão exibidas quando você alterar suas áreas de trabalho usando gestos do trackpad, gestos de toque, teclas de atalho e clicando no submenu Visualização de tarefas.
Os rótulos aparecerão ao alternar entre as áreas de trabalho.
[Acesso por voz]
O acesso por voz agora está disponível por meio do submenu de acessibilidade na tela de bloqueio.
[Configurações]
Adicionamos uma recomendação adicional de energia em Configurações > Sistema > Energia e bateria > Recomendações de energia para ajustar a taxa de atualização para economizar energia.
Atualizado o design das listas exibidas em Configurações > Aplicativos > Aplicativos de inicialização e Configurações > Aplicativos > Configurações avançadas de aplicativos > Alias de execução de aplicativos para serem mais consistentes com outras páginas de Configurações.
Correções na compilação 22631.2050
[Explorador de arquivos]
Corrigido um problema que fazia com que o menu de contexto (no explorador de arquivos ou na área de trabalho) fosse desenhado na posição errada (fora da tela ou em outro monitor).
[Gerenciador de tarefas]
Clicar com o botão direito do mouse no espaço vazio na página Detalhes (ou seja, nenhum processo está realmente selecionado) não mostrará mais a opção de criar despejos de memória do kernel ao vivo.
Problemas conhecidos
[Barra de tarefas]
[NOVO] Estamos investigando relatos de que o ícone de remoção segura de hardware não está aparecendo quando esperado na bandeja do sistema.
[Narrador]
[NOVO] Você pode ver que algumas das strings NÃO estão localizadas no idioma selecionado. Isso será corrigido em um voo futuro.
Você pode conferir a postagem completa do blog aqui .



Deixe um comentário