Como corrigir a tela preta do Windows 11 após o problema de login
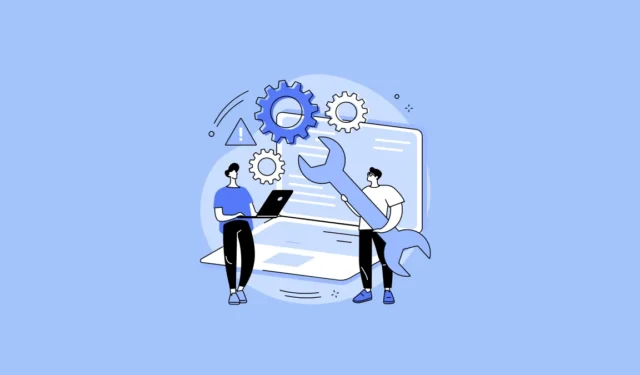
Muitos dos usuários têm enfrentado um problema de tela preta, onde apenas um cursor fica visível após o login em suas contas do Windows. Esse pode ser um problema peculiar a ser enfrentado, pois o torna incapaz de navegar em seu PC usando elementos da GUI.
Pode haver várias razões pelas quais você está enfrentando esses problemas. Felizmente, o problema está bem documentado e há uma infinidade de métodos que você pode tentar para resolver esses erros. No entanto, antes de mergulhar neste guia para solucionar o problema, dê uma olhada nos culpados desse problema para evitar qualquer possibilidade de que isso aconteça novamente.
O que causa uma tela preta da morte?
A lista de possíveis problemas que podem causar a tela preta após o login no problema do Windows:
- Cabos desconectados/conectados incorretamente ao monitor.
- Problema de driver gráfico.
- Serviços de terceiros que interferem na inicialização do Windows.
- Arquivos de sistema danificados.
1. Verifique os cabos do monitor
Primeiras coisas primeiro, antes de ir para a toca do coelho de solução de problemas, você precisa se certificar de que seu monitor tenha um cabo de alimentação e um cabo de vídeo conectados corretamente a ele. Certifique-se de desconectar todos os cabos e reconectá-los apenas para ter certeza.
2. Reinicie o seu PC
Reiniciar o seu PC pode parecer muito elementar ou desnecessário. No entanto, às vezes pode ter havido um problema com a atualização ou um serviço/software de terceiros pode estar criando um problema e uma simples reinicialização pode resolvê-lo.
Se você tiver um laptop, pressione e segure o Powerbotão para forçar o desligamento do computador. Aguarde alguns segundos e, em seguida, ligue-o novamente.
Caso você tenha um computador de mesa, você pode pressionar o botão liga/desliga físico na unidade da CPU ou pode desconectar o plugue e começar de novo.
3. Desconecte todos os periféricos
Muitos usuários conseguiram resolver o problema desconectando todos os periféricos conectados a seus computadores, exceto o teclado e o mouse.
Pode haver problemas com o driver de um periférico conectado ou seus serviços interferindo na inicialização do Windows.
Reinicie o seu PC depois de desconectar todos os periféricos adicionais para verificar se isso resolve o problema para você.
4. Redefina o Windows Explorer
Outro método que você pode tentar é redefinir o Windows Explorer. É o processo que renderiza tudo o que você vê na tela e, portanto, reiniciá-lo pode corrigir o problema para você.
No entanto, observe que muitos dos usuários no Fórum da Microsoft não conseguiram ver o processo em seu Gerenciador de Tarefas. Se esse for o seu caso também, pule para a próxima tarefa.
Depois de fazer login, pressione Ctrl+ Shift+ Escno teclado. Isso deve abrir o Gerenciador de Tarefas na tela.
Depois disso, verifique se você está na guia ‘Processos’ e clique na opção ‘Executar nova tarefa’.
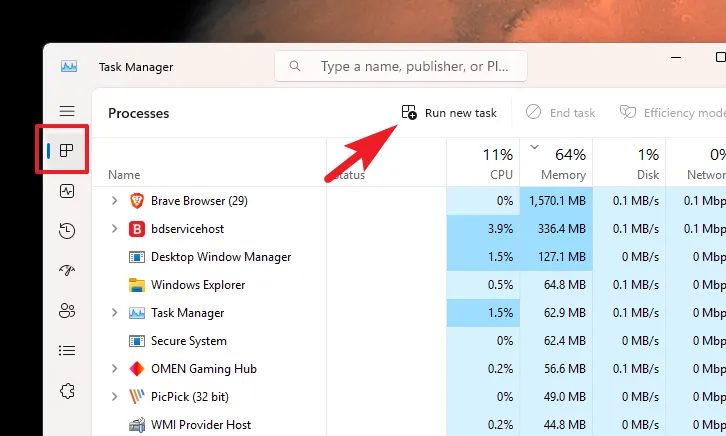
Depois disso, digite explorer.exena caixa de texto fornecida e clique em ‘OK’.
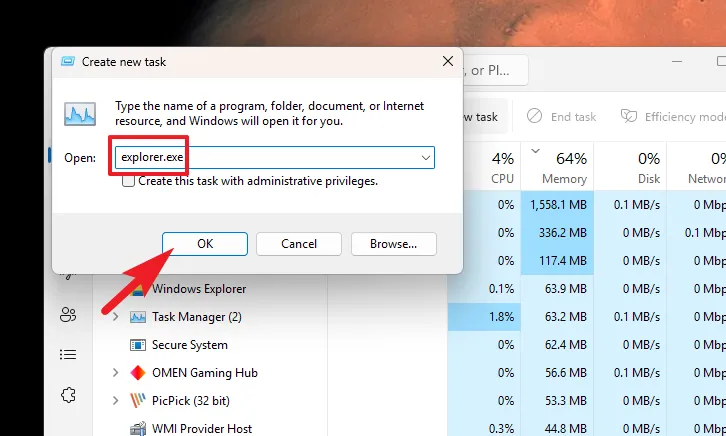
Agora você deve conseguir ver a tela da área de trabalho. Caso contrário, passe para a próxima solução.
5. Experimente estes atalhos de teclado
Para resolver o problema da tela preta, tente os seguintes atalhos de teclado:
-
Windows logo key+PouCtrl+Alt+Delpara ativar a tela. -
Windows logo key++ para reiniciar o driverCtrlde vídeo e corrigir o problema da tela preta.ShiftB
6. Inicialização limpa do seu PC
A inicialização limpa permite que você inicie seu PC com o mínimo de serviços e software. Isso elimina a possibilidade de um serviço ou software de terceiros causar um problema no momento da inicialização do Windows.
É possível que seu problema impeça que você siga as etapas abaixo. Nesse caso, simplesmente passe para a próxima correção para entrar nas Opções de Recuperação do Windows.
Primeiro, pressione as teclas Windows+ Rjuntas no teclado para abrir o utilitário de comando Executar. Em seguida, digite msconfige pressione Enterno teclado para prosseguir.
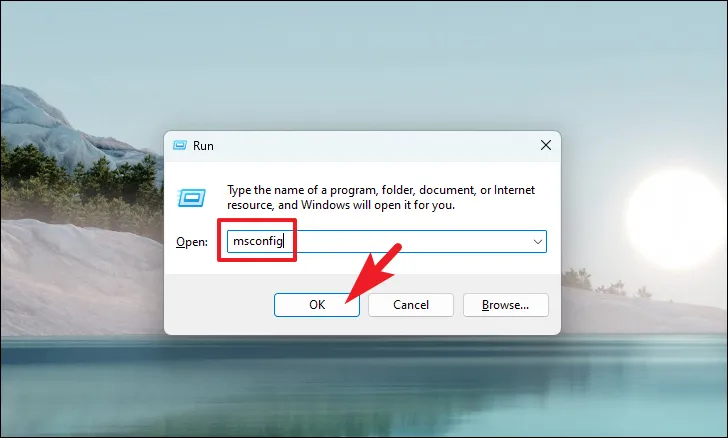
Depois disso, clique na opção ‘Inicialização seletiva’ e, em seguida, selecione a opção ‘Carregar serviços do sistema’.

Em seguida, clique na guia ‘Serviços’ e clique na caixa de seleção anterior à opção ‘Ocultar todos os serviços da Microsoft’. Em seguida, clique no botão ‘Desativar tudo’ para desativar todos, exceto os serviços da Microsoft.
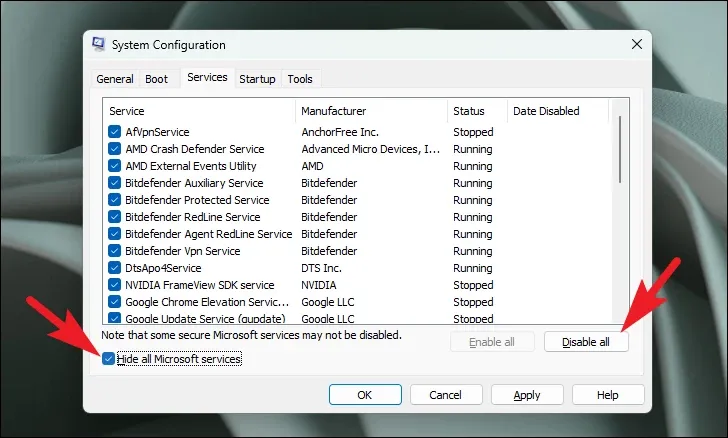
Em seguida, clique no botão ‘Aplicar’ para salvar as alterações e clique em ‘OK’ para fechar a janela.
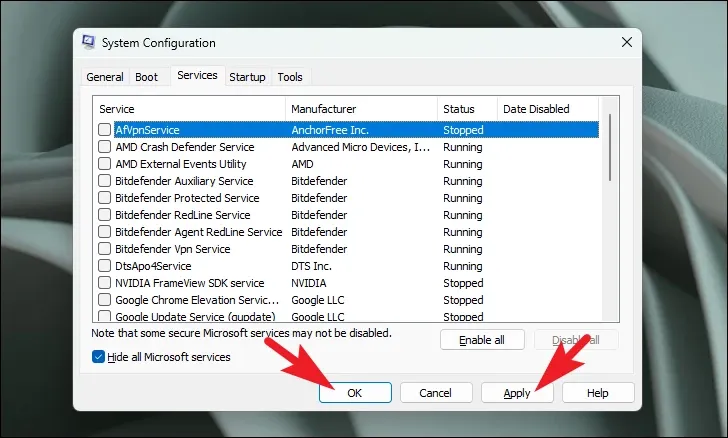
Agora, reinicie o seu PC e verifique se a área de trabalho está carregando bem. Em caso afirmativo, você pode verificar qual serviço está causando o problema ativando todos os serviços de terceiros, um por um.
7. Inicialize no modo de segurança com Internet
Primeiro, ligue o sistema e, ao primeiro sinal de inicialização, pressione e segure o botão liga/desliga novamente por pelo menos 20 segundos para desligar o sistema. Se você estiver trabalhando com um PC de mesa, pode desconectar seu PC.
Agora, repita o processo mencionado três vezes e, na quarta vez, permita que seu PC inicialize sem interrupção. Isso carregará o ambiente de recuperação do Windows.
Depois que o Windows Recovery Environment for carregado, você poderá ver a tela ‘Escolha uma opção’. Localize e clique no bloco ‘Solução de problemas’ para prosseguir.
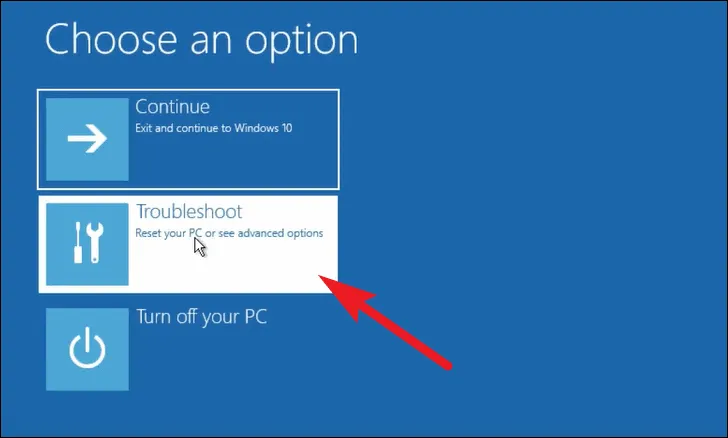
Depois disso, na tela ‘Solução de problemas’, clique no bloco ‘Opções avançadas’ para prosseguir.
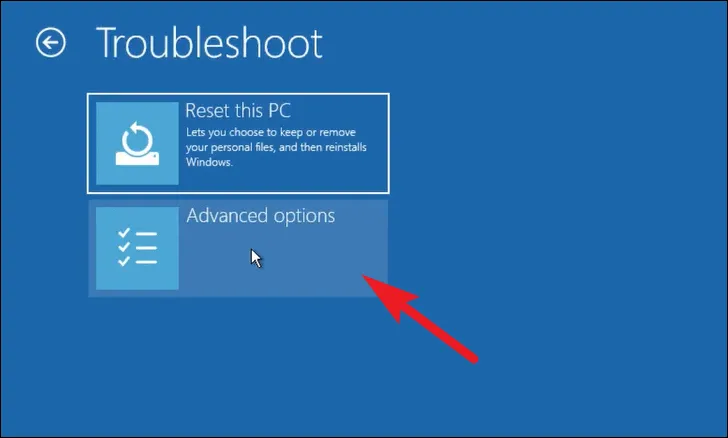
Agora, localize e clique no bloco ‘Configurações de inicialização’ para continuar.
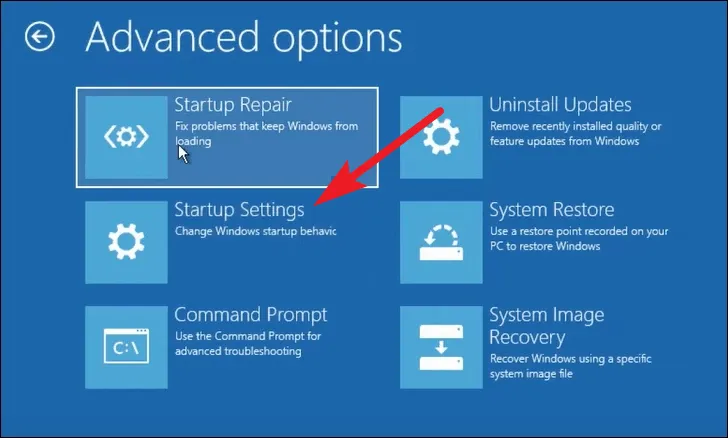
Em seguida, na próxima tela, clique no botão ‘Reiniciar’ presente na seção inferior direita da tela para inicializar no modo de segurança do seu PC.
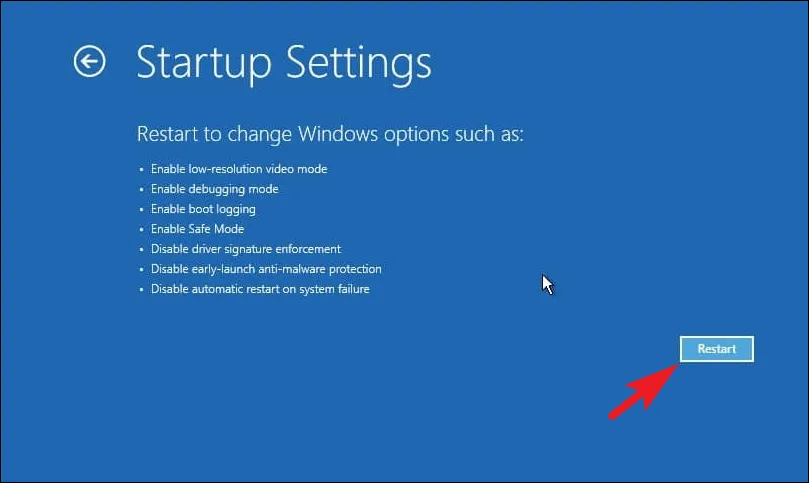
Uma vez reiniciado, você verá uma lista numerada dos modos disponíveis. Certifique-se de pressionar o número da opção ‘Modo de segurança com rede’, pois isso permitirá o acesso à Internet.
Atualizar driver gráfico
Primeiro, vá para o menu Iniciar e digite Device Managerpara realizar uma pesquisa. Em seguida, nos resultados da pesquisa, clique no bloco ‘Gerenciador de dispositivos’ para prosseguir.
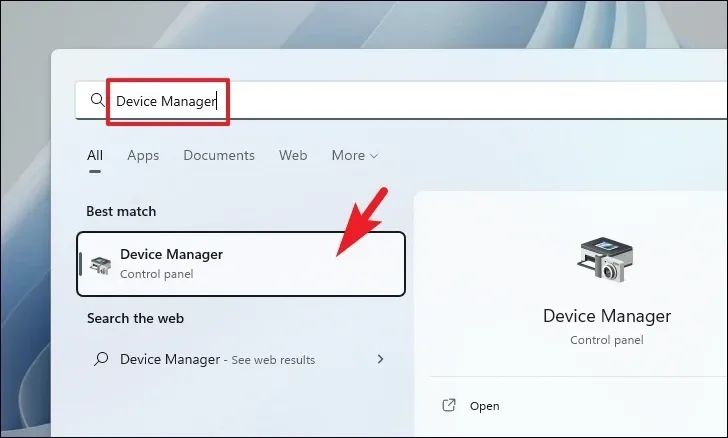
Depois disso, clique duas vezes na opção ‘Adaptadores de vídeo’ para expandir a seção. Em seguida, clique com o botão direito do mouse no componente listado abaixo dele e selecione a opção ‘Atualizar driver’. Isso abrirá uma janela separada na tela.

Em seguida, clique na opção ‘Pesquisar drivers automaticamente’ para permitir que o Windows procure um driver para você. Caso contrário, se você já baixou um pacote de driver, clique na opção ‘Procurar drivers no meu computador’.
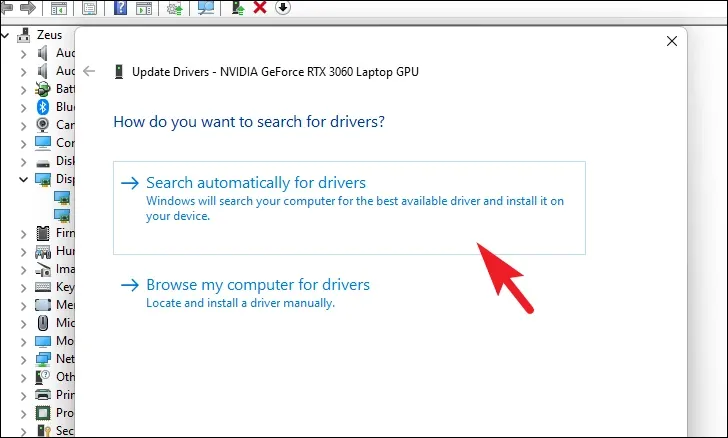
Se você já atualizou o driver gráfico e começou a enfrentar o problema, tente reverter as atualizações .
Executar reparo automático
Primeiro, vá para o menu Iniciar e clique no bloco ‘Configurações’.

Depois disso, verifique se você selecionou a guia ‘Sistema’ na barra lateral esquerda.
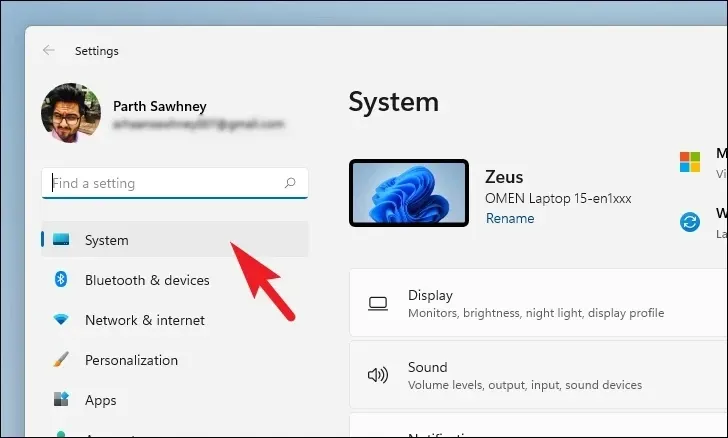
Em seguida, na seção direita da janela, role para baixo e clique no bloco ‘Recuperação’ para prosseguir.
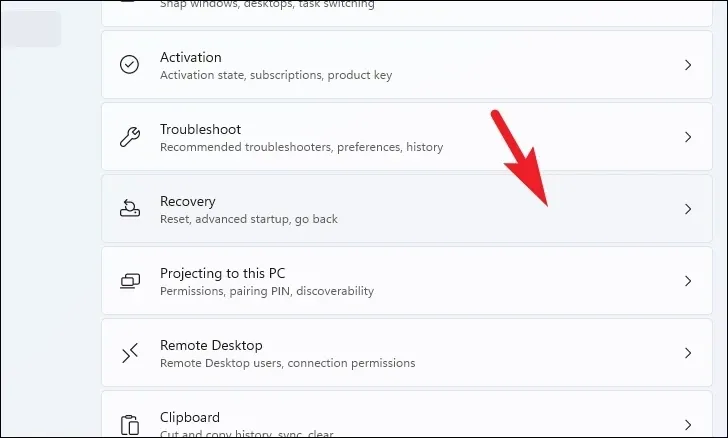
Depois, localize e clique no botão ‘Reiniciar agora’ para prosseguir. Isso trará uma janela separada para sua tela.
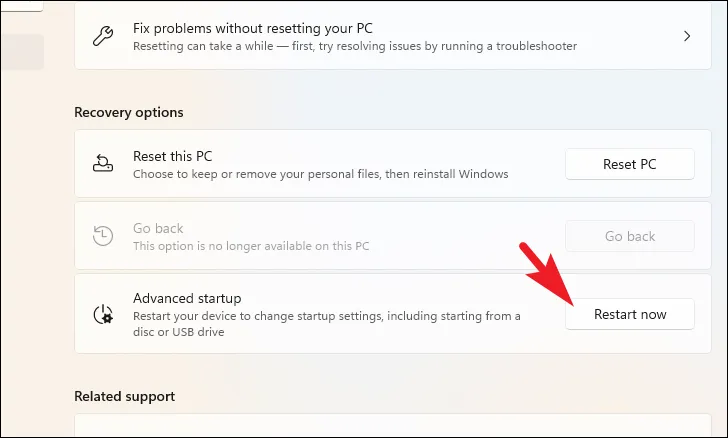
Em seguida, clique no botão ‘Reiniciar’ do alerta para reiniciar seu PC imediatamente.

Depois que o PC reiniciar, clique no bloco ‘Solução de problemas’ para prosseguir.
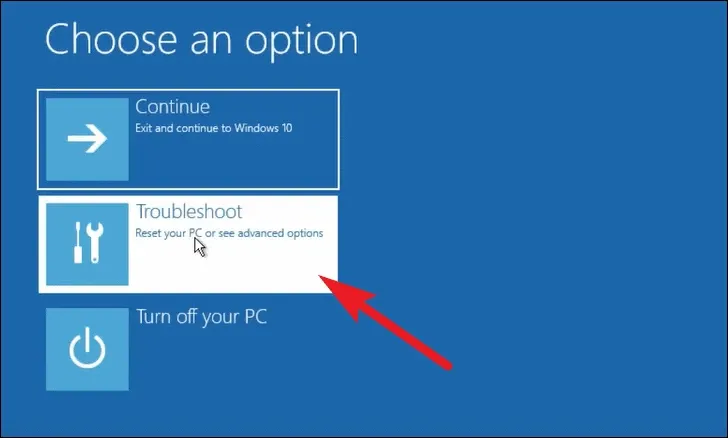
Depois disso, clique no bloco ‘Opções avançadas’.
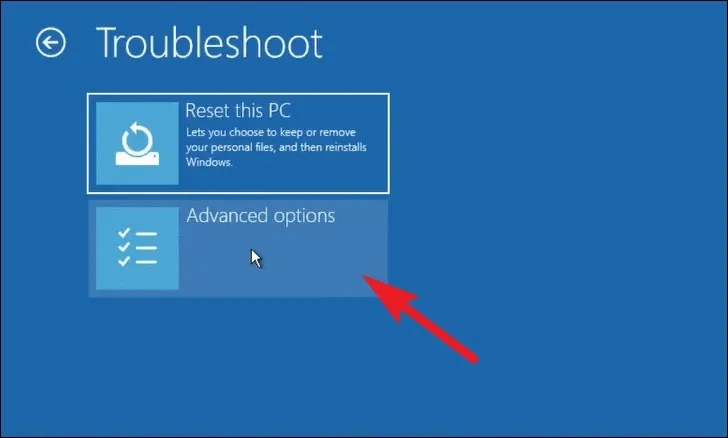
Em seguida, clique no bloco ‘Reparo de inicialização’ para iniciar o processo.
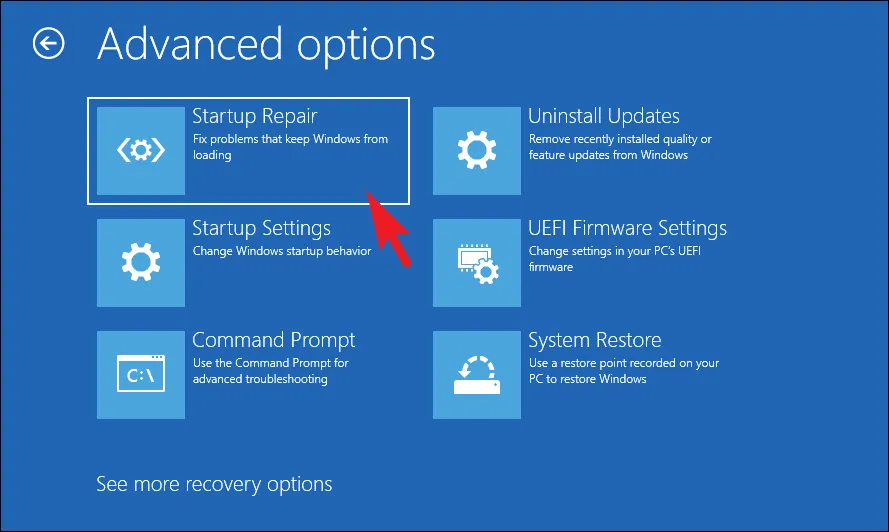
Você pode ser solicitado a selecionar sua conta de usuário e fornecer credenciais para ela. Uma vez inserido, o Windows executará o diagnóstico e reparará os problemas encontrados.
Editar arquivos de registro
Após o login, pressione Ctrl+ Shift+ Escpara abrir a janela do Gerenciador de Tarefas. Verifique se você está na guia ‘Processos’. Em seguida, clique em ‘Executar nova tarefa’.
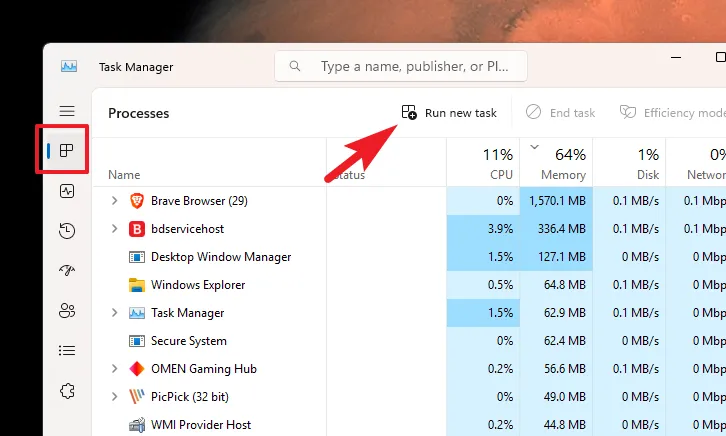
Em seguida, digite regeditno campo de texto fornecido. Em seguida, clique em ‘OK’ para iniciar o Editor do Registro.
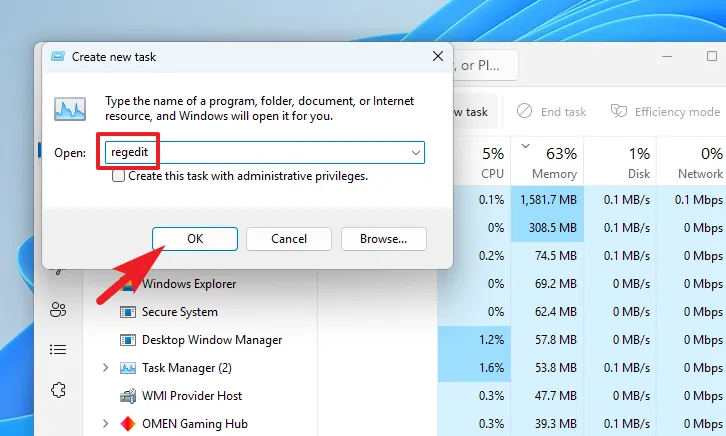
Em seguida, digite ou copie e cole o diretório abaixo mencionado na barra de endereço e clique Enterpara navegar até ele.
Computer\HKEY_LOCAL_MACHINE\SOFTWARE\Microsoft\Windows NT\CurrentVersion\Winlogon
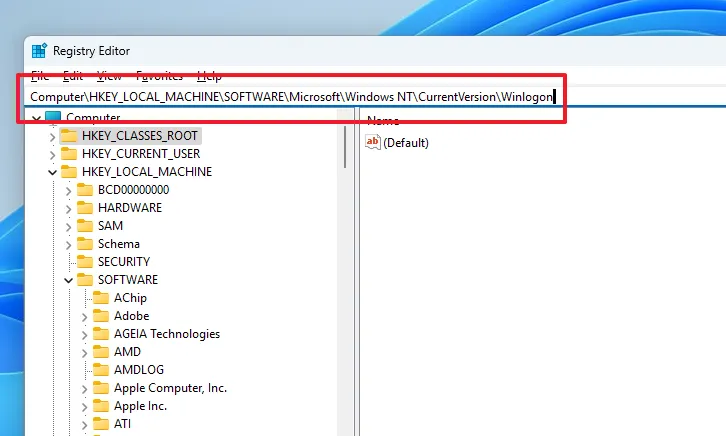
Depois disso, localize o arquivo DWORD ‘Shell’ na seção direita da janela e clique duas vezes nele.
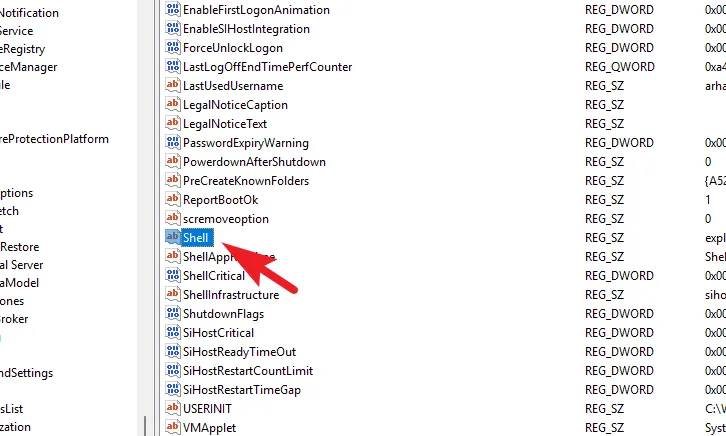
Por fim, substitua o campo ‘Valor’ por explorer.exee clique em ‘OK’ para salvar as alterações. Agora, reinicie o seu PC e verifique se isso resolveu o problema para você.
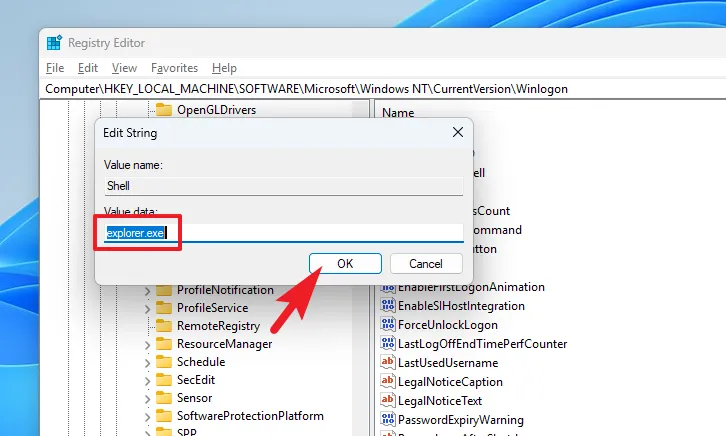
Reparar Imagem do WinRE
WinRE significa Windows Recovery Environment; se a imagem estiver corrompida ou danificada, pode atrapalhar o processo de reinicialização do seu PC.
Primeiro, vá para o menu Iniciar e digite Terminal para realizar uma pesquisa. Em seguida, clique com o botão direito do mouse no bloco ‘Terminal’ e selecione a opção ‘Executar como administrador’.
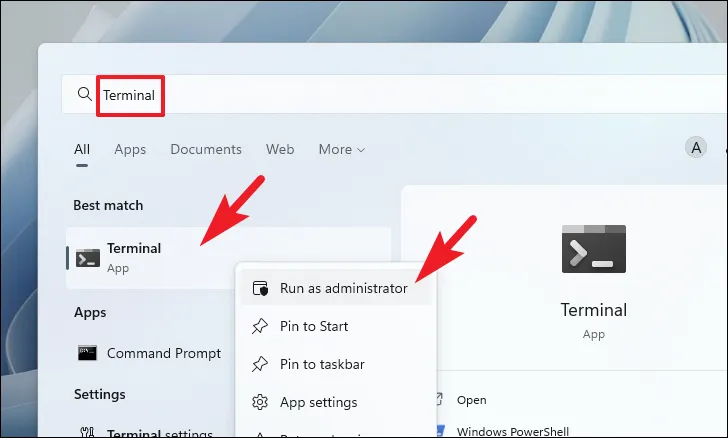
Depois disso, clique na divisa (seta para baixo) e selecione a opção ‘Prompt de comando’.
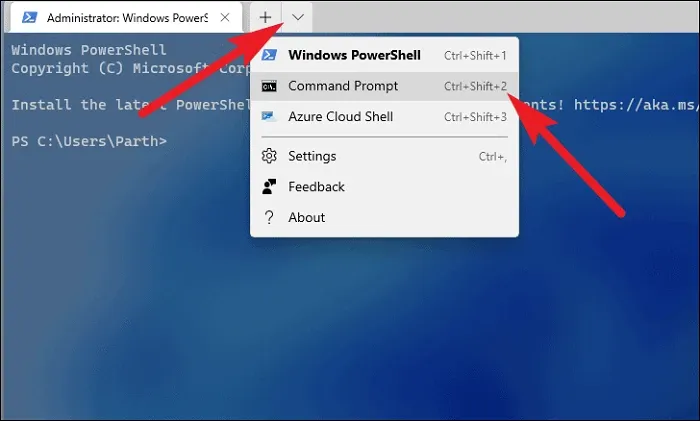
Em seguida, na guia Prompt de Comando, digite ou copie e cole o código abaixo mencionado e pressione Entero teclado para executar o comando.
reagentc /disable
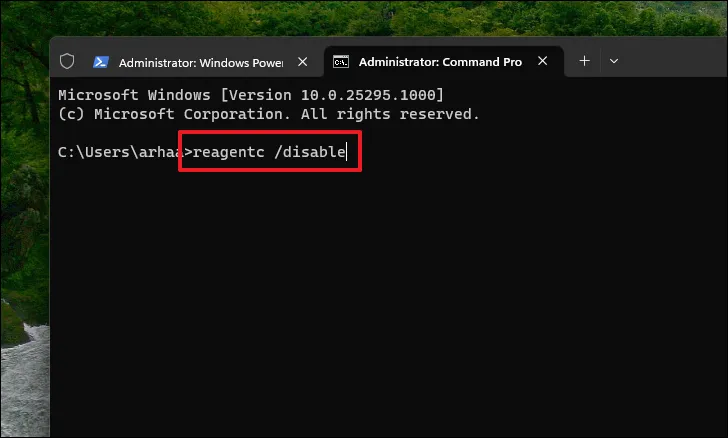
Depois disso, reinicie o seu PC e inicie o prompt de comando elevado, conforme mostrado anteriormente nesta seção.
Agora, na janela Prompt de Comando, digite ou copie e cole o comando abaixo mencionado e pressione Enter para executar.
reagentc /enable
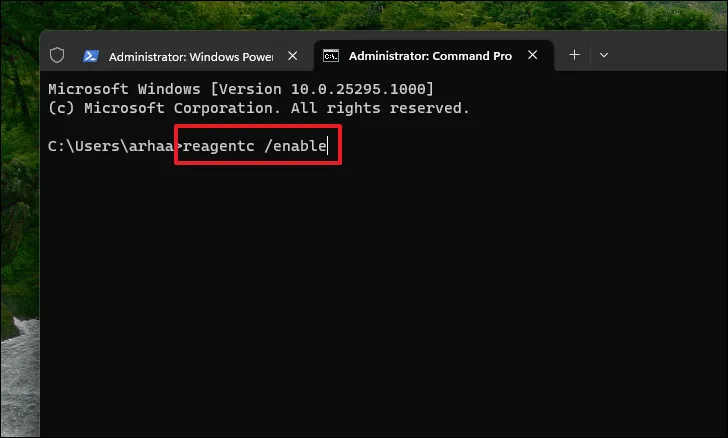
Se o seu PC ainda não iniciar, inicialize no modo de segurança com a Internet novamente, conforme mostrado na seção anterior, e continue com os métodos mencionados abaixo.
8. Reverta para uma restauração do sistema
Se você criou um ponto de restauração do sistema anteriormente, pode revertê-lo facilmente em vez de redefinir o PC. Caso você esteja redefinindo o computador de fábrica, você pode iniciar o processo após restaurar o seu PC.
Abra o Menu Iniciar e digite Control. Agora, clique no bloco ‘Painel de controle’ nos resultados da pesquisa.
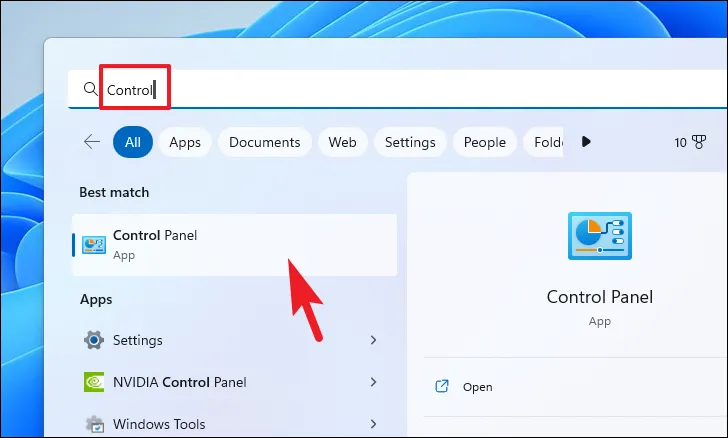
Depois disso, localize e clique no bloco ‘Recuperação’ na grade de ícones.

Em seguida, clique na opção ‘Abrir restauração do sistema’ na lista. Isso abrirá uma janela separada na tela.
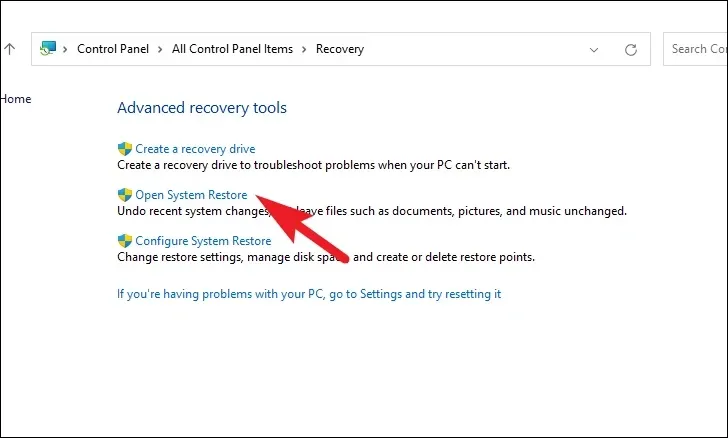
Na janela aberta separadamente, clique no botão ‘Avançar’.

Todos os pontos de restauração do sistema criados serão listados na tela. Clique para selecionar o desejado e, em seguida, clique no botão ‘Avançar’ para iniciar o processo de reversão.

Em seguida, uma lista de unidades que a reversão afetará será exibida, juntamente com o registro de data e hora do ponto de restauração criado. Você também pode verificar os programas que serão afetados; clique no botão ‘Procurar programas afetados’. Uma nova janela aparecerá na tela.
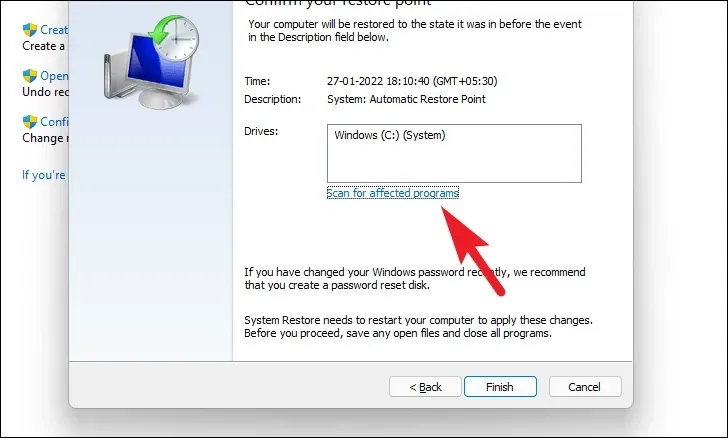
Na nova janela, você pode ver os programas que serão excluídos e os que serão restaurados (como nenhum programa será afetado no PC de teste, a lista na captura de tela abaixo está vazia). Clique no botão ‘Fechar’ para navegar para a janela anterior.
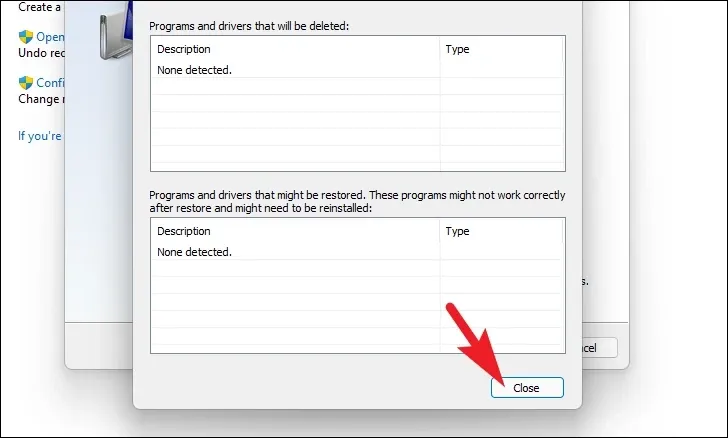
Por fim, clique no botão ‘Concluir’ para iniciar o processo de reversão.

9. Nova instalação do Windows 11
Se mesmo as restaurações do sistema não resolverem o problema para você, a única opção que você tem é instalar o Windows 11 no seu computador. Primeiro, você precisará criar uma mídia de instalação, caso ainda não a tenha criado. Assim que tiver a mídia de instalação, siga as etapas abaixo mencionadas.
Existem basicamente 2 maneiras de instalar o Windows 11 em seu computador, a partir do USB inicializável ou montando o arquivo ISO. Para mostrar o processo, usaremos o arquivo ISO. Embora as etapas variem um pouco no método USB inicializável, o processo geral permanece o mesmo.
Depois de baixar o arquivo ISO , navegue até a pasta e clique com o botão direito do mouse no arquivo. Em seguida, selecione a opção ‘Montar’.
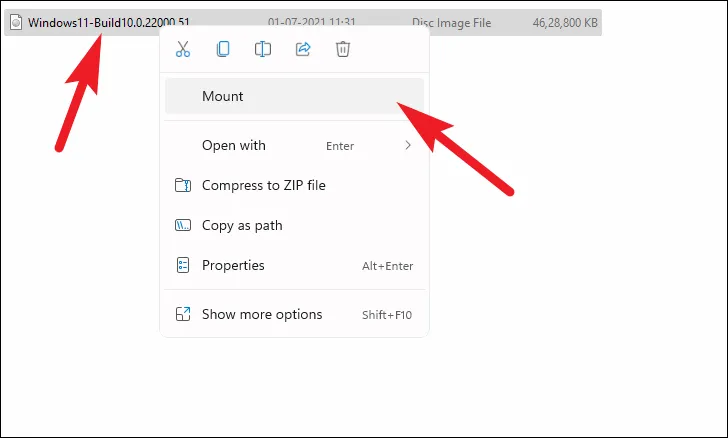
Depois disso, vá para a unidade montada e clique duas vezes em setup.exepara executar o instalador.
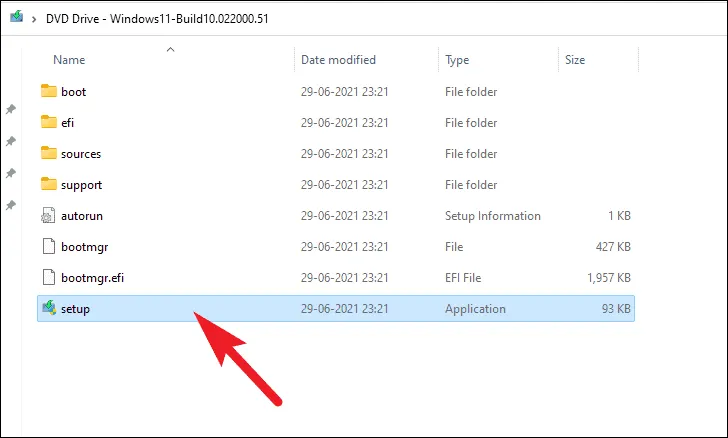
Na janela do instalador, clique no botão ‘Avançar’.

Depois disso, leia o EULA (Contrato de Licença de Usuário Final) e clique no botão ‘Aceitar’.
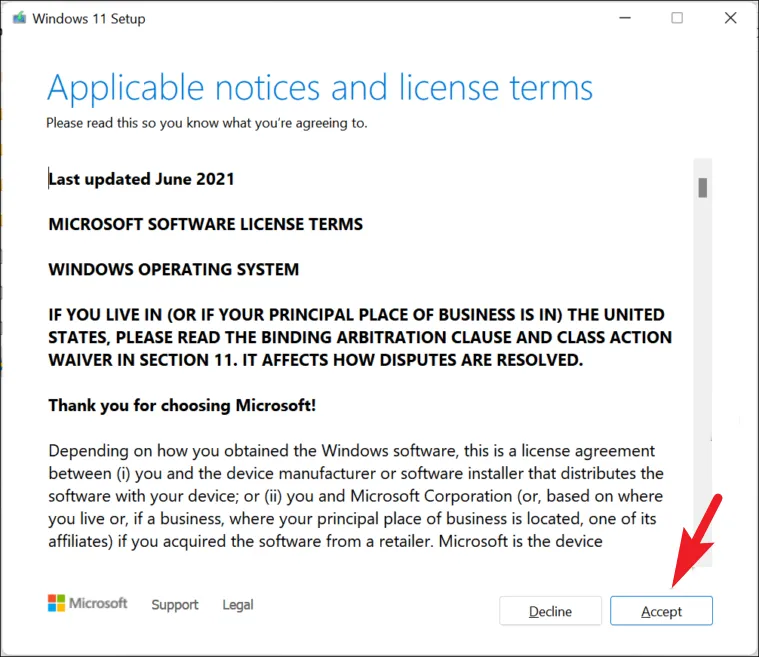
Feito isso, o instalador exibirá na tela a configuração atualmente escolhida. Para personalizar, clique na opção ‘Alterar o que manter’.
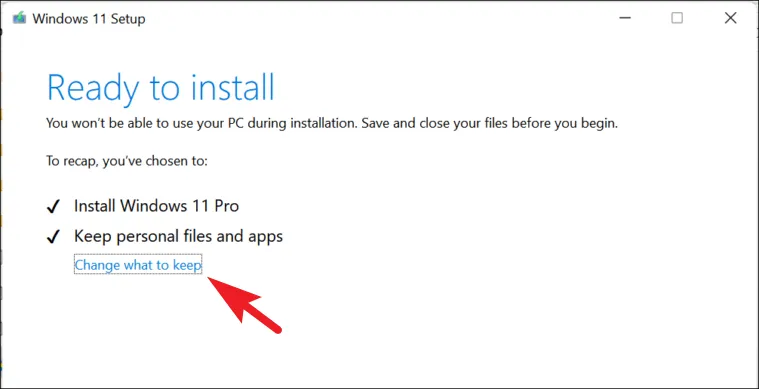
Na próxima tela, é melhor escolher a opção ‘Nada’ para erradicar o problema de vez. Em seguida, clique na opção ‘Avançar’.
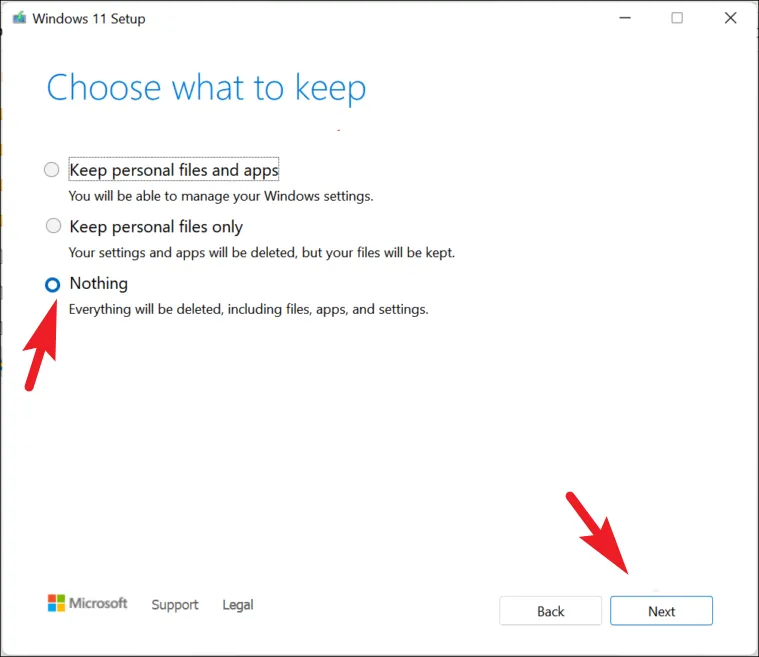
Por fim, clique no botão ‘Instalar’ na janela do instalador.
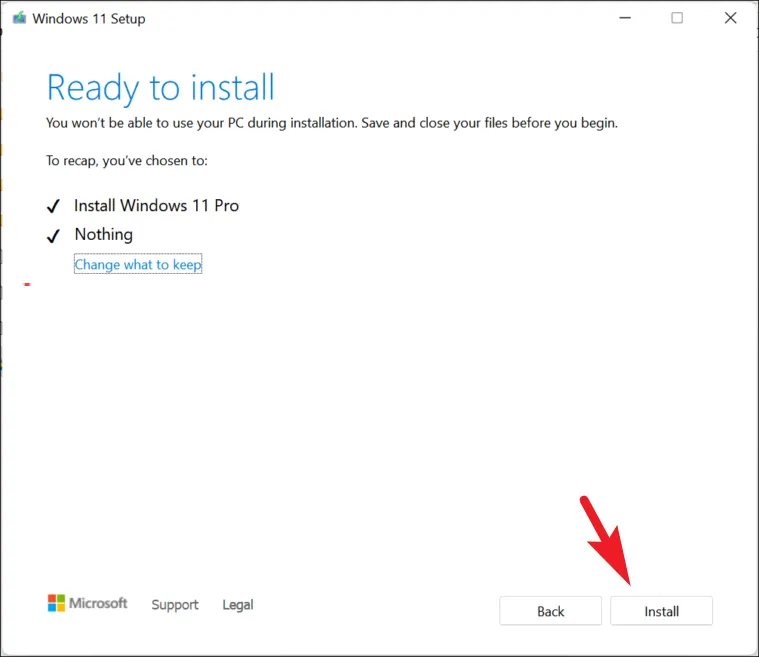
Quando a instalação estiver concluída, você terá que passar pelo OOBE (Out of the Box Experience), que é uma configuração única do Windows 11.
A primeira tela do OOBE será para seleção de região. Selecione seu país na lista fornecida e clique no botão ‘Sim’.
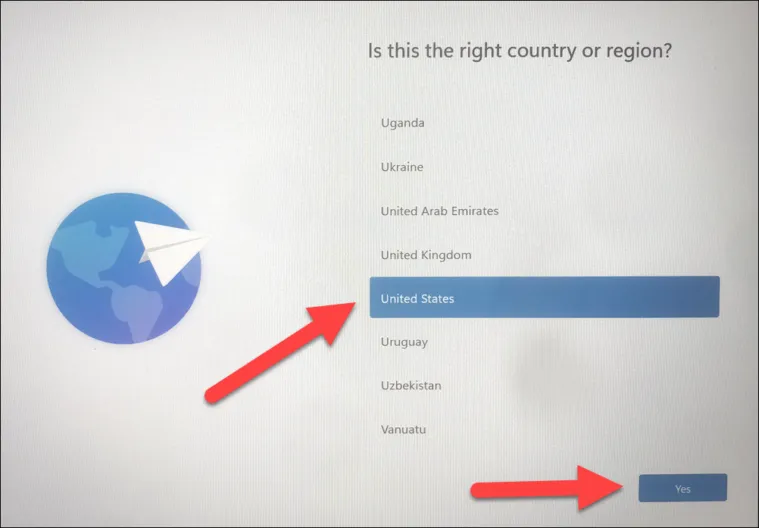
Depois disso, selecione o layout do teclado de acordo com sua região. Isso pode ser importante porque, se um layout incorreto for selecionado, algumas das teclas podem funcionar de maneira diferente do pretendido. Isso pode ser alterado mais tarde, no entanto. Uma vez selecionado, clique no botão ‘Sim’ para prosseguir.
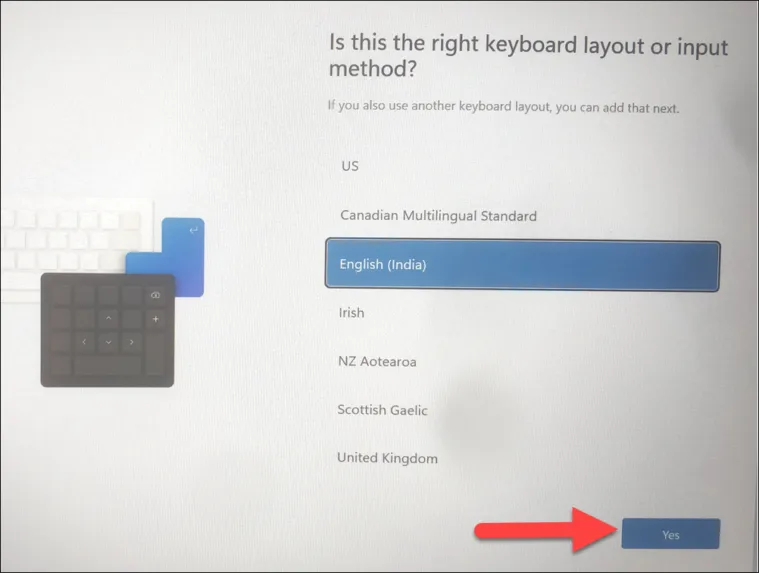
Na próxima tela, você precisará se conectar a uma rede sem fio. Selecione um na lista e forneça uma senha para autenticação. Uma vez conectado, clique no botão ‘Avançar’.
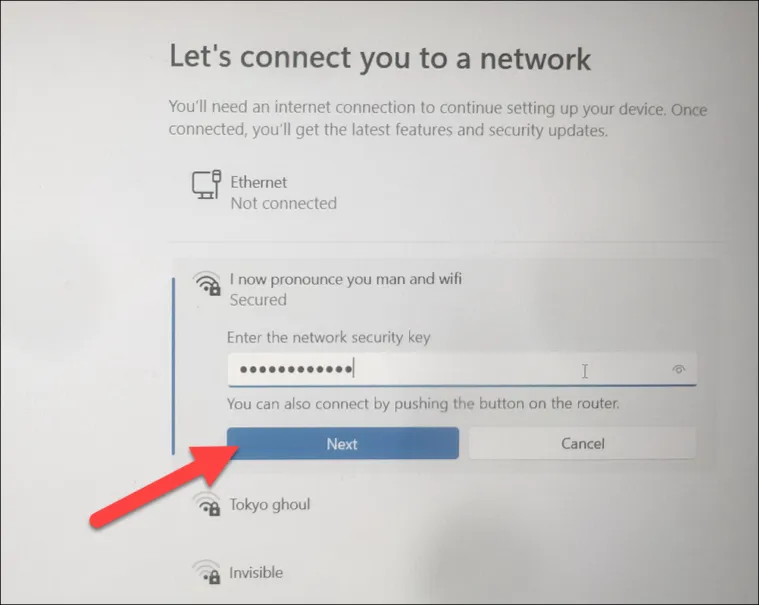
Caso você não tenha acesso à Internet no momento, clique no botão ‘Não tenho Internet’.
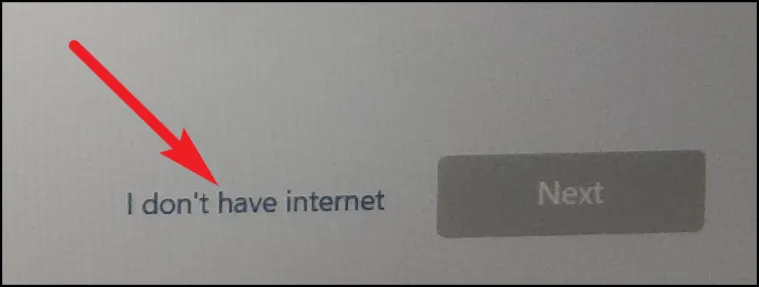
Na próxima tela, forneça o nome do seu PC e clique no botão ‘Avançar’.
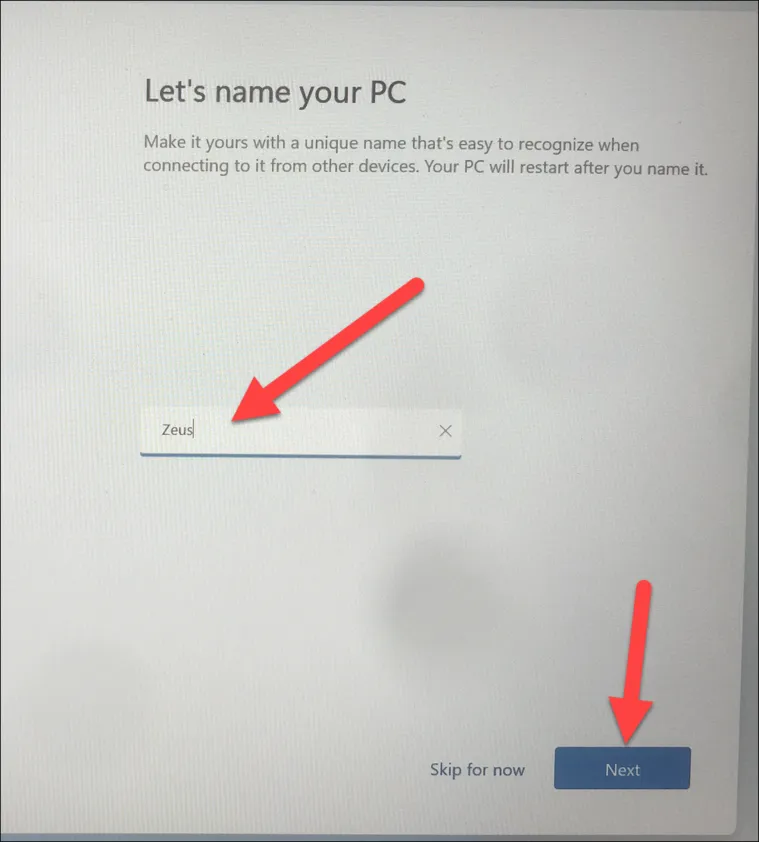
Depois disso, se sua instituição ou organização criar sua conta de usuário, clique em ‘Configurar para trabalho para escola’. Caso contrário, selecione ‘Configurar para uso pessoal’ e clique em ‘Avançar’. Você precisará fornecer as credenciais da sua conta da Microsoft na próxima tela.
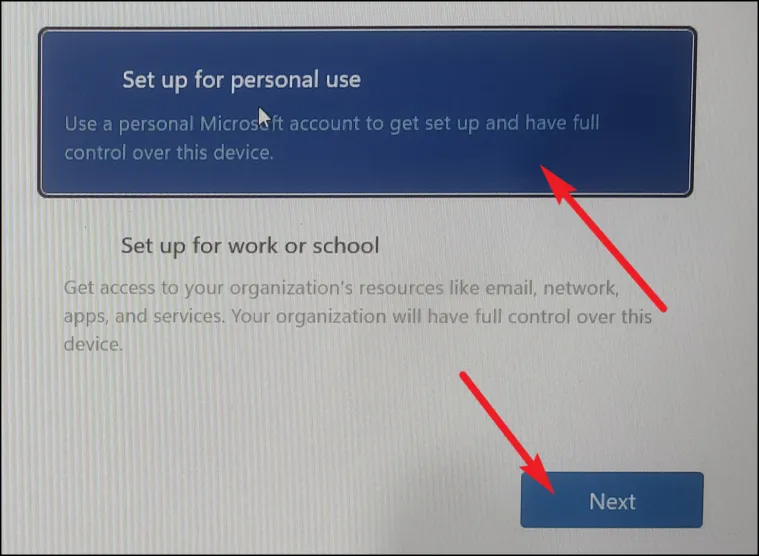
Depois de fazer login, clique na opção ‘Configurar como novo dispositivo’ para garantir que nenhum problema seja levado adiante na nova instalação.
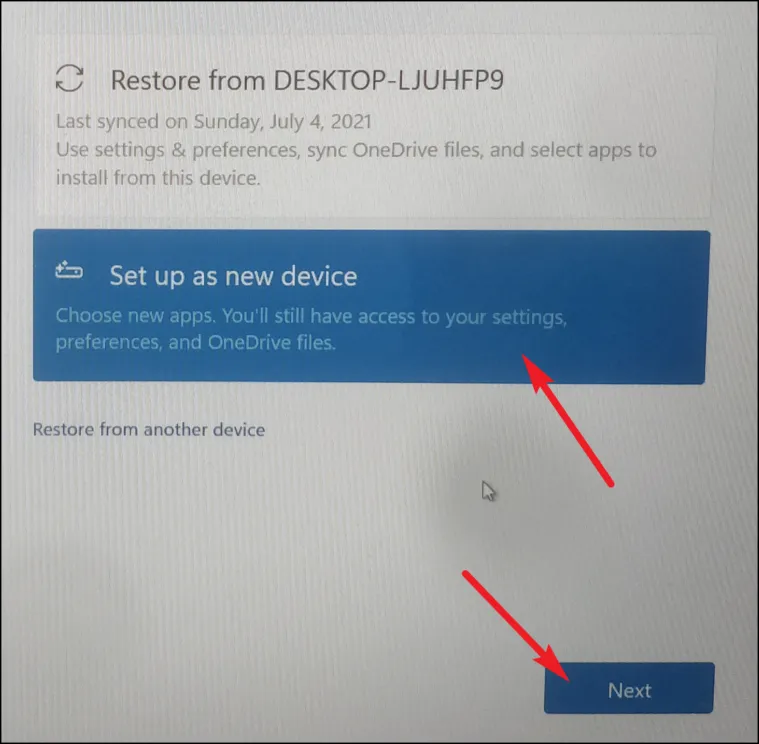
Na próxima página, leia todas as configurações de privacidade e alterne cada uma de acordo com sua necessidade. Eles não são obrigatórios, então escolha como quiser. Em seguida, clique no botão ‘Aceitar’.
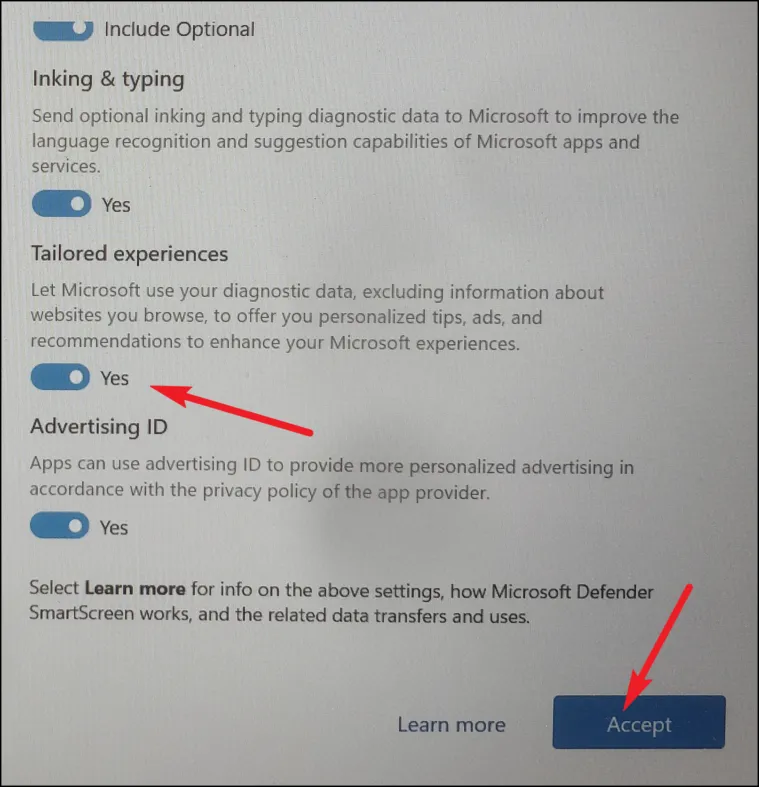
Posteriormente, o Windows 11 permite que você escolha para qual finalidade deseja usar o PC. Selecione um da lista clicando na caixa de seleção a seguir. O Windows irá sugerir dicas e truques, e você pode clicar no botão ‘Ignorar’ para ir para a próxima tela.
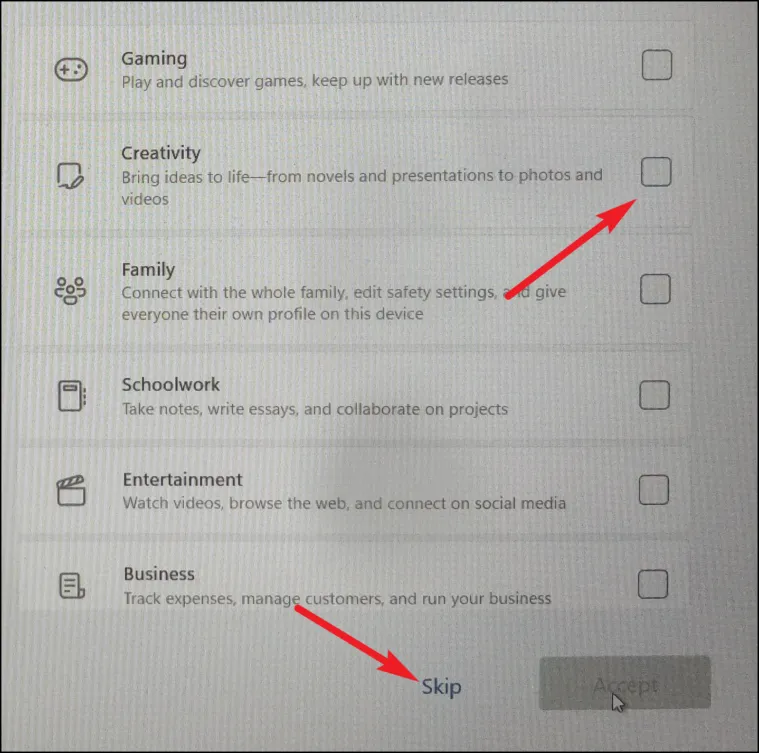
Em seguida, escolha se deseja usar o OneDrive para armazenar seus arquivos. Caso contrário, clique na opção ‘Armazenar apenas arquivos neste dispositivo’ e clique no botão ‘Avançar’.
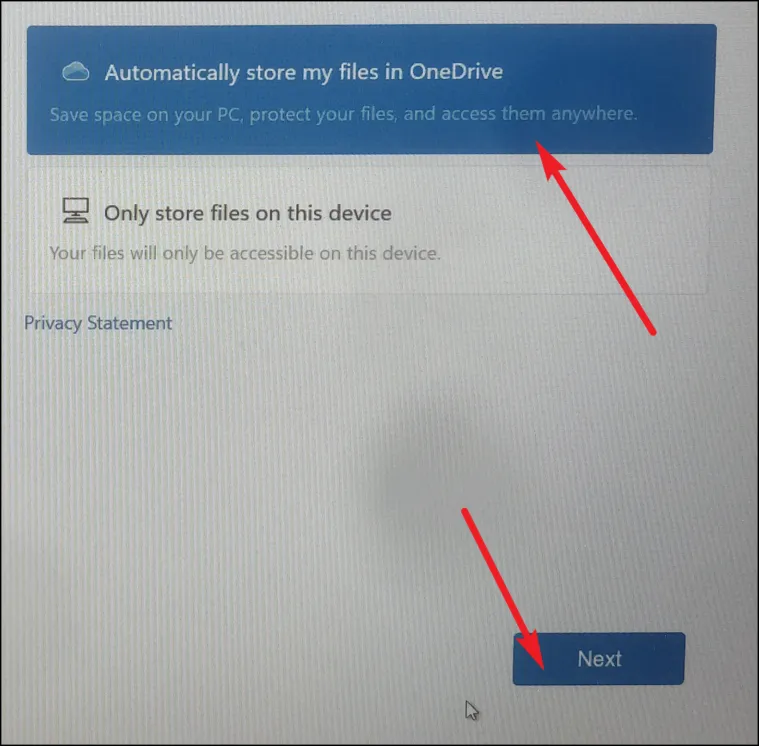
Na próxima tela, você pode ser solicitado a optar pelo serviço ‘Microsoft 365’. Você pode comprar o serviço ou experimentá-lo gratuitamente. No entanto, você também pode optar por ignorá-lo clicando no botão ‘Não, obrigado’.
A configuração está concluída. Como é uma nova instalação, esperamos que você não enfrente nenhum dos problemas anteriores em seu computador.
Um problema de tela preta pode ser muito irritante. No entanto, usando os métodos mencionados acima, você poderá resolvê-lo e fazer as coisas funcionarem como um relógio novamente.



Deixe um comentário