Como tornar o Google Chrome adequado para crianças

A dicotomia da internet é um de seus traços definidores; é simultaneamente a coisa mais útil e a mais assustadora da história da humanidade. E embora tenhamos dominado a navegação, o pensamento de uma criança navegando em suas águas turbulentas desacompanhada é suficiente para causar arrepios em qualquer um.
Mas você nem sempre pode estar presente ao lado de seu filho para monitorar suas atividades online. Era difícil ficar de olho na navegação das crianças na web uma década atrás, quando elas não tinham seus dispositivos pessoais; é quase impossível agora.
Felizmente, existem algumas etapas que você pode seguir para tornar a Internet um lugar mais seguro para seus filhos. Neste guia, veremos todas as maneiras de tornar o Google Chrome – um dos navegadores da web mais usados – mais seguro para seus filhos.
Use o Family Link para supervisionar seu filho
Se seu filho tiver um Android ou Chromebook, tornar o Google Chrome seguro para seus filhos é extremamente fácil com o aplicativo Family Link. Mas o Family Link só pode ser usado para gerenciar restrições do Google Chrome em dispositivos Android e Chromebook. Eles não funcionarão se seu filho estiver usando o Google Chrome em dispositivos iOS ou em desktops Windows/Mac.
O Family Link está disponível como um aplicativo que você pode instalar em um iPhone ou telefone Android na App Store/Play Store para monitorar as restrições. Você também pode acessar o site do Google Family para usar o Family Link. O primeiro passo após baixar o Family Link seria adicionar seu filho a ele. Se você tiver um grupo familiar do Google com seu filho, não precisará das próximas etapas.

Depois de baixar o aplicativo Family Link, faça login com sua conta.
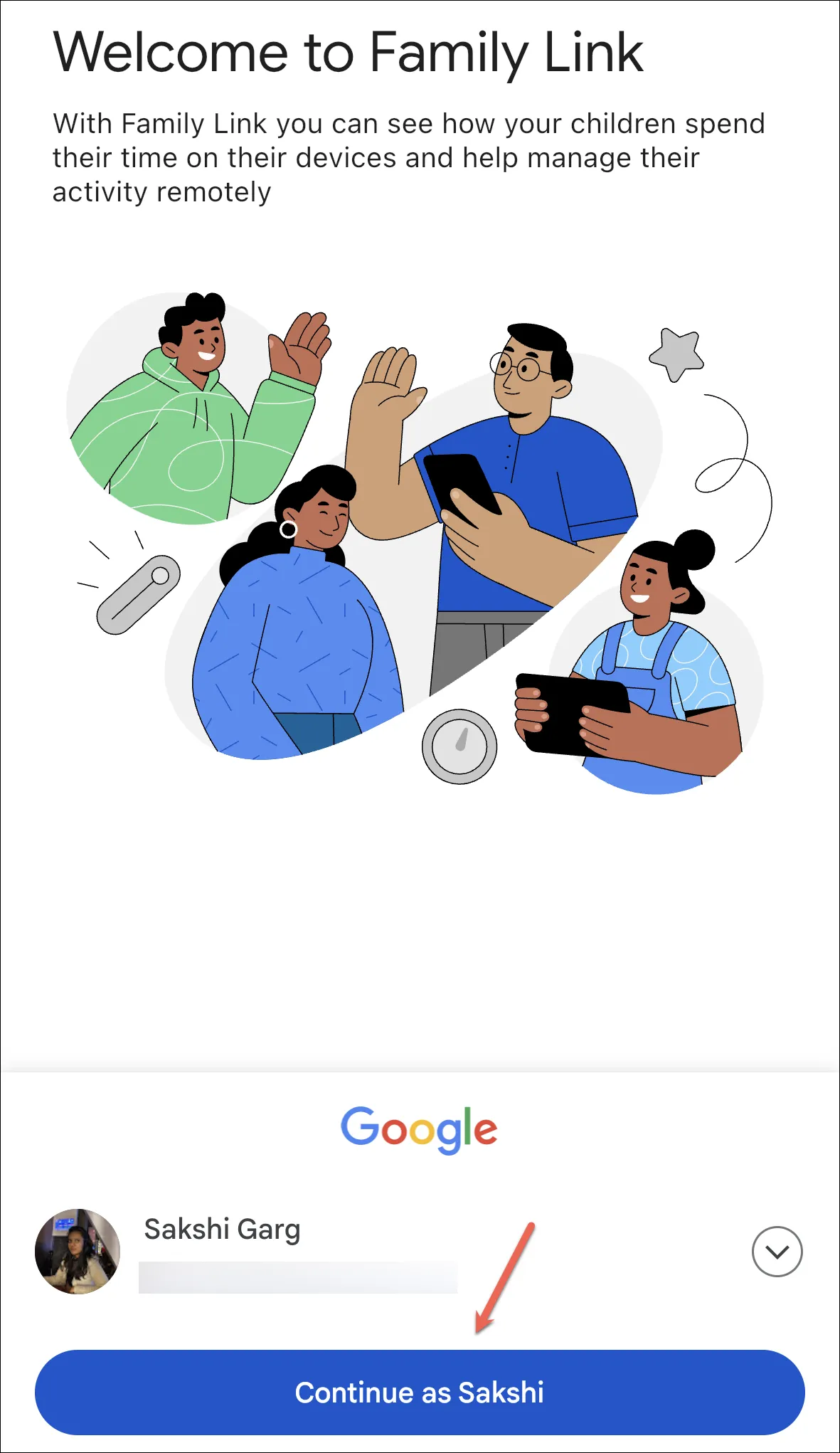
Então, se seu filho já tiver uma conta do Google, toque no ícone ‘Sim’ na tela seguinte, caso contrário, toque em ‘Não’.
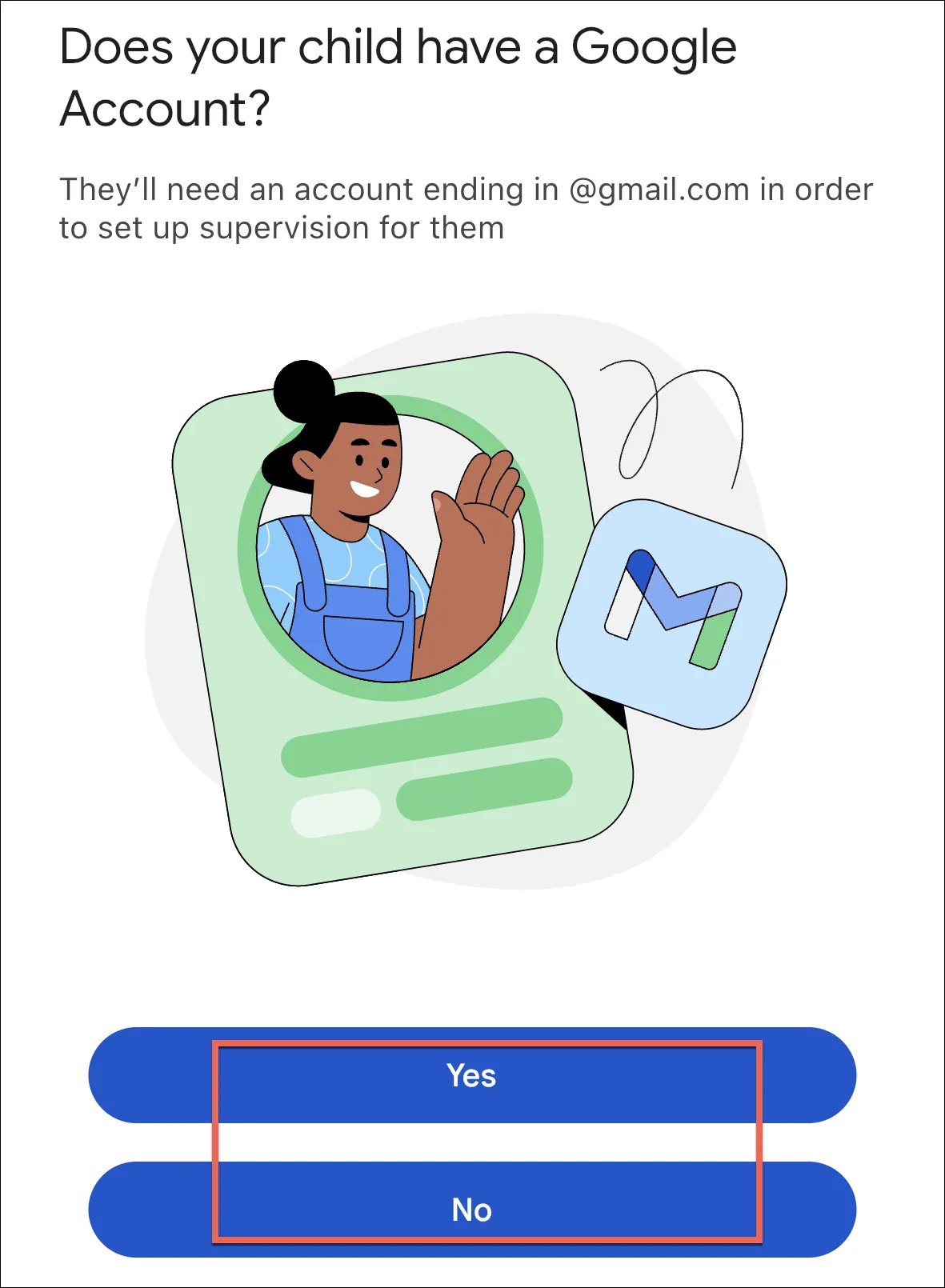
Se você tocou em Sim, precisará do dispositivo de seu filho para as próximas etapas. Abra as configurações no Android ou Chromebook do seu filho.
Para um Chromebook, toque em ‘Pessoas’ no aplicativo Configurações. Em seguida, selecione ‘Controles dos pais’ e conclua os seguintes prompts.
Para um Android, toque em ‘Google’ em Configurações.
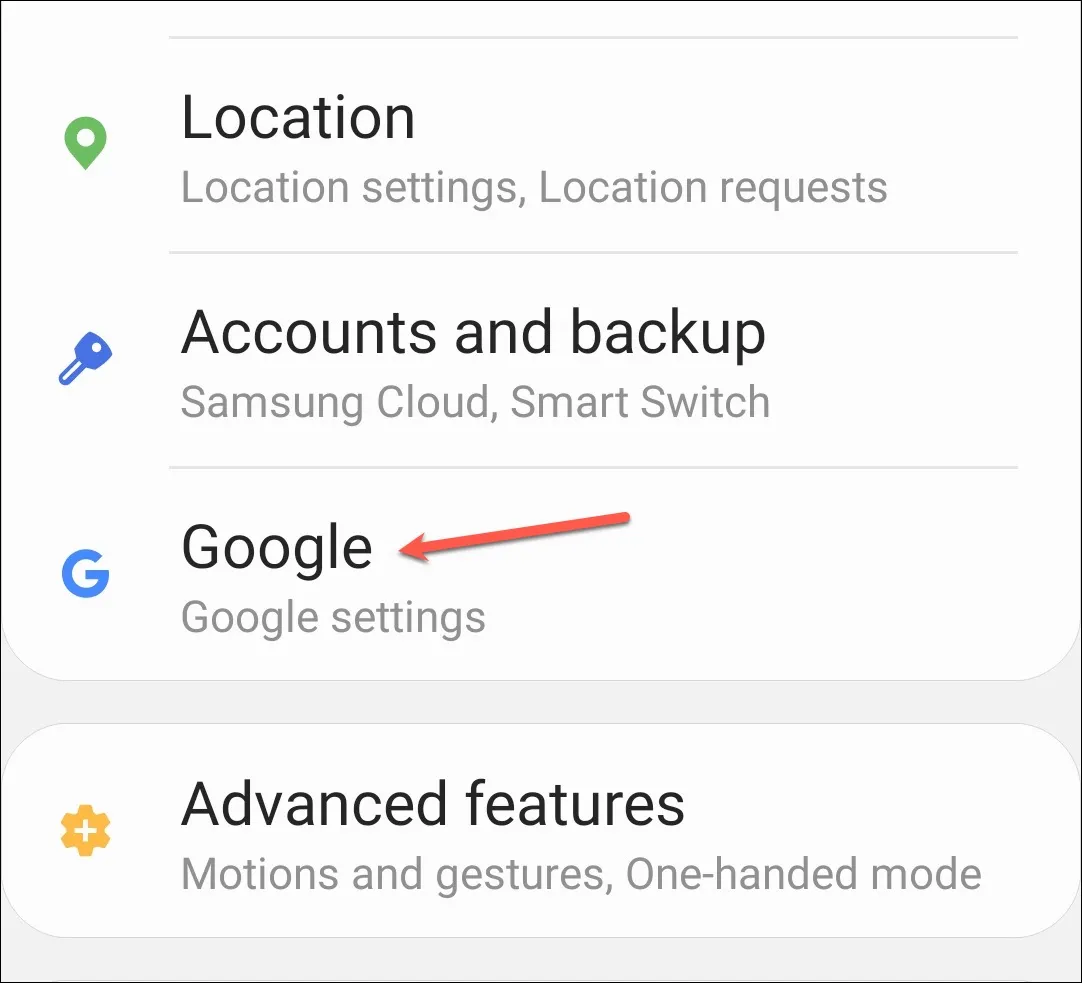
Em seguida, toque em ‘Controles dos pais’.
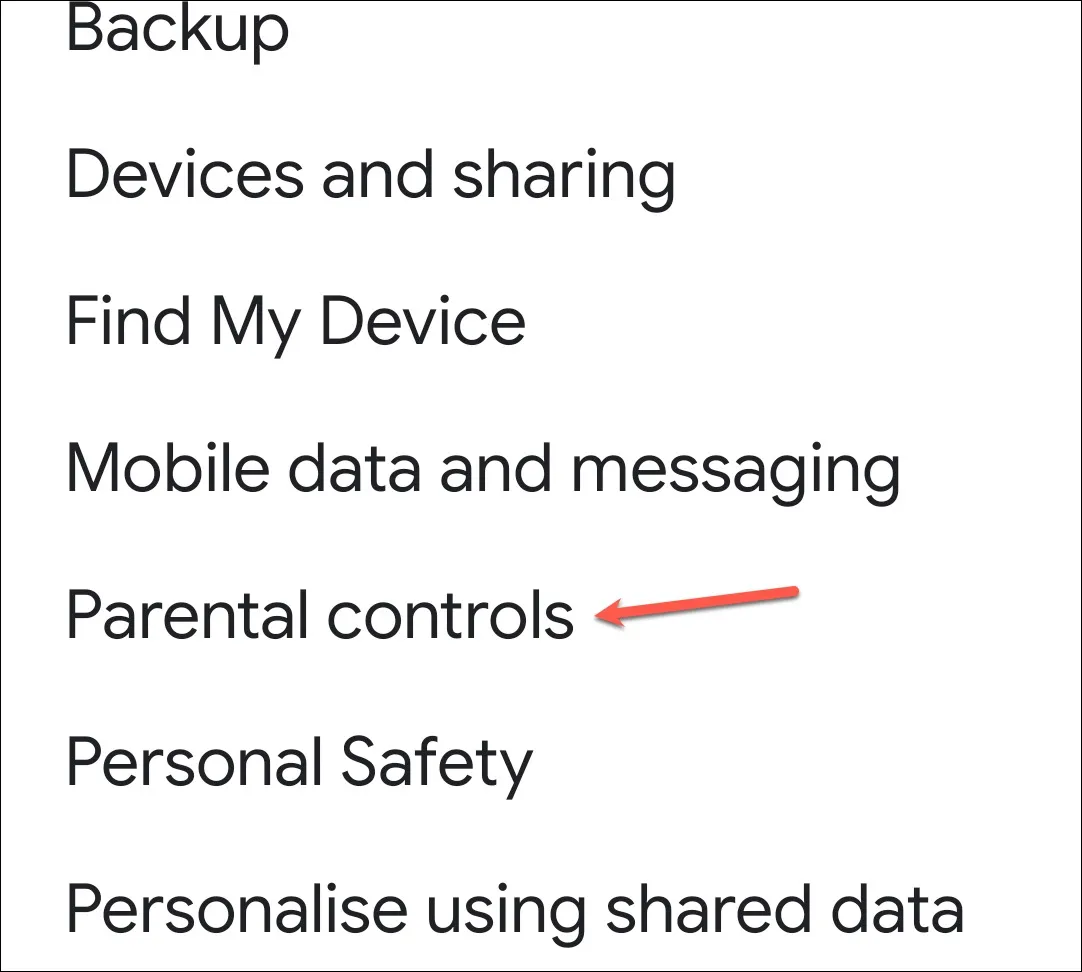
Primeiro, toque em ‘Criança ou Adolescente’ na tela perguntando quem estará usando o dispositivo.
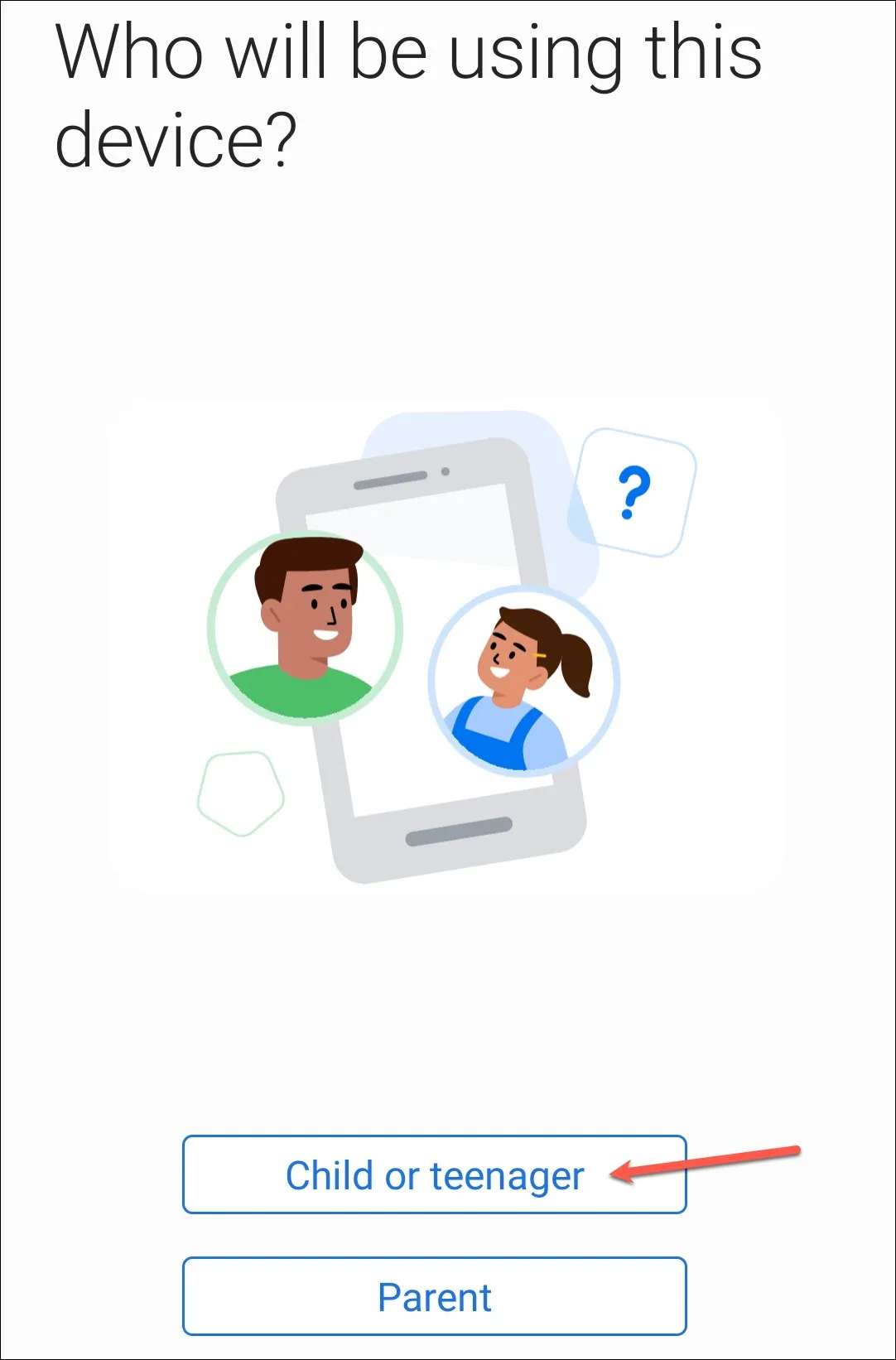
Toque em ‘Avançar’ para prosseguir. Em seguida, insira as informações da conta dos pais (ID do Google e senha).
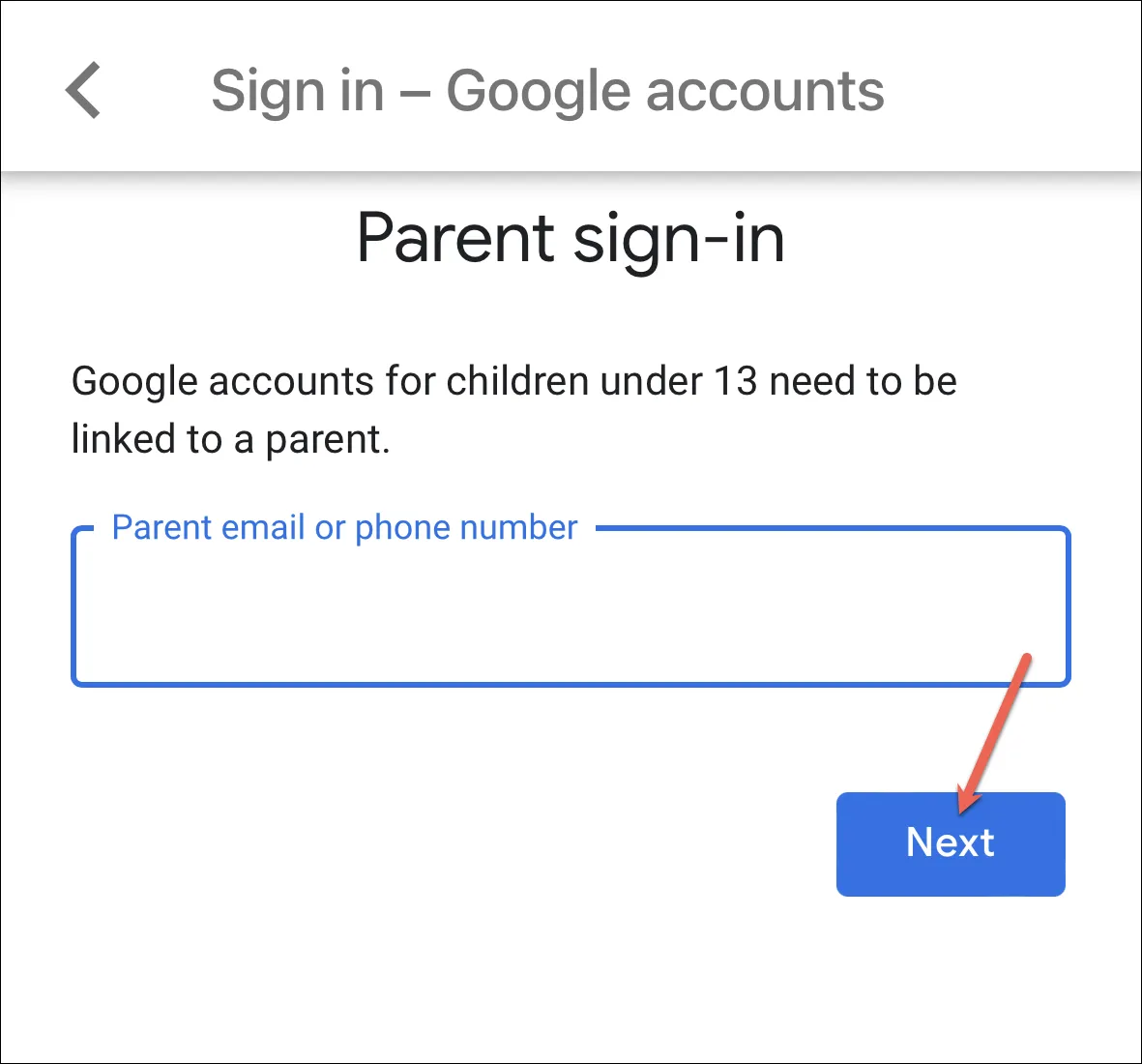
Você também pode precisar inserir as informações do seu cartão de crédito para verificar se você é um dos pais; você não será cobrado nada.
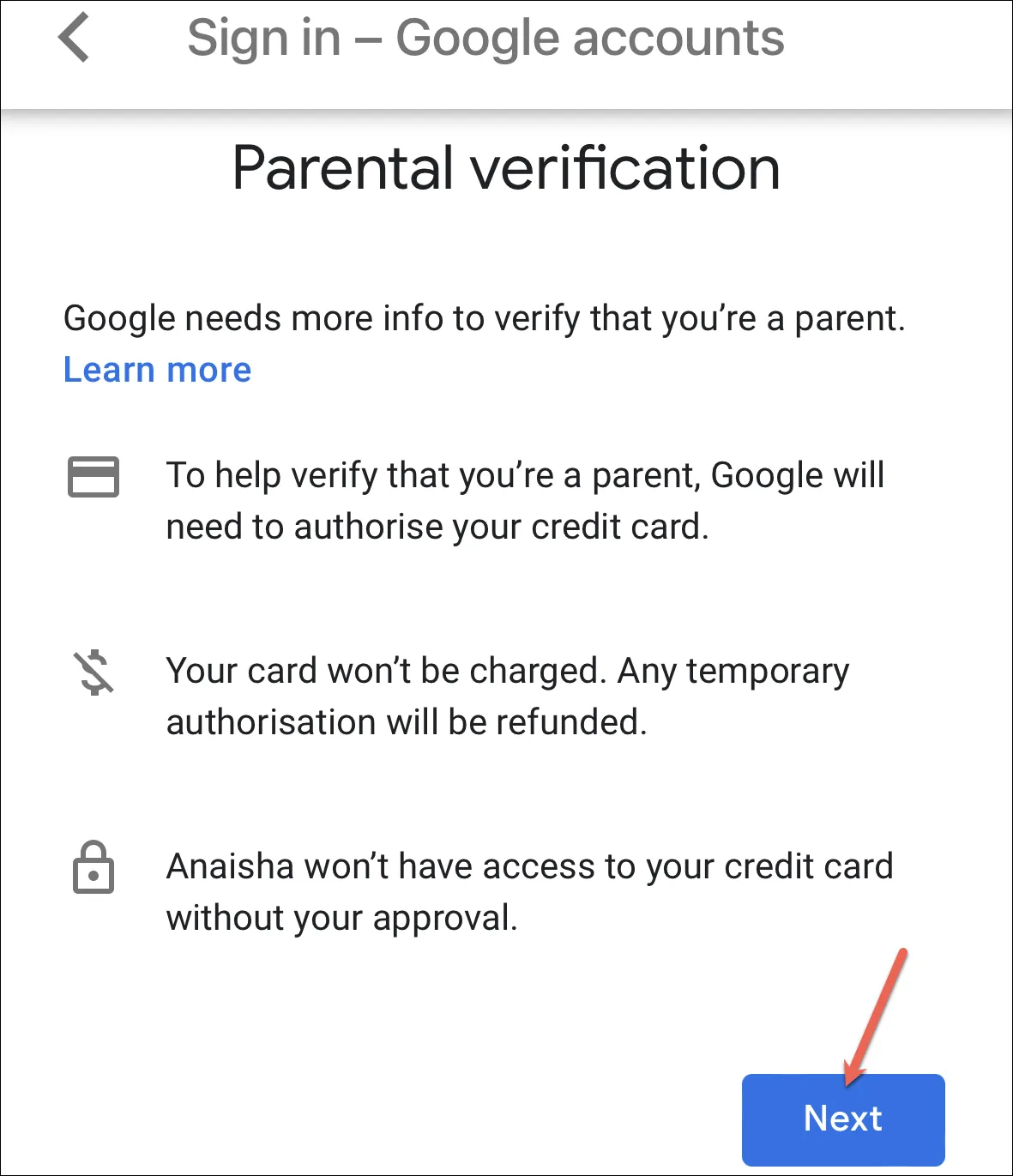
Em seguida, concorde com os termos e condições do Google para continuar.
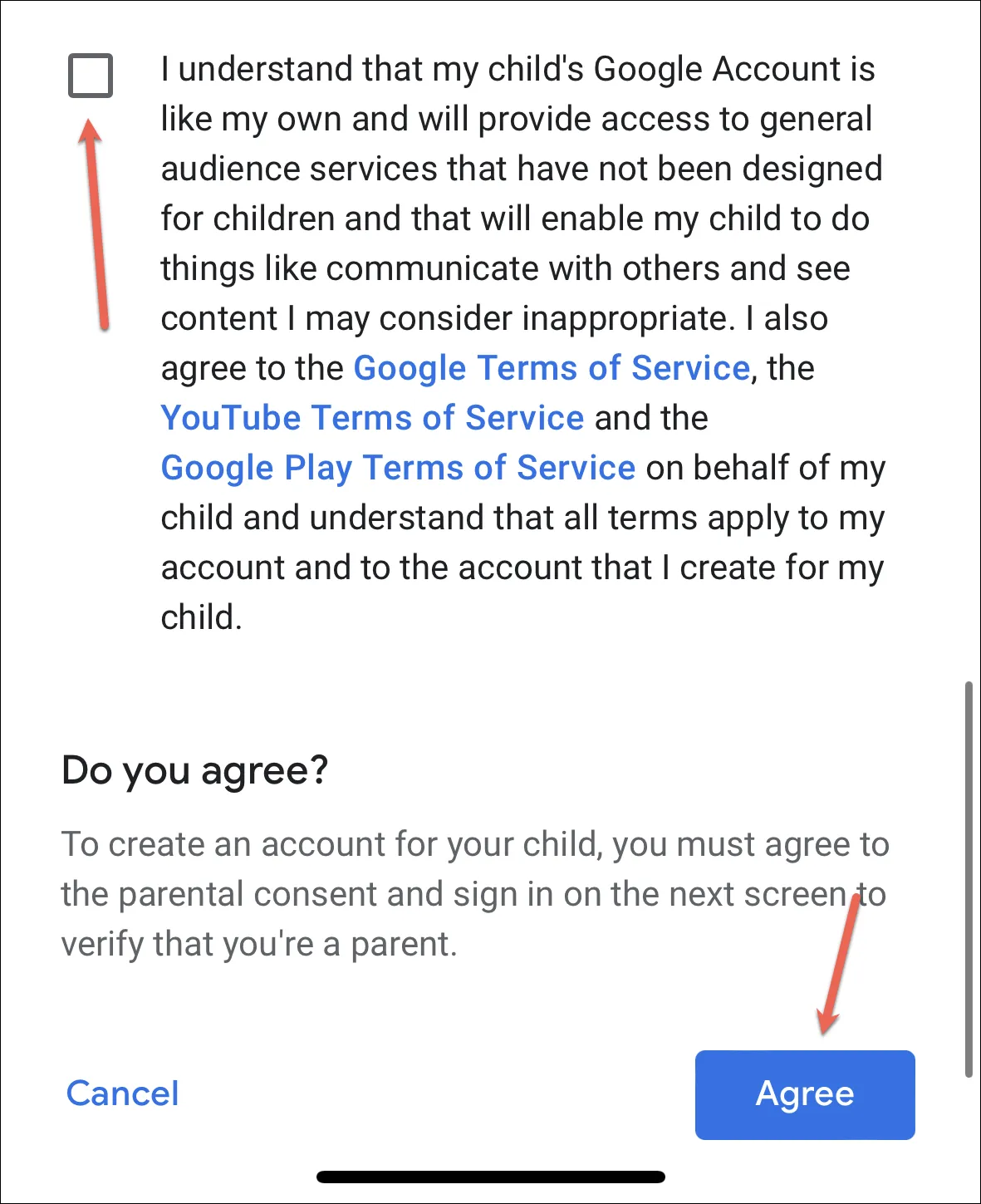
Por fim, você precisará inserir a senha da conta do seu filho para concluir a configuração. Uma vez feito isso, volte para o aplicativo Family Link no seu telefone e toque em ‘Concluído’.
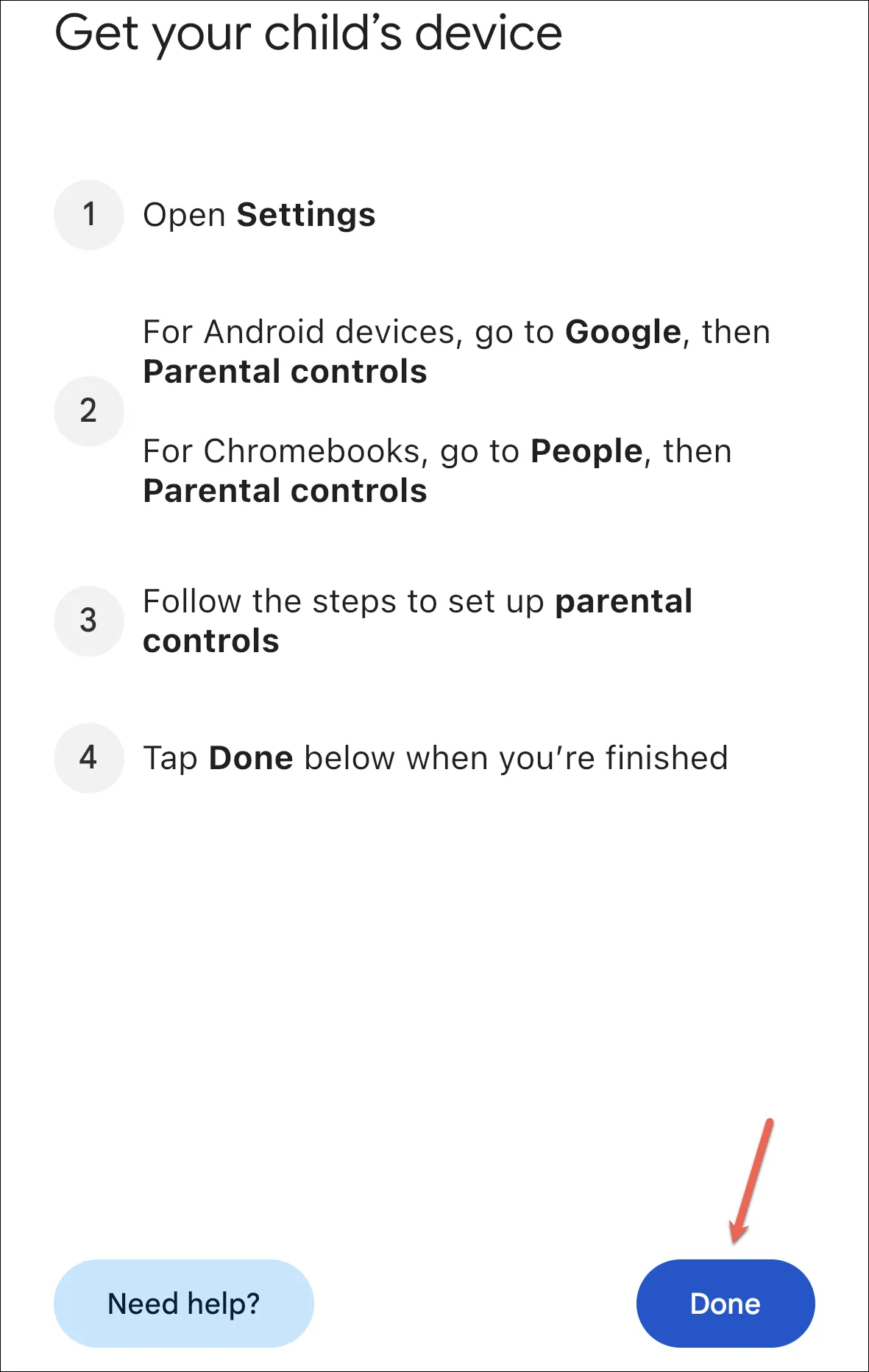
Se você selecionou ‘Não’ na tela perguntando se seu filho tem uma conta do Google, você precisará criar a conta nas etapas a seguir. Digite o nome do seu filho e toque em ‘Avançar’.
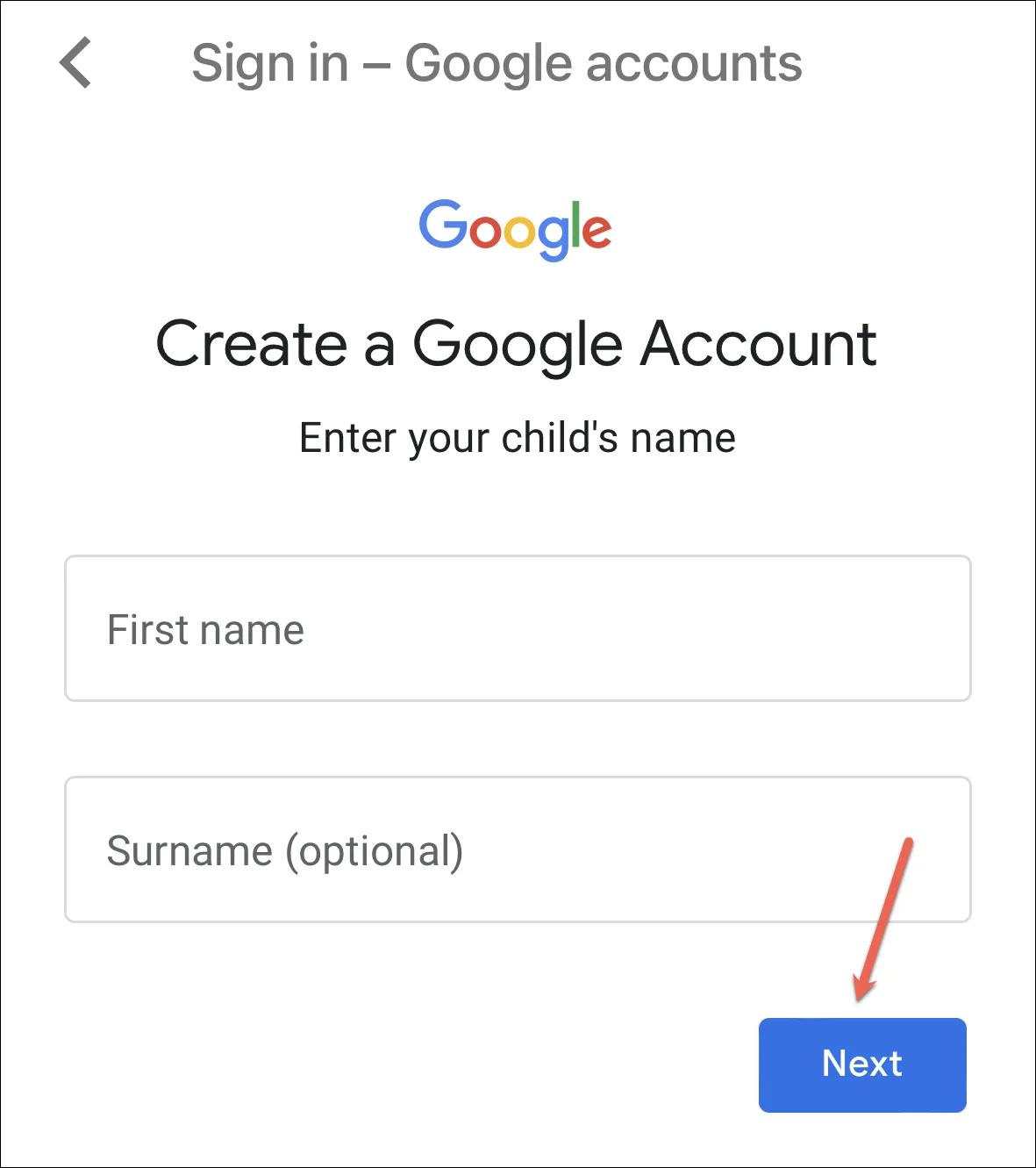
Em seguida, insira informações básicas, como data de nascimento e sexo, e toque em ‘Avançar’.
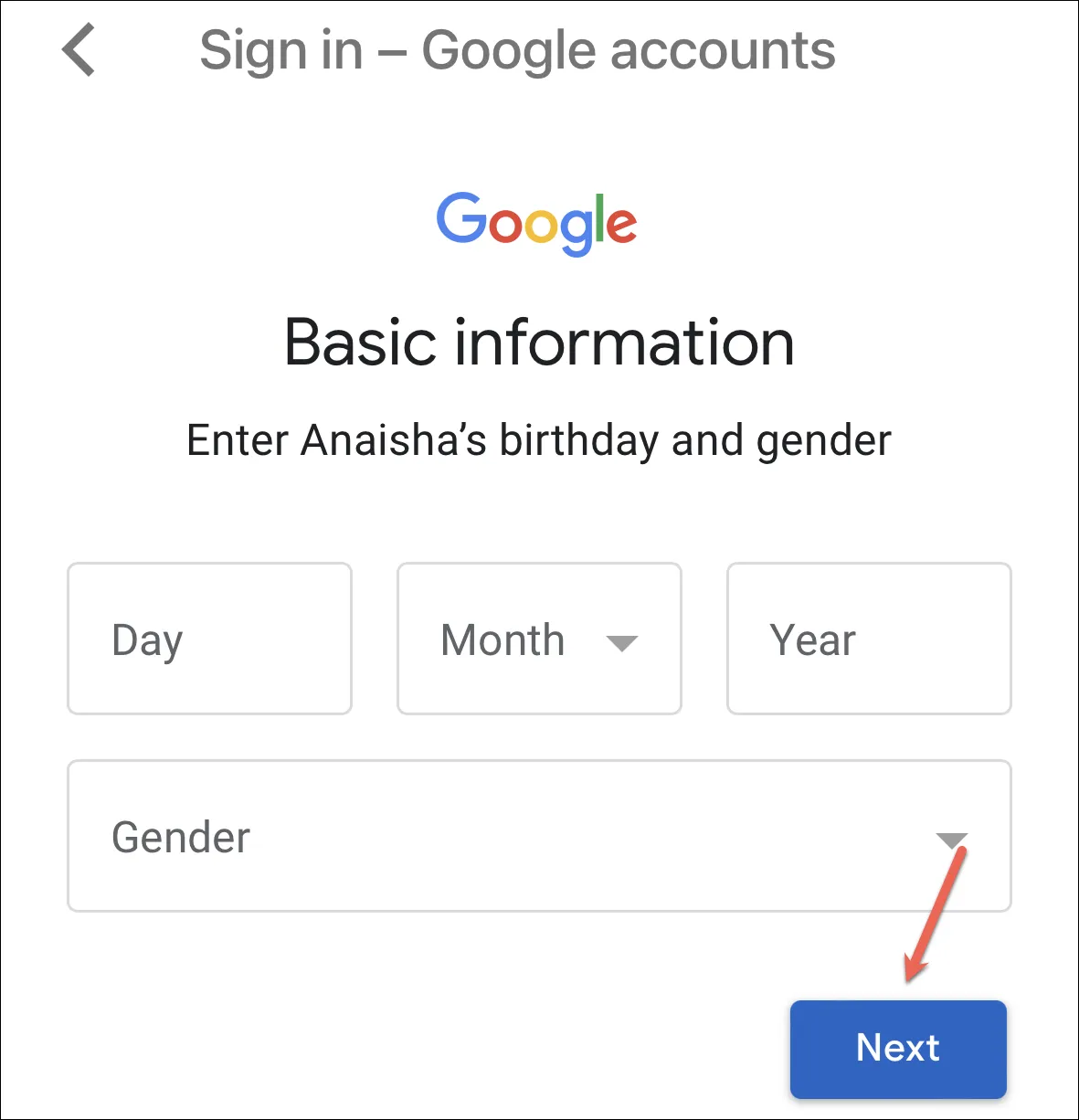
Crie um endereço de e-mail e uma senha para seu filho.
Em seguida, você precisará inserir os detalhes (endereço de e-mail e senha) da conta parental, ou seja, sua conta conectada ao aplicativo Family Link.
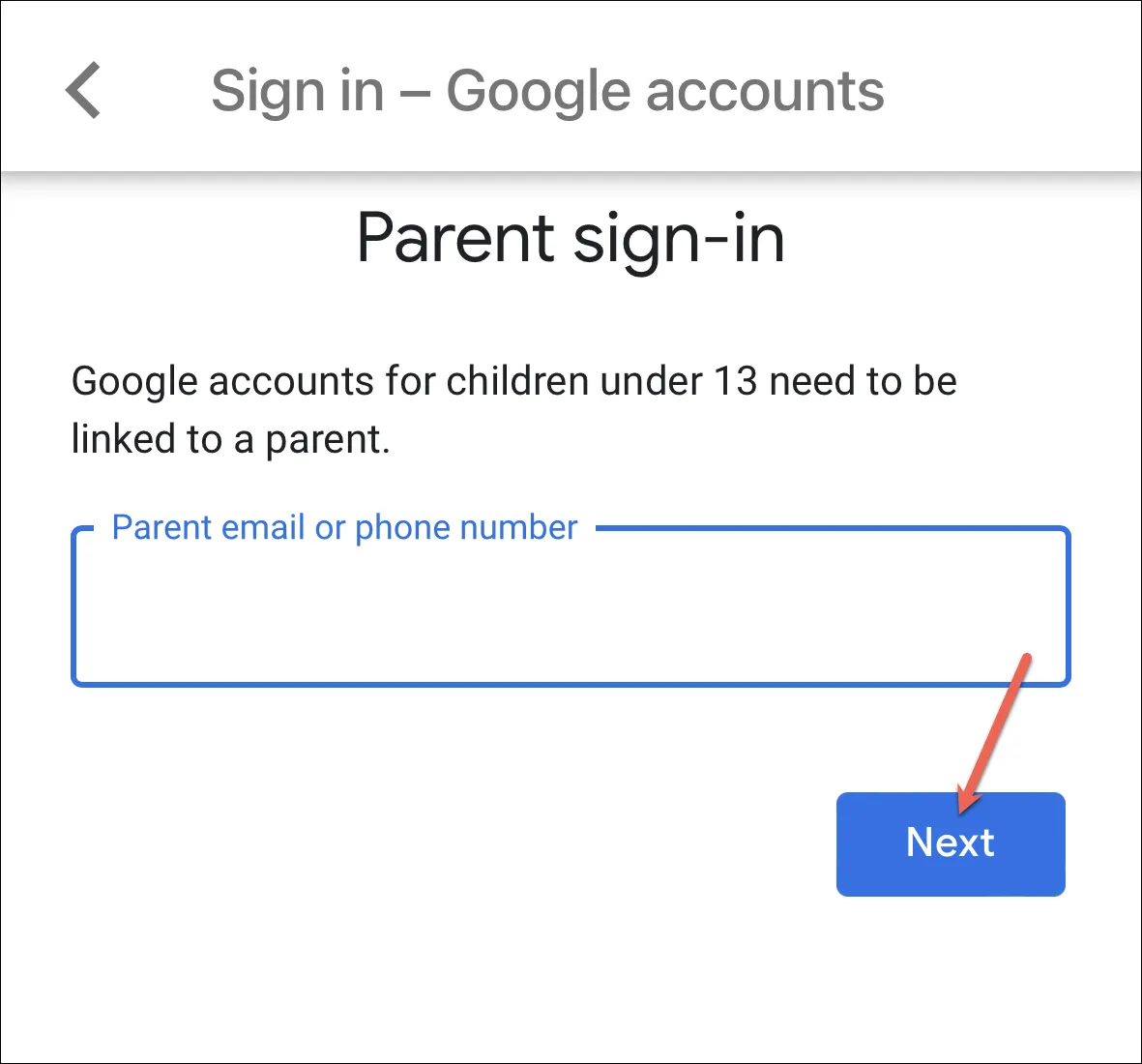
Em seguida, como acima, concorde com os termos e contratos do Google.
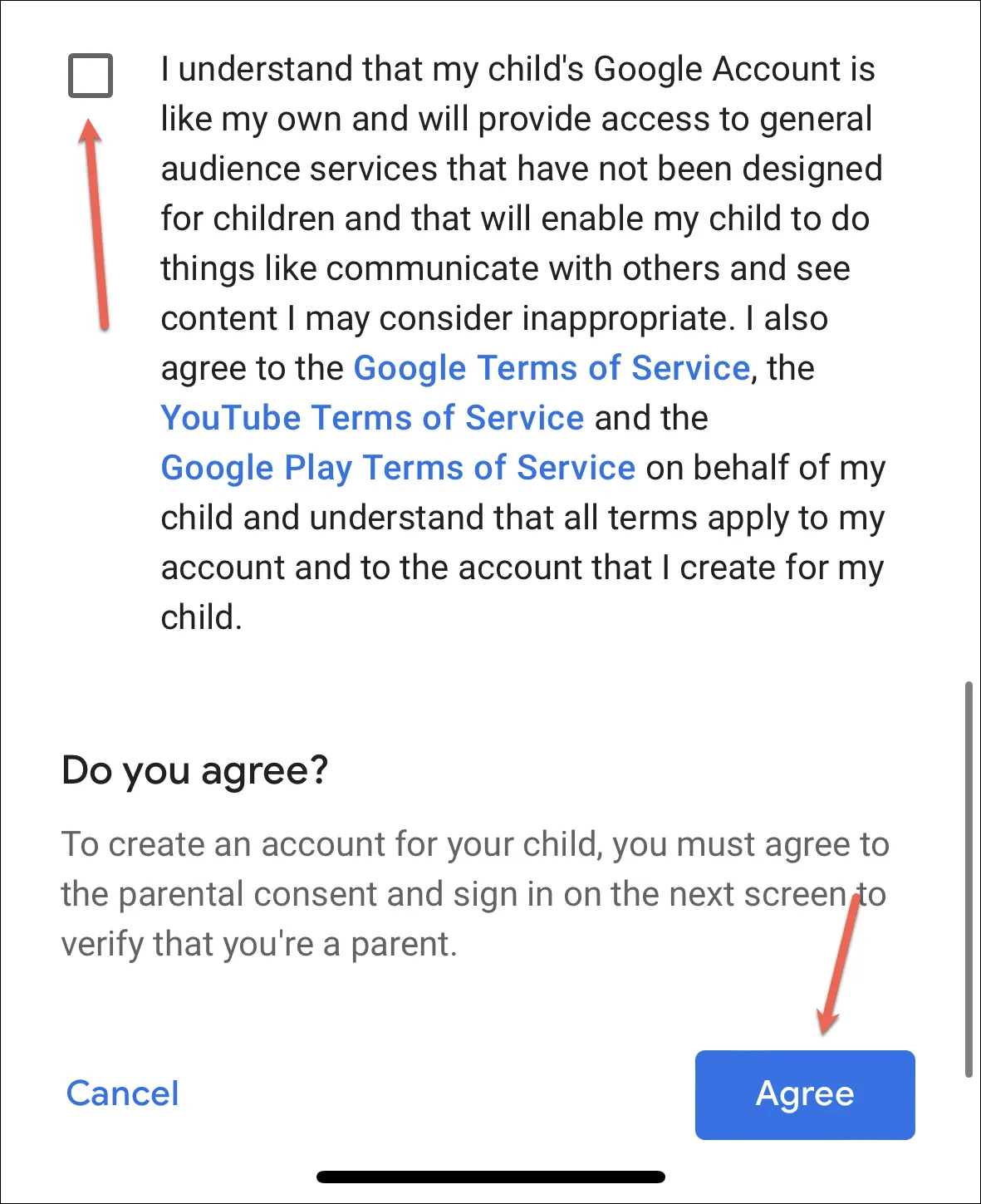
E a conta do seu filho será criada e adicionada ao Family Link. Certifique-se de fazer login no dispositivo Android ou Chromebook usando a conta que você criou acima para gerenciar a atividade do dispositivo.
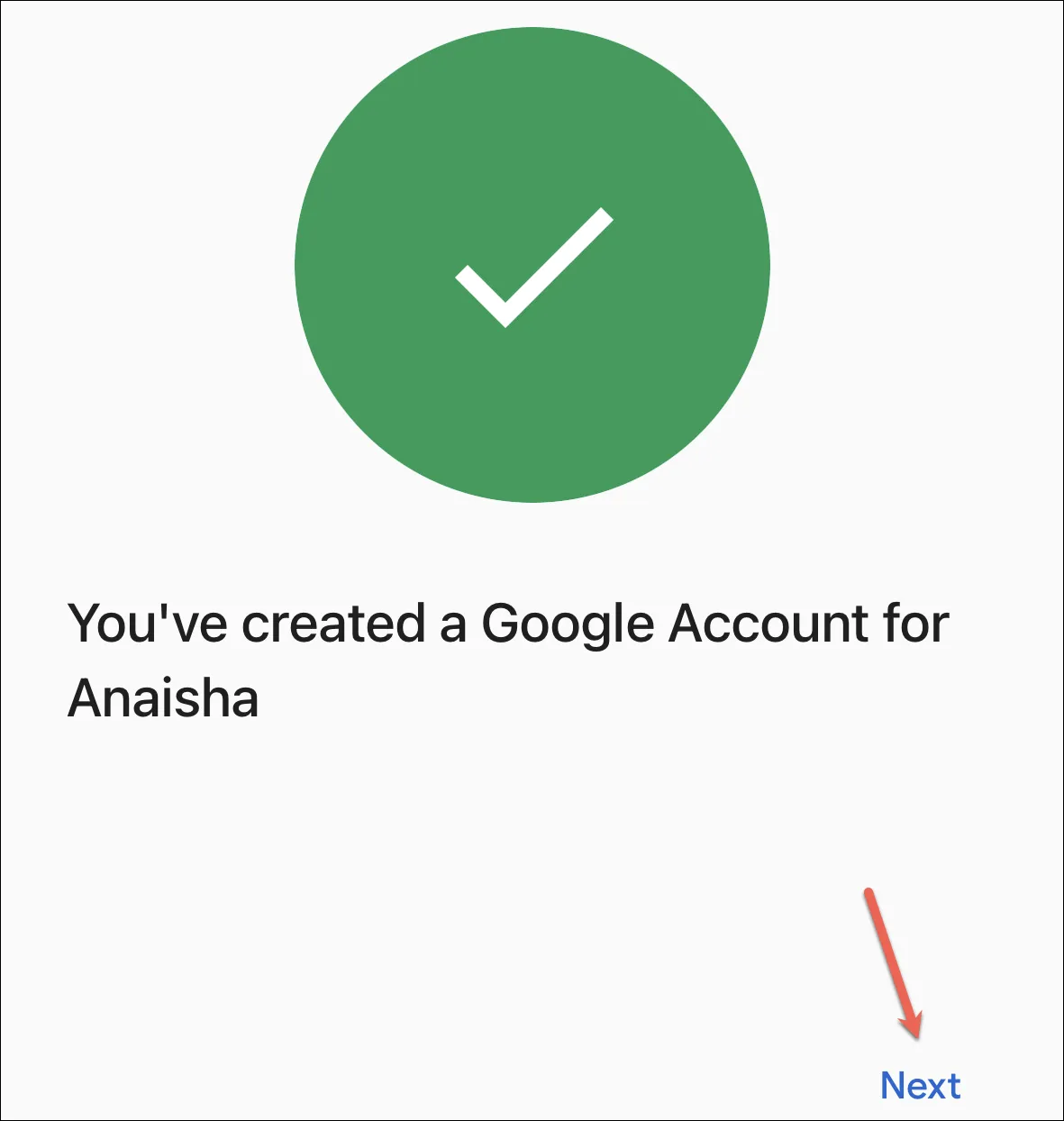
Gerenciar a atividade da criança no Chrome
Depois de adicionar seu filho ao aplicativo Family Link, você pode usá-lo para gerenciar a atividade dele no Chrome.
Abra o aplicativo Family Link e selecione a criança (se houver mais de uma) para a qual deseja configurar o Chrome. Em seguida, mude para a guia ‘Controles’ na parte inferior da tela.
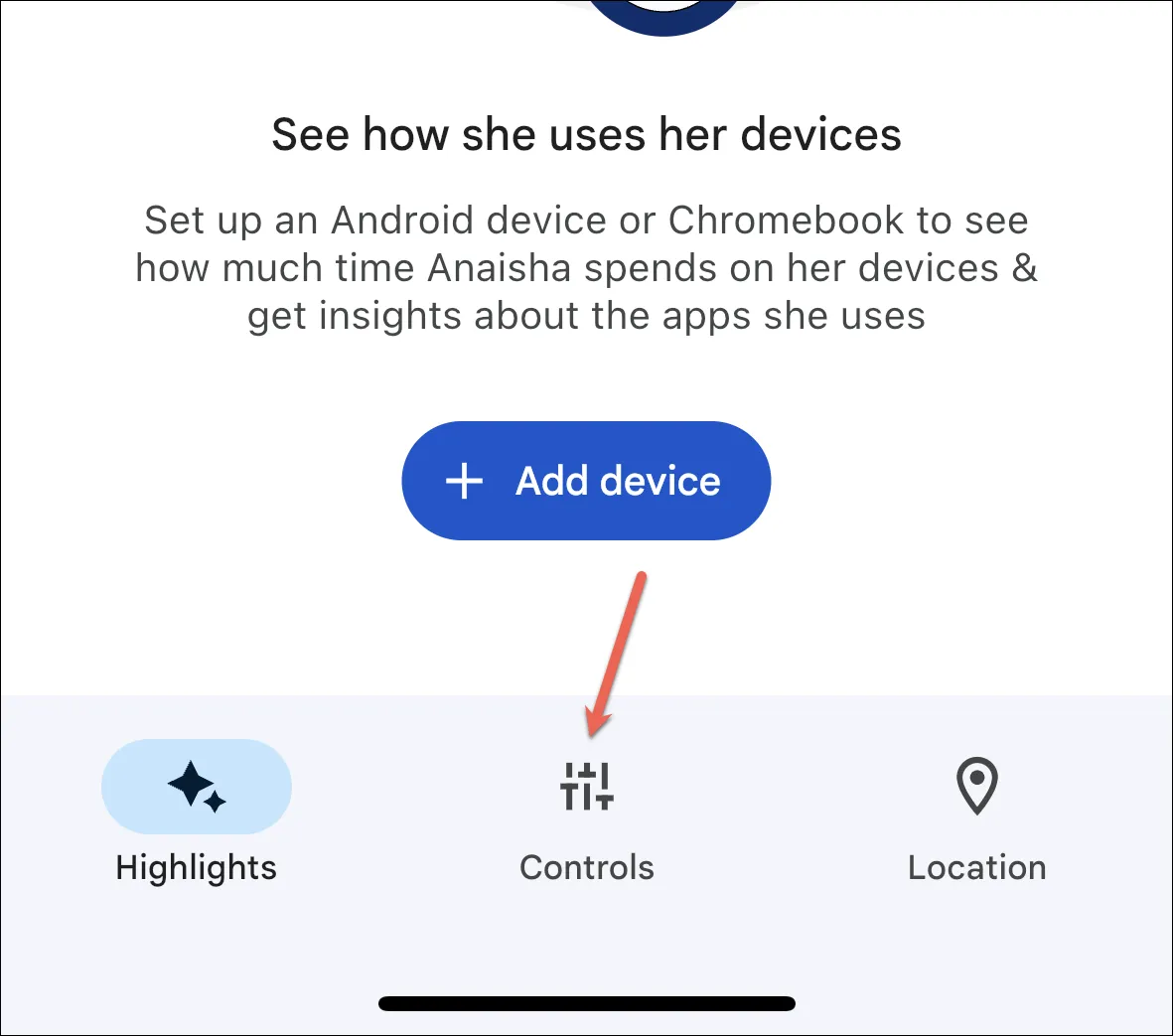
Toque em ‘Restrições de conteúdo’ nas opções disponíveis.
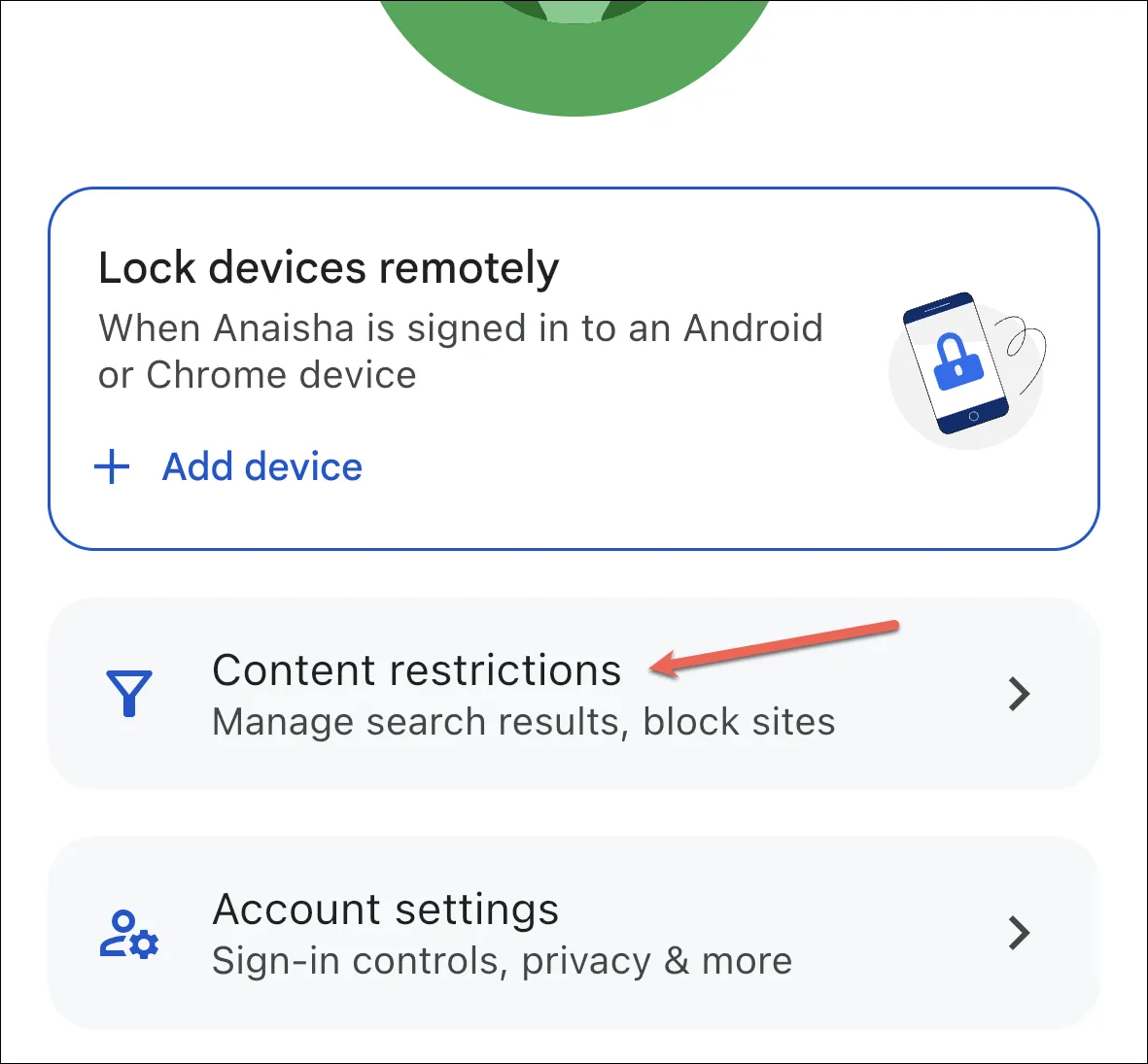
Em seguida, toque em ‘Google Chrome’.
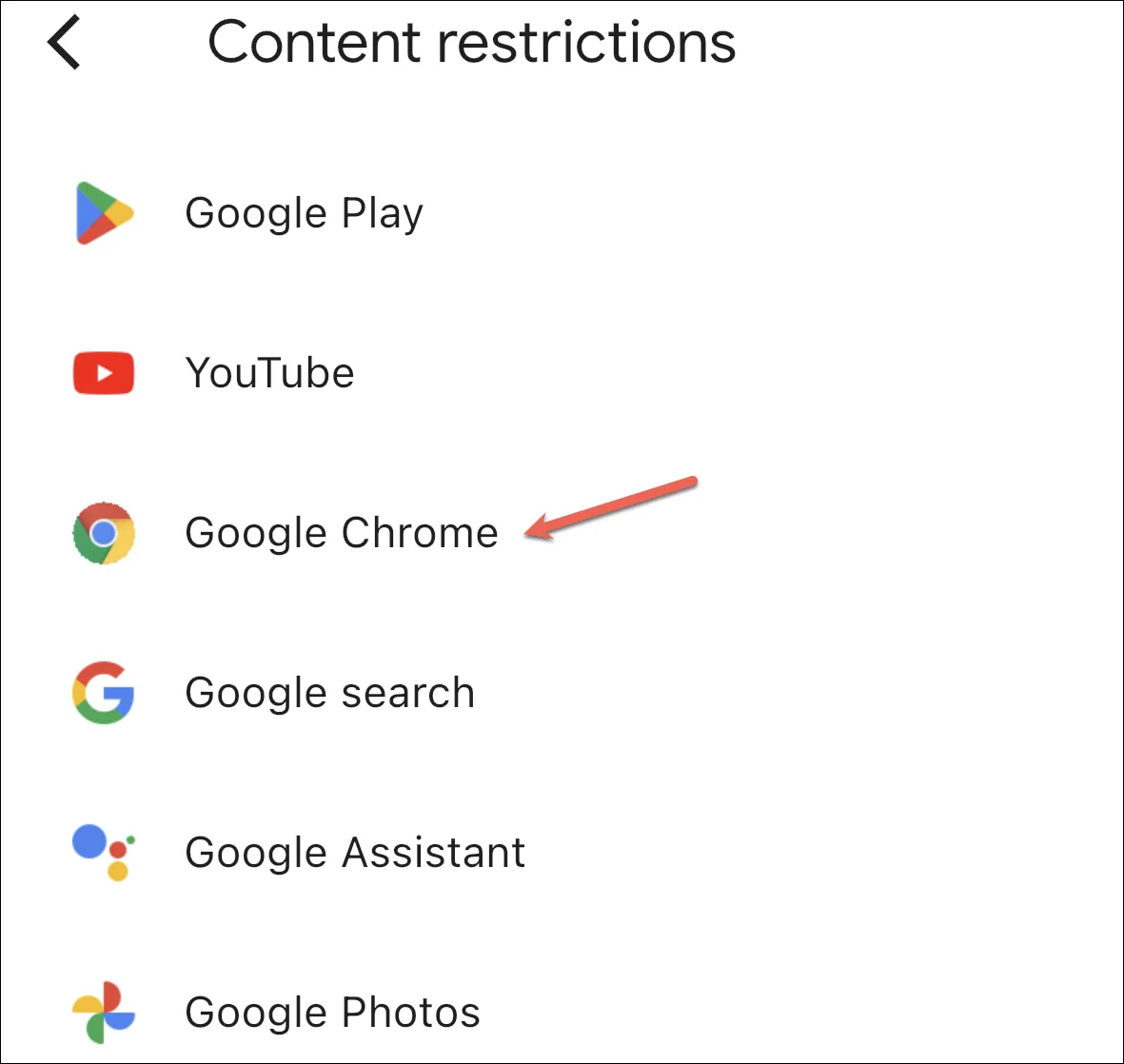
Aqui, você pode selecionar a configuração certa para seu filho.
Se você escolher ‘Permitir todos os sites’, seu filho poderá visitar todos os sites, exceto aqueles que você bloquear. Com ‘Tentar bloquear sites explícitos’, o Google Chrome tentará bloquear todos os sites sexualmente explícitos e violentos usando um filtro. Ao escolher ‘Permitir apenas sites aprovados’, permite que seu filho visite apenas os sites que você adicionar.
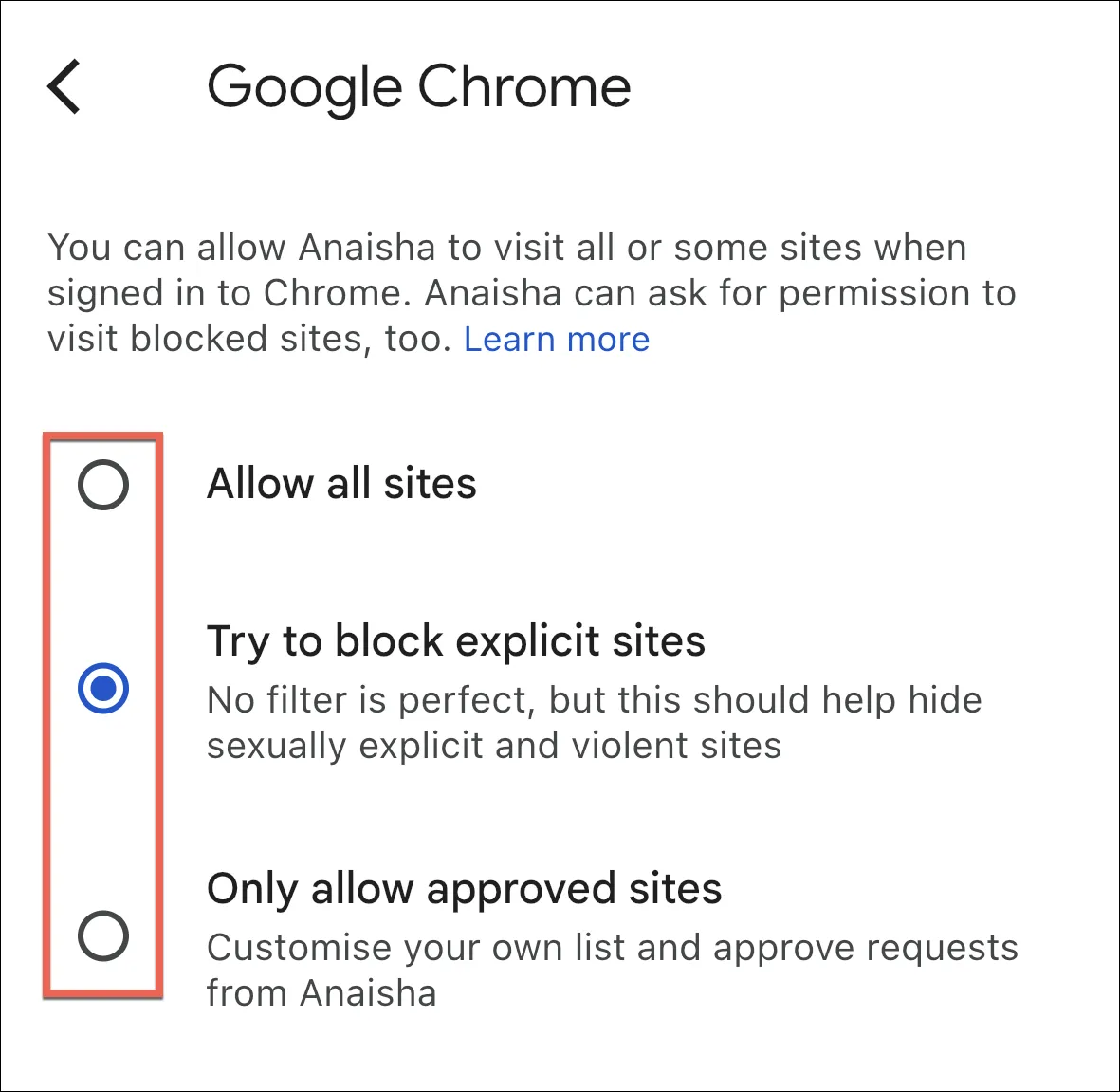
Adicionar ou bloquear sites
Agora, para adicionar sites que você deseja permitir ou bloquear, toque em ‘Sites aprovados’ ou ‘Sites bloqueados’ em Gerenciar sites para adicioná-los manualmente.
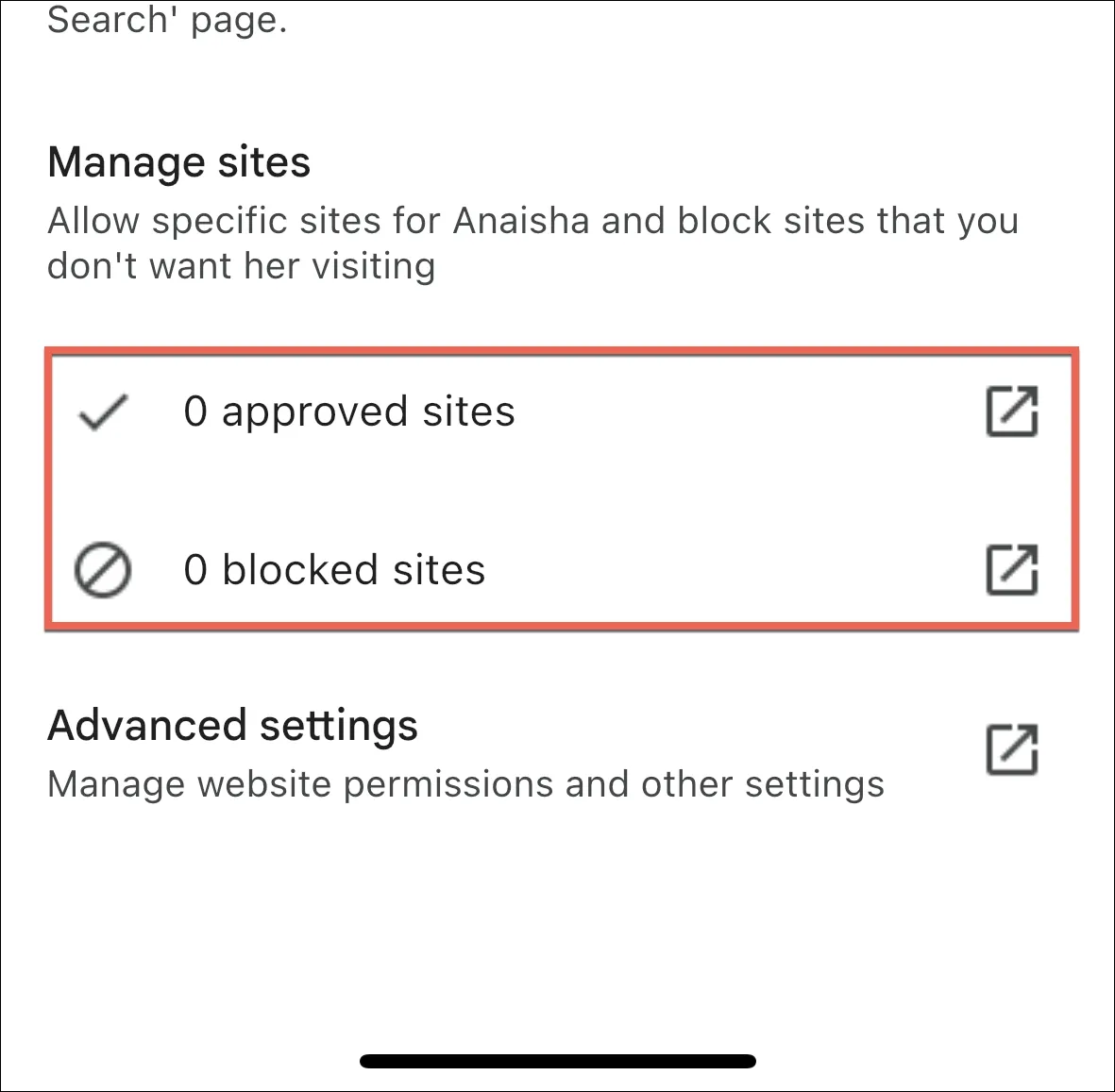
Em seguida, toque no botão ‘Adicionar um site’.
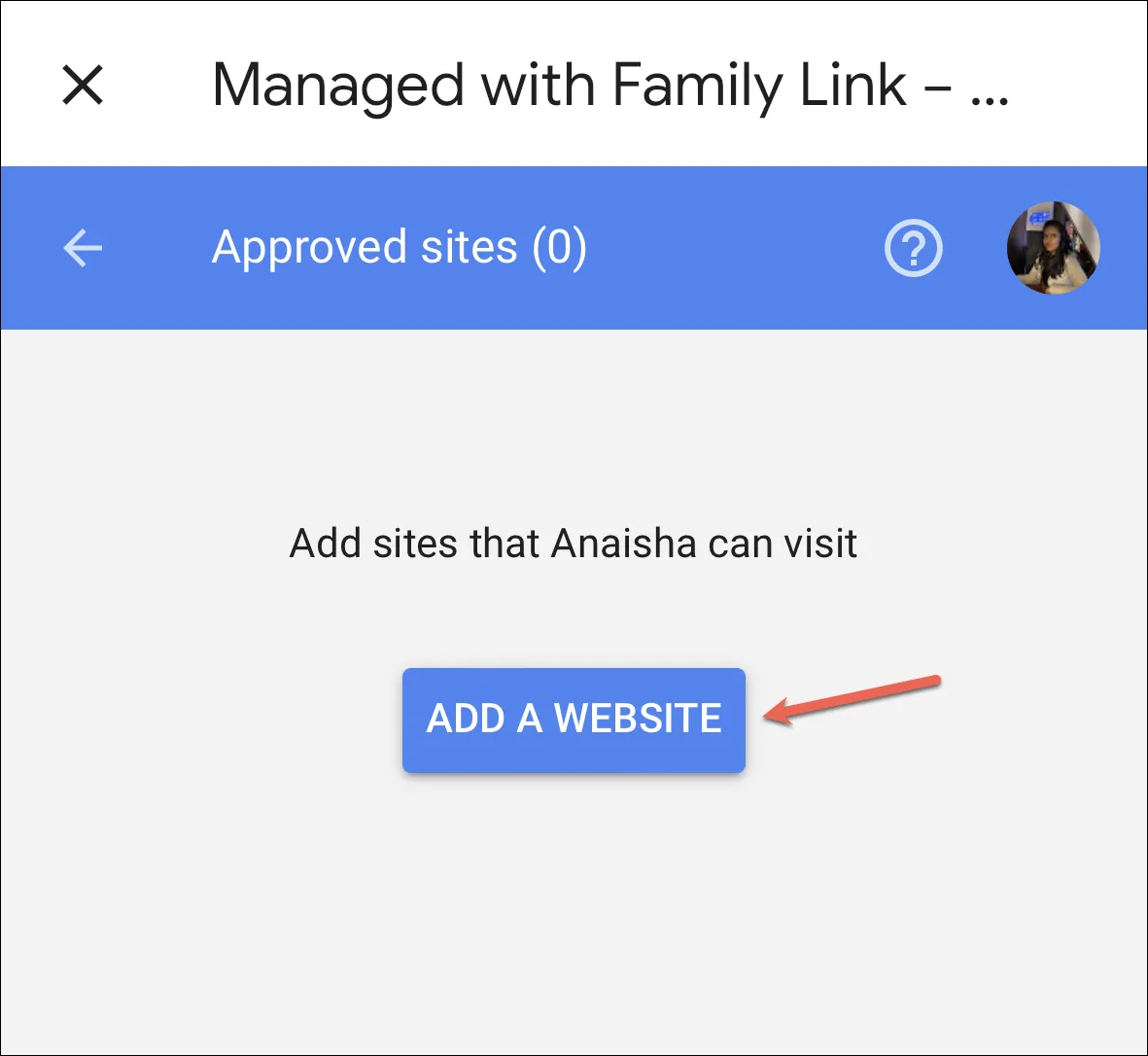
Insira a URL completa do site (incluindo www) ou o domínio e toque em ‘Salvar’.
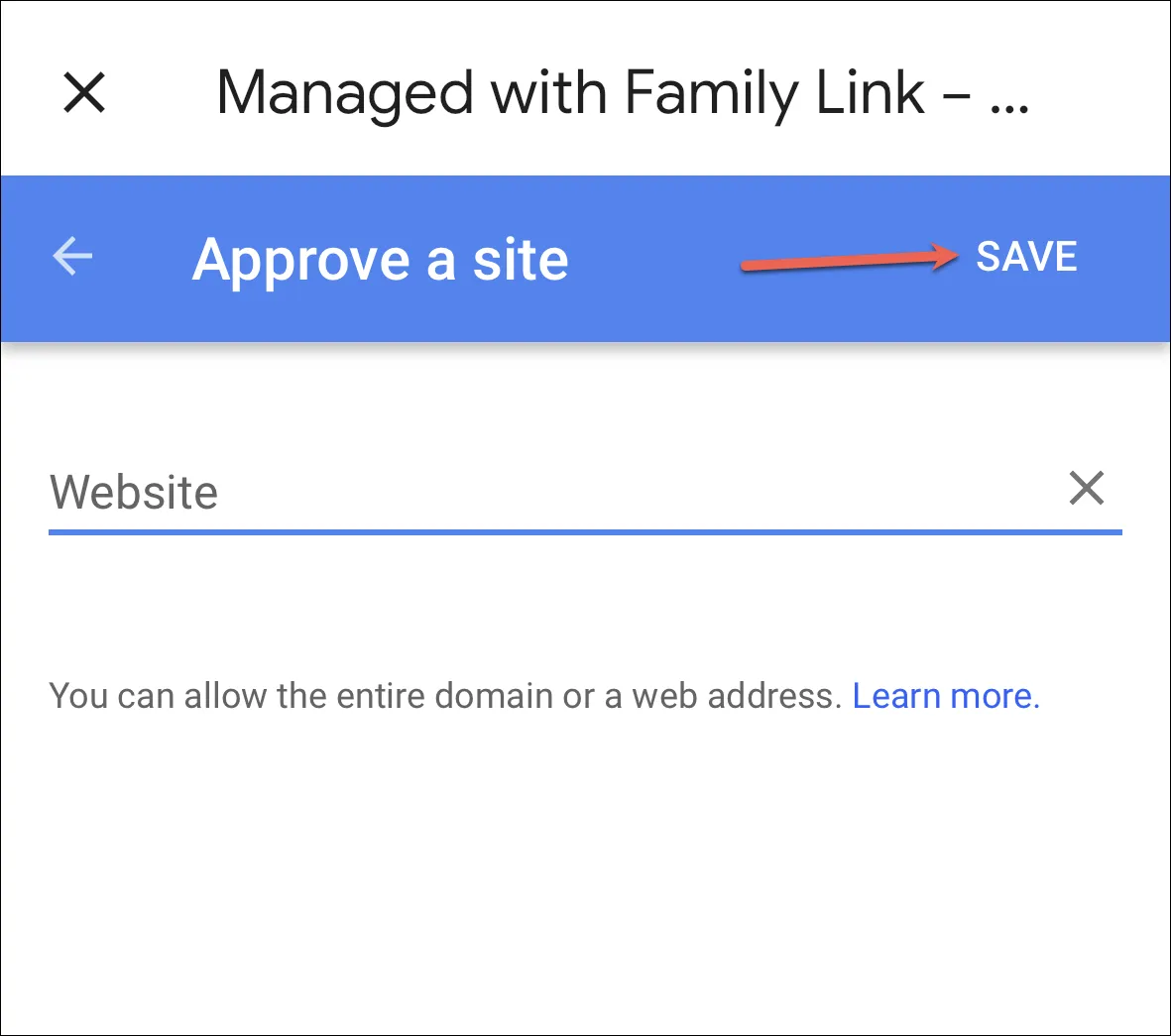
Quando você bloqueia um site, seu filho pode pedir sua permissão para visitá-lo, que você pode aprovar ou negar no aplicativo Family Link.
Quando você bloqueia ou permite um site, apenas esse site específico bloqueado é permitido. Por exemplo, bloquear www.google.com não bloqueia sites como www.google.co.uk ou photos.google.com.
Para bloquear ou permitir todos os sites nesse domínio, digite o nome do domínio. Por exemplo, digite ‘google’ para bloquear todos os sites que têm google em seu nome, mesmo que comecem ou terminem de forma diferente, como no exemplo anterior.
Gerenciar permissões do site
Com o aplicativo Family Link, você também pode configurar o Chrome do seu filho de forma que ele não possa conceder nenhuma localização, câmera ou outras permissões aos aplicativos e sites que ele visita.
Toque na opção ‘Configurações avançadas’ nas configurações do Google Chrome no aplicativo Family Link.
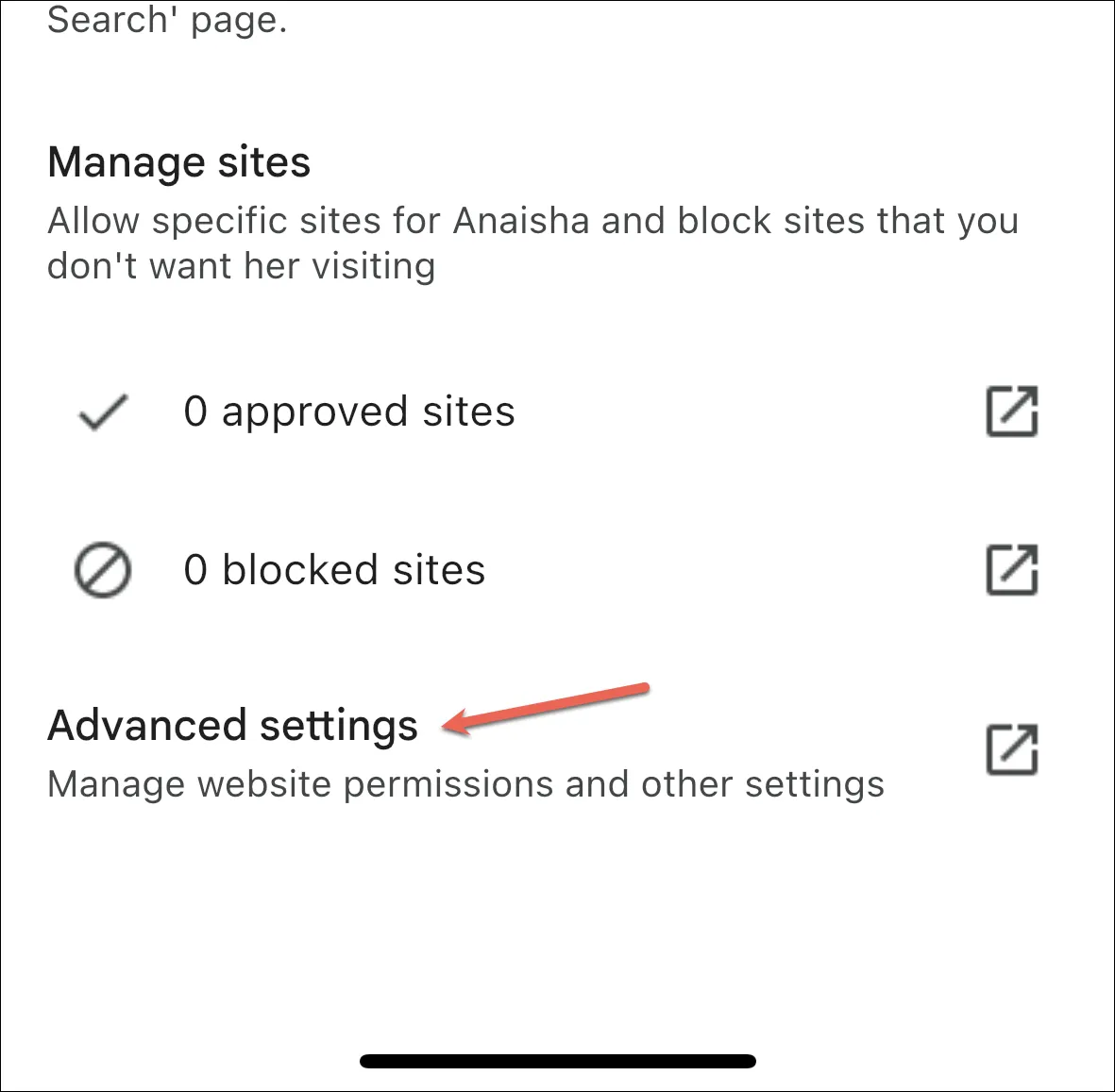
Em seguida, desative a opção ‘Permissões para sites, aplicativos e extensões’.

A partir de agora, seu filho não poderá dar permissões de localização, webcam etc. a nenhum site. Mas as permissões que eles já podem ter concedido permanecerão.
Ativar pesquisa segura
Se seus filhos estiverem usando o Google Chrome em um dispositivo iOS ou em um computador, a melhor maneira de tornar a pesquisa segura para eles é ativando o SafeSearch para a conta conectada ao Google Chrome.
Acesse google.com/preferences e faça login na conta do Google, se necessário.
Em seguida, marque a opção ‘Ativar o SafeSearch’ e clique em ‘Salvar’ na parte inferior da página.

Agora, os resultados da Pesquisa Google não mostrarão resultados explícitos.
O SafeSearch funciona apenas para resultados de pesquisa do Google e não para URLs de sites. A única maneira de bloquear determinados sites no Chrome para desktop é baixar uma extensão, como BlockSite , e para o Chrome para iOS é por meio de Restrições de conteúdo e privacidade nas configurações de Tempo de tela. Confira nosso guia para bloquear sites no iPhone ; funciona em todos os navegadores, incluindo o Google Chrome.
Embora deixar seus filhos usando a Internet sem supervisão seja uma ideia assustadora, você pode tornar o Google Chrome mais seguro seguindo as etapas acima. Como alternativa, você também pode conferir o Microsoft Edge no Modo Infantil na área de trabalho do Windows para ter uma experiência de navegação mais segura.



Deixe um comentário