Como Vincular Notas no iPhone no iOS 17

Você está no meio de uma sessão de brainstorming, as ideias estão fluindo mais rápido do que um esquilo movido a cafeína e você está anotando tudo em seu confiável aplicativo Notes no seu iPhone. De repente, você é atingido por uma epifania – a ideia se conecta perfeitamente com a nota que você criou ontem. Não seria ótimo se você pudesse conectar essas bolhas de ideias brilhantes e individuais de forma coesa?
Bem, o iOS 17 está de costas; suas anotações não precisam mais ser uma confusão de ideias. Com apenas alguns toques, você pode criar links entre notas, transformando seu iPhone em um playground para suas ideias, onde elas podem pular, pular e pular de uma para outra.
Como funciona?
É tão simples quanto parece. O aplicativo Notes agora permite que você crie links para notas que você criou anteriormente no aplicativo em uma nota. O aplicativo Notes nunca teria sido o ideal para usuários que amam um sistema organizado de gerenciamento de conhecimento pessoal. Mas com o iOS 17, eles não precisam recorrer a aplicativos de terceiros para isso.
Quer seu aplicativo Notes seja o local ideal para anotar listas de compras, ideias para seu romance ou ambos, você pode ter um sistema sofisticado em que pular de uma nota para outra não será uma dor de cabeça.
Imagine ter sua própria Wikipedia pessoal, mas em vez de se encher de trivialidades sobre os organismos com vida mais longa na Terra ou a história de fundo de seu super-herói favorito, ela está repleta de seus pensamentos e ideias, todos interconectados em uma sinfonia de criatividade.
Adicionando links para notas
Vincular notas é extremamente fácil, como deveria ser. Se fosse complicado, qual seria o ponto?
Agora, existem duas maneiras de inserir um link para outra nota em sua nota. Você pode vincular a nota a algum texto em sua nota atual ou simplesmente inserir o link – assim como os hiperlinks.
Portanto, pressione e segure o espaço vazio na nota ou selecione o texto para o qual deseja criar o link e toque nele. Toque na seta ‘>’ no menu pop-up que se materializará na tela.
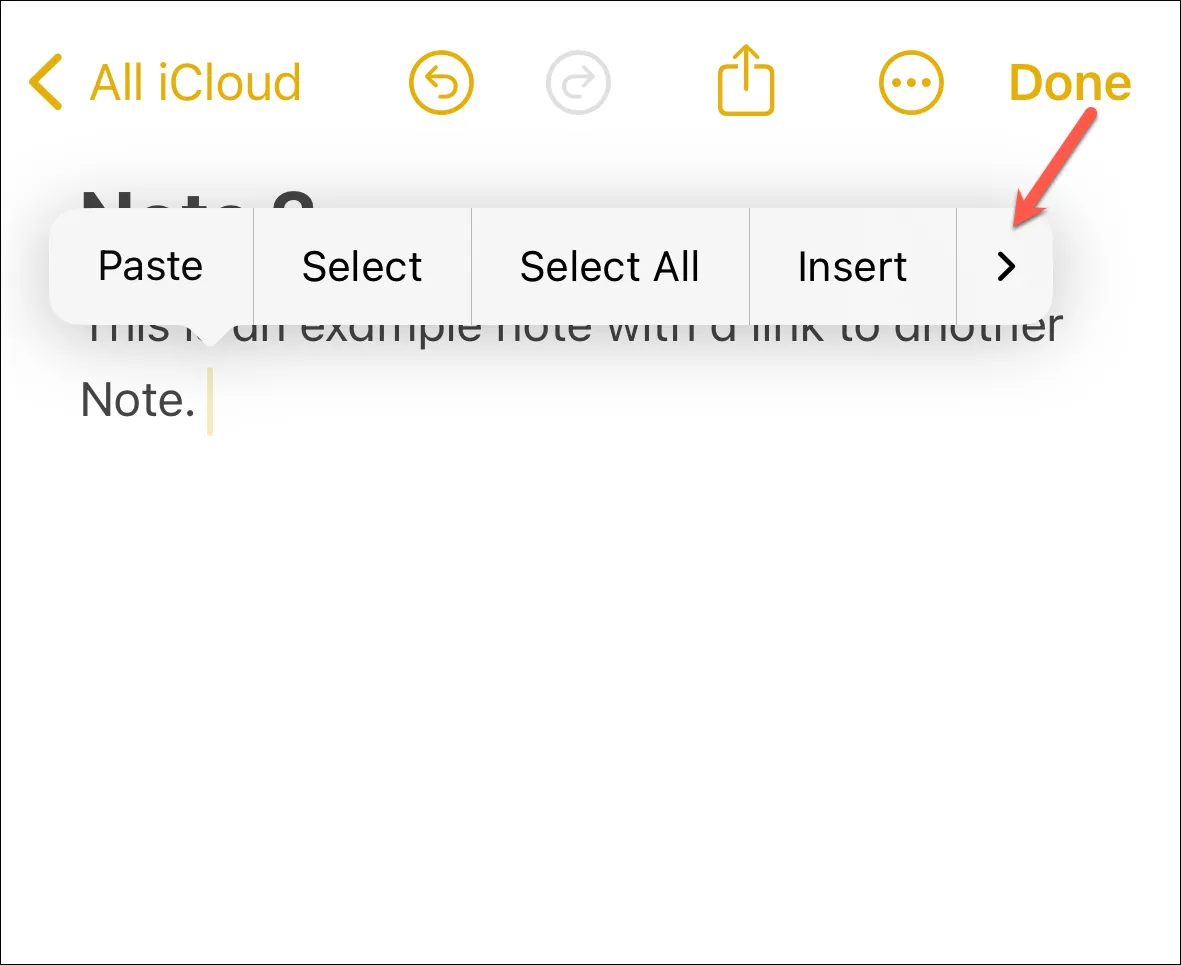
Em seguida, toque na opção ‘Adicionar link’.

Agora, procure a nota que deseja vincular usando seu título. (PS Você pode até inserir um URL aqui.)
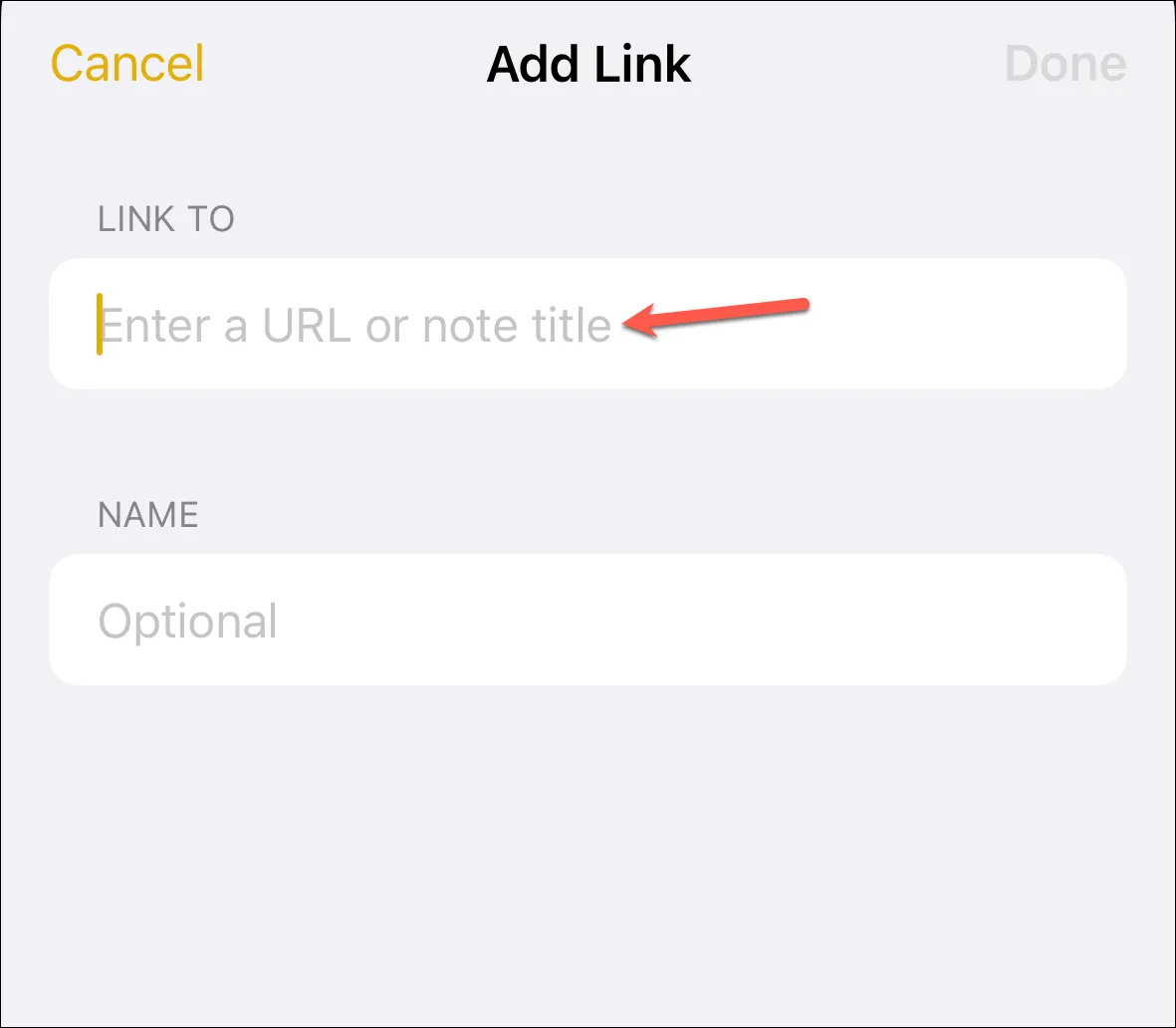
Em seguida, toque na nota desejada nos resultados da pesquisa para vinculá-la.
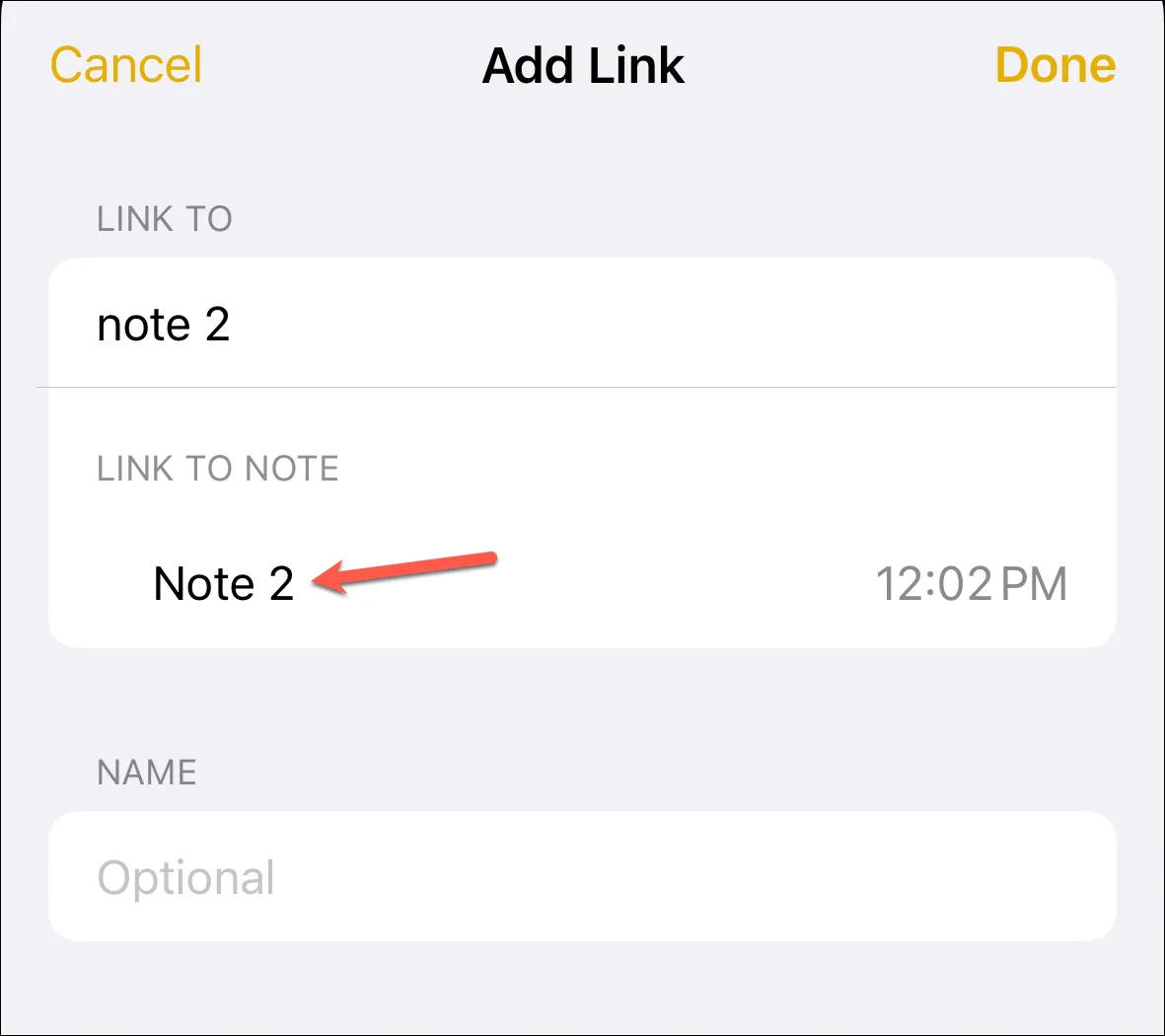
Em seguida, você pode inserir um nome para o link ou usar o título da nota como nome. Uma das duas coisas acontecerá dependendo de como você adiciona o link. Se você adicionar o link a um local vazio, a opção ‘Usar título da nota como nome’ será ativada por padrão. Esta é a melhor opção se você é fã da simplicidade; o título original resultará em uma ligação clara, nítida e inequívoca.
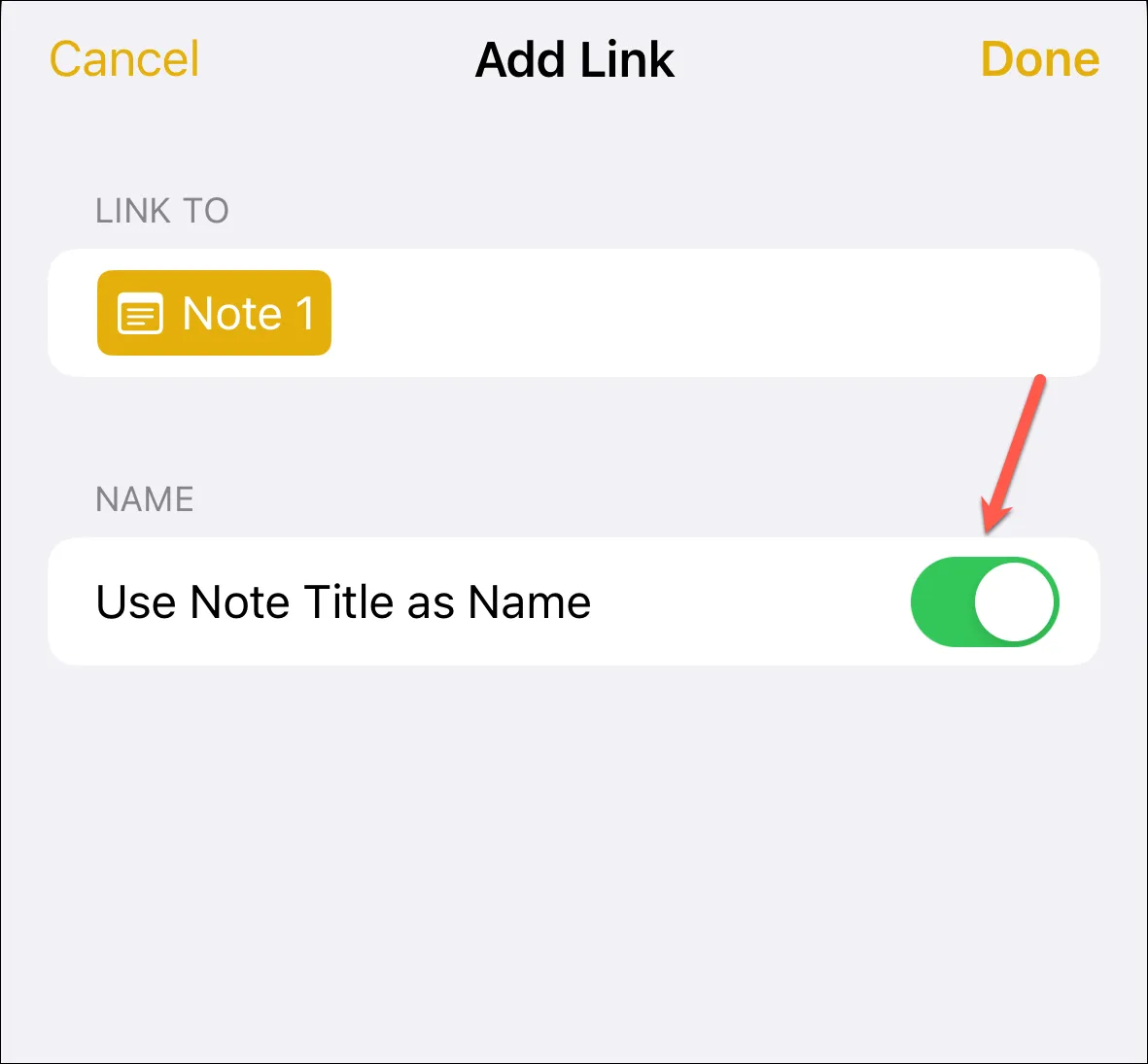
No entanto, se o título da nota for inadequado para o link, você pode desativá-lo e inserir um título alternativo.
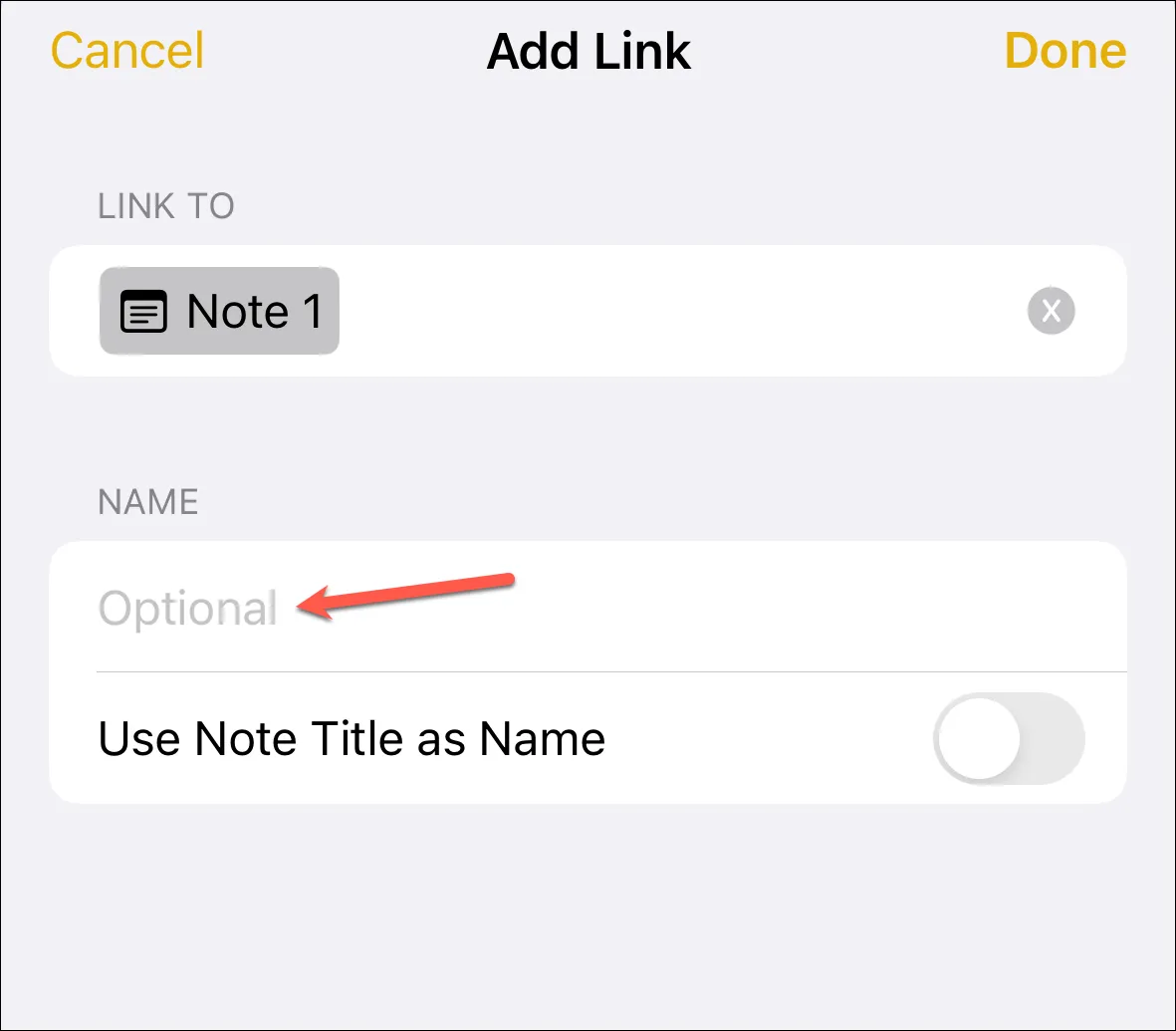
No entanto, se você adicioná-lo a algum texto, a alternância será desativada por padrão e o texto será o título do link.
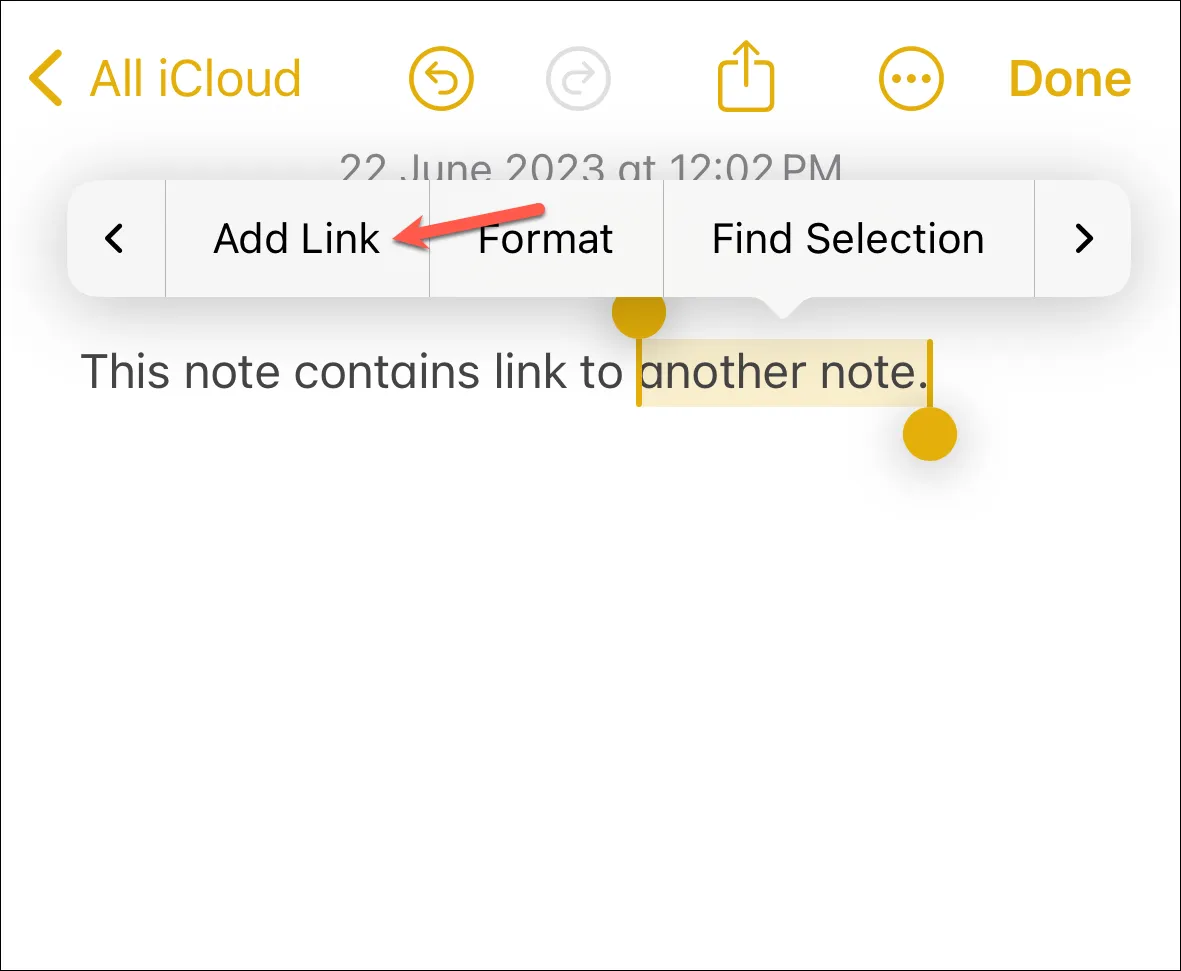
Você pode editar o texto (título) ao criar o link ou habilitar a alternância para ‘Usar título da nota como nome’. Mas lembre-se de que isso substituirá o texto selecionado.
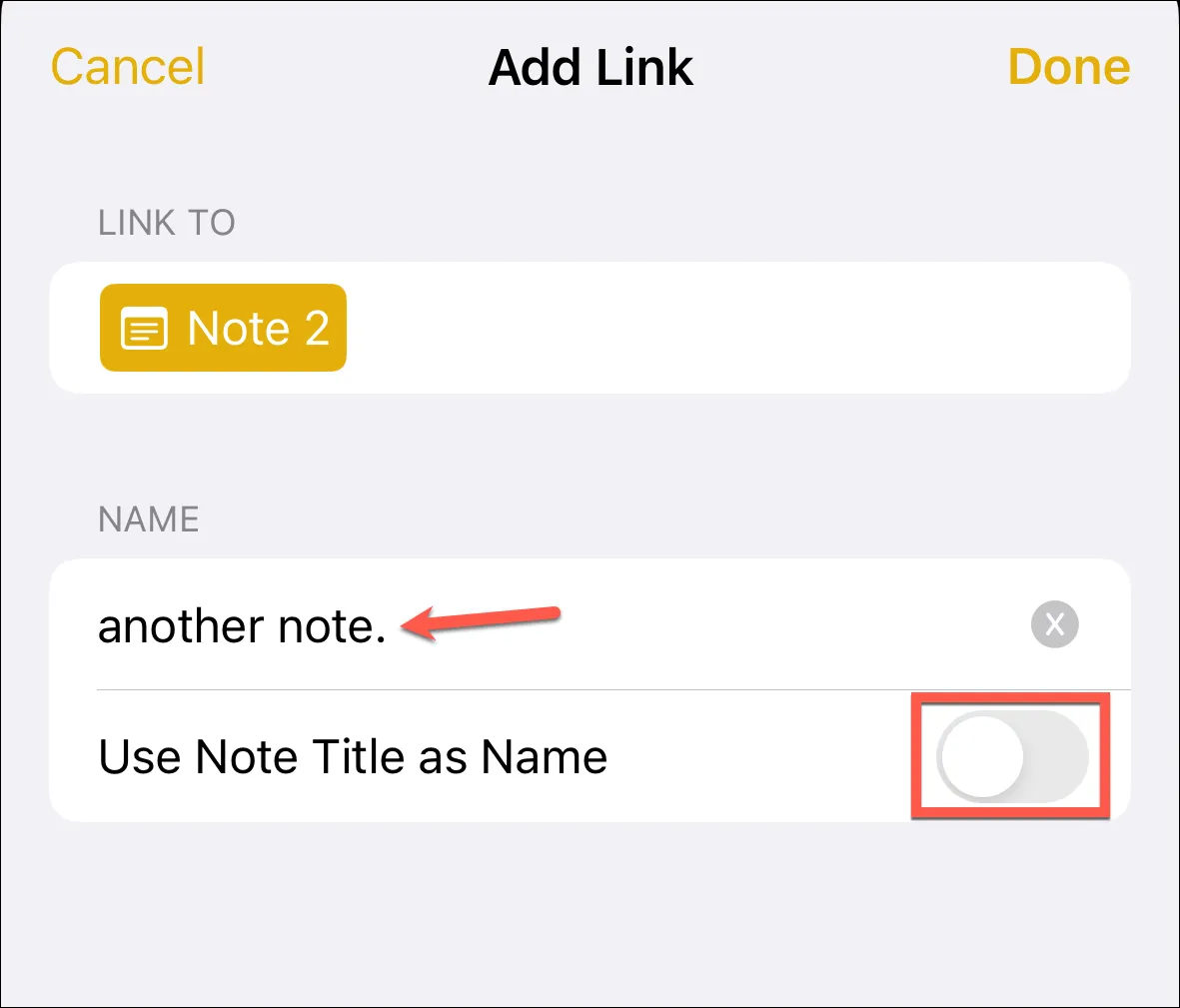
Toque em ‘Concluído’ no canto superior direito da tela para salvar o link.
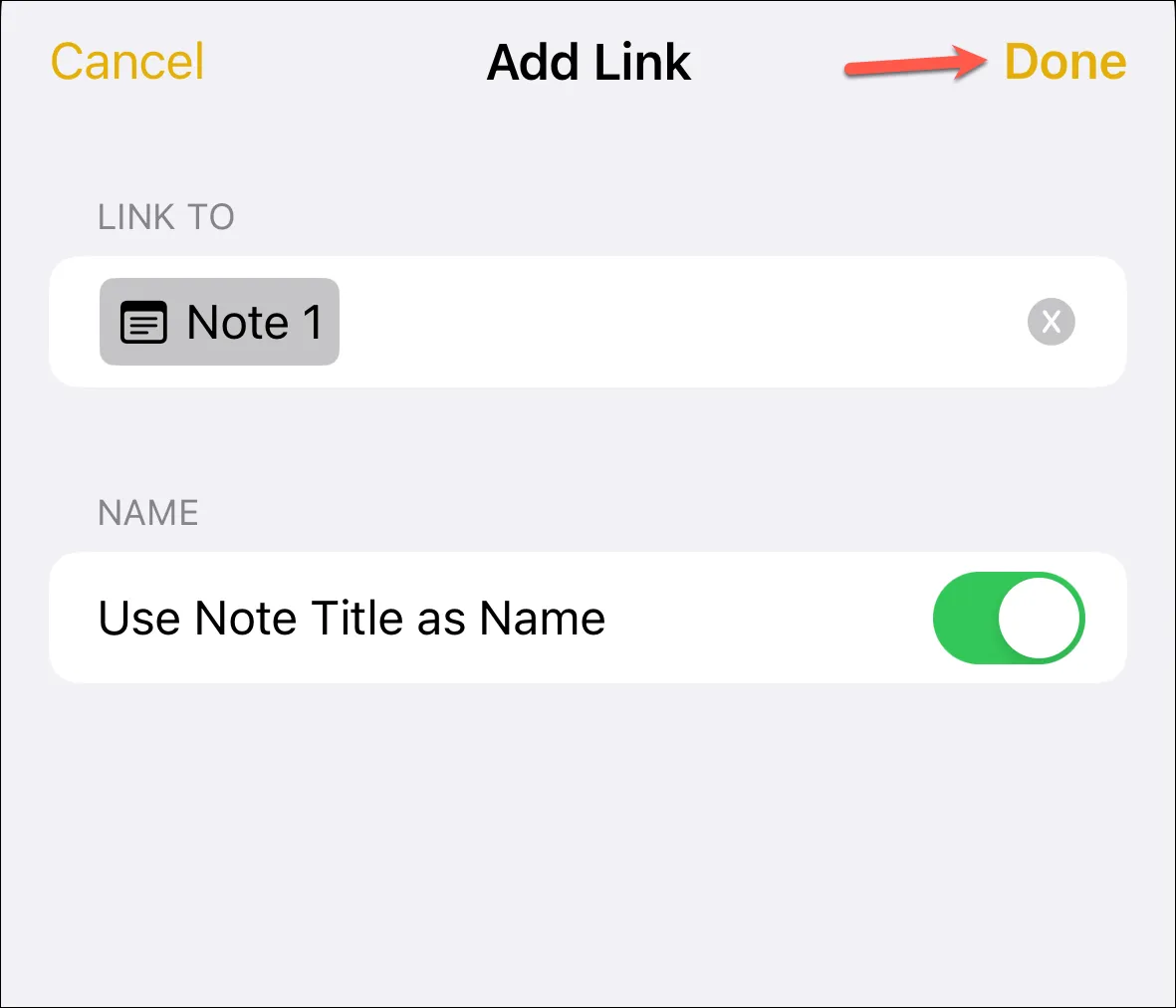
Quando terminar, o link aparecerá como um texto encantador sublinhado na clássica cor amarela do Notes, esperando ansiosamente que seu toque o leve para a nota à qual você vinculou.
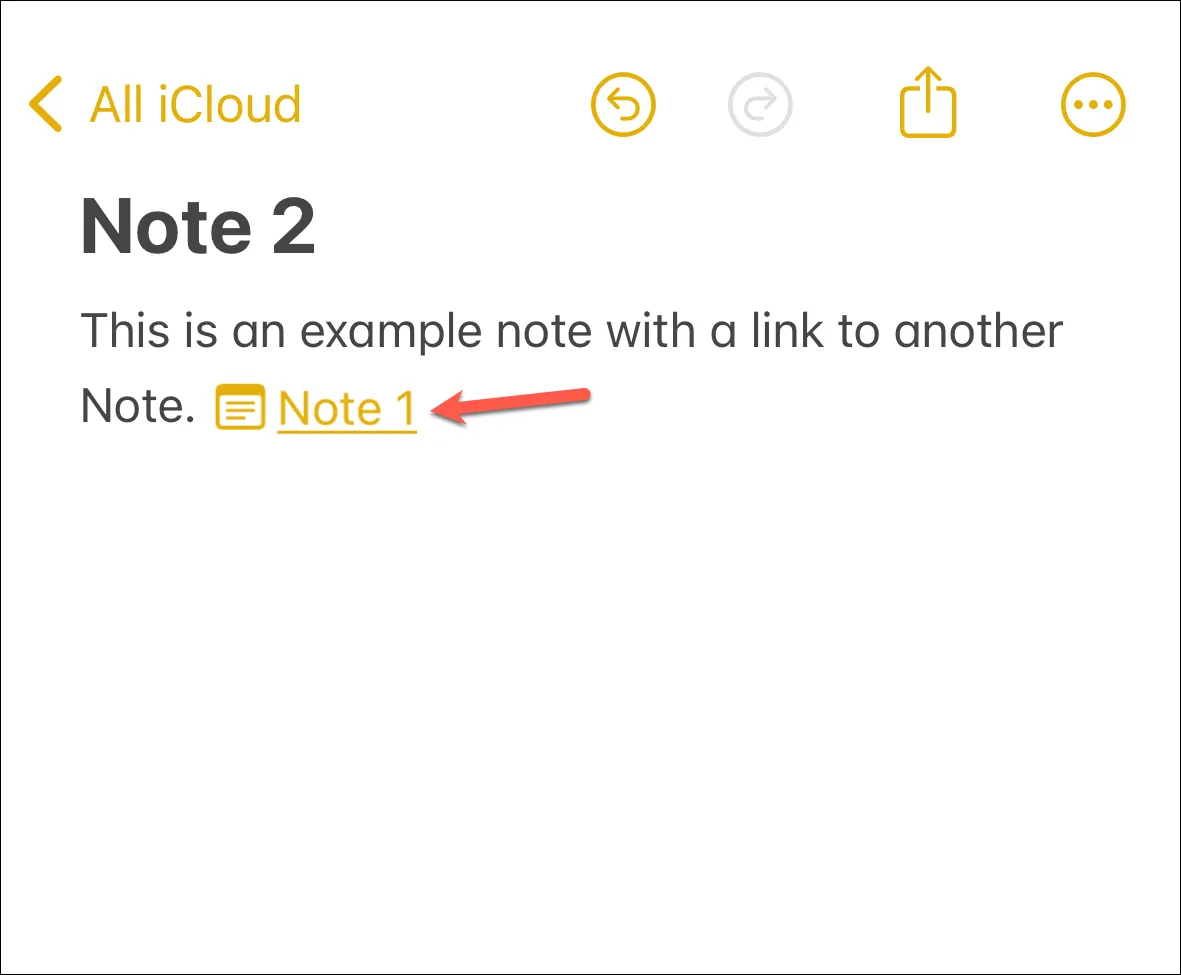
Mas espere, tem mais! Para aqueles de vocês que amam atalhos tanto quanto qualquer outro gato adora derrubar coisas das mesas, este vai te surpreender:
Simplesmente digitando dois ‘símbolos de maior que (>>)’ em uma nota, uma lista de suas seis notas modificadas mais recentemente aparecerá.
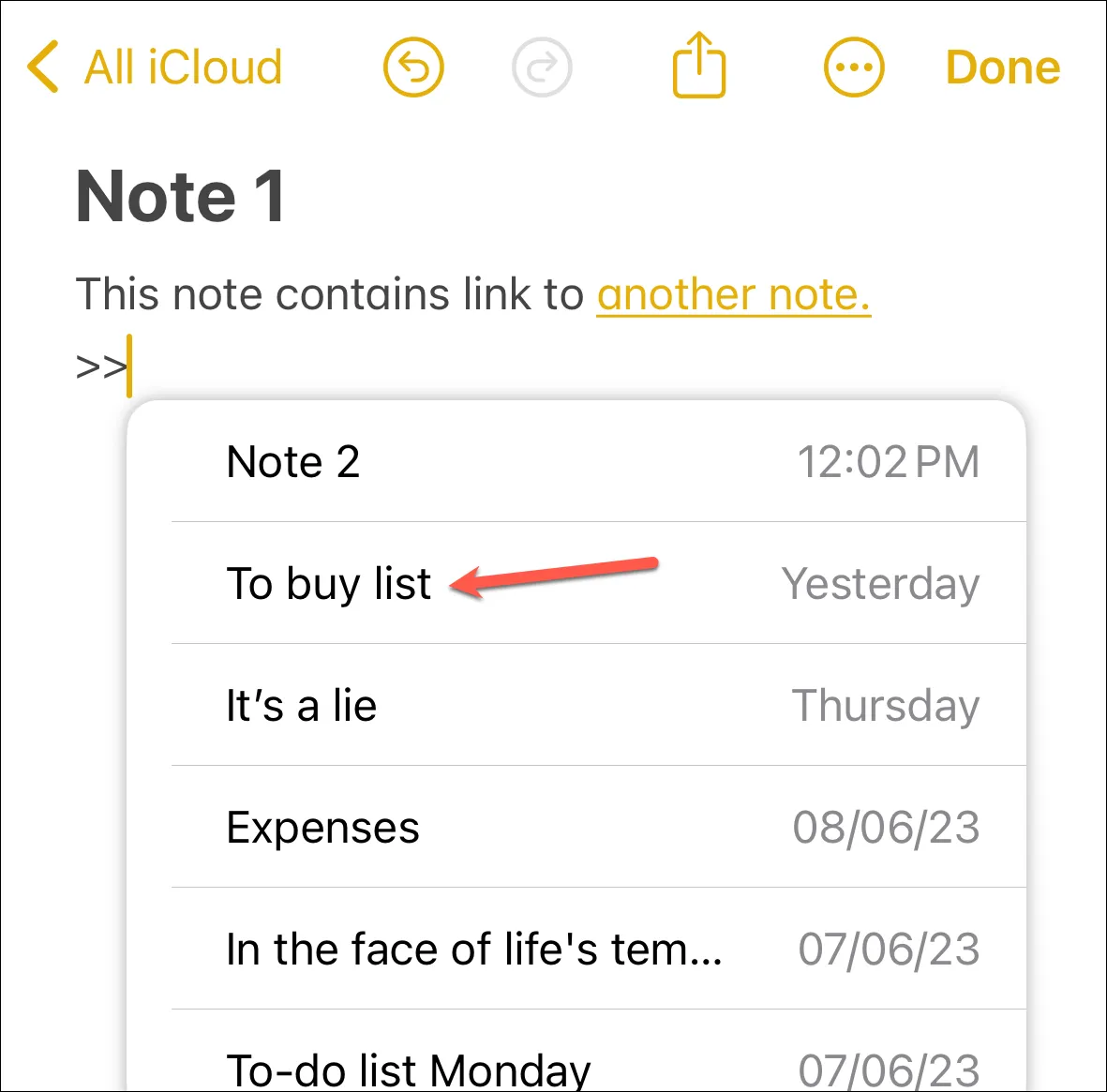
Toque em um e ele adicionará instantaneamente um link para essa nota. Ah, a doce eficiência da tecnologia!
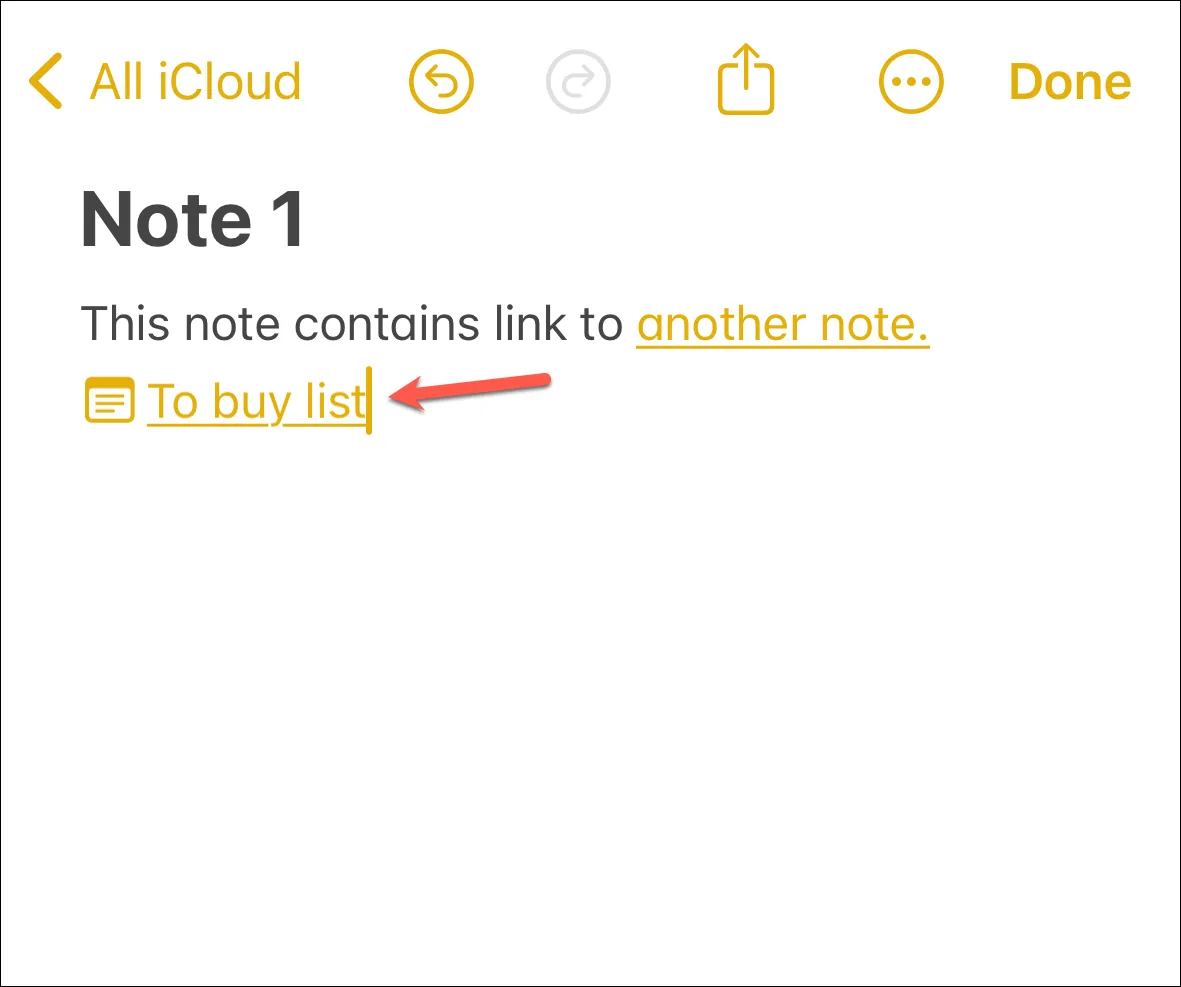
É isso, pessoal. E como o recurso não é exclusivo do seu iPhone e você também pode encontrá-lo no iPadOS 17 e no macOS Sonoma, agora você pode criar coleções no estilo wiki de notas interligadas em seus dispositivos, dando a você o superpoder de organizar seus pensamentos ou -faça listas.


Deixe um comentário