Como criar adesivos de suas fotos no iPhone no iOS 17
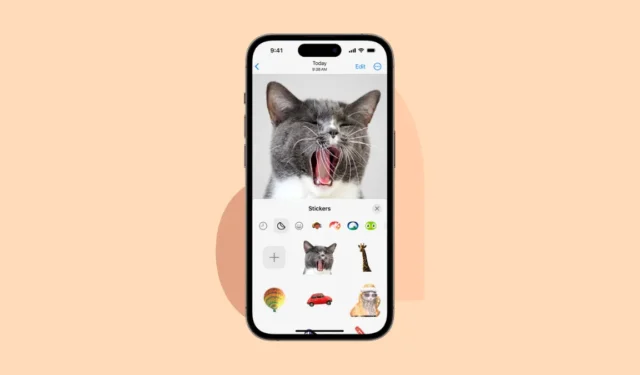
O iOS 17 vem com muitos novos recursos, mas nada pode ser tão divertido quanto este. O sistema operacional mais recente dá vida às suas fotos na forma de adesivos que você pode enviar em mensagens. E não apenas o aplicativo Mensagens; com o iOS 17, os adesivos estarão disponíveis no teclado Emoji, para que você possa usar esses adesivos em qualquer aplicativo onde possa usar emojis.
Você pode até criar adesivos animados a partir de fotos ao vivo e estilizá-los com diferentes efeitos. O recurso se baseia na capacidade de levantar assuntos do fundo que a Apple introduziu no ano passado. Confie em mim; isso é tão divertido que você pode transformar todo o rolo da câmera em um álbum de figurinhas. Então, você está pronto para adicionar um toque extra às suas conversas do iMessage? Vamos rolar!
Criando adesivos ao vivo de suas fotos
Existem duas maneiras de criar adesivos a partir de suas fotos: no aplicativo Fotos ou em qualquer aplicativo onde você possa acessar os adesivos, digamos, Mensagens. Para sua conveniência, mostraremos ambos.
Crie adesivos a partir do aplicativo Fotos
Toque no aplicativo Fotos no seu iPhone para abrir o rolo da câmera. Não se perca nas memórias, no entanto; temos uma missão a cumprir!
Percorra suas fotos e escolha aquela que você deseja transformar em um adesivo bonito e personalizado. Talvez aquela selfie pateta do fim de semana passado? Ou talvez seu gato fazendo algo hilário? Enlouquecer; a escolha é sua! Contanto que o assunto possa ser levantado do fundo, você pode transformá-lo em um adesivo.
Pressione e segure a foto escolhida até que um menu de contexto apareça como um gênio da lâmpada. No menu que aparece, toque em ‘Adicionar adesivo’.
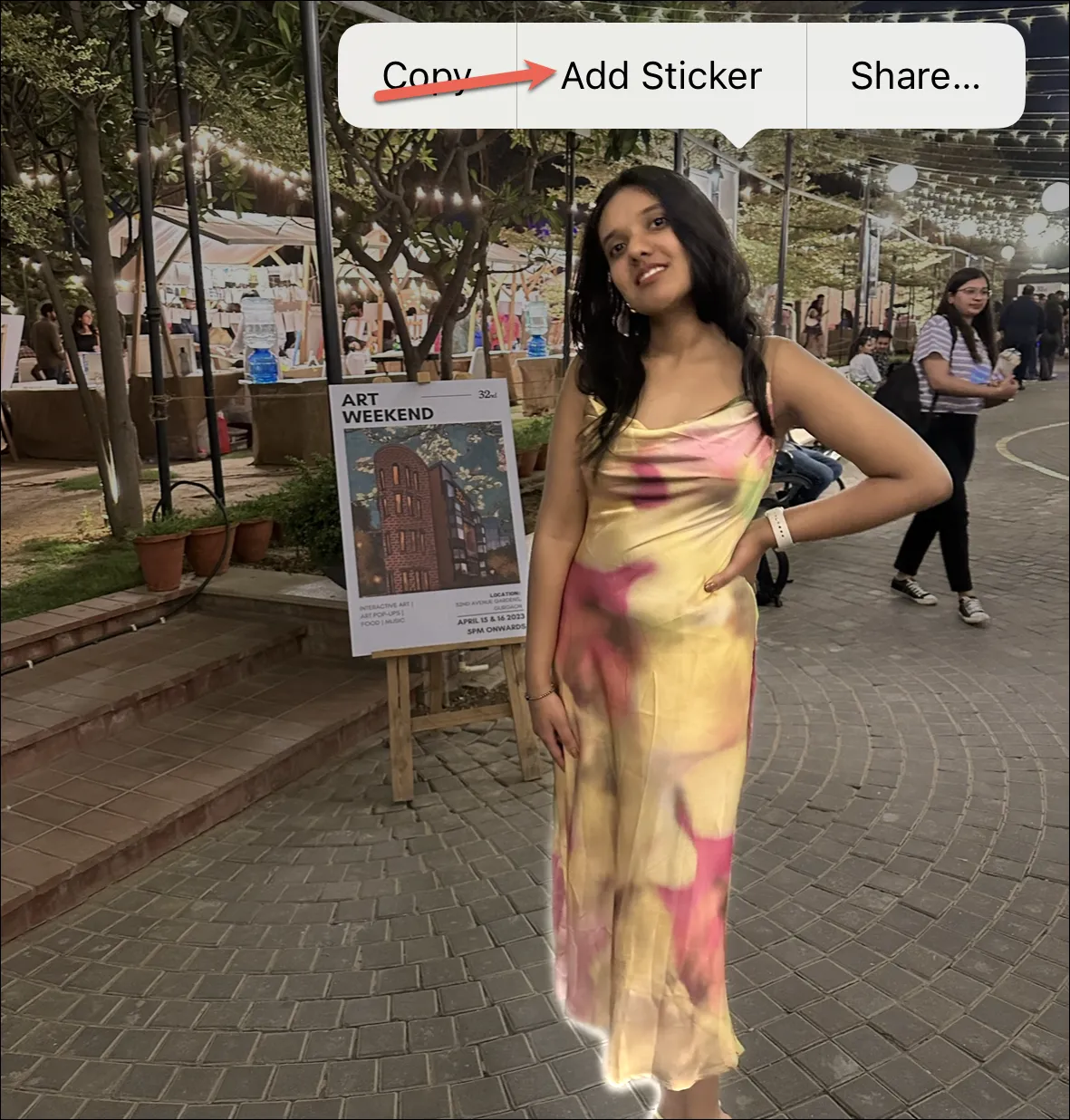
E pronto, assim mesmo, sua foto escolhida agora é um adesivo estiloso. Uma janela pop-up aparecerá abaixo, mostrando o novo adesivo que você acabou de criar. É um momento de orgulho; tire um segundo para se deliciar com isso!
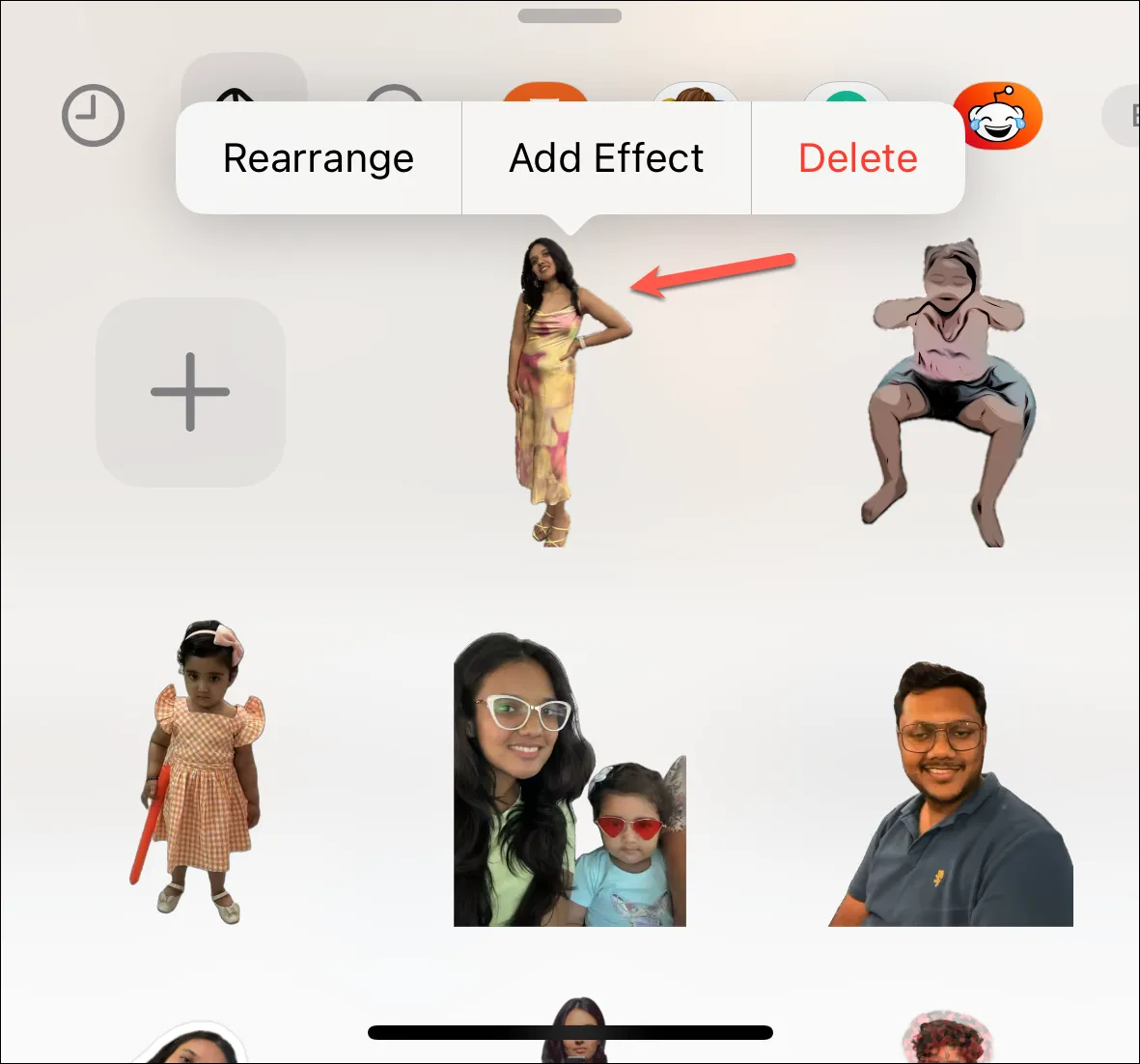
Crie adesivos no aplicativo de mensagens
Você também pode criar figurinhas direto do aplicativo Mensagens (ou qualquer outro aplicativo onde você possa acessar o teclado Emoji, que está praticamente em todo lugar). Mas para este guia, usaremos o aplicativo Mensagens.
Abra o aplicativo Mensagens e navegue até qualquer conversa, de preferência para onde deseja enviar o adesivo. Em seguida, toque no ícone ‘+’ para acessar os aplicativos do iMessage .
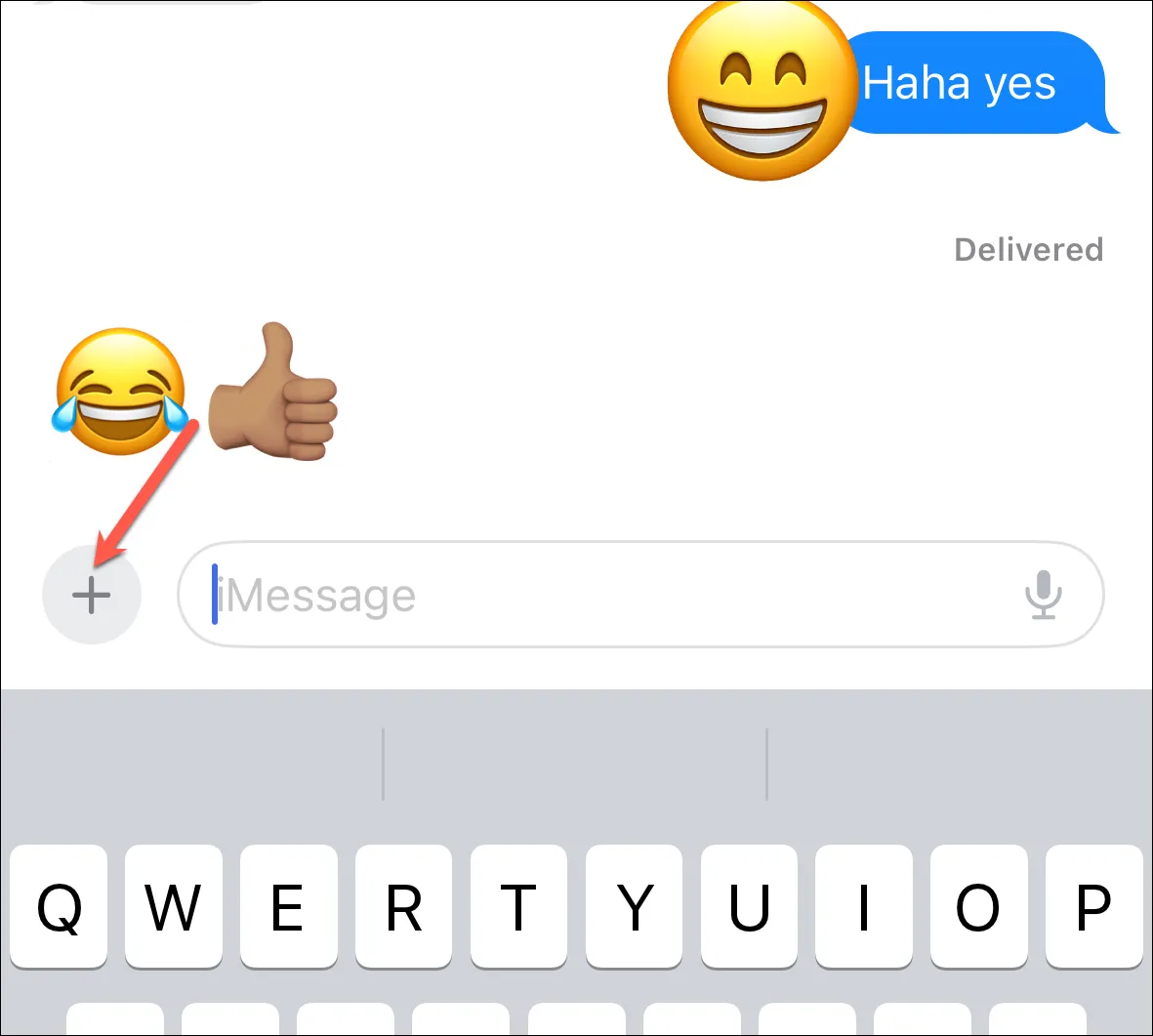
Toque na opção ‘Adesivos’.
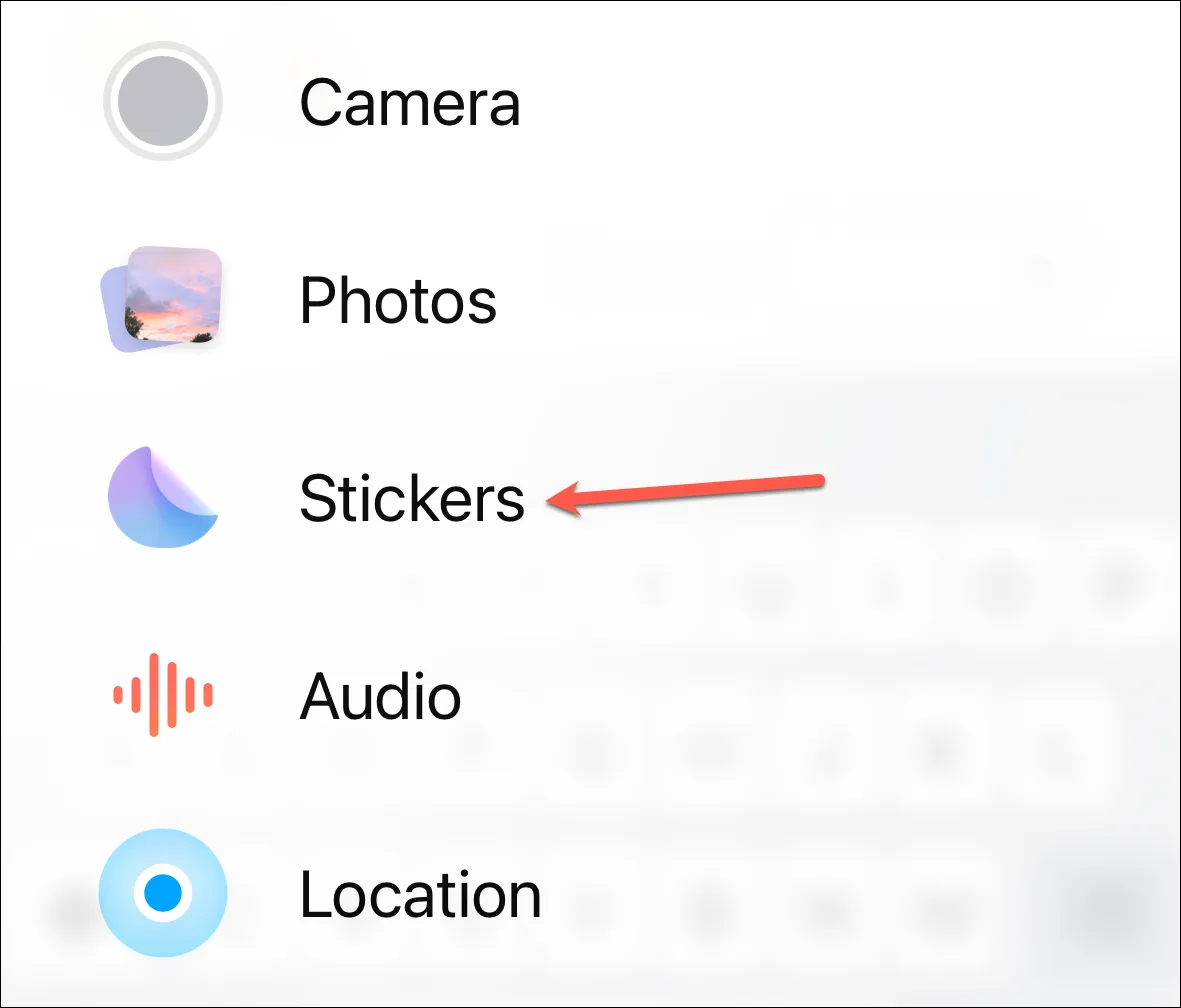
Em seguida, toque no ícone ‘+’ para adicionar um novo adesivo.
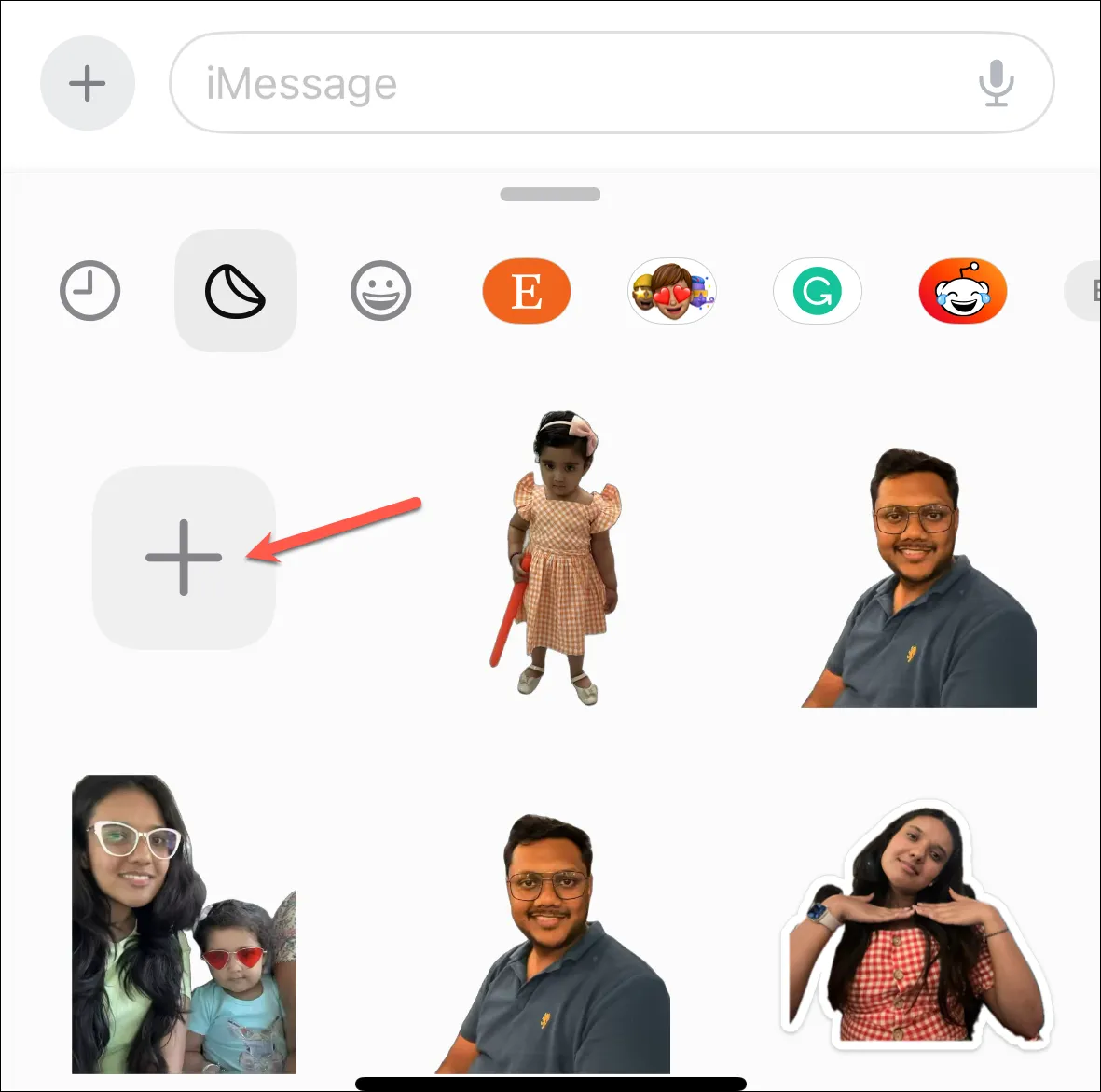
O seletor de fotos será aberto. Abra a foto que deseja usar como adesivo. Ele levantará automaticamente o assunto do fundo. Em seguida, toque em ‘Adicionar adesivo’ no canto inferior direito.
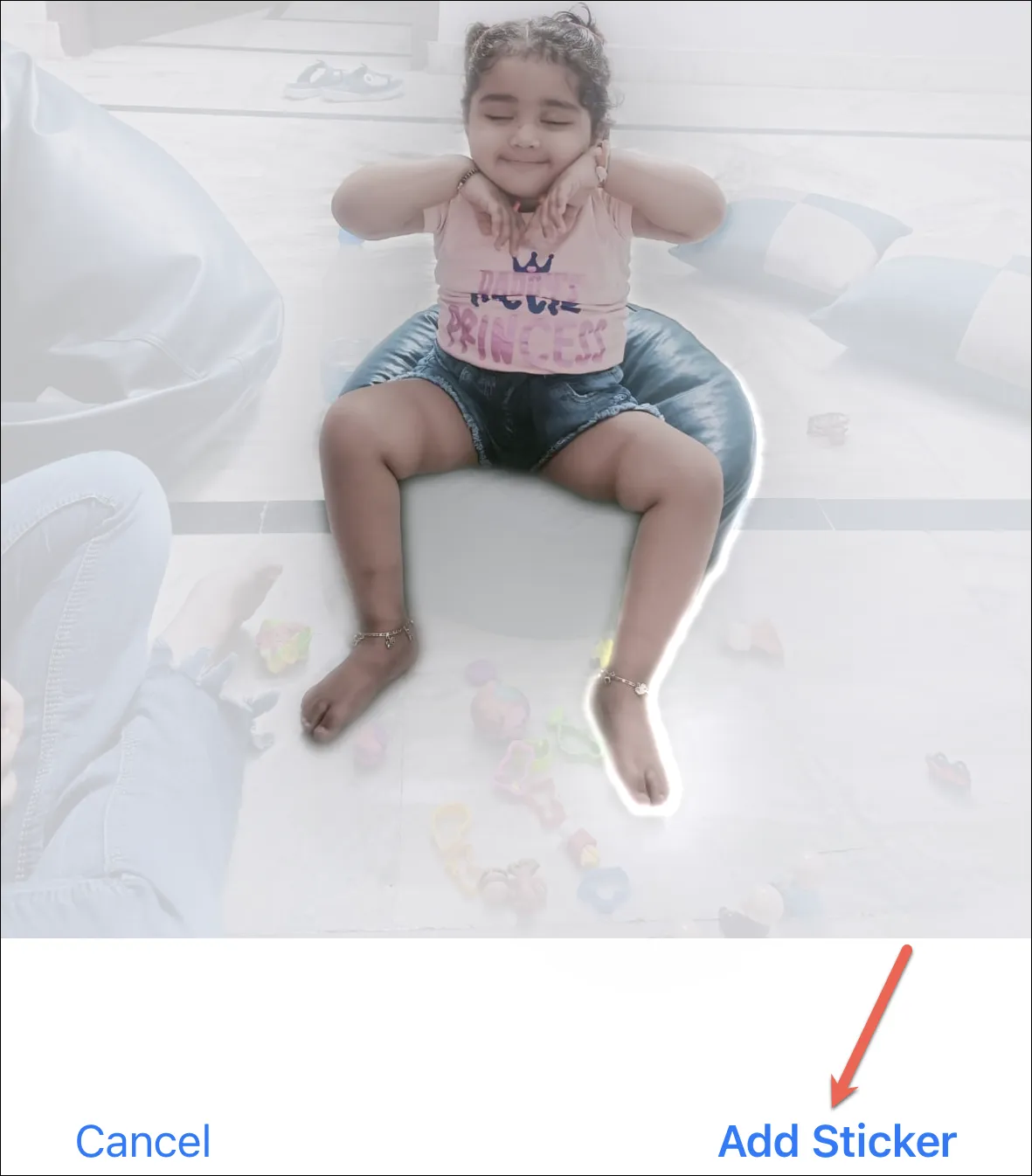
O adesivo aparecerá no painel Adesivos.
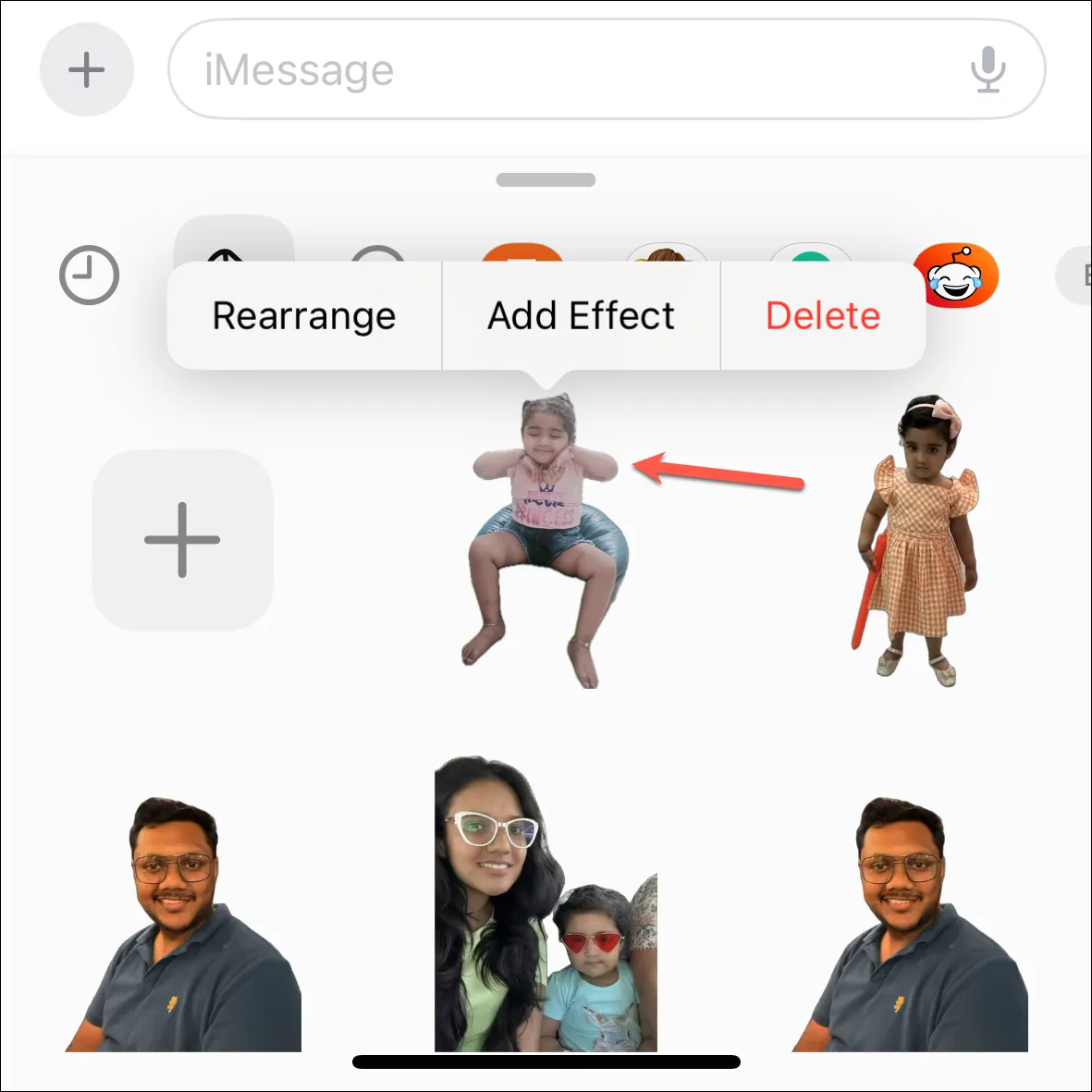
Adicione efeitos aos adesivos
Você também pode adicionar efeitos ao adesivo personalizado antes de usá-lo. Porque, por que enviar um adesivo normal quando você pode enviar um adesivo de dança de discoteca, arco-íris e explosão de glitter? Não importa qual método você usou para criar o adesivo, as etapas para adicionar o efeito são as mesmas.
Um menu de contexto com algumas opções aparecerá no painel pop-up de adesivos assim que você adicionar o adesivo. Se você quiser adicionar efeitos ao adesivo, toque em ‘Adicionar efeito’ no menu. (Não se preocupe se o menu desaparecer antes que você possa tocar; você pode pressionar e segurar o adesivo a qualquer momento para abri-lo novamente).
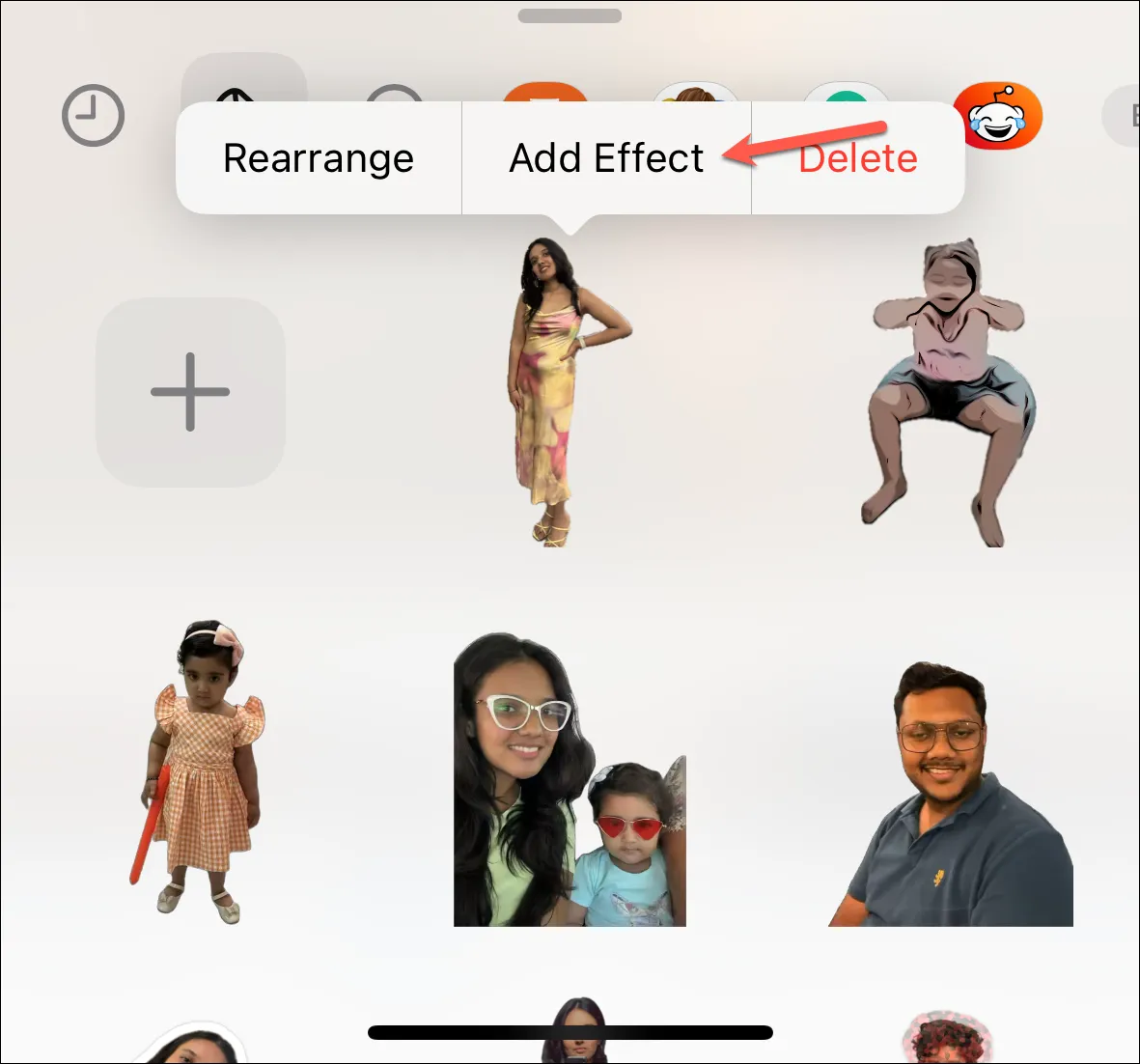
Os efeitos do adesivo serão abertos. Escolha entre os efeitos disponíveis: ‘Contorno’, ‘Quadrinhos’, ‘Brilhante’ e ‘Inchado’. Você pode até expandir o menu pop-up na tela deslizando para cima para ver melhor os efeitos.
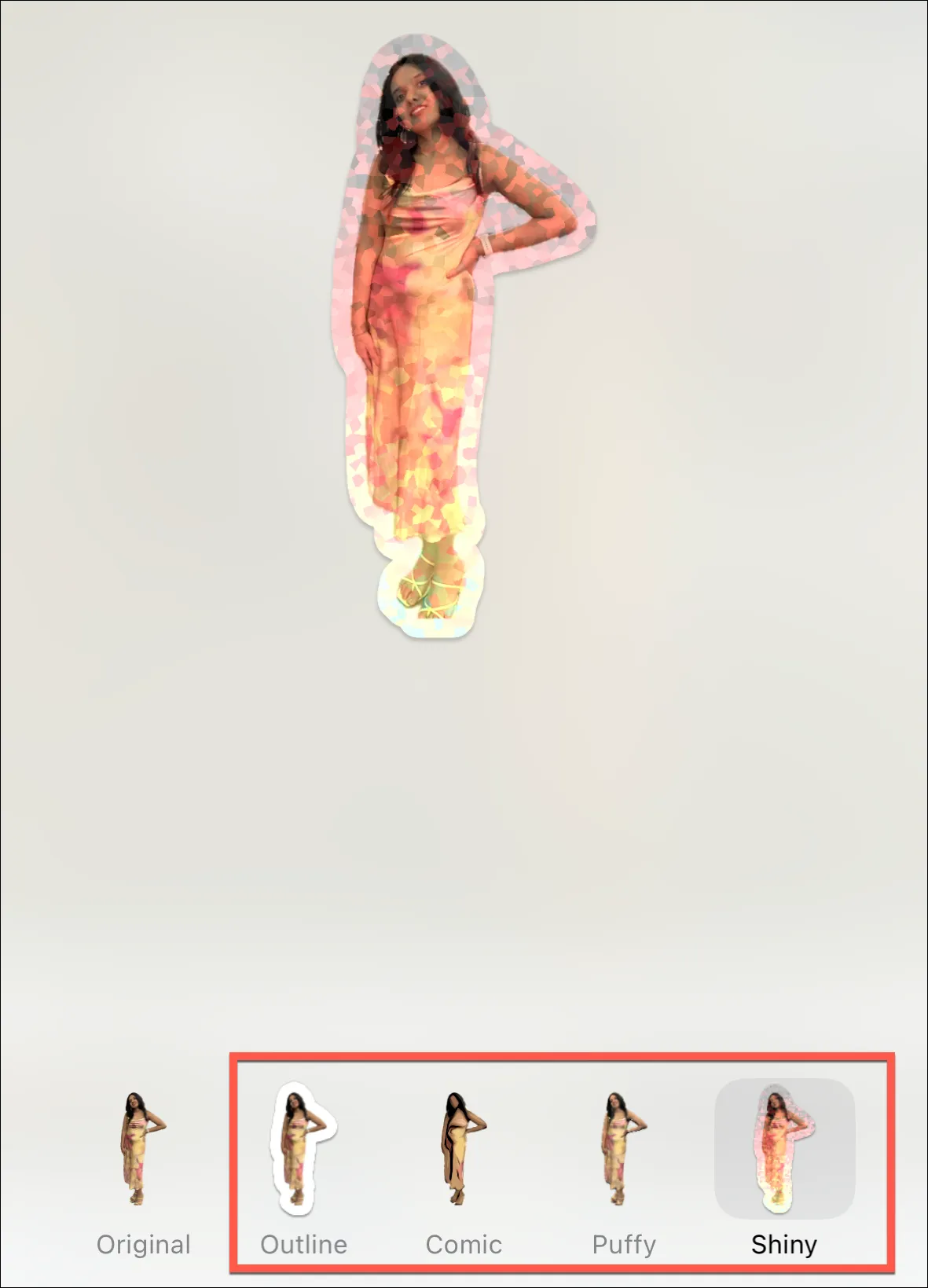
Toque em ‘Concluído’ no canto superior direito para salvar as alterações.
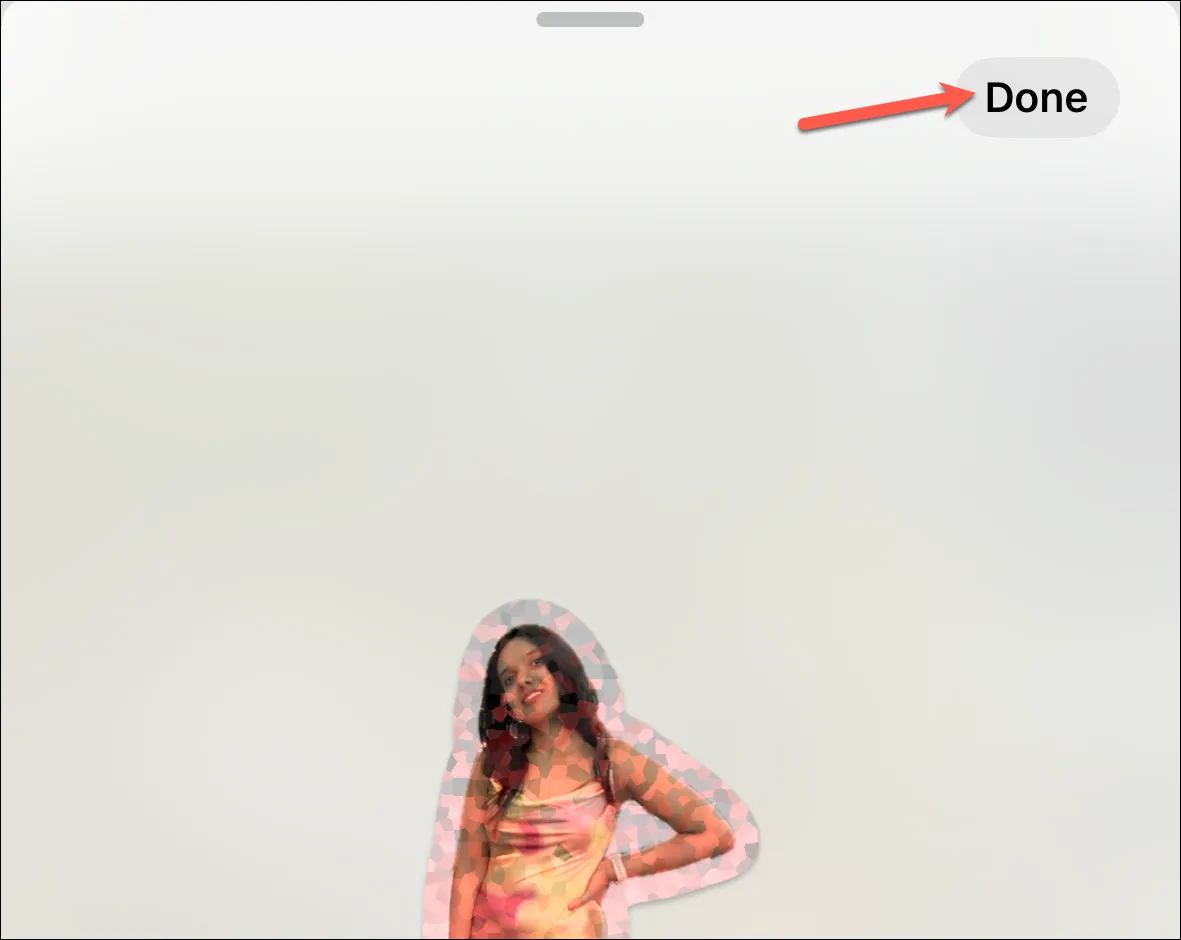
Você também pode editar o efeito, reorganizar os adesivos ou excluir o adesivo a qualquer momento no menu de contexto.
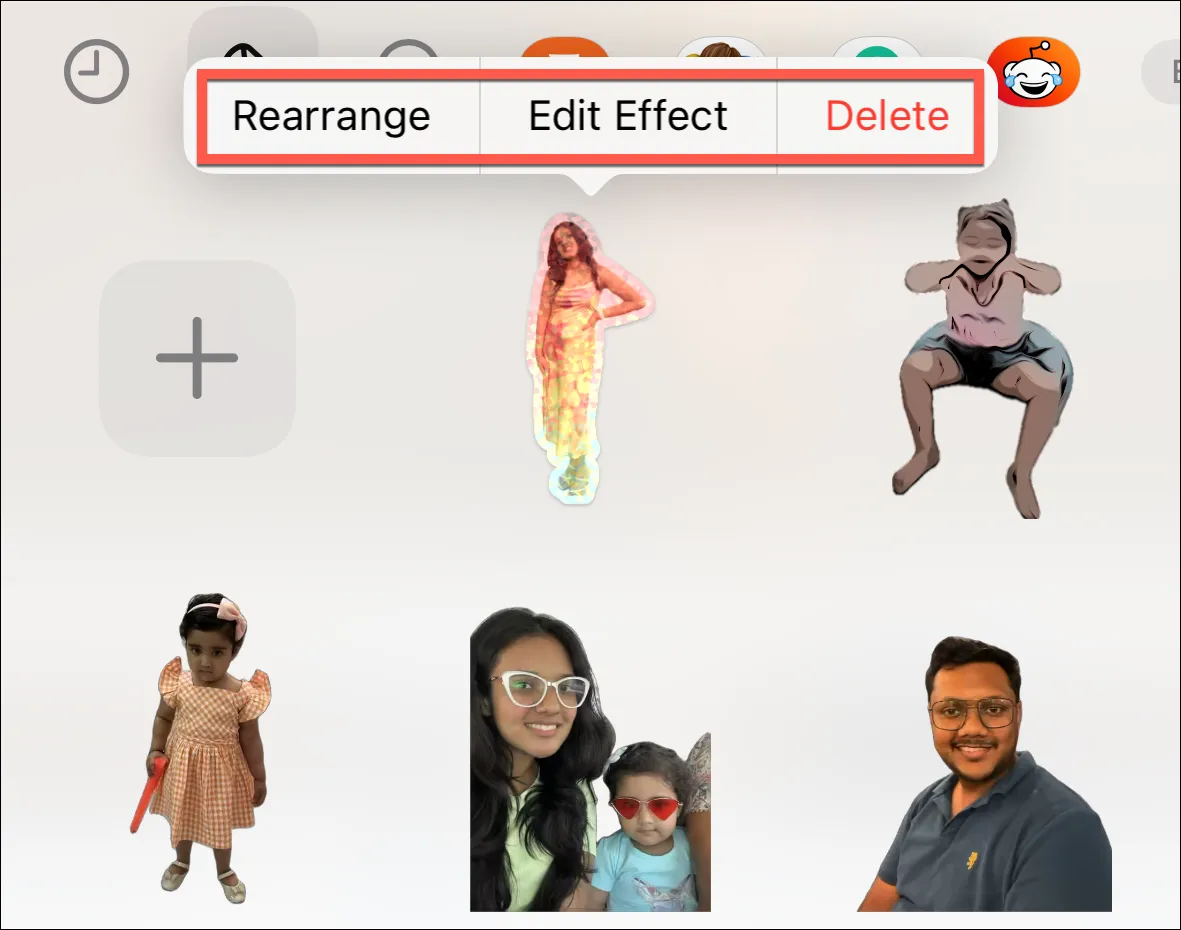
Crie adesivos animados a partir de fotos ao vivo
Você também pode criar adesivos animados de Live Photos no iOS 17. Mas há um problema: você não pode aplicar os efeitos de adesivo a eles. A aplicação de qualquer efeito desativaria automaticamente o efeito ‘Ao vivo’.
O processo para adicionar um adesivo animado é o mesmo que adicionar um adesivo normal. Toque na opção ‘+’ para adicionar um novo adesivo e vá para a guia ‘Álbuns’. (Você também pode adicionar o adesivo ao vivo do aplicativo Fotos como um adesivo normal.)
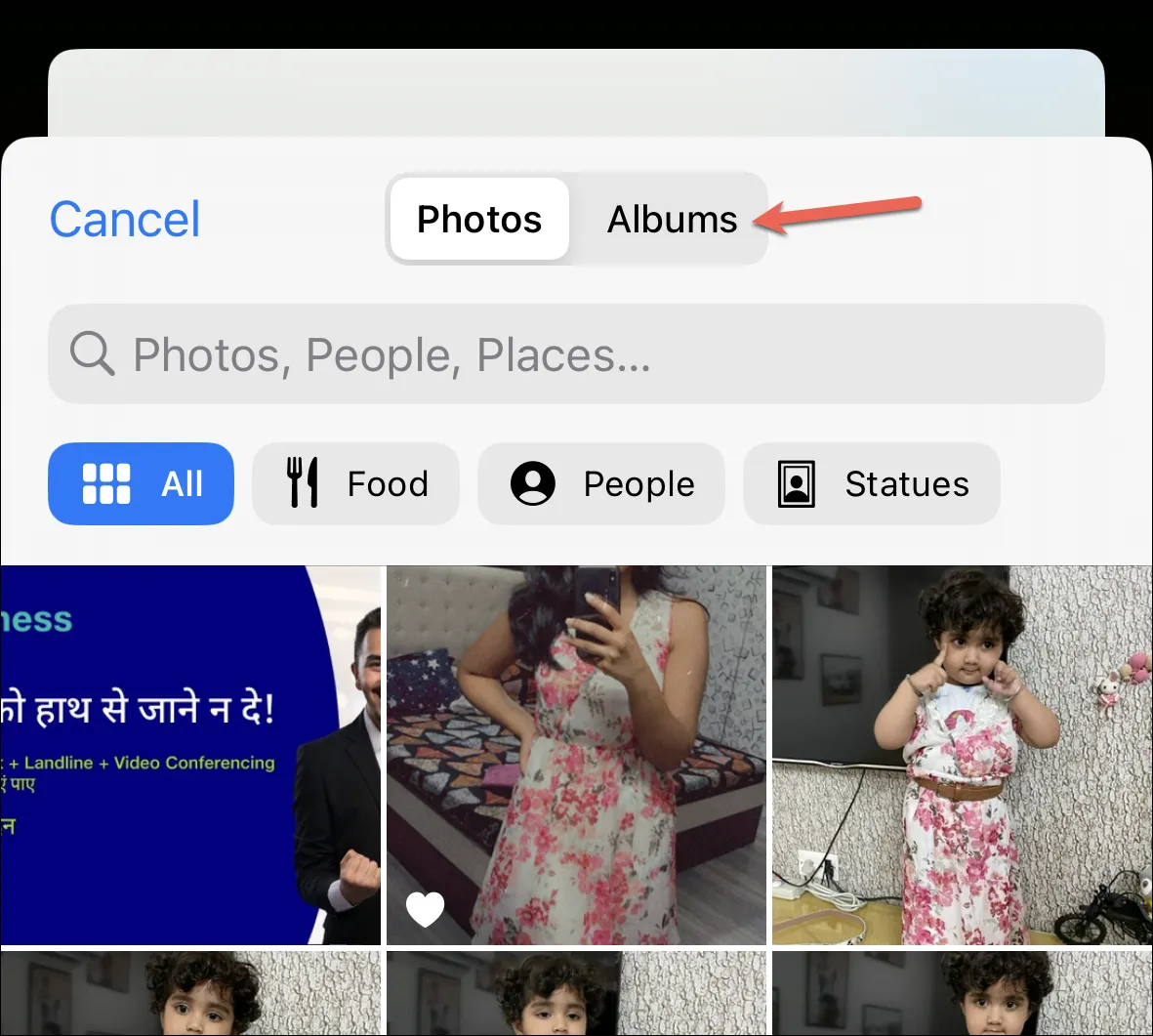
Navegue até ‘Fotos ao vivo’. Em atualizações subsequentes, a guia ‘Ao vivo’ pode se tornar mais facilmente acessível, conforme mostrado na WWDC.
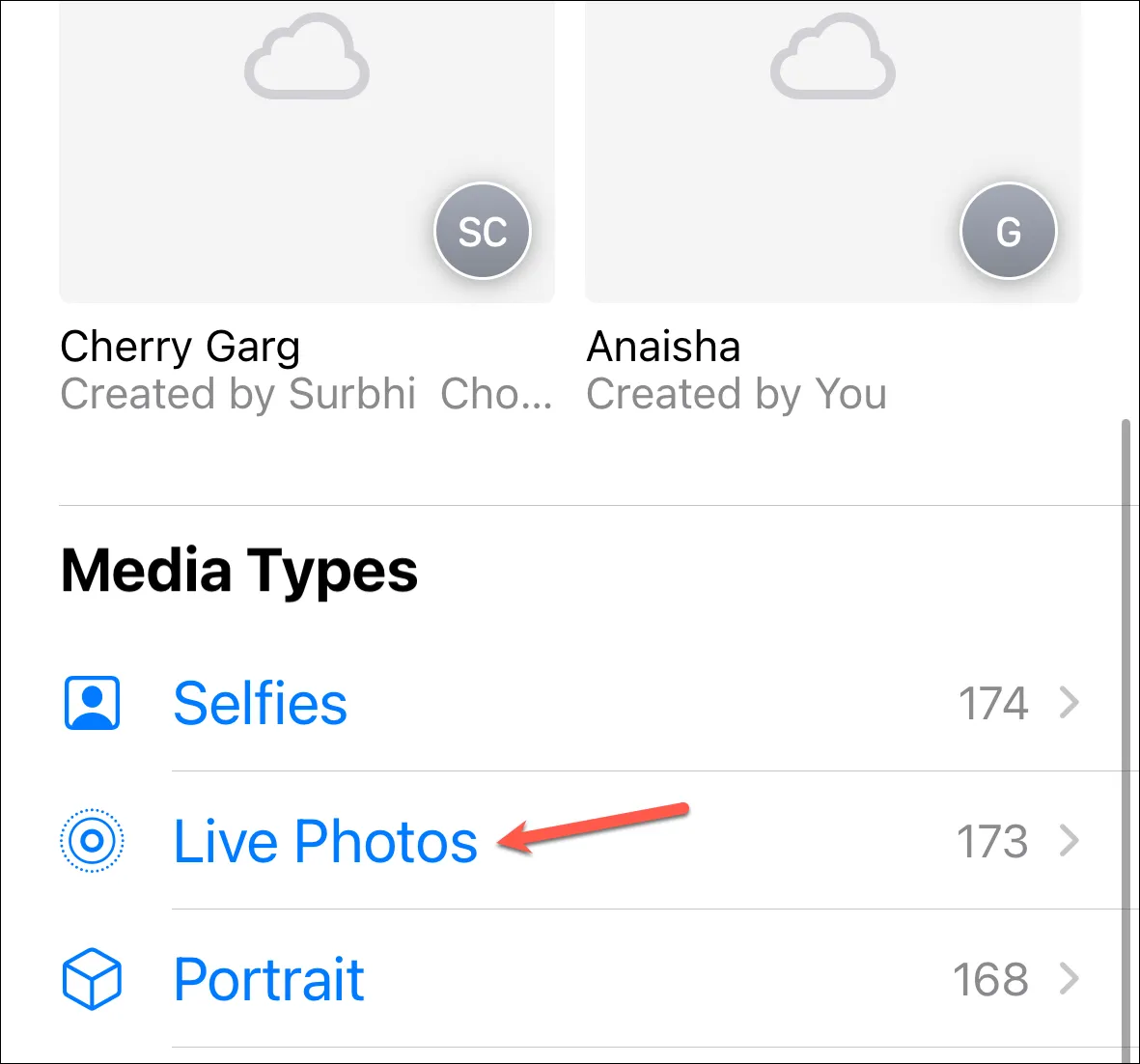
Abra a foto que deseja transformar em um adesivo animado. Certifique-se de não desativar o efeito ‘Ao vivo’ no canto superior esquerdo da tela.
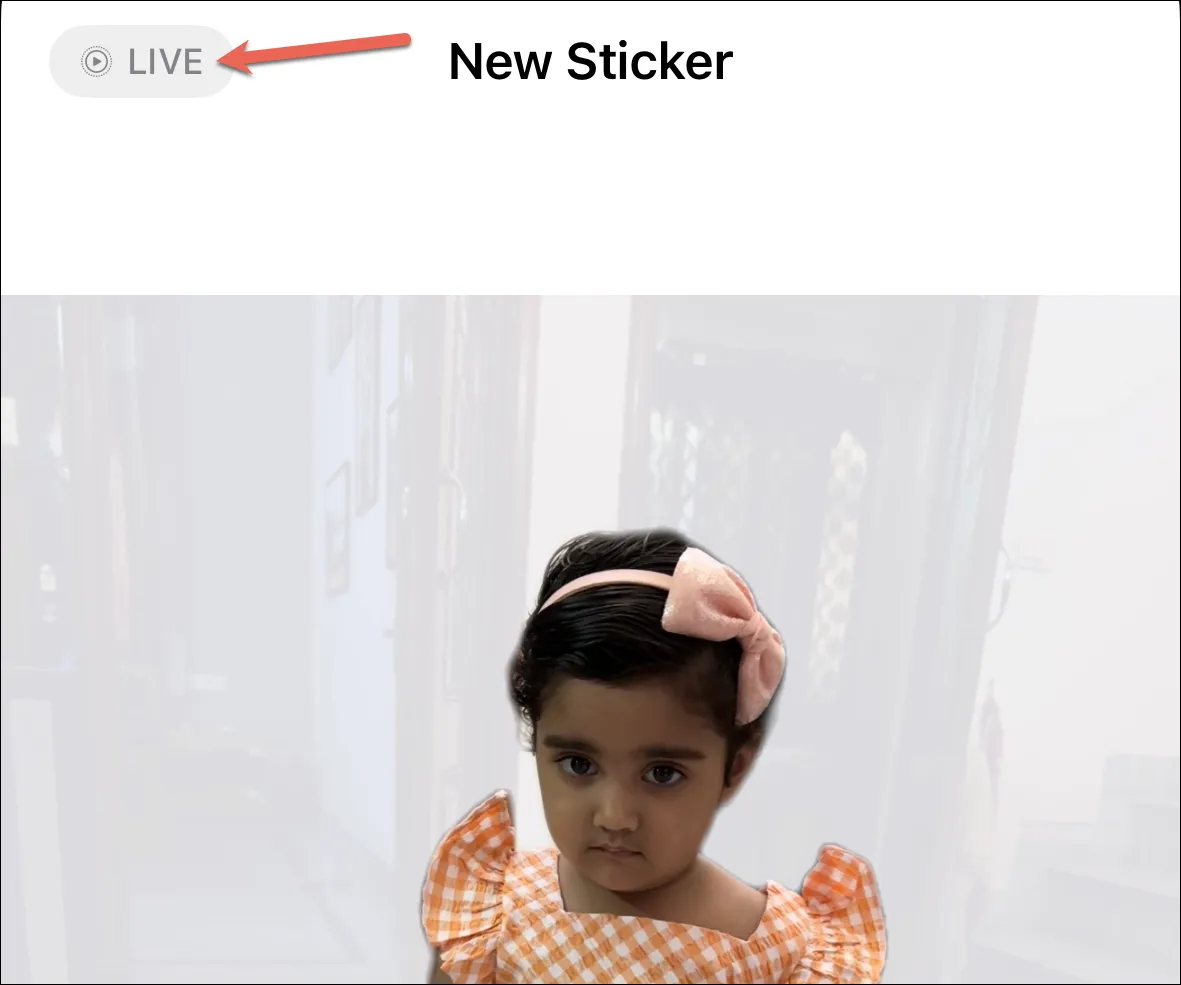
Em seguida, toque em ‘Adicionar adesivo’ no canto inferior direito.
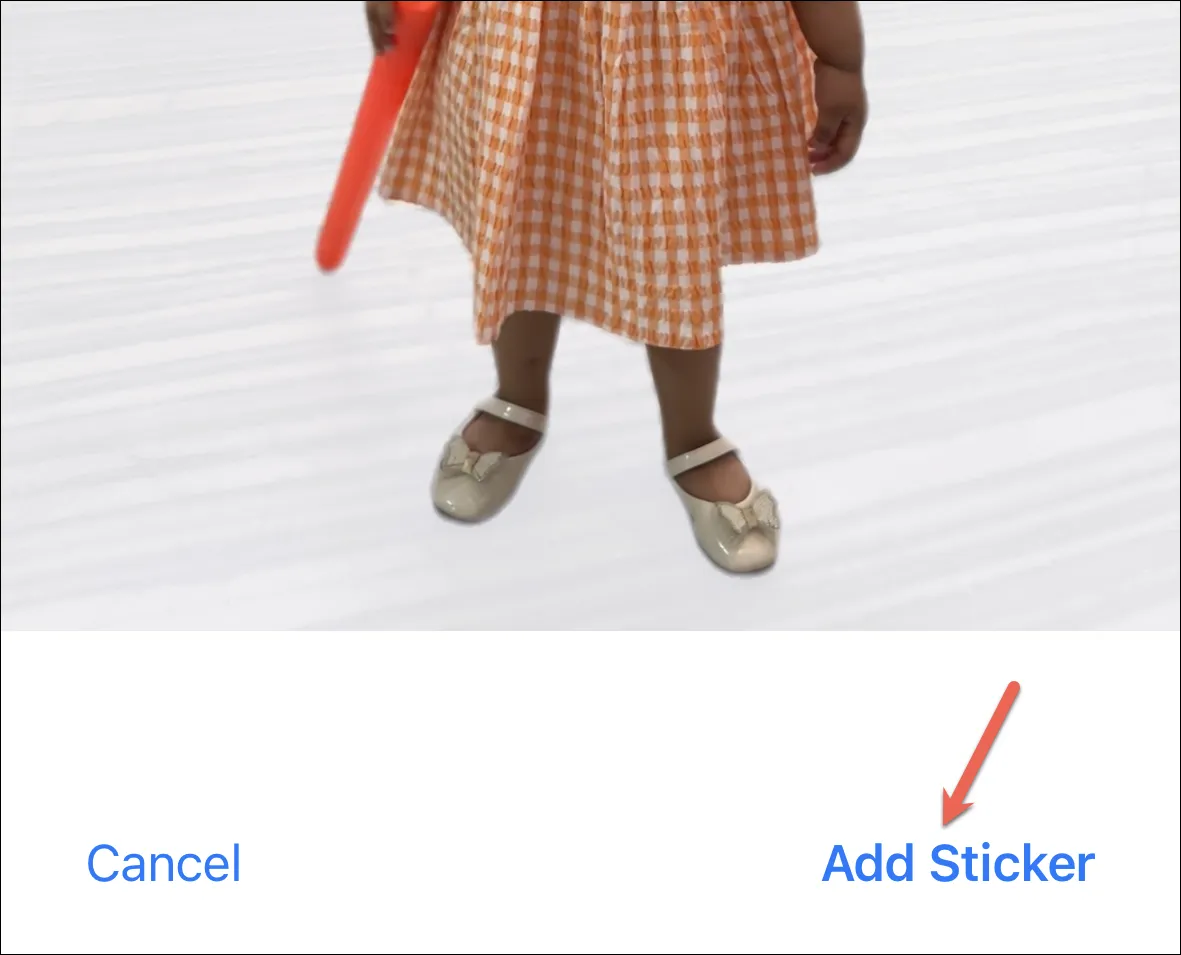
Enviando o adesivo
Enviar o adesivo é um passeio no parque. Abra o painel ‘Adesivos’ no aplicativo Mensagens.

Em seguida, toque no adesivo que deseja enviar. Ele será carregado na caixa de mensagem. Você também pode adicionar qualquer comentário com o adesivo. Toque na seta azul para enviá-lo.
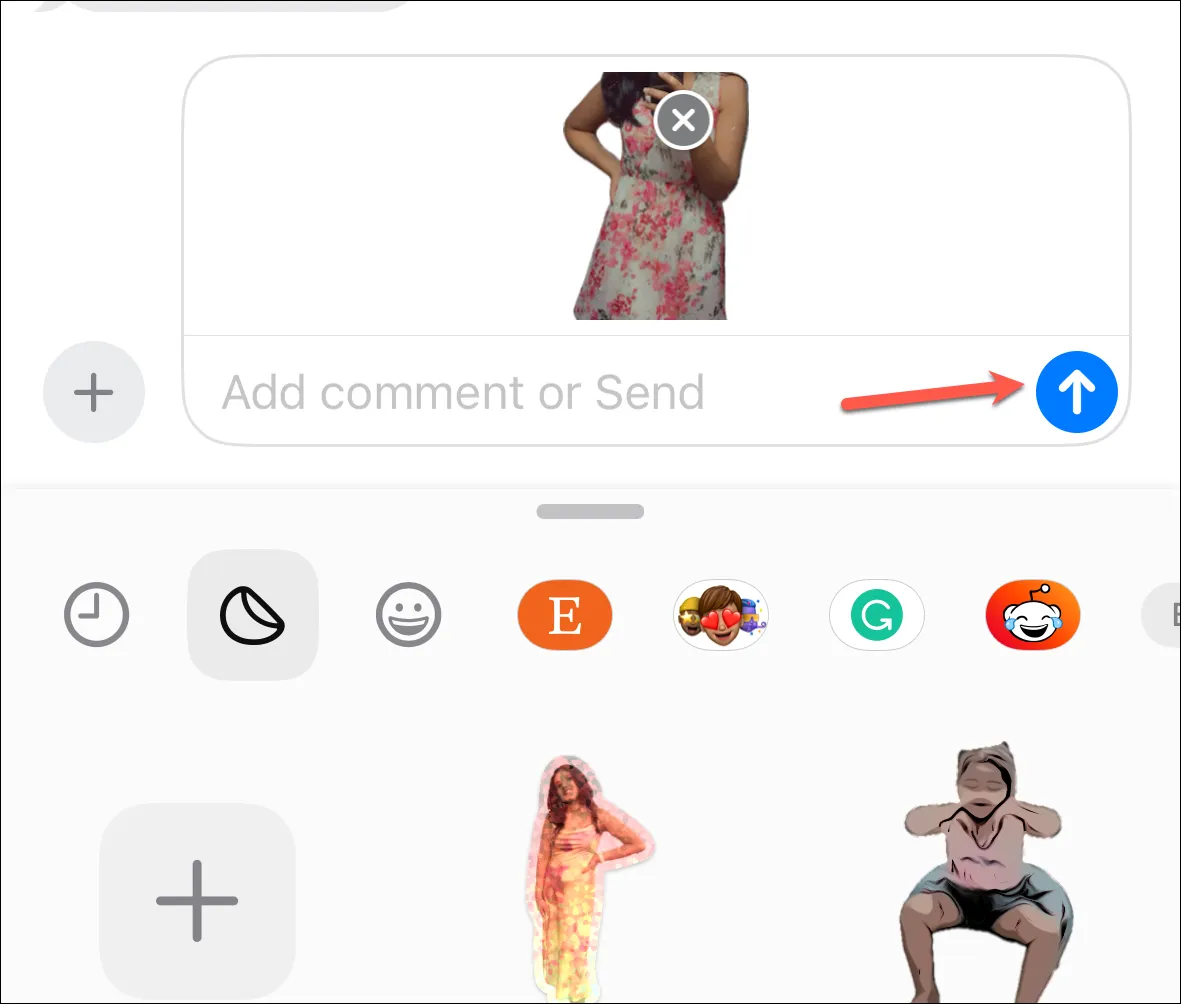
Você também pode descascar e colar o adesivo em qualquer mensagem. Segure e arraste o adesivo do painel e cole-o em qualquer balão de mensagem; você pode incliná-lo ou redimensioná-lo antes de colá-lo.
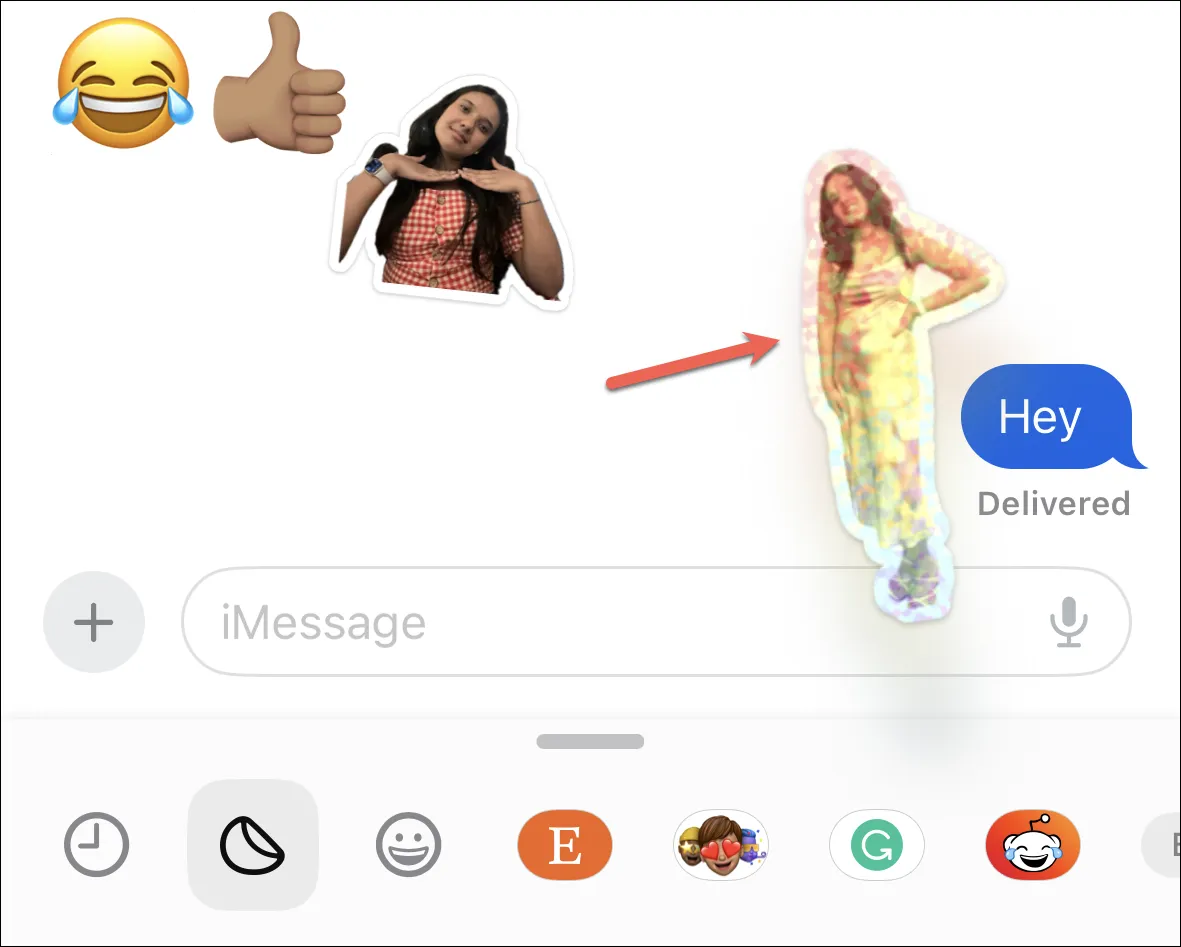
Além disso, você também poderá reagir a qualquer mensagem com um adesivo, adicionando-o ao balão no menu Tapback, conforme exibido na WWDC. (A habilidade ainda não foi implementada no Developer Beta 1 usado para escrever este guia).
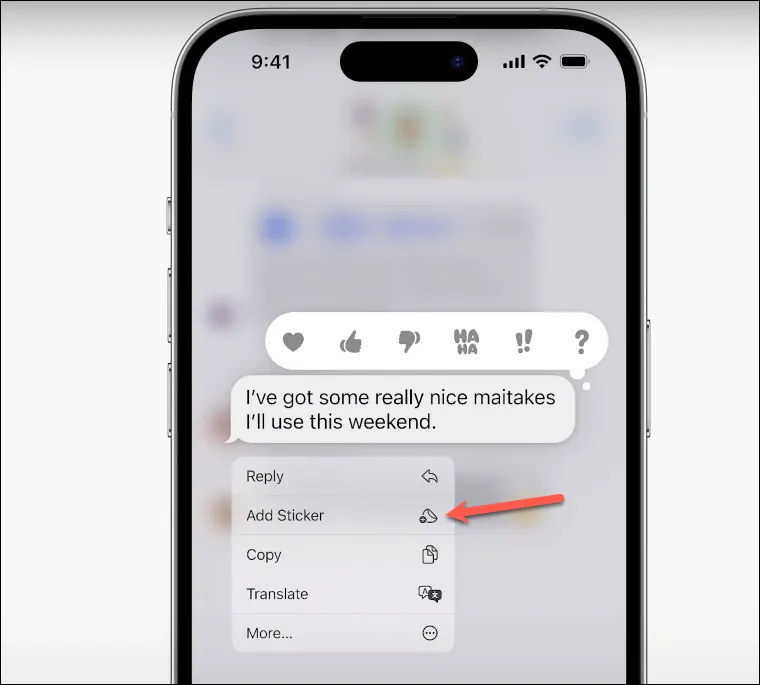
Isso é tudo. Então, da próxima vez que você enviar uma mensagem de texto para alguém e as palavras simplesmente não funcionarem, lembre-se de que você tem seu próprio arsenal de adesivos ao seu alcance.



Deixe um comentário