Tela preta do laptop Dell: 5 maneiras de corrigi-lo rapidamente
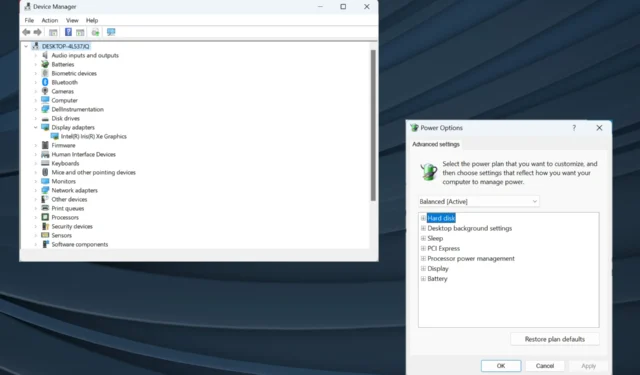
A Dell é um dos fabricantes de computadores mais populares em todo o mundo e é conhecida por fornecer produtos de qualidade. No entanto, alguns usuários relatam problemas com ele. O mais comum é uma tela preta em um laptop Dell.
Os problemas de tela preta não são novos e afetam todos os computadores, seja um desktop ou um laptop. E a causa subjacente costuma ser difícil de identificar, devido ao grande número de problemas que podem desencadear o problema.
Além disso, enquanto alguns usuários obtêm uma tela preta em um laptop Dell após ligá-lo, outros a encontram após o logotipo da Dell. Não importa o que aconteça, uma abordagem bem pesquisada deve ajudá-lo a consertar as coisas. Continue lendo para descobrir!
O que faz com que a tela do laptop Dell fique preta?
Aqui estão os principais motivos pelos quais você encontra uma tela preta em um laptop Dell executando o Windows 11:
- Driver gráfico desatualizado : um driver gráfico desatualizado é uma das causas subjacentes mais comuns que acionam uma tela preta. Além disso, também resulta em baixo desempenho e falhas no aplicativo .
- Fonte de alimentação inadequada : O display (monitor) precisa de energia elétrica para funcionar e, quando não recebe, a tela fica preta. Mesmo uma queda no fornecimento de energia pode levar ao problema.
- Problemas com o BIOS: para muitos usuários, uma atualização recente do BIOS causou o problema, geralmente devido a alterações introduzidas ou a uma instalação inadequada.
- Problemas de conexão : Se as conexões estiverem soltas ou o cabo estiver danificado, você obterá uma tela preta na inicialização do laptop Dell.
- Hardware com defeito : muitas vezes, a própria tela, a bateria (tanto a principal quanto a CMOS), os módulos de RAM, o adaptador gráfico ou qualquer outro componente de hardware vital para de funcionar, causando o problema.
Como corrijo uma tela preta no meu laptop Dell?
Antes de passarmos para as soluções um pouco complexas, aqui estão algumas rápidas para tentar:
- Reinicie o computador. A solução mais simples geralmente faz maravilhas!
- Desconecte o carregador, remova a bateria, se possível, e segure o botão liga/desliga por 30 segundos. Isso drenará qualquer carga residual. Feito isso, reconecte tudo e ligue o laptop.
- Desconecte todos os dispositivos externos não críticos conectados ao PC.
- Freqüentemente, você verá uma tela preta com um cursor em um laptop Dell devido ao superaquecimento. Portanto, aguarde um pouco e deixe o laptop esfriar.
- Instale as atualizações mais recentes do Windows se você se deparar com a tela preta do laptop Dell após o login.
- Remova os módulos de RAM, limpe quaisquer depósitos de carbono com uma borracha ou um pedaço de pano macio, coloque-os de volta e ligue o laptop.
- Atualize o BIOS caso comece a encontrar o problema após instalar uma nova versão. Seja cauteloso com o processo, pois é complicado e até mesmo uma pequena falha pode inutilizar o laptop.
Se nenhuma funcionar, passe para as correções listadas a seguir.
1. Atualize o driver gráfico
- Pressione Windows+ Xpara abrir o menu Usuário avançado e selecione Gerenciador de dispositivos na lista.
- Expanda a entrada Adaptadores de vídeo, clique com o botão direito do mouse no adaptador gráfico e selecione Atualizar driver .
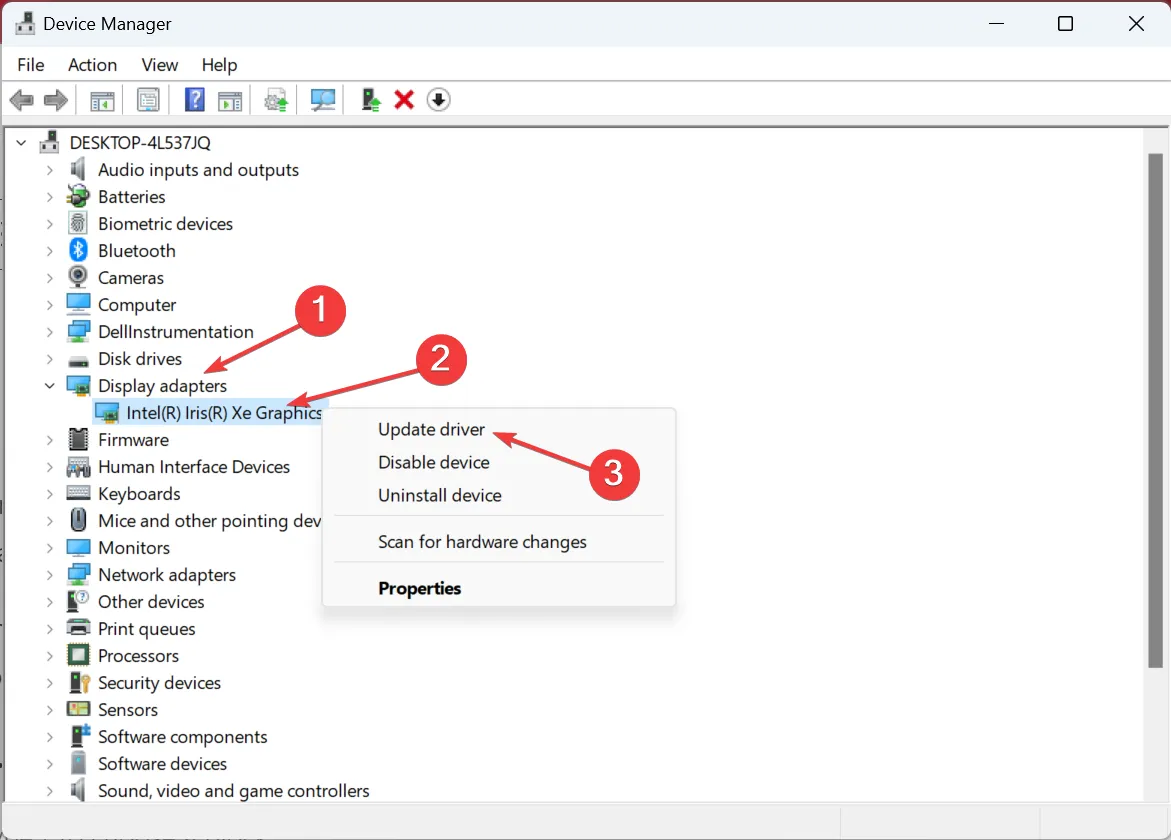
- Agora, escolha Pesquisar drivers automaticamente e deixe o Windows encontrar e instalar o melhor disponível localmente.
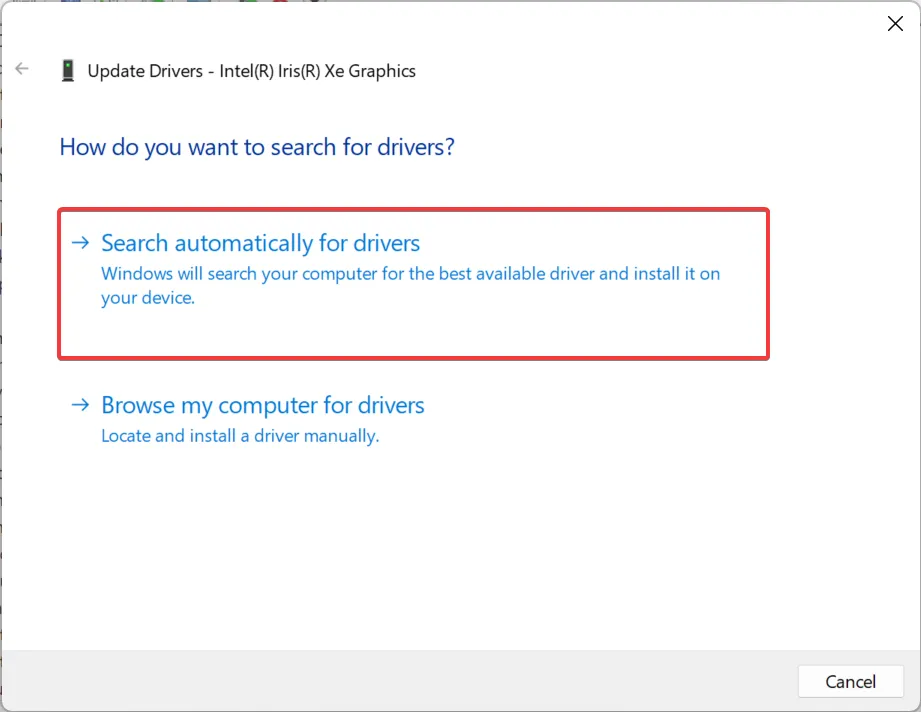
Uma das correções que funcionou para a maioria dos usuários quando se deparou com a tela preta de um laptop Dell no Windows 10 foi atualizar o driver gráfico .
Embora sempre haja a possibilidade de o sistema operacional não encontrar uma versão mais recente, você teria que ir ao site do fabricante e atualizar o driver manualmente . E uma vez feito isso, certifique-se de desativar as atualizações automáticas de driver no Windows .
2. Desinstale as atualizações recentes do Windows
- Pressione Windows + I para abrir Configurações , vá para a guia Windows Update no painel de navegação e clique em Atualizar histórico .
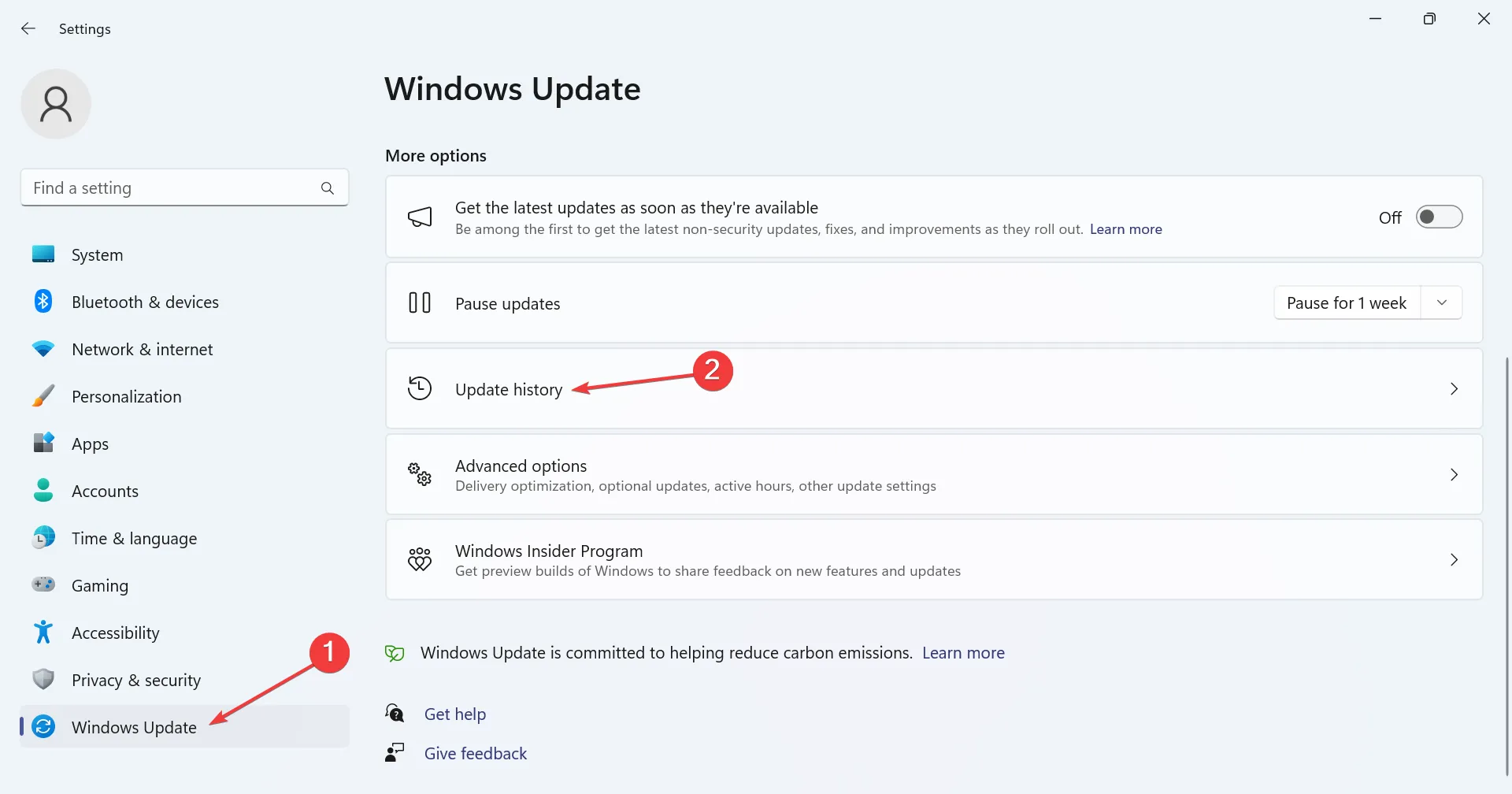
- Role para baixo e clique em Desinstalar atualizações .
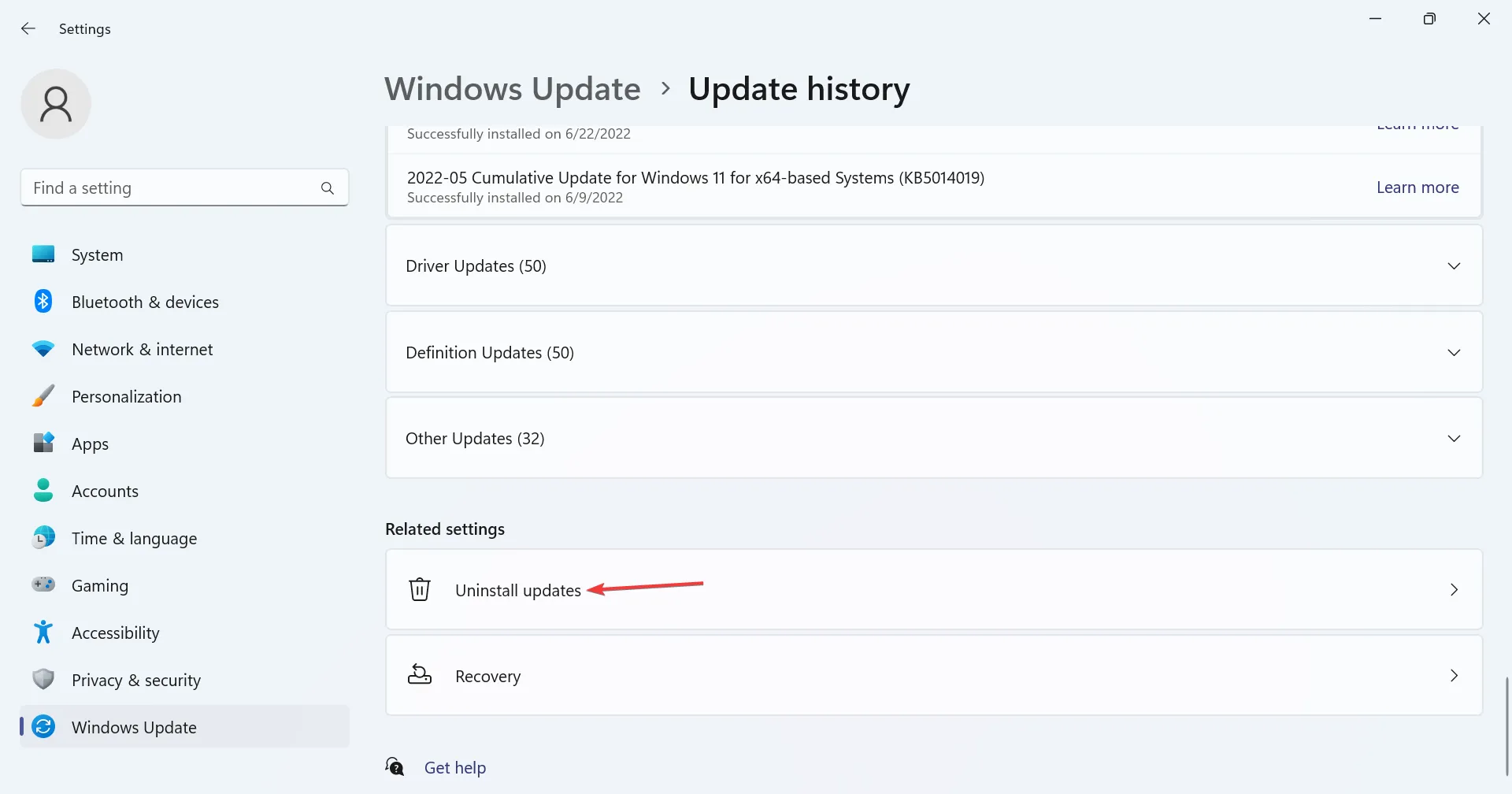
- Clique em Desinstalar ao lado da atualização baixada recentemente.
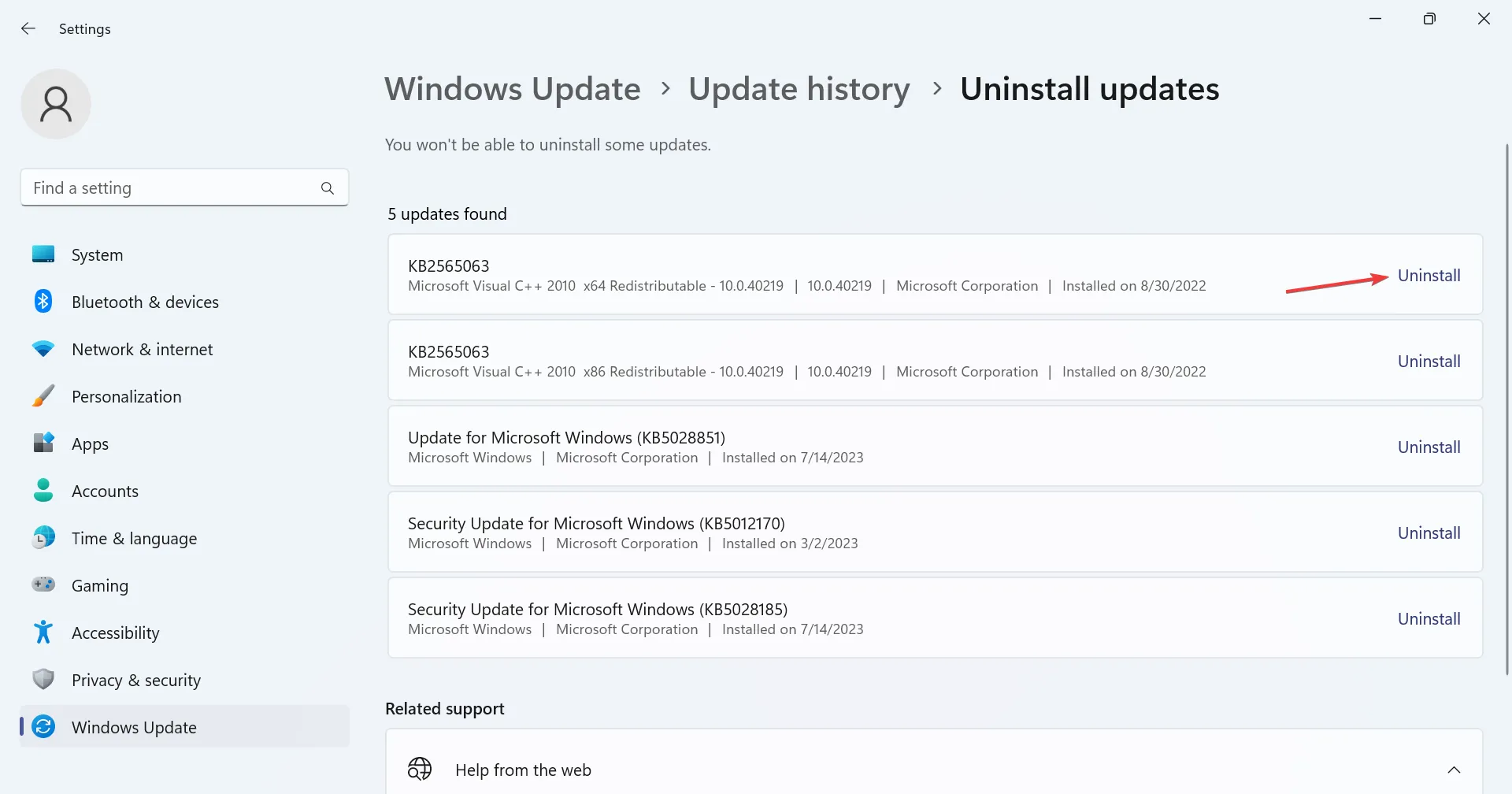
- Novamente, clique em Desinstalar no prompt de confirmação.
- Reinicie o computador e verifique se o problema foi resolvido. Caso contrário, remova outras atualizações recentes.
Em muitos casos, os usuários descobriram que, quando a tela preta do laptop Dell não desligava, a culpa era de uma atualização recente do sistema operacional. E desinstalar as atualizações do Windows funcionou.
3. Redefina o BIOS
- Desligue o laptop Dell, segure o botão liga / desliga e, assim que a tela acender, pressione a tecla F2ou F12para acessar o BIOS.
- Agora, procure por uma opção Carregar padrões ou similar e clique nela.
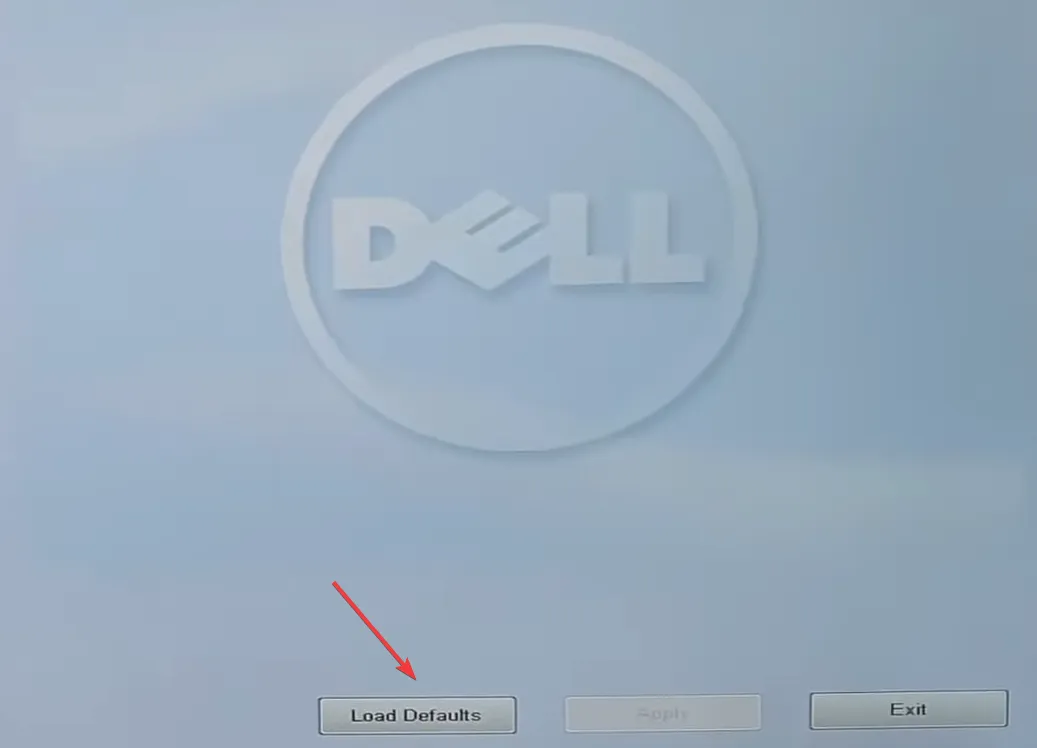
- Escolha a resposta apropriada para confirmar a alteração.
- Uma vez feito, reinicie o dispositivo.
Frequentemente, configurações incorretas no BIOS, especialmente aquelas introduzidas após uma atualização, podem levar a uma situação em que o laptop Dell apresenta uma tela preta, mas o teclado está aceso. E uma solução rápida aqui é redefinir o BIOS para o padrão.
Outra maneira de carregar os padrões do BIOS é remover a bateria CMOS colocada dentro do laptop. Então, se você pudesse abrir o painel traseiro, desconecte a bateria, espere um minuto e coloque-a de volta.
4. Execute uma atualização no local
- Acesse o site oficial da Microsoft , escolha a edição do sistema operacional e o idioma do produto e baixe o Windows 11 ISO .
- Agora, clique duas vezes no ISO e execute o arquivo setup.exe .

- Clique em Sim no prompt do UAC.
- Clique em Avançar para prosseguir.
- Agora, clique em Aceitar para concordar com os termos de licença da Microsoft.
- Por fim, verifique se a configuração diz Manter arquivos e aplicativos pessoais e clique em Instalar para iniciar o processo.
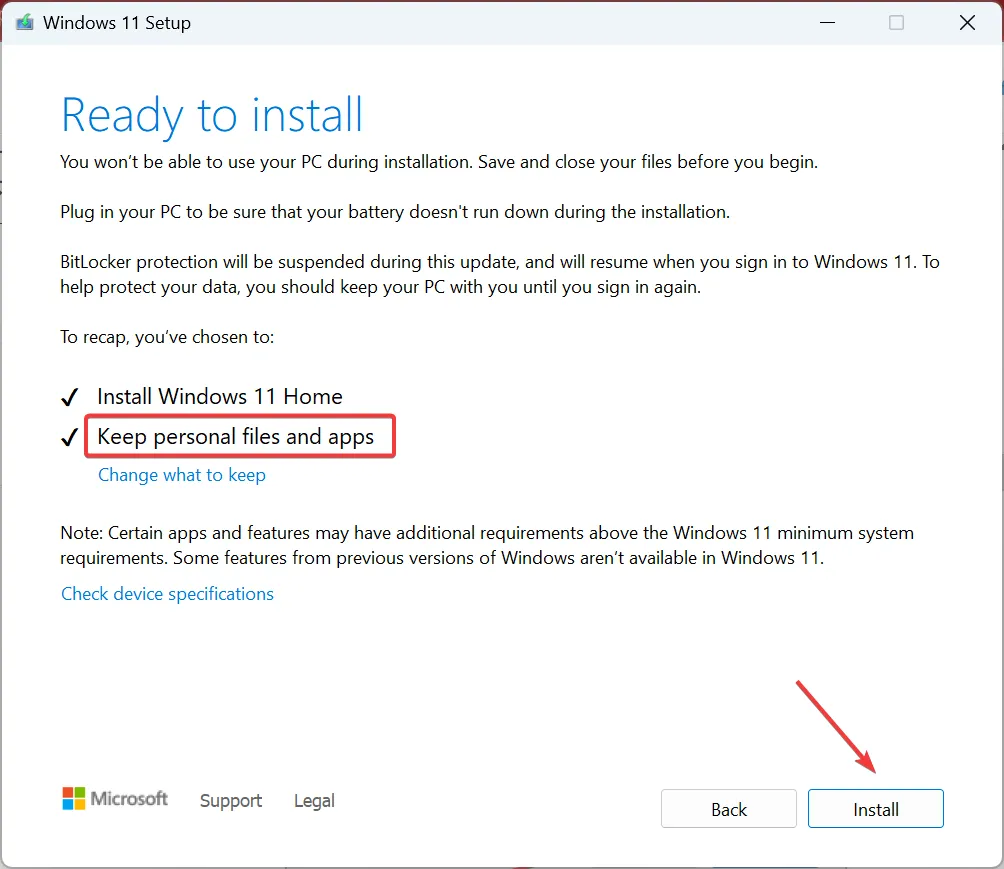
Quando as outras soluções de software não funcionam, uma atualização de reparo geralmente ajuda se você vir uma tela preta com caps lock em um laptop Dell. Embora demore algumas horas para ser concluído, você não perde nenhum arquivo ou aplicativo.
5. Entre em contato com o fabricante ou uma oficina
Se nada mais funcionar, a última opção é visitar um centro de reparo certificado da Dell ou entrar em contato com a equipe de suporte da Dell .
Não recomendamos abrir o laptop para examinar os componentes e conexões. Deixe os especialistas lidarem com isso. E assim que terminarem, você saberá o componente problemático e o preço do reparo. Prossiga como achar melhor!
Até agora, você sabe como reiniciar um laptop Dell com uma tela preta e deve ter as coisas funcionando.
Para qualquer dúvida ou para compartilhar a solução que funcionou, deixe um comentário abaixo.



Deixe um comentário