Como configurar os recursos de segurança familiar da Microsoft no Windows

Você não precisa de uma ferramenta de terceiros para monitorar as atividades de seu filho em seu PC. Você só precisa configurar os recursos do Microsoft Family Safety já integrados ao Windows. Os recursos incluem um conjunto de controles dos pais para facilitar o acompanhamento do que seus filhos estão fazendo – e até mesmo bloqueá-los de sites que você não considera seguros.
Configurando uma conta infantil
Antes de configurar os recursos do Microsoft Family Safety, você precisa configurar uma conta de criança para monitorar. Seu filho precisará de um endereço de e-mail para isso, mas se ainda não tiver um, você poderá criar um durante o processo. Se você ainda não deseja que seu filho tenha um endereço de e-mail, você pode gerenciar a conta de e-mail dele. Se seu filho já tiver uma conta no PC, pule essa seção.
- Vá para “Iniciar -> Configurações -> Contas” ou pressione Win+ Ie clique em “Contas”.
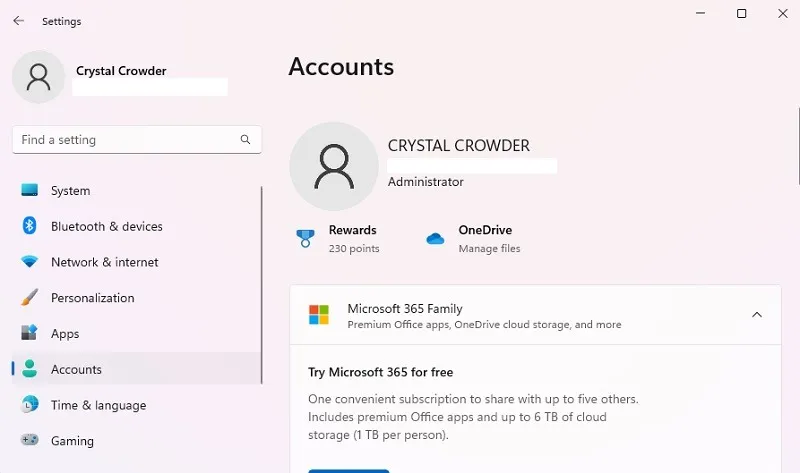
- Role para baixo e selecione “Família”. Se você estiver usando o Windows 10, clique em “Família e outros usuários”.
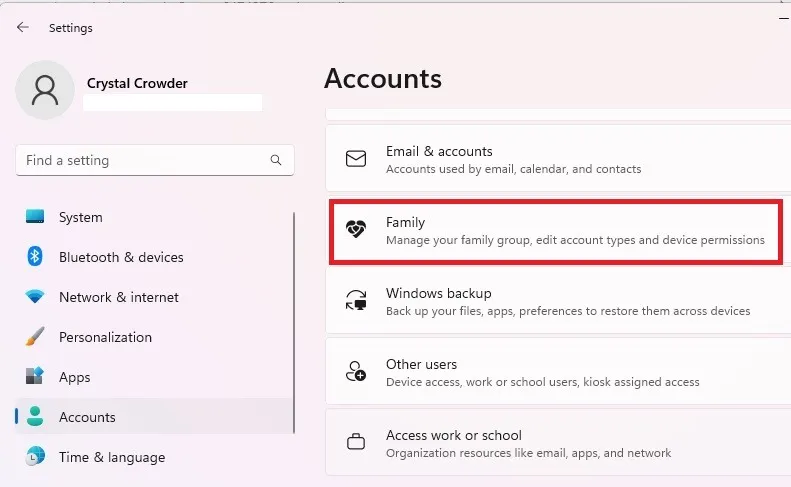
- Clique em “Adicionar alguém”. Se você estiver usando o Windows 10, clique em “Adicionar um membro da família”. Você também pode abrir o aplicativo Família aqui para gerenciar usuários.
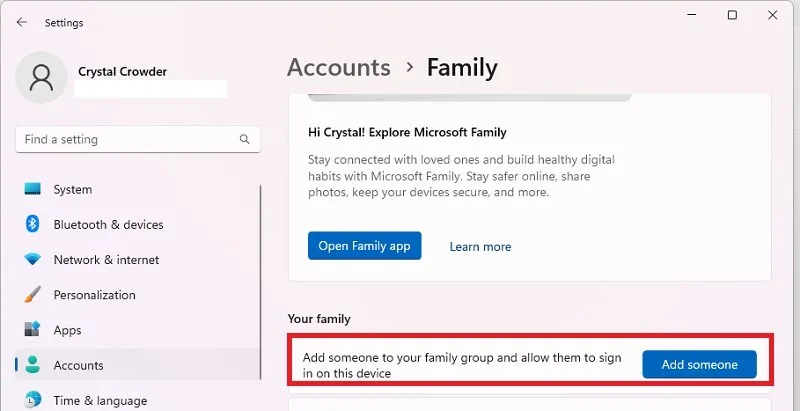
- Clique em “Criar um para uma criança” diretamente abaixo da caixa e clique em “Avançar”.
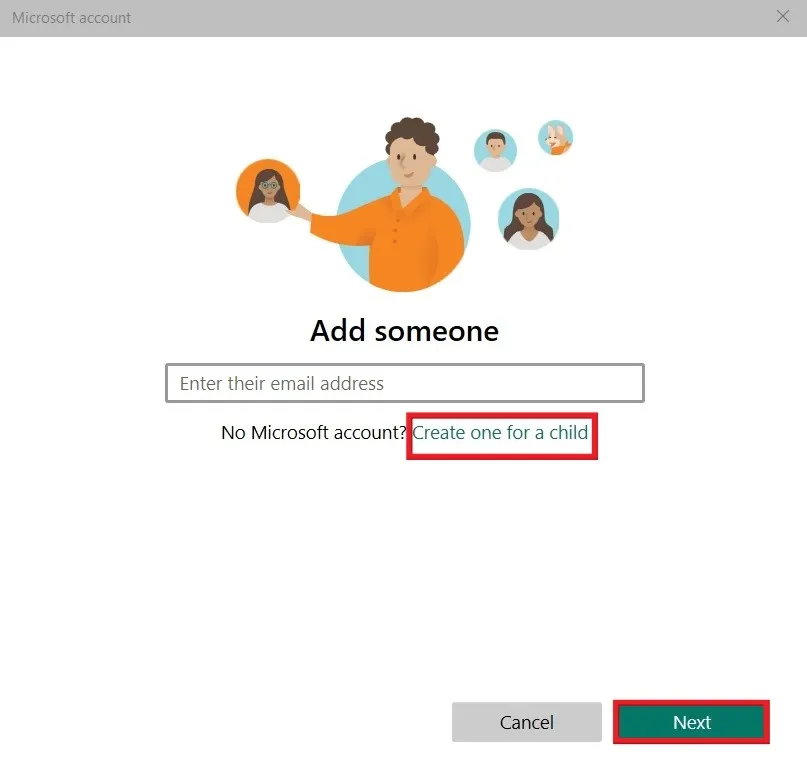
- Siga as instruções para inserir o novo endereço de e-mail e os detalhes do usuário. Quando solicitado, faça login usando as credenciais de seu filho. Como as crianças são menores de idade, a Microsoft exige que um dos pais, responsável legal ou outro adulto aprove a conta. Selecione “Sou pai ou responsável”, faça login com sua própria conta e aceite o acordo legal.
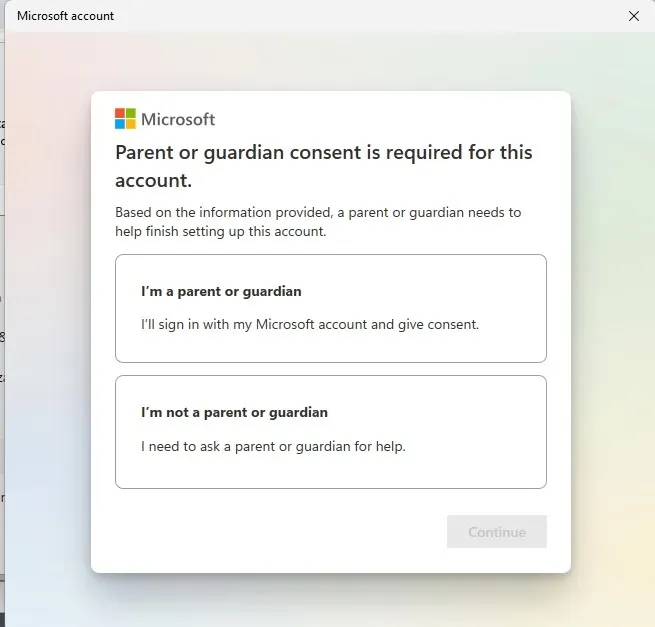
- Clique em “Sim, concordo” no formulário de consentimento.
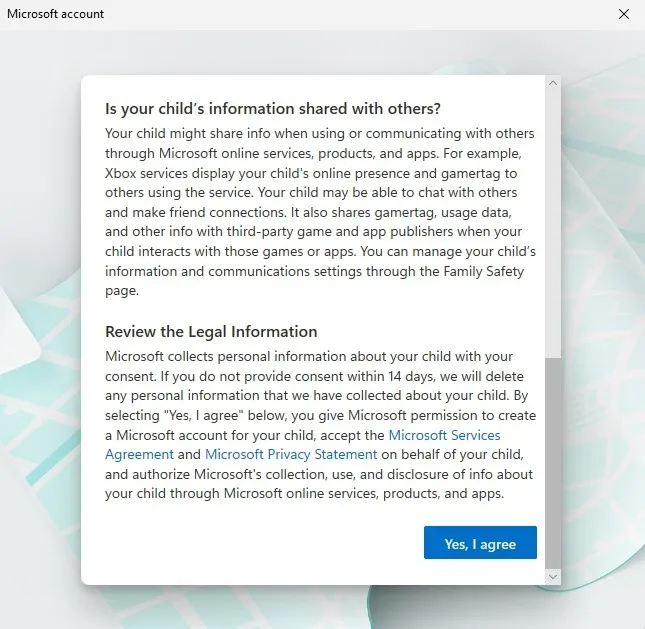
- Escolha se seu filho pode usar aplicativos de terceiros. Caso contrário, eles só poderão usar aplicativos oficiais da Microsoft.
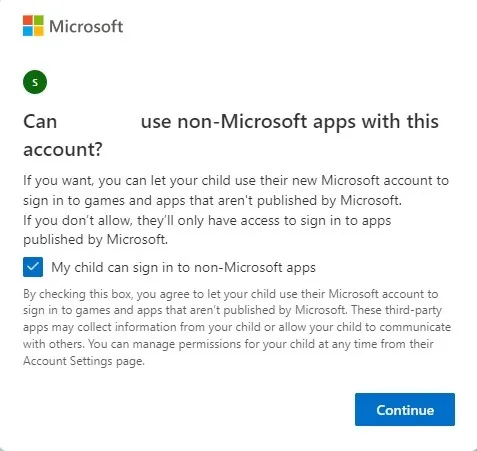
- Para configurar o controle dos pais para essa conta, defina configurações separadas para cada conta familiar.
- Revise os recursos padrão de segurança familiar da Microsoft. Você pode editá-los a qualquer momento. Clique em “Family Safety” para fazer alterações agora, ou dependendo da sua versão do Windows, você pode ver uma opção “Manage Settings”.
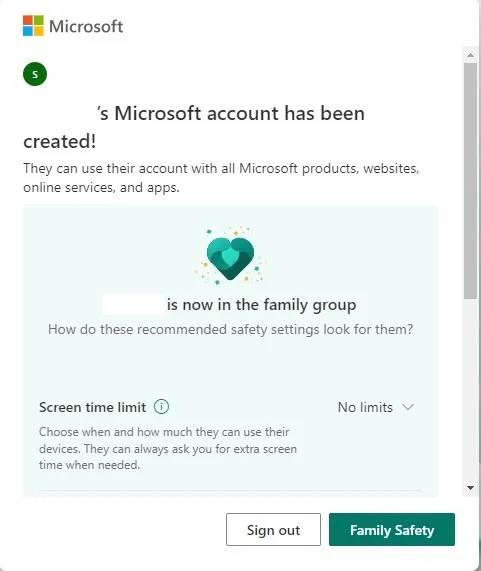
Gerenciando os recursos de segurança familiar da Microsoft
Para gerir a sua família, tem de iniciar sessão na página Segurança Familiar. Como observação, embora o Family Safety funcione no Windows 11, todas as menções de dispositivos Windows no aplicativo Family Safety são listadas como “Windows 10”. Mas, fique tranquilo, as etapas funcionam para o Windows 11.
- Se você clicou em “Family Safety” ou “Manage Settings” na etapa anterior, uma nova janela será aberta em seu navegador padrão. Pode ser necessário fazer login em sua conta da Microsoft novamente no site Microsoft Family . Você também pode acessar o aplicativo Microsoft Family acessando “Iniciar -> Configurações -> Contas -> Família -> Abrir aplicativo familiar”. Alguns usuários podem ser solicitados a baixar este aplicativo da Microsoft Store. Para outros, isso vem pré-instalado quando você compra seu PC.
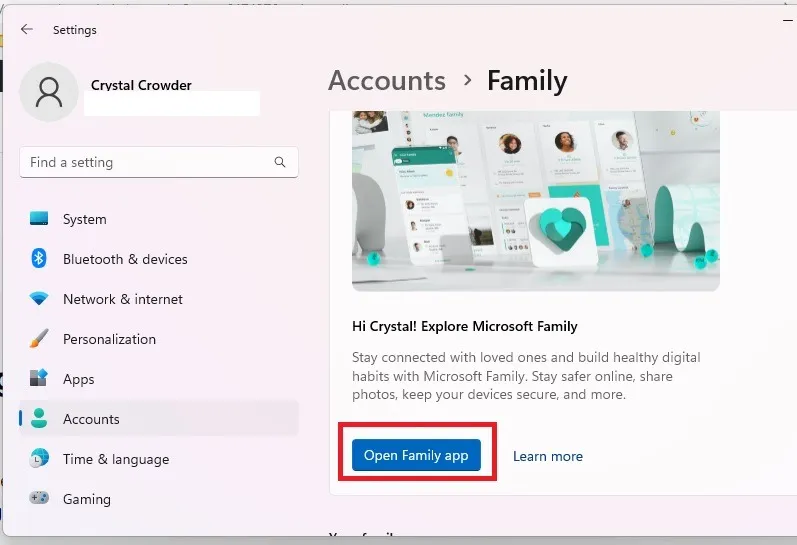
- Você verá uma lista de membros da família, juntamente com as várias configurações que se aplicam a cada conta.

- Antes de monitorar seu filho, você precisará conectar um dispositivo. Pode ser seu dispositivo atual ou outro dispositivo que use uma conta da Microsoft. Clique no nome do seu filho (ou de outro usuário) e pressione “Como conectar um dispositivo”. Esta etapa ajudará você a conectar dispositivos Windows, consoles Xbox e dispositivos Android/iOS.
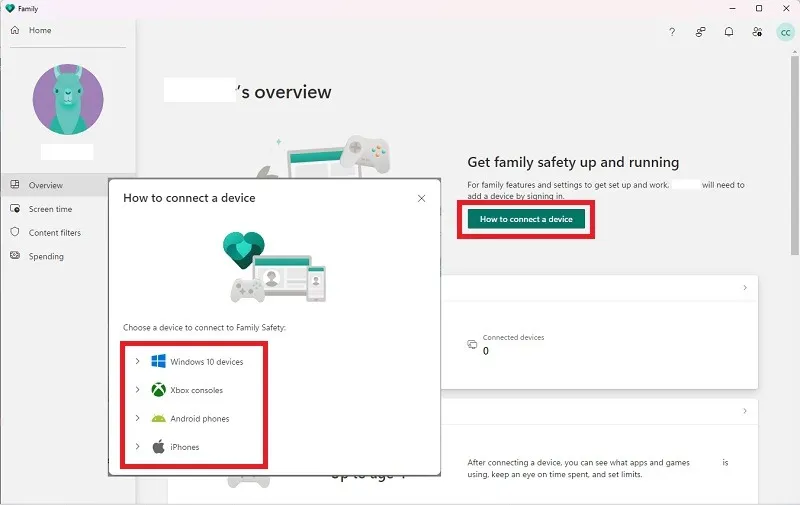
- Depois que seu filho fizer login nos dispositivos conectados, você poderá ver a atividade dele e definir limites.
- Se você rolar até a parte inferior da página “Visão geral” da conta de seu filho, poderá ativar o “Relatório de atividades” e configurar o aplicativo Family Safety para enviar a você um e-mail semanal detalhando a atividade da conta. Para contas infantis, elas são ativadas por padrão.
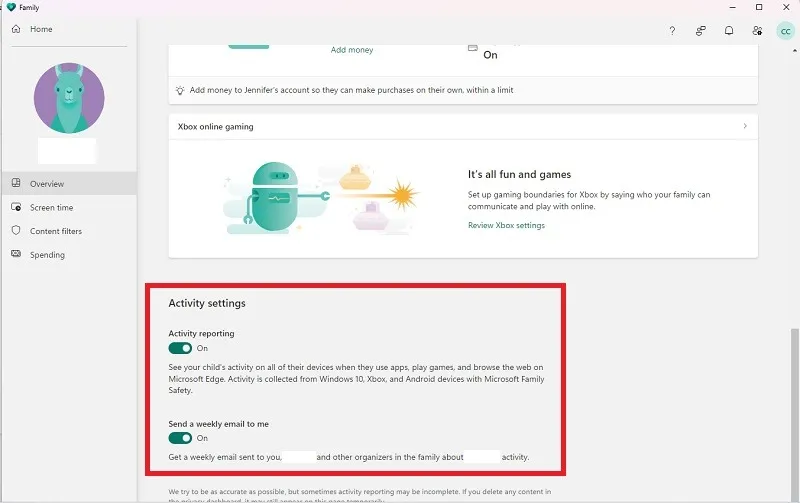
- Selecione “Tempo de tela” no painel esquerdo para definir limites. A partir daqui, você pode definir agendamentos para Windows e/ou Xbox. Você pode personalizar cada dia para melhor atender às necessidades da conta, como tempo de bônus nos fins de semana para o tempo do jogo. Selecione cada dia individualmente para definir agendamentos personalizados ou defina o mesmo para todos os dias. Você pode fazer o mesmo para aplicativos e jogos selecionando a guia “Aplicativos e jogos”.
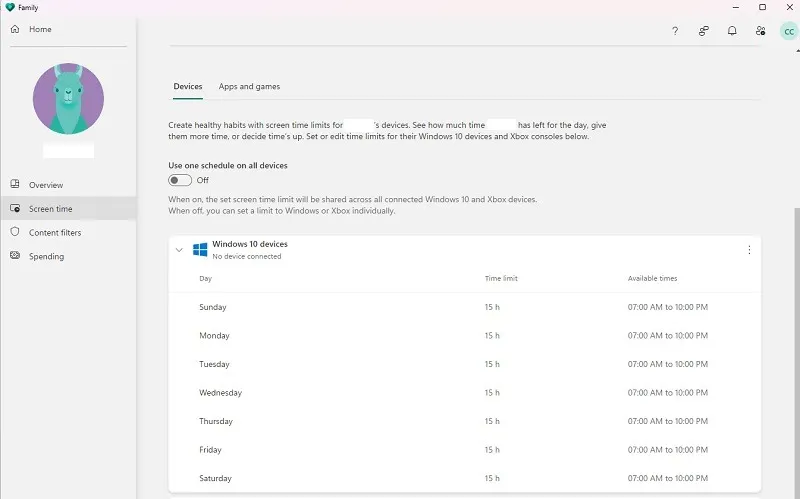
- Em “Filtros de conteúdo” no lado esquerdo, configure filtros para sites e pesquisas inapropriadas. Você também pode limitar seu filho a apenas sites específicos ou bloquear sites específicos que você não deseja que ele veja. Veja também a atividade recente da Web e de pesquisa nesta página.
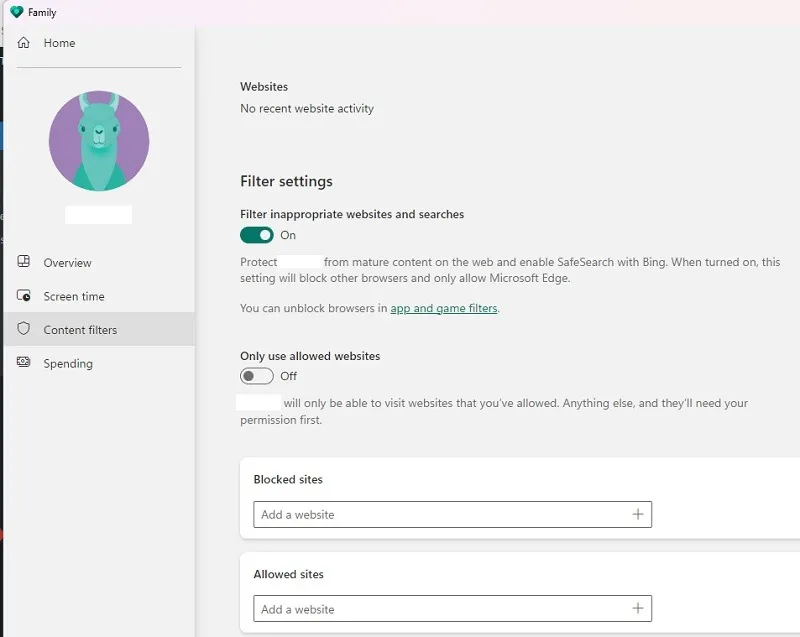
- Por fim, selecione a guia “Gastos” no lado esquerdo para definir se seu filho pode fazer compras e o tipo de pagamento disponível, além de configurar notificações quando as compras forem feitas. Se você deseja exigir aprovação para cada compra, use um cartão de crédito. Com saldo de conta Microsoft ou cartão-presente, nenhuma aprovação é necessária.
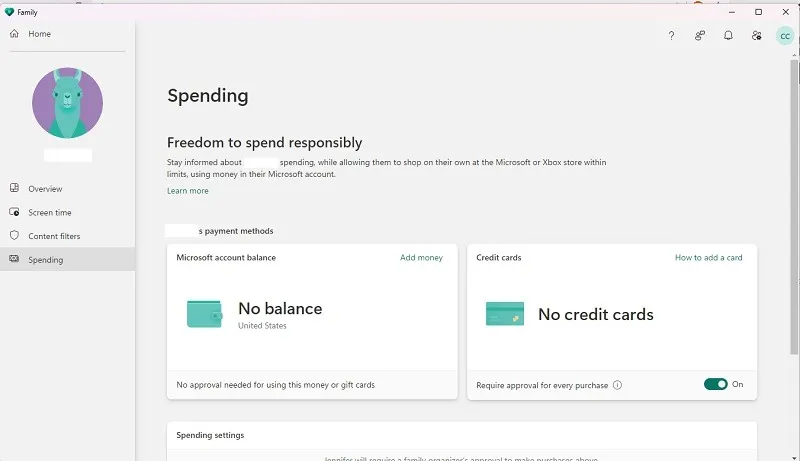
Usando o aplicativo móvel de segurança familiar
Ao selecionar “Encontre seu filho” nas configurações de conta de qualquer membro da família, você será solicitado a instalar o Family Safety (o aplicativo móvel, não o de desktop), que é um aplicativo que permite rastrear onde seus familiares, incluindo crianças , estão em qualquer ponto. Obviamente, as configurações de localização precisam ser ativadas no dispositivo do usuário para que isso funcione.
Você pode inserir seu endereço de e-mail para receber um link de download para o seu dispositivo ou baixar diretamente para iOS ou Android . Você também pode selecionar “Experimente o aplicativo Family Safety” na tela inicial da Family Safety no Windows ou na Web.

O aplicativo funciona de maneira semelhante ao site da Microsoft Family. No entanto, a maioria dos usuários não acha isso tão útil além de rastrear a localização de uma criança. Seu filho deve entrar no aplicativo Microsoft Family Safety usando a conta dele para que você possa rastreá-lo. Você precisará vincular o dispositivo à conta.
Depois que o dispositivo de seu filho estiver com os serviços de localização ativados, toque no nome dele no aplicativo móvel para visualizar a localização em tempo real.
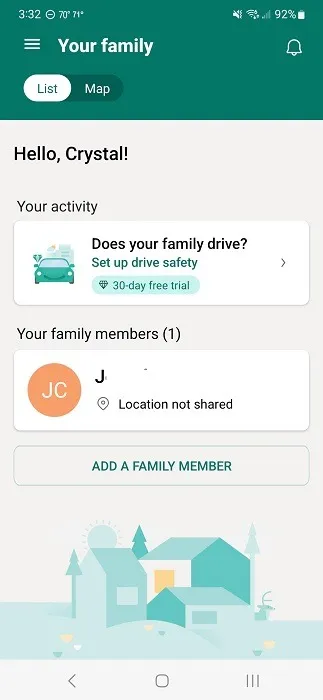
Embora você ainda possa revisar os relatórios de atividades, o aplicativo é executado intensamente em segundo plano, o que pode esgotar sua bateria rapidamente. Ele até pede para ser excluído dos recursos de economia de energia. Obviamente, as configurações de localização devem estar ativadas o tempo todo, com as quais você pode ou não se sentir confortável .
Uma combinação do aplicativo Web e do aplicativo Microsoft Family Safety oferece uma ótima maneira de monitorar usuários em sua conta familiar a qualquer momento.
Mesmo com os recursos do Microsoft Family Safety, ainda existem outras maneiras de manter seu filho mais seguro online, como usar navegadores de Internet adequados para crianças .
perguntas frequentes
O Microsoft Family Safety faz parte do Microsoft 365?
Sim. Você pode acessar o Microsoft Family Safety a qualquer momento abrindo o aplicativo Microsoft 365 em seu PC. Selecione “Aplicativos -> Segurança Familiar”. Isso leva você à mesma interface do site e do aplicativo Configurações do Windows.
Observe que você não precisa do Microsoft 365 para usar o Family Safety. Isso é fornecido gratuitamente a todos os usuários do Windows. No entanto, existem alguns recursos premium, como “Drive Safety”, que monitoram os hábitos de direção. Isso está incluído na sua associação do Microsoft 365.
Por que nenhum aplicativo e jogo aparece na conta do meu filho na Segurança Familiar?
O(s) dispositivo(s) de seu filho deve(m) primeiro ser conectado(s) à conta do Microsoft Family Safety e eles devem fazer login nela. Depois disso, os aplicativos e jogos serão exibidos apenas quando seu filho fizer login neles.
Configure tudo sentando-se com seu filho e fazendo-o abrir seus aplicativos e jogos para que você possa definir limites no aplicativo Family Safety.
Crédito da imagem: Unsplash . Todas as capturas de tela por Crystal Crowder .



Deixe um comentário