Corrigir o código de erro do OneDrive 0x8004e4c3

Se você vir o código de erro 0x8004e4c3 no OneDrive , aqui está um guia mostrando como corrigi-lo. O código de erro 0x8004e4c3 no OneDrive ocorre ao entrar na sua conta do OneDrive no Windows. Quando acionado, você receberá a mensagem de erro “ Ocorreu um problema ao conectar-se ao OneDrive ”.
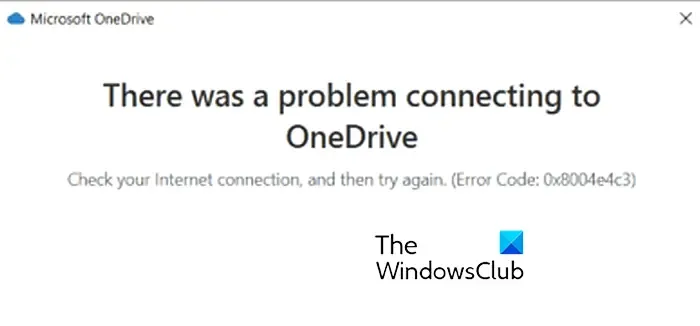
O que é o código de erro 8004e4c3 no OneDrive?
Esse erro geralmente é causado se o TLS estiver desativado no seu computador. No entanto, pode haver outros cenários que desencadeiam esse erro, como configurações de proxy ativadas, um cache corrompido, um perfil de usuário corrompido, etc.
Agora, se você estiver enfrentando esse código de erro, primeiro verifique sua conexão de rede e verifique se está funcionando bem. Se o erro ainda aparecer, você pode seguir os métodos que mencionamos abaixo para se livrar dele.
Corrigir o código de erro do OneDrive 0x8004e4c3
Você pode usar as soluções abaixo se estiver enfrentando o código de erro 0x8004e4c3 ao entrar na sua conta do OneDrive:
- Reinicie o OneDrive.
- Habilite o TLS em Propriedades da Internet.
- Desative o servidor proxy.
- Crie uma nova conta de usuário.
- Reinicie o OneDrive.
- Reinstale o OneDrive.
1] Reinicie o OneDrive

Você pode primeiro tentar reiniciar o aplicativo OneDrive e, em seguida, verificar se o erro desapareceu. Basta clicar no ícone do Dropbox na bandeja do sistema e pressionar o ícone Configurações. Depois disso, clique na opção Sair do OneDrive e pressione o botão Fechar OneDrive .
2] Habilitar TLS em Propriedades da Internet

Uma das causas comuns desse erro é o fato de o TLS não estar ativado em seu computador. Muitos usuários afetados confirmaram que ativar o TLS em seu PC resolveu o erro para eles. Então, você também pode tentar fazer o mesmo e ver se o erro foi corrigido.
Veja como:
- Primeiro, evoque a caixa de comando Executar usando Win+R e digite inetcpl.cpl em sua caixa Abrir para abrir a janela Propriedades da Internet .
- Agora, navegue até a guia Avançado na janela aberta.
- Em seguida, role para baixo para localizar as opções de TLS e marque as caixas de seleção TLS 1.0 , TLS 1.1 , TLS 1.2 e TLS 1.3 .
- Depois disso, pressione o botão Aplicar e, em seguida, OK para salvar as alterações.
Por fim, abra o OneDrive e verifique se consegue entrar sem o código de erro 0x8004e4c3.
TLS ou Transport Layer Security é um protocolo criptográfico e é usado para proteger redes de computadores. Vimos o avanço desse protocolo e, depois de tantas iterações, habilitar o TSL 1.0 ou o TSL 1.1 para segurança não é uma boa ideia . Portanto, se você precisar ativá-los, faça-o apenas temporariamente.
3] Desative o servidor proxy
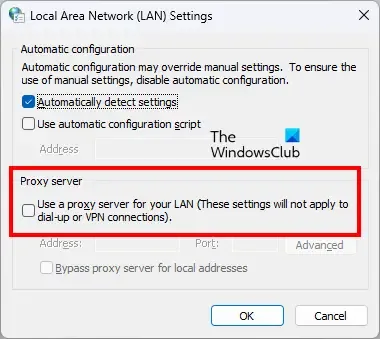
O OneDrive pode não conseguir se conectar aos servidores devido a configurações de proxy habilitadas. Portanto, se o cenário for aplicável, você poderá desativar as configurações de proxy em seu computador. Veja como você pode fazer isso:
- Primeiro, abra as Propriedades da Internet (consulte a correção nº 2).
- Agora, vá para a guia Conexões e clique no botão Configurações da LAN .
- Depois disso, desative a caixa de seleção Usar um servidor proxy para sua LAN .
- Além disso, marque a caixa de seleção Detectar configurações automaticamente .
- Por fim, clique em Aplicar > OK e veja se o erro foi resolvido.
4] Crie uma nova conta de usuário
Alguns usuários afetados relataram que seu perfil de usuário corrompido estava causando o erro. Portanto, você pode tentar criar uma nova conta de usuário e fazer login no OneDrive para verificar se o código de erro 0x8004e4c3 foi resolvido ou não.
5] Redefinir o OneDrive
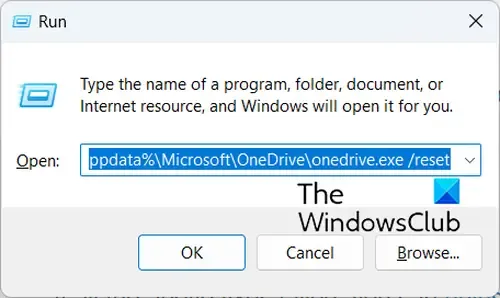
A próxima coisa que você pode fazer é redefinir seu OneDrive para seu estado original para corrigir o erro. Este erro pode ser causado devido a corrupção no aplicativo. Portanto, a redefinição ajudará você a limpar todas as corrupções e provavelmente corrigirá o erro para você. Veja como:
Primeiro, abra a caixa de comando Executar pressionando a tecla de atalho Win+R. Agora, você precisa inserir um dos comandos abaixo na caixa Abrir para redefinir o aplicativo OneDrive :
%localappdata%\Microsoft\OneDrive\onedrive.exe /reset
ou,
C:\Program Files\Microsoft OneDrive\onedrive.exe /reset
ou,
C:\Program Files (x86)\Microsoft OneDrive\onedrive.exe /reset
O comando de redefinição depende da localização do arquivo onedrive.exe em seu computador.
Ao inserir o comando, ele redefinirá seu OneDrive.
6] Reinstale o OneDrive
Se todas as correções acima falharem, você pode desinstalar e reinstalar o aplicativo OneDrive em seu PC.
Se o erro persistir, tente permitir o OneDrive através do seu Firewall e veja se o erro foi corrigido.
Como corrigir o código de erro 0x80070194 do OneDrive no Windows 10?
Para corrigir o código de erro do OneDrive 0x80070194 , o provedor de arquivos em nuvem foi encerrado inesperadamente, você pode pausar o processo de sincronização e reiniciá-lo. Além disso, você pode redefinir ou reinstalar o aplicativo OneDrive para resolver o erro.



Deixe um comentário