O aplicativo Spotify não está respondendo no Windows 11
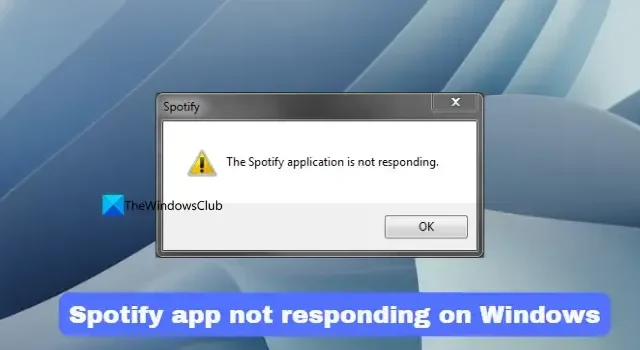
Há usuários que estão relatando que o aplicativo Spotify não está respondendo em seu PC com Windows 11/10 . Neste guia, mostramos como corrigi-lo. O Spotify é uma das melhores plataformas de streaming de áudio disponíveis em todo o mundo. Está disponível gratuitamente e possui uma assinatura que funciona sem anúncios. O Spotify está disponível até mesmo como um aplicativo autônomo no Windows 11/10, que você pode baixar e instalar na Microsoft Store e curtir sua música favorita.
O aplicativo Spotify não está respondendo
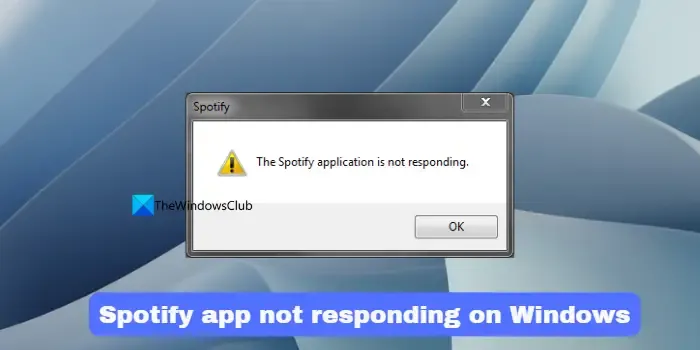
Por que meu Spotify não está respondendo no meu PC?
Se o aplicativo Spotify não estiver respondendo ou funcionando corretamente no seu PC, pode ser devido aos seguintes motivos.
- Arquivos de aplicativos corrompidos ou arquivos temporários
- Processos em segundo plano restritos por antivírus de terceiros
- Firewall bloqueando os processos
- Pacote de recursos de mídia não instalado
Você pode corrigir esses problemas facilmente com este guia.
O aplicativo Spotify não está respondendo no Windows 11/10
Se o aplicativo Spotify no seu PC com Windows não estiver respondendo, você pode seguir os métodos abaixo para corrigir os problemas e transmitir suas músicas favoritas.
- Reinicie o Spotify e seus processos
- Excluir os arquivos temporários do Spotify
- Permitir Spotify através do Firewall do Windows
- Desativar antivírus de terceiros
- Instale o pacote de recursos de mídia em recursos opcionais
- Redefinir ou reinstalar o Spotify
Vamos entrar nos detalhes de cada método e corrigir o problema.
1] Reinicie o Spotify e seus processos
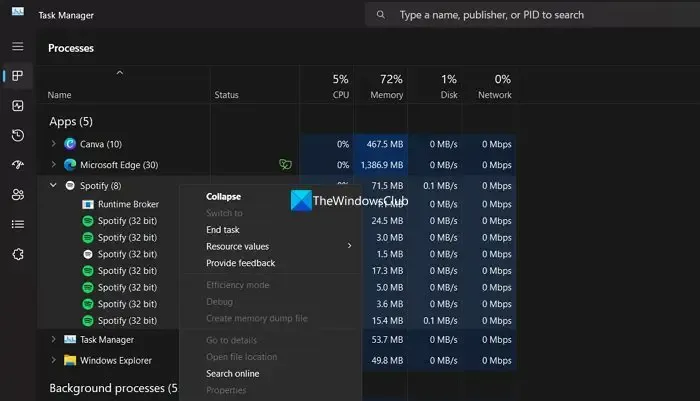
2] Exclua os arquivos temporários do Spotify
Para excluir arquivos temporários no seu PC,
- Pressione a tecla de atalho Windows + R para abrir a caixa de diálogo Executar.
- No espaço fornecido, digite %appdata% e pressione a tecla enter. Aqui você encontrará uma pasta associada a todos os aplicativos instalados em seu sistema.
- Na lista, localize e abra a pasta Spotify.
- Dentro da pasta Spotify, abra a pasta Users .
- Na pasta a seguir, abra a pasta associada ao nome de usuário do Spotify.
- Localize um arquivo chamado local-files.bnk
3] Permita o Spotify através do Firewall do Windows
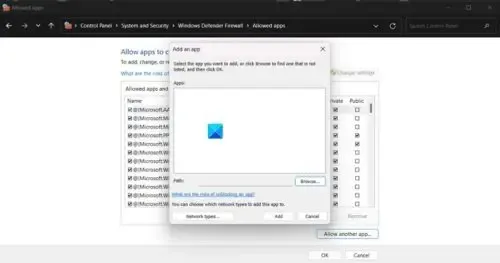
Há chances de que o firewall do seu PC esteja interferindo no aplicativo Spotify e fazendo com que ele não funcione corretamente. Você precisa permitir o Spotify através do Firewall do Windows e corrigir o problema.
Para permitir o aplicativo Spotify através do Firewall do Windows,
- Clique no menu Iniciar e procure por Firewall. Abra o Firewall do Windows Defender nos resultados.
- No aplicativo Windows Defender Firewall, clique em Permitir um aplicativo ou recurso por meio do Windows Defender Firewall .
- Em seguida, clique em Permitir outro aplicativo
- Navegue pelos aplicativos instalados e selecione Spotify na janela Adicionar um aplicativo
- Clique em Adicionar e depois em OK para concluir o processo.
Verifique se isso ajuda a corrigir o problema.
4] Desative o antivírus de terceiros
5] Instale o pacote de recursos de mídia em recursos opcionais
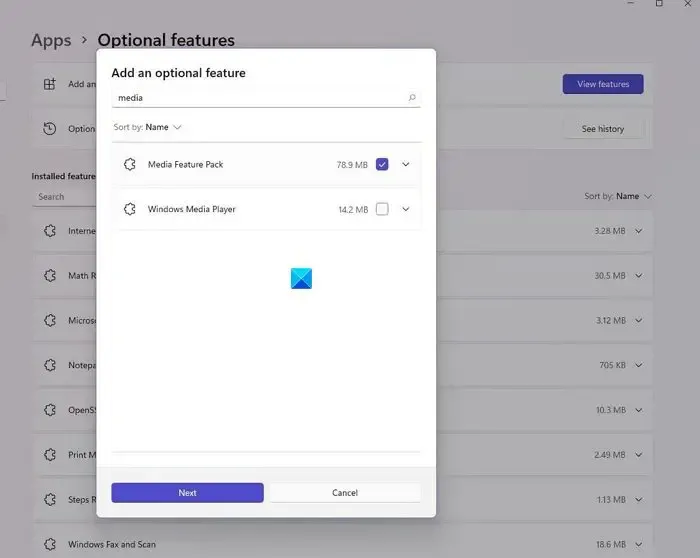
Se você estiver usando o Windows 11 – Educational N OS, ele não vem com o Media Feature Pack instalado. Você precisa instalá-lo separadamente por meio de atualizações opcionais no aplicativo Configurações.
Para instalar o Media Feature Pack no Windows 11 ,
- Abra o aplicativo Configurações usando o atalho de teclado Win + I
- Selecione a atualização do Windows
- Clique em Opções avançadas
- Selecione Atualizações opcionais em Opções adicionais
- Você encontrará o Media Feature Pack na lista disponível. Selecione-o e instale-o.
6] Redefinir ou reinstalar o Spotify
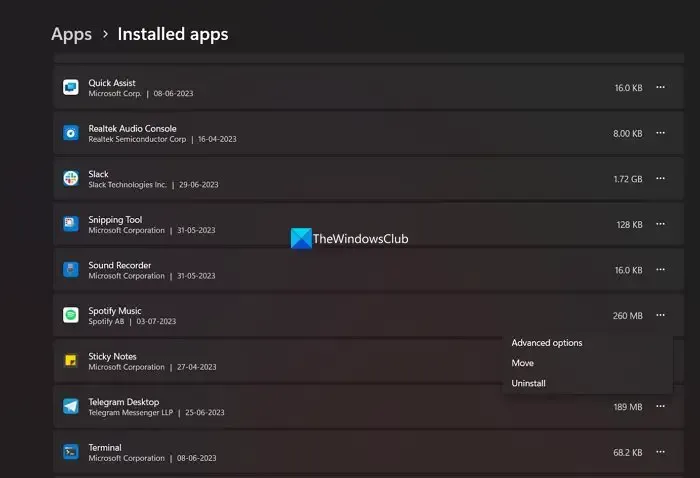
Se nenhum dos métodos acima ajudou a corrigir os problemas, você pode redefinir o aplicativo e ver se isso ajuda.
Se isso não ajudar, você precisa desinstalar o aplicativo Spotify no aplicativo Configurações e reinstalá-lo na Microsoft Store. Isso deve reinstalar todos os componentes do aplicativo Spotify corretamente e pode funcionar corretamente sem problemas.
Como corrijo o aplicativo de desktop do Spotify?
Se você estiver enfrentando algum problema com o aplicativo Spotify para desktop, será necessário limpar os arquivos temporários do aplicativo, reiniciá-lo encerrando todos os seus processos no Gerenciador de Tarefas, atualizar ou reinstalar o aplicativo. Se o problema persistir, você pode seguir os métodos acima para corrigir os problemas.



Deixe um comentário