Este dispositivo Bluetooth ou computador não pode lidar com este tipo de arquivo
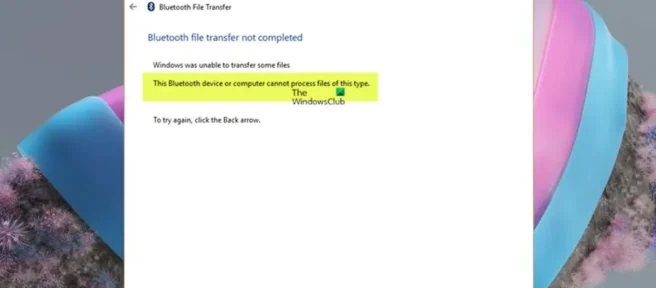
Para alguns usuários de PC, pode não ser possível transferir arquivos via Bluetooth para um Windows 11 ou Windows 10 PC de um celular/dispositivo ou vice-versa quando o Assistente de transferência de arquivos Bluetooth exibe a mensagem Este dispositivo Bluetooth ou computador não pode lidar com arquivos de esse tipo. Esta postagem oferece soluções simples e alternativas para esse problema.
A transferência de arquivos por Bluetooth não foi concluída, o Windows não pôde transferir alguns arquivos. Este dispositivo Bluetooth ou computador não pode lidar com este tipo de arquivo.
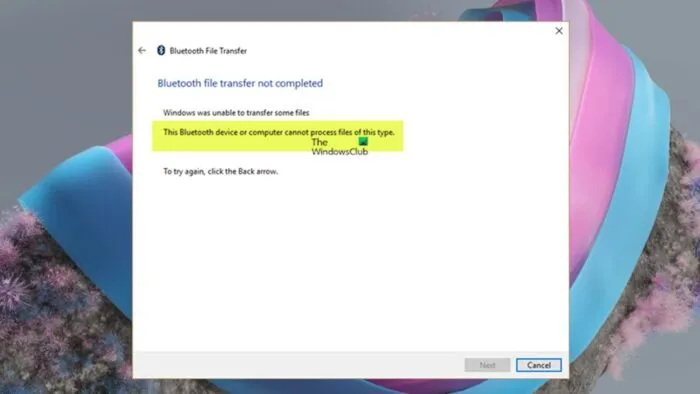
Este dispositivo Bluetooth ou computador não pode lidar com este tipo de arquivo
Se o Assistente de transferência de arquivos Bluetooth exibir uma mensagem informando que este dispositivo ou computador Bluetooth não pode lidar com arquivos desse tipo ao tentar transferir qualquer tipo de arquivo de um telefone/dispositivo móvel para um PC com Windows 11/10 ou de um PC para um celular dispositivo/telefone, então nossas sugestões/soluções alternativas abaixo, em nenhuma ordem específica, são para ajudá-lo a resolver o problema para que você possa enviar ou receber arquivos usando a Transferência de arquivos Bluetooth.
- Habilitar compartilhamento de arquivos para dispositivos que usam criptografia
- Execute o solucionador de problemas do Bluetooth
- Transferir arquivo(s) via USB
- Carregar e sincronizar arquivos via OneDrive
- Usar software de terceiros
Vejamos a descrição do processo em relação a cada uma das soluções listadas.
1] Habilitar compartilhamento de arquivos para dispositivos usando criptografia
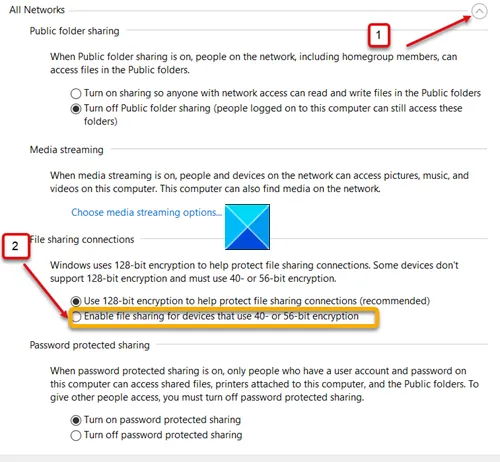
Para proteger as conexões de compartilhamento de arquivos, o Windows usa criptografia de 128 bits por padrão. Mas alguns dispositivos não suportam criptografia de 128 bits e devem usar criptografia de 40 ou 56 bits. Como você está recebendo o erro Este dispositivo ou computador Bluetooth não pode lidar com esse tipo de arquivo entre seu telefone celular e o PC com Windows, o modo de criptografia que você está usando pode ser o culpado. Portanto, para descartar isso como um possível culpado, você pode habilitar o compartilhamento de arquivos para dispositivos que usam criptografia fazendo o seguinte:
- Abra o painel de controle.
- Vá para Central de Rede e Compartilhamento.
- Clique no link “Alterar configurações de compartilhamento avançadas”.
- Clique no menu suspenso Todas as redes.
- Em seguida, role para baixo até o título Conexões de compartilhamento de arquivos.
- Agora clique para selecionar o botão de opção Ativar o compartilhamento de arquivos para dispositivos que usam criptografia de 40 ou 56 bits.
- Clique no botão Salvar alterações e saia.
Agora você pode tentar conectar os dois dispositivos novamente. Você deve ser capaz de enviar arquivos do seu PC via Bluetooth para o seu telefone Android.
2] Execute a solução de problemas do Bluetooth.
Esta solução requer que você execute o solucionador de problemas de Bluetooth integrado em seu PC e veja se isso ajuda a corrigir o problema com o qual você está lutando no momento.
Para executar a solução de problemas do Bluetooth em um dispositivo Windows 11, siga estas etapas:

- Pressione a tecla Windows + I para abrir o aplicativo Configurações.
- Vá para Sistema > Solução de problemas > Outros solucionadores de problemas.
- Na seção “Outros “, encontre o Bluetooth.
- Clique no botão Executar.
- Siga as instruções na tela e aplique as correções recomendadas.
Para executar a solução de problemas do Bluetooth em um PC com Windows 10, siga estas etapas:
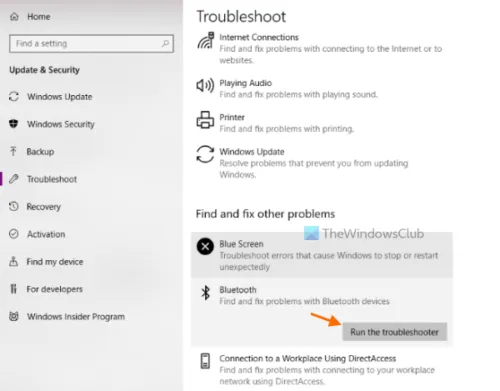
- Pressione a tecla Windows + I para abrir o aplicativo Configurações.
- Acesse Atualização e segurança.
- Clique na guia Solução de problemas.
- Role para baixo e clique em Bluetooth.
- Clique no botão Executar a solução de problemas.
- Siga as instruções na tela e aplique as correções recomendadas.
Pode ser necessário redefinir o adaptador Bluetooth, se necessário. Continue para a próxima sugestão se o problema persistir.
3] Transferir arquivo(s) via USB
Para a maioria dos usuários de computador, o sistema simplesmente permite que você use vários dispositivos conectando-os por meio de uma porta USB, e a maneira mais fácil de transferir arquivos do telefone para o computador é simplesmente conectá-los via USB. Você deve então vê-lo como um dispositivo USB e poder acessar suas fotos, músicas, etc. Usando um cabo USB, conecte seu telefone ao computador. Em seu telefone, toque na notificação Carregar este dispositivo via USB. Em “Usar USB para”, selecione Transferência de arquivos.
4] Baixe e sincronize arquivos por meio do serviço de armazenamento em nuvem.
Isso é mais uma solução alternativa do que uma solução real para o problema. Você pode carregar e sincronizar seus arquivos por meio de serviços de armazenamento em nuvem, como Dropbox ou OneDrive. Por exemplo, você só precisa copiar todos os arquivos que deseja transferir do seu telefone para o DropBox e, em seguida, ele transferirá automaticamente esses arquivos para o seu computador. Você pode até transferir arquivos para vários PCs e também transferi-los facilmente do PC para o telefone.
5] Use software de terceiros
Você pode transferir conteúdo sem fio entre dispositivos Android, Windows e iPhone com AnyTrans Android Manager. Para configurar uma conexão sem fio, instale o aplicativo AnyTrans no telefone e no PC. Depois de instalar o aplicativo em ambos os dispositivos, você pode conectar os dois dispositivos à mesma rede sem fio e também usar o ponto de acesso móvel. Depois de estabelecer a conexão, você pode abrir o AnyTrans no seu telefone, digitalizar o código QR exibido na tela do computador e pronto.
Da mesma forma, você pode compartilhar do Android para o PC com o AirDroid Personal. Você precisa instalar o aplicativo nativo em seu dispositivo Android da Google Play Store e instalar o aplicativo de desktop em seu PC. Depois de instalar o aplicativo em ambos os dispositivos, você pode compartilhá-lo seguindo estas etapas:
Para usuários de PC HP, se você não quiser usar nenhum aplicativo de terceiros para conectar seu PC e smartphone sem fio, pode usar o HP QuickDrop, um aplicativo que permite aos usuários compartilhar arquivos sem fio entre seus smartphones e PCs HP. Ele transfere arquivos mais rápido que o Bluetooth.
Espero que este post te ajude!
Por que meu laptop não está recebendo arquivos via Bluetooth?
Se o seu PC com Windows 11/10 não estiver recebendo arquivos via Bluetooth, primeiro você precisa se certificar de que o dispositivo que envia o arquivo está emparelhado/conectado ao seu PC. Para receber arquivos Bluetooth em um PC com Windows, siga estas etapas:
- No seu PC, selecione Iniciar > Configurações > Dispositivos > Bluetooth e outros dispositivos.
- Certifique-se de que o dispositivo que enviará arquivos seja exibido e apareça como emparelhado.
- Nas configurações de Bluetooth e outros dispositivos, selecione Enviar ou receber arquivos via Bluetooth > Receber arquivos.
Se ainda não conseguir receber os arquivos, você pode desconectar o dispositivo do computador, reconectá-lo e tentar novamente.
Por que não consigo transferir arquivos via Bluetooth?
Se você não conseguir transferir arquivos via Bluetooth entre dois ou mais dispositivos, verifique primeiro se o computador e o dispositivo Bluetooth estão muito distantes, porque uma longa distância entre dois dispositivos pode resultar em um sinal Bluetooth mais fraco e um arquivo mais lento. Transmissão. A próxima coisa a verificar é se o arquivo é grande (por exemplo, mais de 100 MB) – é recomendável usar Wi-Fi, USB ou outro método de transferência.
Onde o Windows 11/10 armazena arquivos recebidos via Bluetooth?
Se você enviar um tipo diferente de arquivo para um computador com Windows, ele geralmente será armazenado na pasta Bluetooth Exchange em suas pastas de documentos pessoais. No Windows 10, depois de receber o arquivo com êxito, você será solicitado a fornecer um local no computador onde deseja salvá-lo.
Fonte: Clube do Windows



Deixe um comentário