O Google Chrome não está respondendo ou continua travando? Experimente estas correções
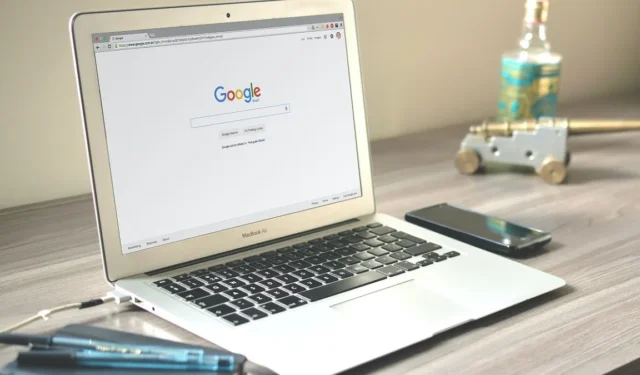
Como navegador, o Google Chrome detém uma grande participação de mercado. Além de permitir que você navegue na Internet, também é um software importante em nossos computadores (como atestado pelo fato de o Google ter construído todo um sistema operacional baseado nele para Chromebooks). Se o Chrome parar de responder ou continuar travando, o que você faz? Não entre em pânico, não ligue para o 9-1-1, apenas role para baixo e leia nossa lista de correções para os problemas mais comuns.
Solução de problemas básicos
Antes de detalhar correções mais complexas, sugerimos que você primeiro experimente esta lista de soluções básicas que podem ser tudo o que você precisa para fazer seu navegador Chrome funcionar novamente.
- Verifique sua conexão com a Internet : verifique novamente se você tem acesso à Internet. Abra outro navegador e navegue até um endereço da Web. Se não carregar, sua conexão com a Internet pode não estar funcionando corretamente. Você pode entrar em contato com seu IPS ou tentar algumas das outras correções detalhadas abaixo.
- Reinicie o roteador : desligue o roteador e ligue-o novamente. Aguarde alguns minutos e veja se sua conexão com a Internet voltou a funcionar.
- Atualize a página : se a conexão foi interrompida durante o carregamento, tente atualizar a página para ver se ela carrega desta vez. Às vezes, abrir uma nova guia e navegar para outra página ajuda a reviver a guia afetada.
- Reinicie o Chrome : outra solução simples é fechar e reabrir o Chrome e tentar recarregar a página problemática.
- Reinicie seu PC : uma reinicialização corrige rapidamente quaisquer bugs que possam fazer com que seu navegador Chrome não responda ou trave.
- Atualizar o Chrome : certifique-se de que o Chrome está atualizado para a versão mais recente clicando nos três pontos no canto superior direito da tela e selecionando “Ajuda -> Sobre o Google Chrome”.
- Verifique se há malware : a existência de vírus ou malware em seu PC pode causar problemas, como o Chrome travar ou não funcionar. Execute uma verificação de malware ou vírus usando o utilitário de segurança integrado do seu sistema para localizar e remover quaisquer ameaças. Como alternativa, use o antivírus de terceiros de sua escolha.
Se essas sugestões não melhoraram a situação do seu navegador Chrome, continue com as correções mais avançadas.
1. Mate o Chrome
Às vezes, algo em uma página da web – um anúncio, vídeo ou código ruim – pode fazer com que o Chrome trave e a janela pare de responder. Nessas situações, você não pode nem clicar na cruz para fechar o Chrome ou Alt + F4para sair dele. A melhor maneira de resolver isso é acessar o Gerenciador de Tarefas (no Windows) ou o Monitor de Atividade (no Mac).
- Pressione Ctrl+ Shift+ Escpara abrir o utilitário.
- Quando o Gerenciador de Tarefas abrir na guia “Processos”, clique em “Google Chrome” para selecioná-lo.
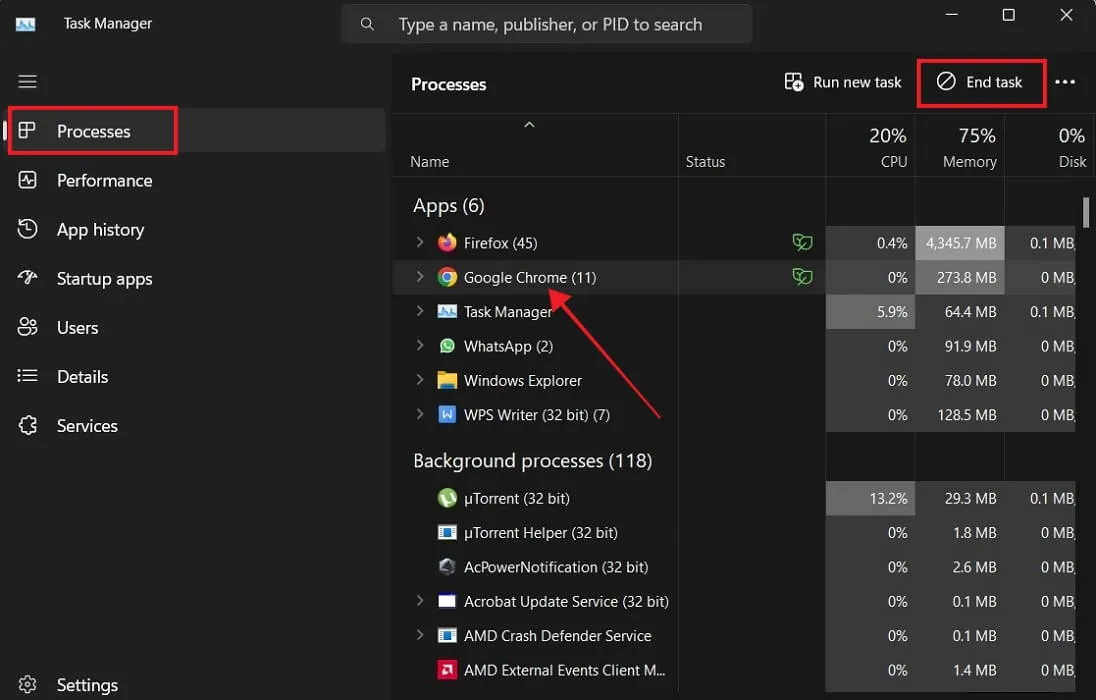
- Selecione o botão “Finalizar tarefa” na parte superior.
- No futuro, você pode querer que seu Gerenciador de Tarefas apareça “Sempre no topo” para que não fique escondido atrás da janela do Chrome que não responde. Clique em “Configurações” no canto inferior esquerdo do Gerenciador de Tarefas para fazer isso.
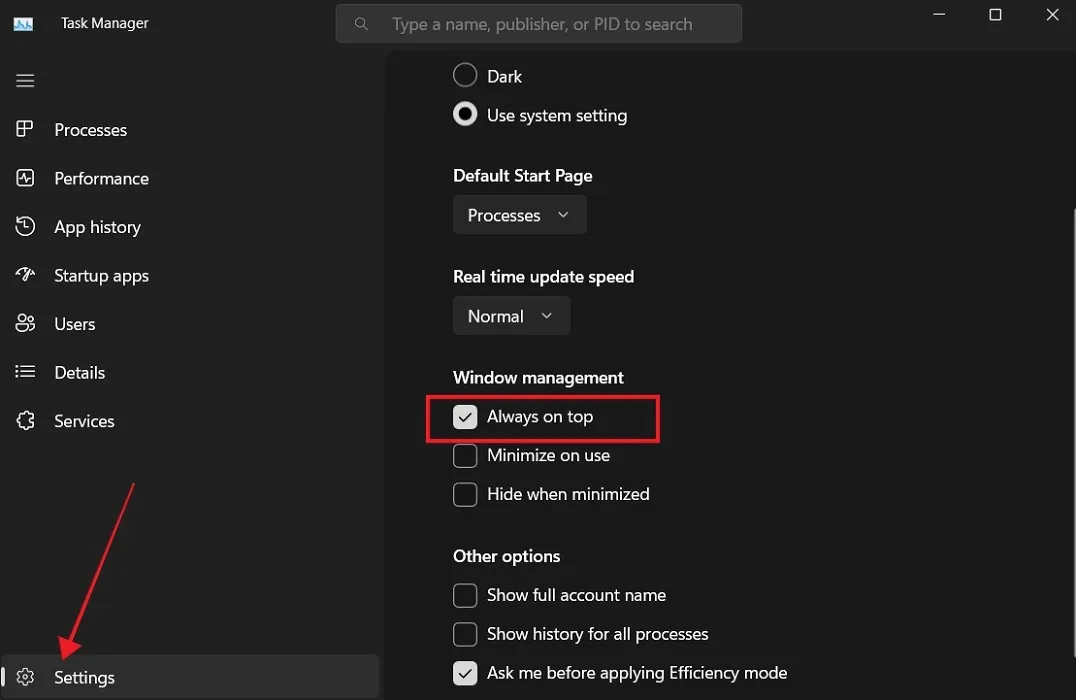
- Pressione a opção “Sempre no topo” para colocar uma marca ao lado dela.
- No Mac, vá para “Finder -> Go -> Utilities” e abra “Activity Monitor” a partir daí.

- Selecione Chrome e clique no botão “X” na parte superior para finalizar o processo.
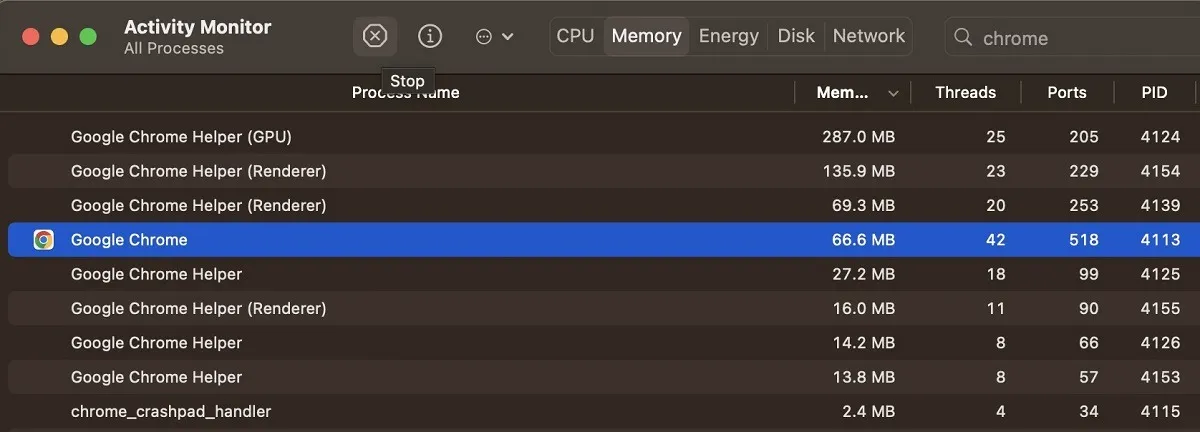
2. Desative as extensões uma a uma
As extensões do Chrome podem ser inconstantes, e uma extensão desonesta em execução em segundo plano pode deixar todo o navegador fora de sintonia. Se o Chrome parar de responder ou travar regularmente, siga estas etapas para começar a desativar as extensões.
- Clique no ícone do menu em forma de hambúrguer no canto superior direito e selecione “Extensões -> Gerenciar extensões”.
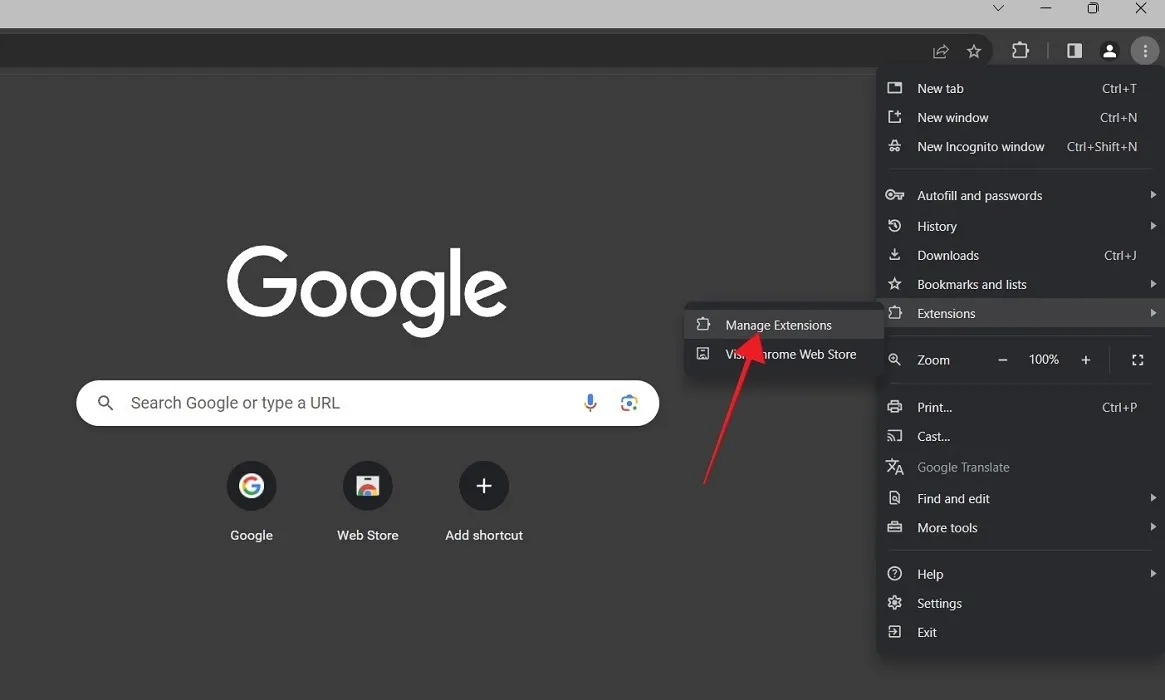
- Desative o botão na parte inferior de uma extensão para desativá-la e continue usando o Chrome.
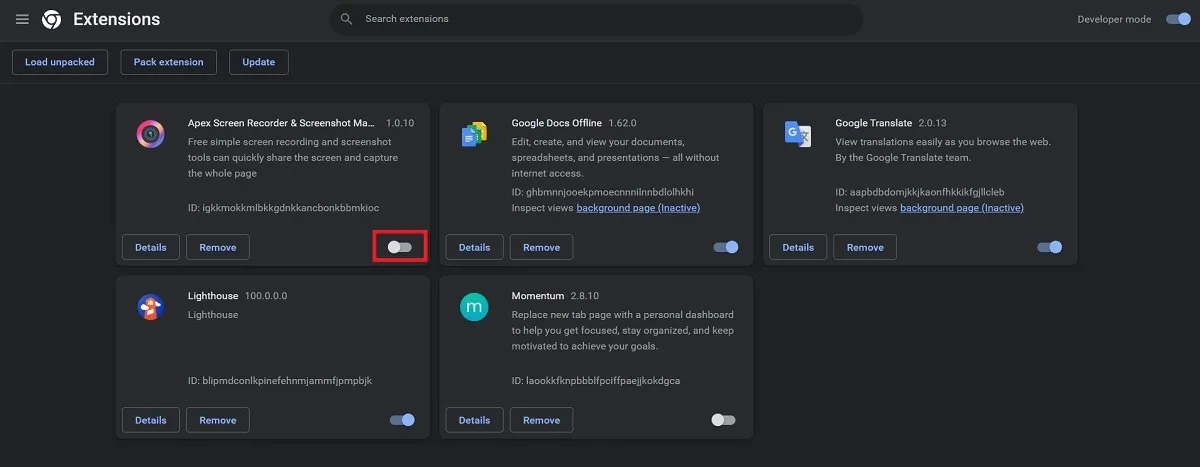
- Se você ainda tiver o problema, reative essa extensão, desative outra e repita esse processo até que o Chrome comece a funcionar corretamente. Nesse ponto, você saberá que encontrou seu culpado e pode removê-lo imediatamente.
3. Altere suas configurações de proxy
Um servidor proxy age como um intermediário entre seu navegador e a Internet, dando a você mais anonimato quando estiver online. O Chrome usa as configurações de proxy integradas do Windows ou Mac por padrão, mas se elas estiverem causando problemas, convém desativar a opção que detecta automaticamente sua configuração de proxy.
- Vá para “Configurações” no Chrome.
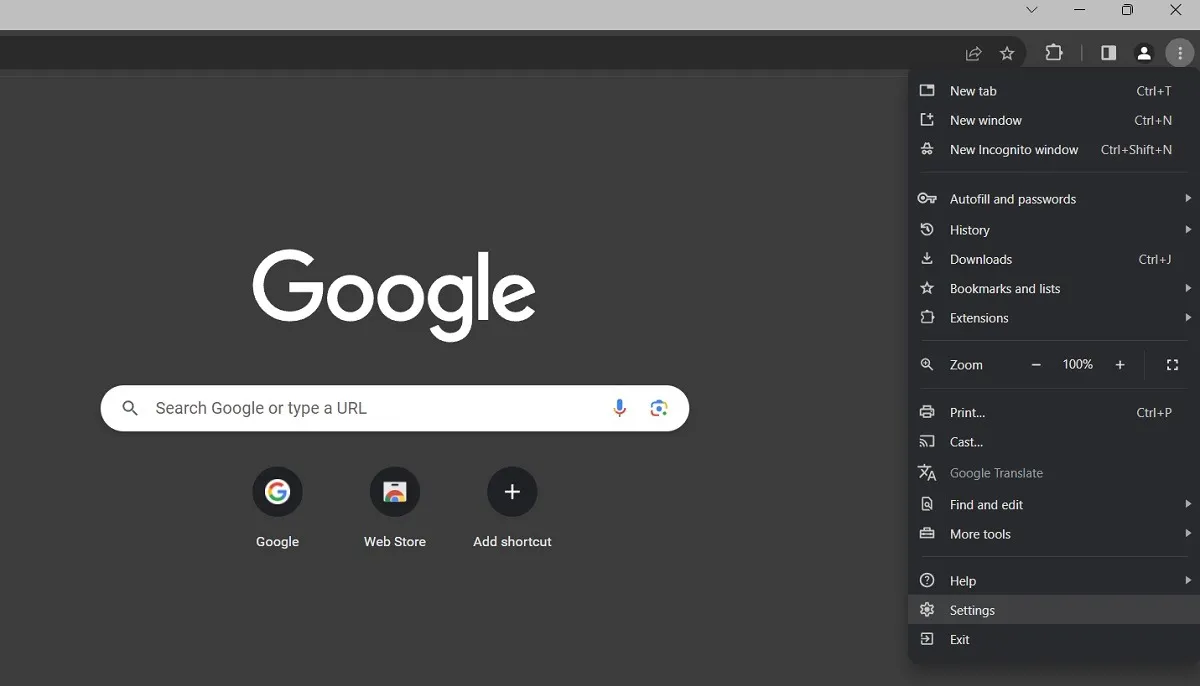
- Role até a parte inferior e clique em “Sistema” no menu do lado esquerdo.
- Role até a parte inferior novamente e clique em “Abrir as configurações de proxy do seu computador”.
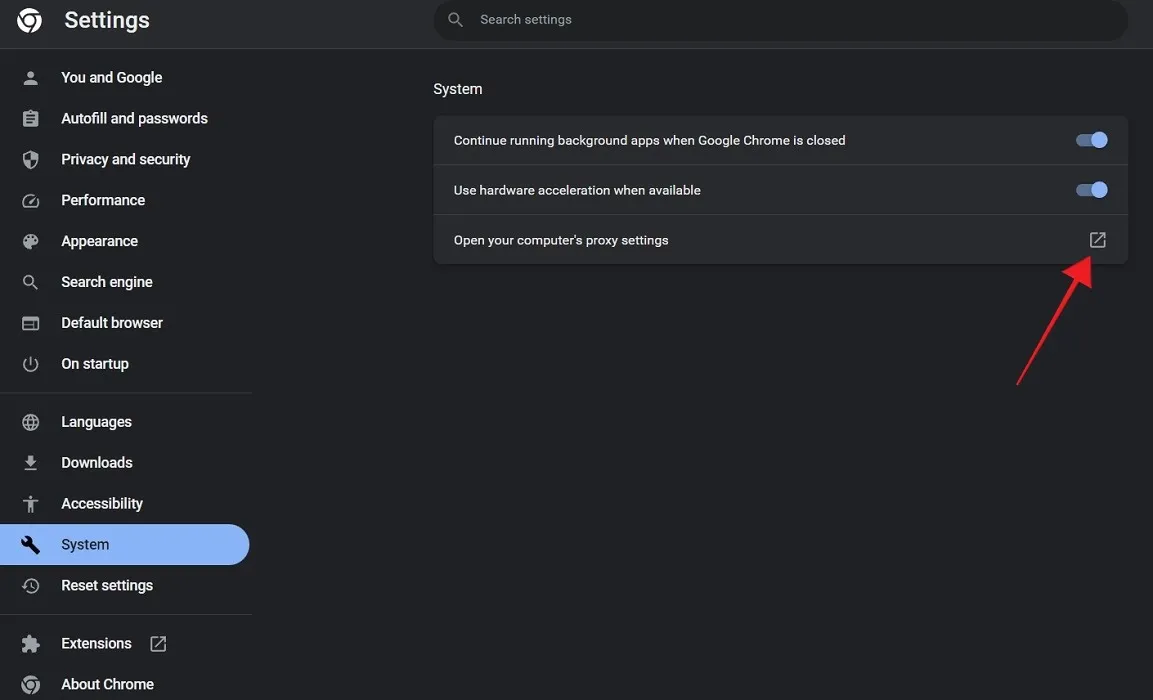
- Desative a opção “Detectar configurações automaticamente”. Você sempre pode reativá-lo mais tarde.
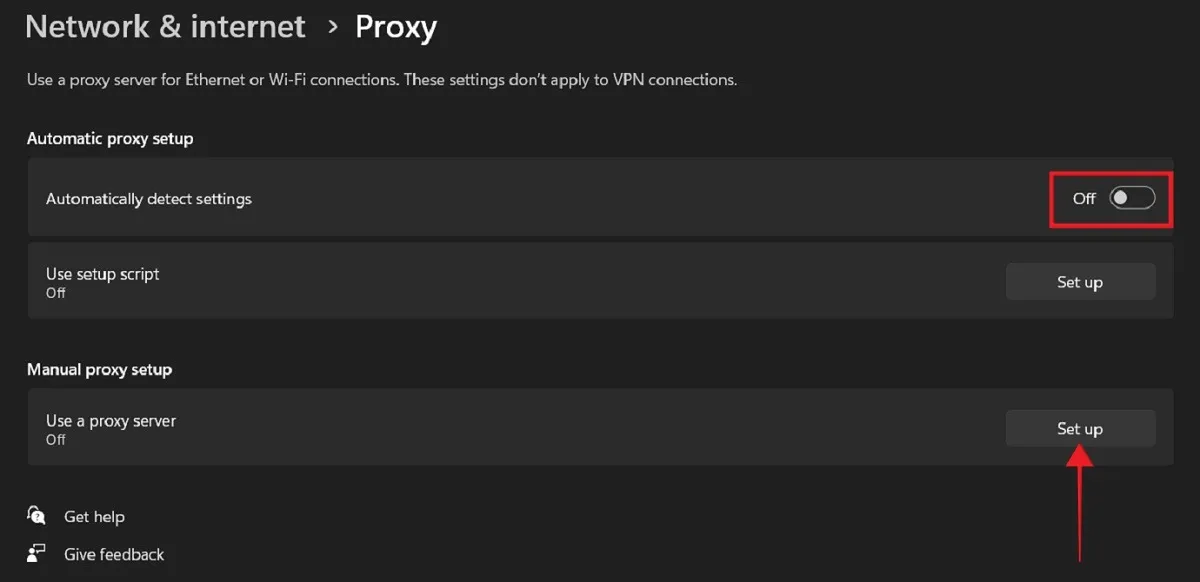
- Como alternativa, se você tiver seu próprio endereço de proxy que gostaria de executar, clique no botão “Configurar” ao lado da caixa “Usar um servidor proxy” e insira-o lá.
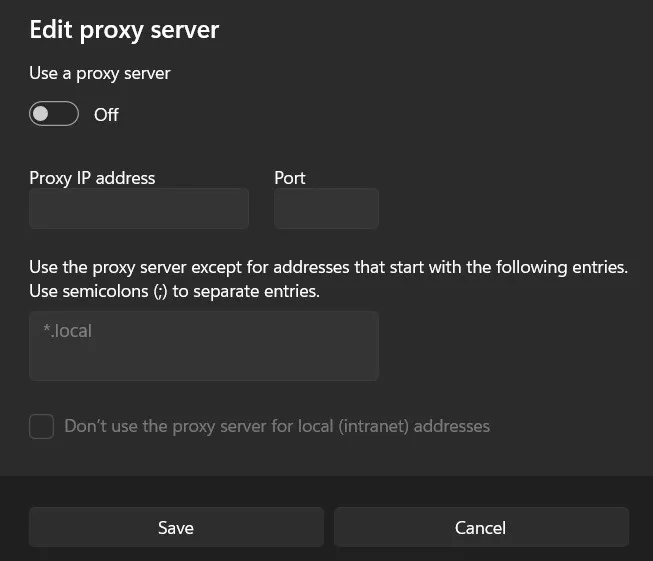
4. Adicione o Chrome ao Firewall
Outra coisa que você precisa verificar é se o seu firewall está bloqueando o Chrome. Se você mexeu recentemente nas configurações do firewall, verifique se o Chrome tem o acesso necessário.
- Em um PC com Windows, digite “Defender Firewall” na barra de pesquisa. Clique na opção “Windows Defender Firewall” e não na melhor correspondência.

- Clique em “Permitir um aplicativo ou recurso através do Windows Defender Firewall” no lado esquerdo da janela.
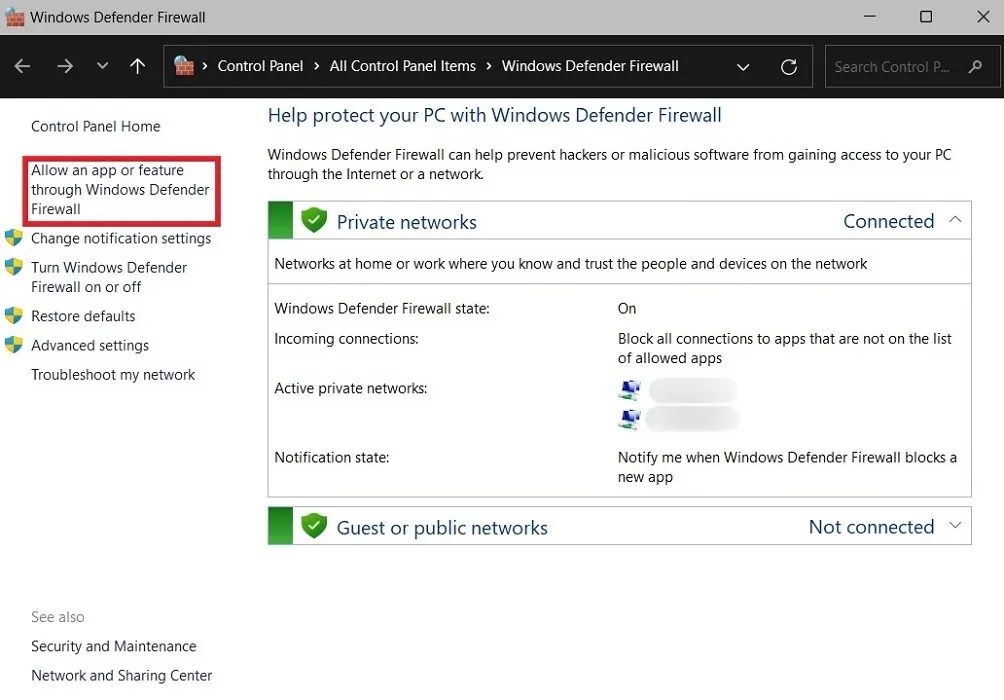
- Verifique a lista do Google Chrome.
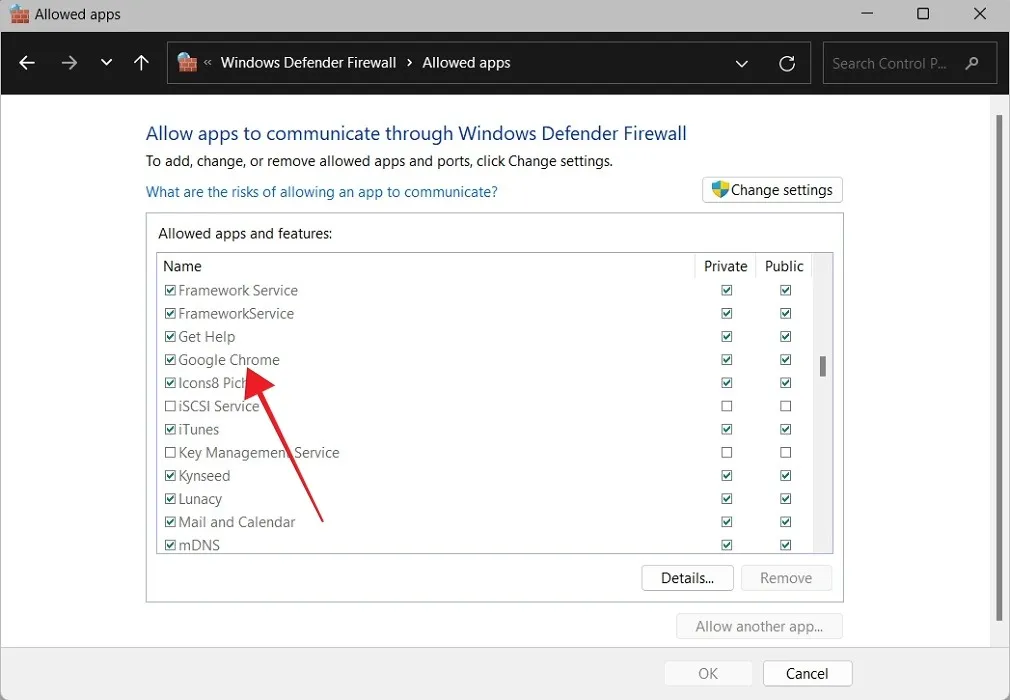
- Se não estiver, clique em “Alterar configurações” e, em seguida, no botão “Permitir outro aplicativo”.
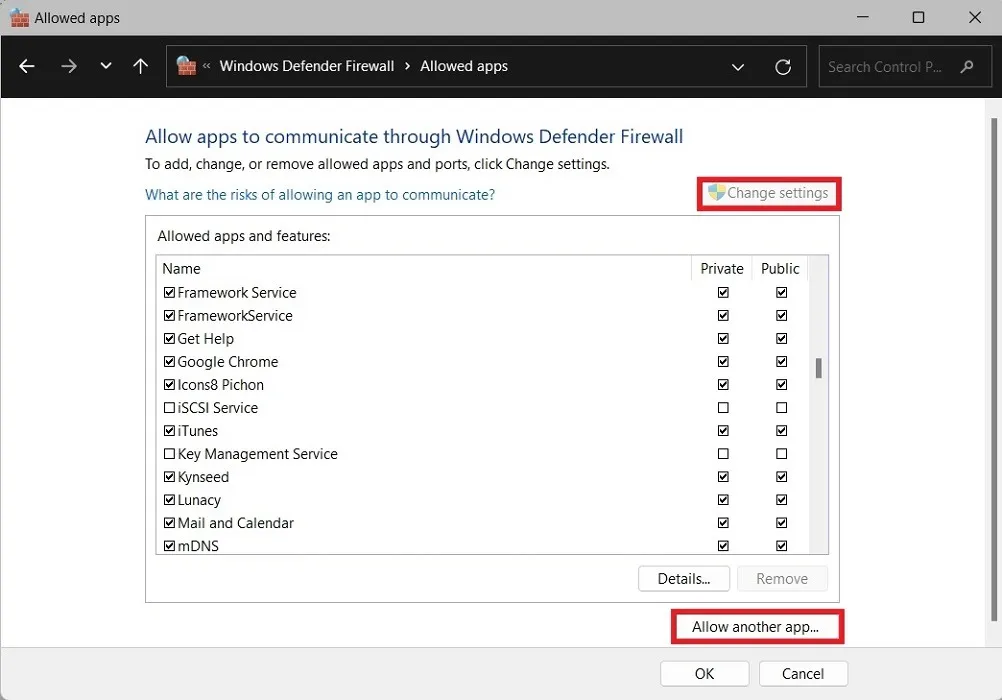
- Selecione “Google Chrome” clicando em “Procurar” e, em seguida, clique em “Adicionar”.
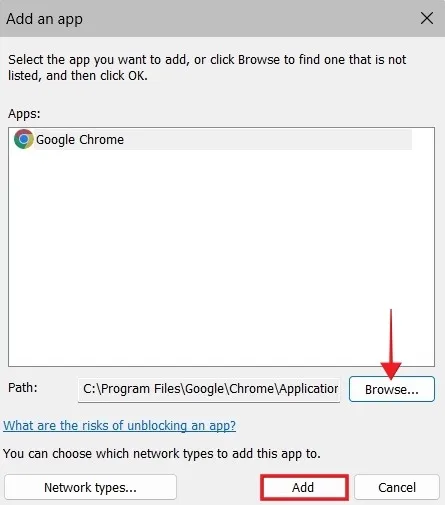
- Em um Mac, vá para “Menu Apple -> Configurações do sistema”.
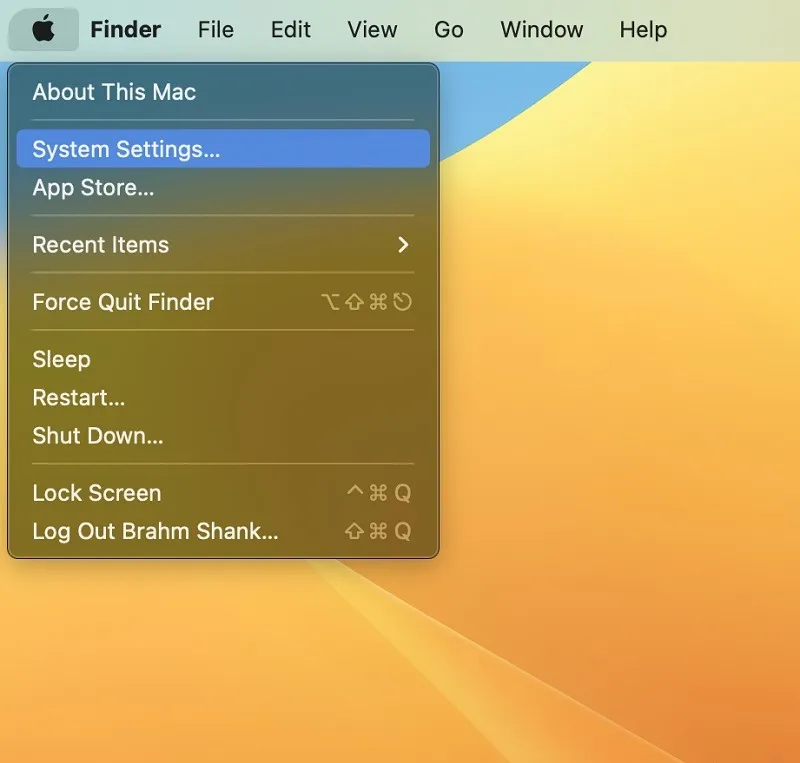
- Acesse “Rede -> Firewall”.

- Clique no botão “Opções” na próxima tela.
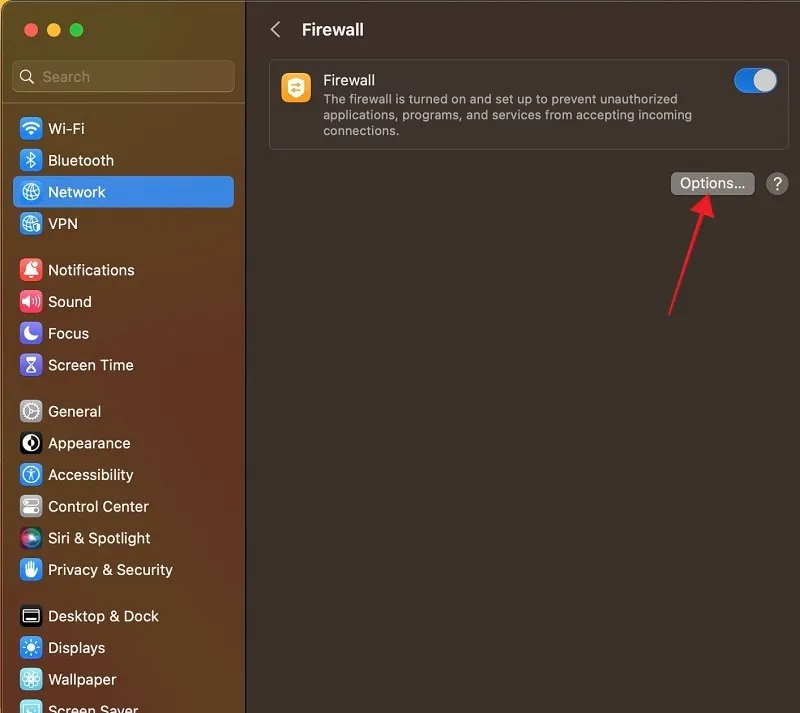
- Encontre “Google Chrome” na lista na parte superior e verifique se diz “Permitir conexões de entrada” ao lado de um ponto verde.
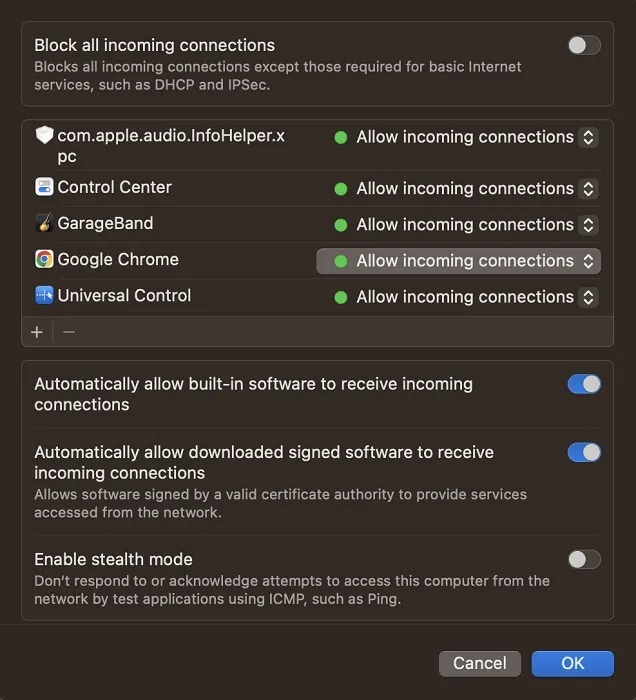
- Se tiver um ponto vermelho, clique nele para alterar seu status.
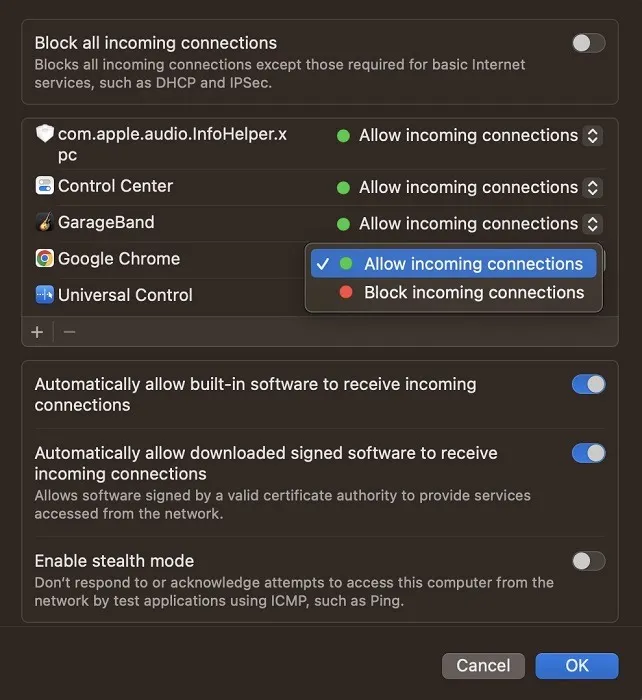
5. Liberar DNS
6. Verifique se há problemas de aceleração de hardware
A aceleração de hardware é um recurso do Chrome que entrega tarefas gráficas a um componente diferente da CPU do seu computador, geralmente a GPU, permitindo assim que o navegador seja executado com mais suavidade. Se você estiver enfrentando falhas frequentes do Chrome, desabilitar o recurso pode ajudar a resolver a situação.
- Vá para “Configurações -> Sistema” no Chrome.
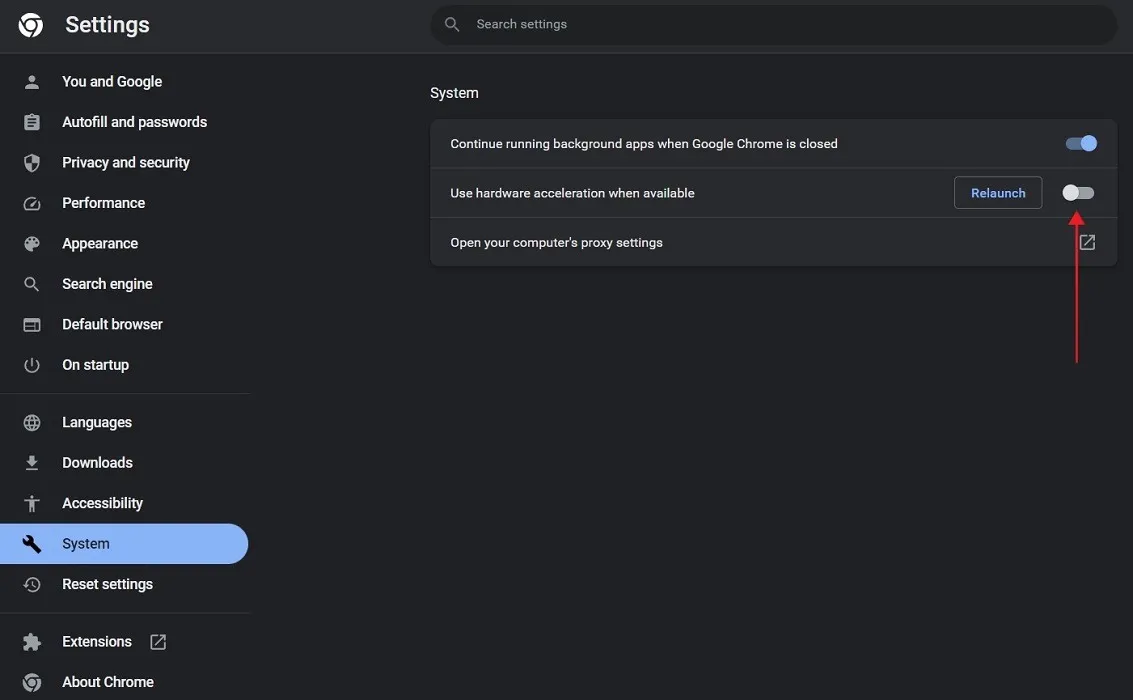
- Desative a opção “Usar aceleração de hardware quando disponível”.
7. Mude para um novo perfil
Uma solução simples para contornar problemas de travamento com o Chrome pode ser mudar para um novo perfil. Se você já tiver um configurado, abra o Chrome novamente e selecione o novo perfil. Se você ainda não tem um, nosso tutorial explica como configurar um novo perfil no Chrome .
8. Verifique se há conflitos de software
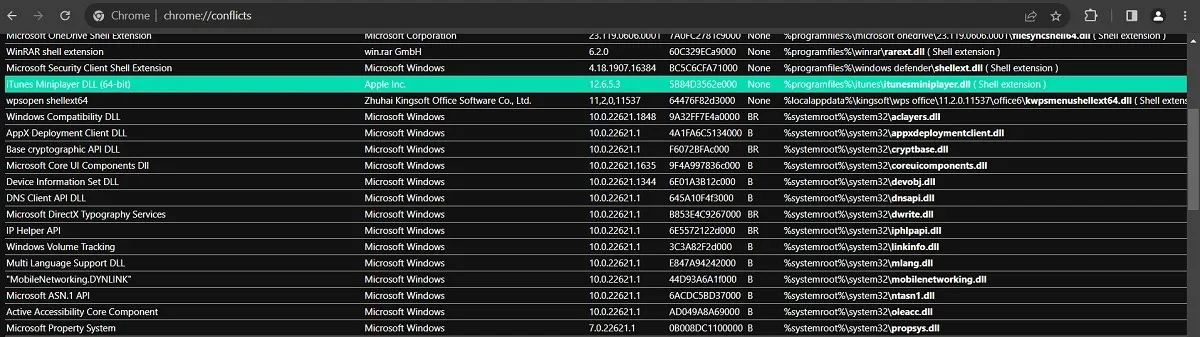
Para saber qual software está em conflito com o Chrome, digite chrome://conflictsna barra de endereço do navegador e pressione Enter. Verifique cuidadosamente a lista de aplicativos de terceiros e atualize-os. Se o problema persistir, desative ou desinstale o(s) aplicativo(s) em questão e veja se o Chrome continua travando.
9. Use o sinalizador sem sandbox
Se você estiver usando a versão de 64 bits do Chrome e apresentar falhas, pode ser devido ao modo Sandbox (que fornece proteção contra ataques online). Você pode tentar desativá-lo, mas lembre-se de que isso pode ser bastante arriscado, pois suas atividades online ficarão mais expostas. Como alternativa a esta solução, considere instalar a versão de 32 bits do Chrome.
- Encontre e clique com o botão direito do mouse no ícone do Chrome em sua área de trabalho.
- Selecione “Propriedades”.
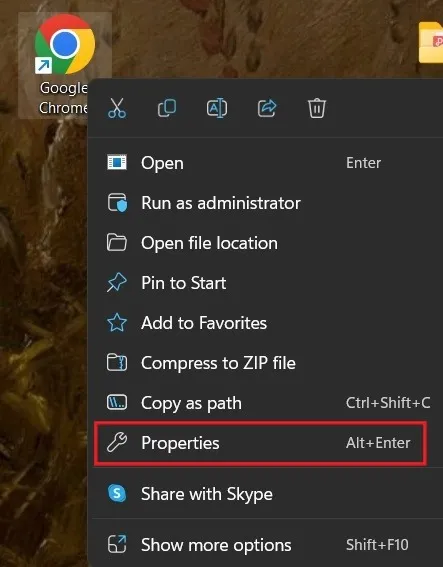
- Verifique se você está na guia “Atalho”. Procure o campo “Target” e adicione “no-sandbox” no final do campo de entrada.

- Toque em “Aplicar”.
10. Reinicie o Chrome
Se nenhuma dessas soluções funcionar, a opção nuclear é redefinir o Chrome. Felizmente, isso não significa que você precise reinstalar tudo, pois há um botão no menu Configurações do Chrome que faz isso para você.
- Nas configurações do Chrome, vá para “Redefinir configurações”.
- Clique em “Restaurar configurações para os padrões originais” à direita.
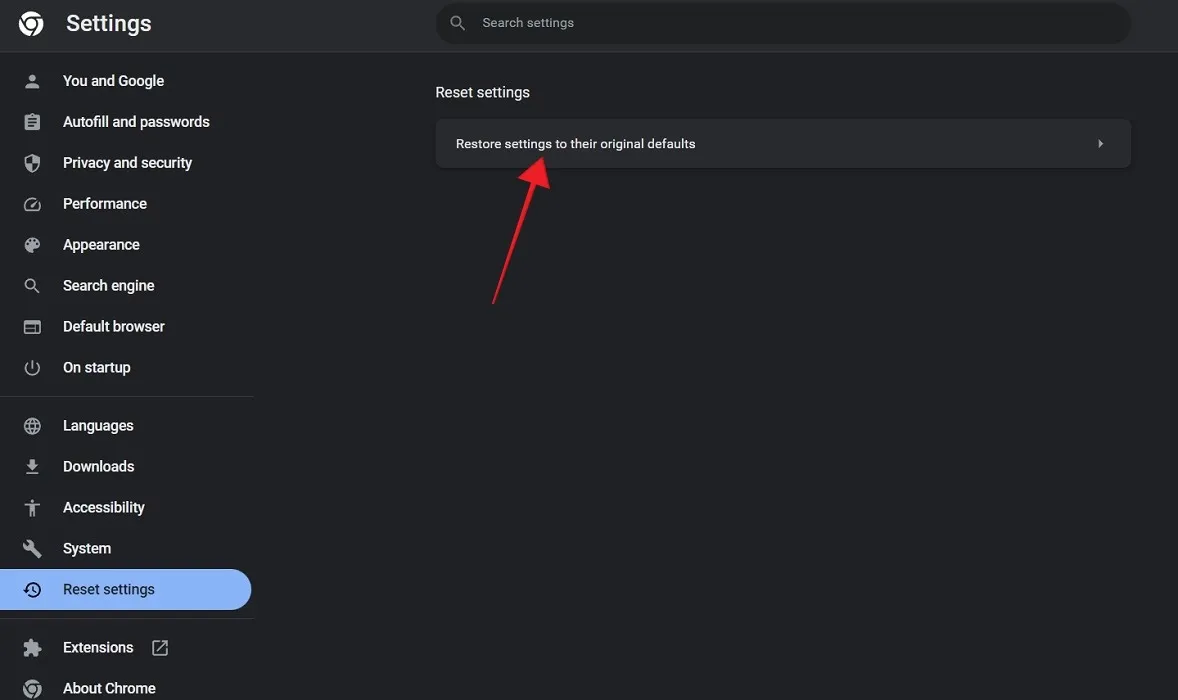
- Clique em “Redefinir configurações” novamente para confirmar.
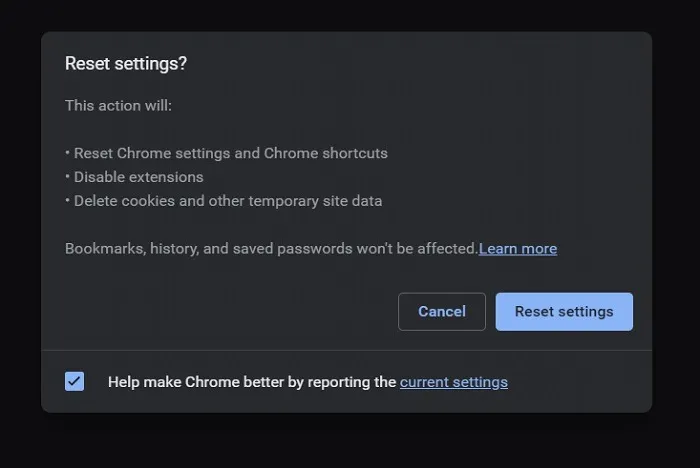
11. Reinstale o Chrome
Uma alternativa à opção acima é reinstalar o Chrome completamente. Primeiro, desinstale o aplicativo. No Windows, vá para “Configurações -> Aplicativos -> Aplicativos instalados” para encontrar o Chrome. Pressione os três pontos ao lado dele e selecione “Desinstalar”.
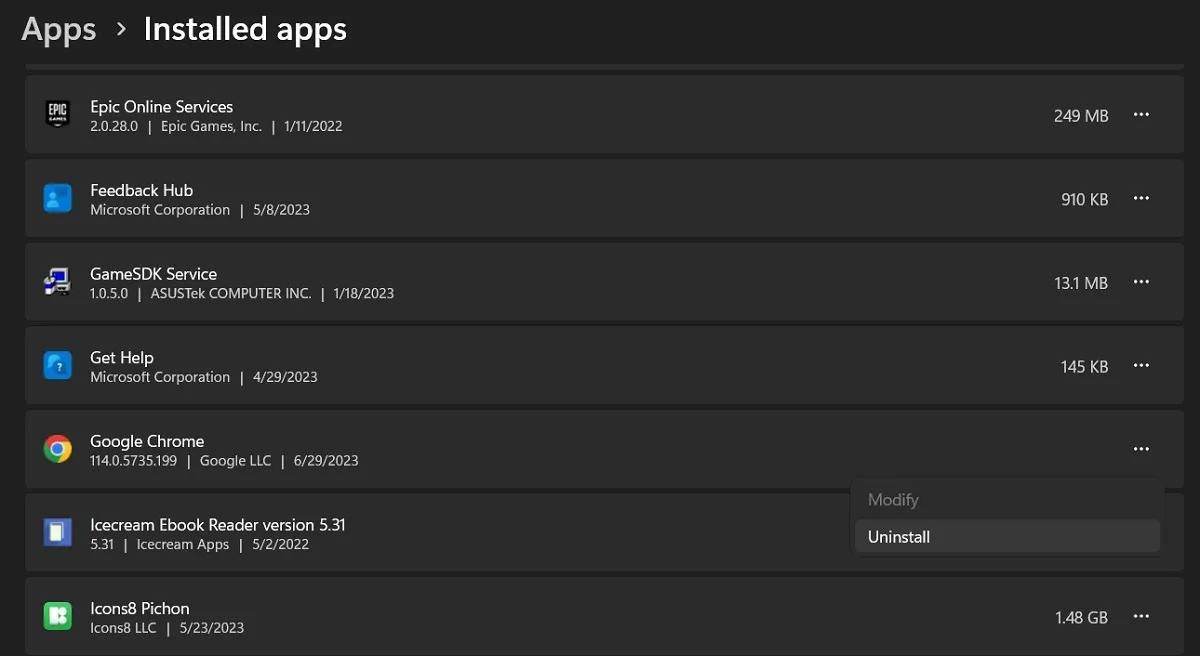
Acesse a página oficial de download do Google Chrome , obtenha a versão mais recente e instale-a no seu PC.
perguntas frequentes
É possível descongelar as guias do Chrome sem fechar o navegador?
Se você ainda conseguir acessar a barra de endereços do navegador ou abrir uma nova guia, tente digitar chrome://restartpara que o navegador feche e abra novamente. Isso deve ter o efeito de restaurar todas as guias abertas anteriormente.
Por que o Chrome é tão lento?
O Chrome coleta muitos de seus dados enquanto você navega na Internet, com o vago objetivo declarado de “melhorar sua experiência”. Isso inclui dados, cookies, imagens em cache, arquivos, etc., que serão adicionados ao longo do tempo. A limpeza ocasional desses dados pode melhorar sua experiência de uso do Chrome. Em alguns casos, pode até corrigir o Chrome que não está respondendo aos problemas.
Crédito da imagem: Pexels . Todas as capturas de tela por Alexandra Arici .



Deixe um comentário