Correção do erro 0x80180018 ao se registrar no Gerenciamento de dispositivos
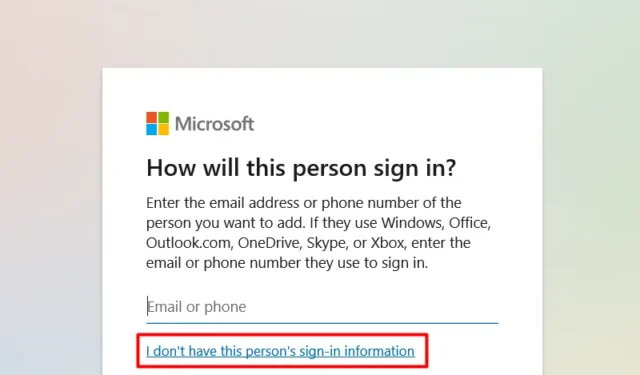
O erro 0x80180018 é resultado direto do uso de duas ou mais contas de usuário em um PC com Windows. Esse erro também pode ocorrer quando você usa dois ou mais produtos do Microsoft Office 365 no mesmo computador.
Seja qual for o problema no seu caso, você pode resolvê-lo alternando para uma conta de usuário local e, em seguida, configurando suas contas de diretório do Microsoft 365 e do Azure AD para essa conta.
O que é o erro 0x80180018?
Ao encontrar esse bug, você também pode receber uma mensagem de erro que diz o seguinte –
A problem occurred
Server Error Try again.(0x80180018)
Embora esse erro apareça principalmente ao usar o Office 365, isso também pode ocorrer quando você usa duas ou mais contas de usuário em seu PC com Windows.
Corrija o erro 0x80180018, houve um erro com sua licença
Se você encontrar um erro 0x80180018 ao se registrar no Gerenciamento de dispositivos, será necessário criar uma nova conta de usuário local e vincular uma nova conta escolar ou corporativa a ela .
Depois de executar essas duas etapas, você poderá resolver esse código de erro no seu PC com Windows. Observe que você precisa entrar em seu computador como administrador, para que possa criar a conta de usuário local com sucesso.
1] Crie uma conta de usuário local
Siga as etapas abaixo para criar uma conta de usuário local no seu PC com Windows –
- Clique com o botão direito do mouse no ícone do Windows e selecione Configurações .
- Vá para Contas na navegação à esquerda e selecione Outros usuários no painel à direita.
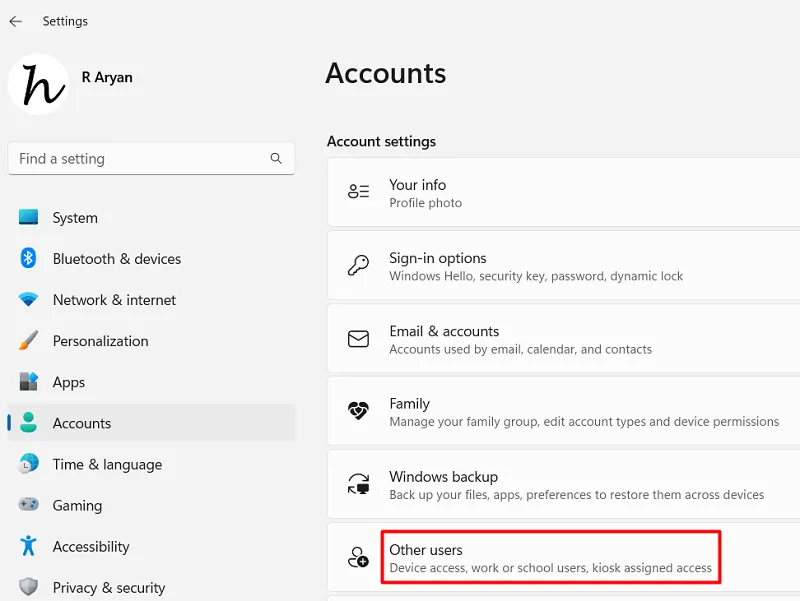
- Na próxima tela, clique no botão “Adicionar conta” ao lado de “
Add other user“. - Uma janela pop-up aparecerá em seguida, solicitando que você entre na sua conta da Microsoft.
- Clique em “ Não tenho as informações de login desta pessoa ”.
- Na próxima tela, clique em “ Adicionar um usuário sem uma conta da Microsoft ”.
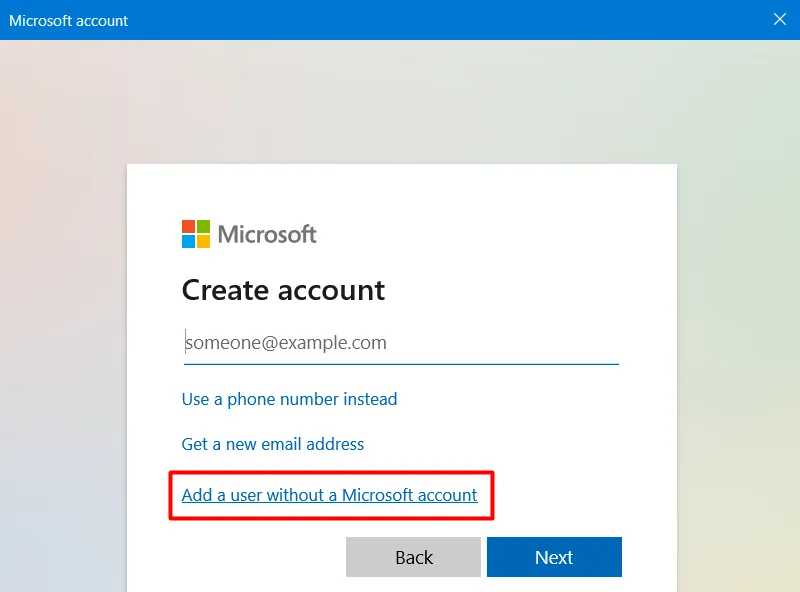
- Agora você pode preencher os detalhes do nome de usuário e definir uma senha para esta conta de usuário.
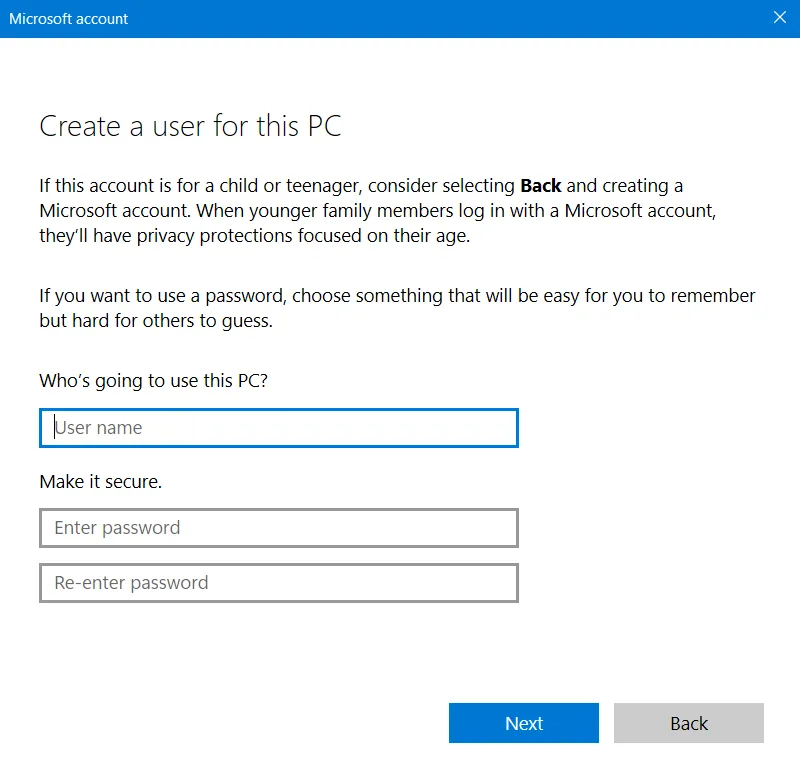
- Clique em Avançar e uma conta de usuário local será gerada em breve no seu PC com Windows.
Reinicie o seu PC e, quando ele reiniciar, entre na sua conta de usuário local recém-gerada.
2] Adicionar conta corporativa e escolar
Para adicionar uma conta corporativa e de estudante em seu PC com Windows, você precisa primeiro entrar usando as credenciais de conta local recém-criadas. Depois de entrar no seu computador com sucesso, siga estas etapas –
- Pressione Windows + I para iniciar as Configurações.
- Localize e clique em Contas , disponível no painel esquerdo.
- Vá para o painel direito e role para baixo até Configurações da conta.
- Aqui, você encontrará as configurações para “ Acessar trabalho ou escola ”. Clique nisso.
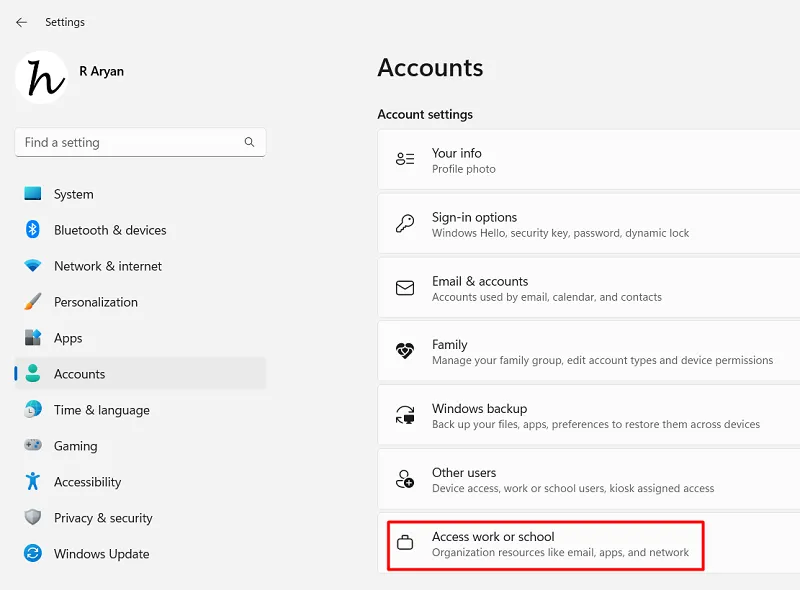
- Localize e clique no botão Conectar ao lado de “Adicionar uma conta corporativa ou de estudante”.
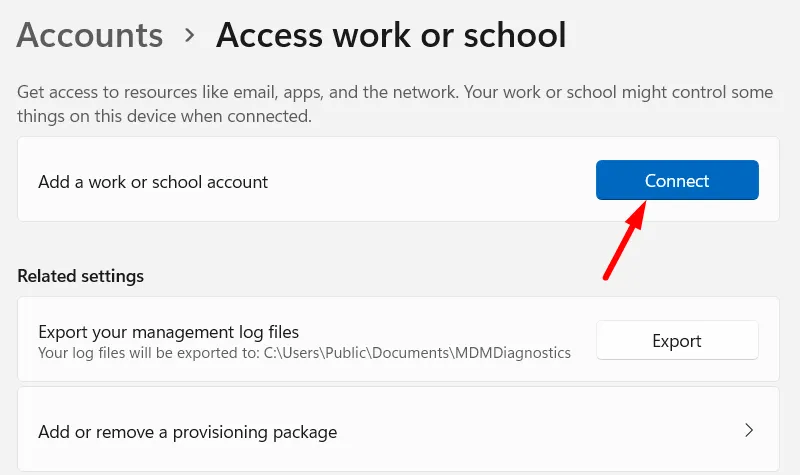
- Quando solicitado, forneça seu ID de e-mail do Microsoft 365 na janela pop-up e pressione o botão Avançar .
- Agora você pode seguir as instruções na tela para entrar em sua primeira conta escolar ou corporativa.
- Você deve ingressar seu computador no Azure AD Directory, adicionar credenciais de usuário DEM e clicar em Avançar e entrar.
- Repita as etapas acima para adicionar sua outra conta escolar ou profissional.
Depois de adicionar com sucesso uma conta corporativa e uma conta escolar à sua conta de usuário local, o erro 0x80180018 deve ser resolvido automaticamente no login subsequente.



Deixe um comentário