10 maneiras de corrigir o erro “Este aplicativo foi bloqueado pelo administrador do sistema” no Windows

Executar um aplicativo no Windows deve ser fácil. No entanto, às vezes você se depara com um erro informando: “Este aplicativo foi bloqueado pelo administrador do sistema”. Se você tem certeza absoluta de que nem você nem o administrador bloquearam o aplicativo, este guia mostra como corrigir esse erro irritante.
1. Execute o aplicativo como administrador
Uma maneira fácil de contornar esse erro é simplesmente executar o aplicativo com privilégios de administrador.
- Clique com o botão direito do mouse no atalho ou executável do aplicativo na área de trabalho e selecione “Executar como administrador”.
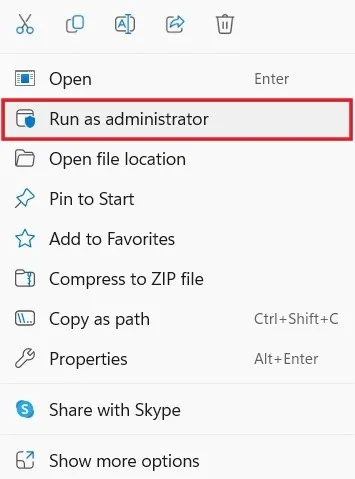
- Clique em “Sim” no prompt do UAC para permitir que o programa faça alterações no PC. Espero que seja lançado sem problemas.
2. Desbloqueie o aplicativo em Propriedades
Se o aplicativo que você está tentando iniciar vier de um editor desconhecido na Internet, às vezes o Windows pode bloqueá-lo para manter seu computador seguro. Você pode desbloqueá-lo facilmente usando a caixa de diálogo “Propriedades”.
- Clique com o botão direito do mouse no aplicativo e selecione “Propriedades” no menu de contexto.
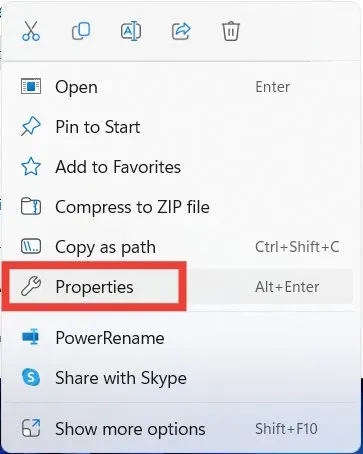
- Selecione a guia “Geral”, marque a caixa de seleção “Desbloquear” e clique em “OK” para aplicar e salvar as alterações.
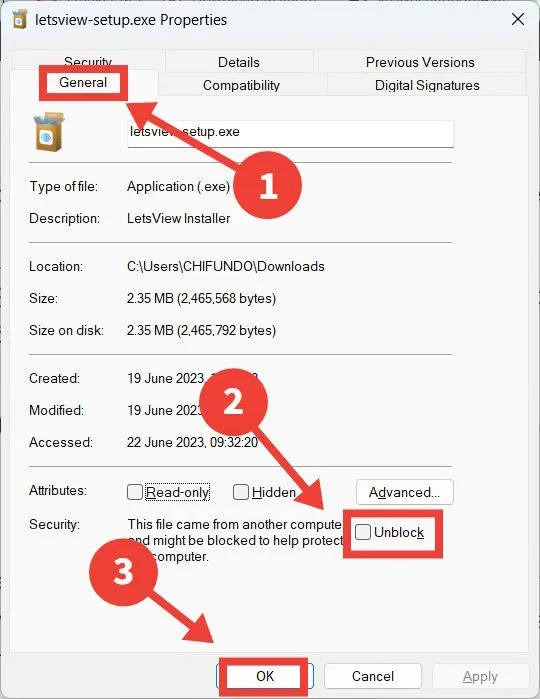
3. Execute o aplicativo usando o prompt de comando
Você também pode tentar executar o aplicativo de outra maneira. Por exemplo, você pode tentar iniciá-lo com o prompt de comando.
- Digite “cmd” na caixa de pesquisa do Windows e clique em “Executar como administrador” à direita.
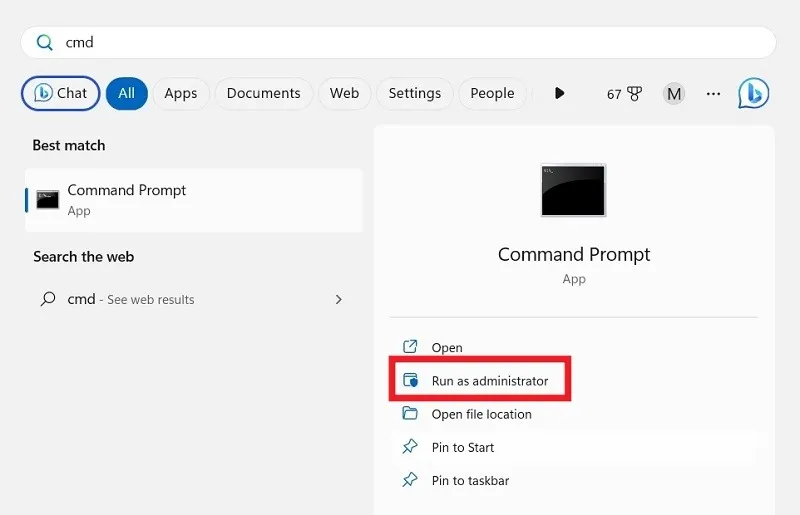
- Pressione Win+ Epara abrir o Explorador de Arquivos e vá para o caminho ou diretório onde o executável do aplicativo (arquivo .EXE) está localizado.
- Neste exemplo, estamos executando PowerToys no prompt de comando. O. EXE está localizado em “Arquivos de Programas -> PowerToys”.
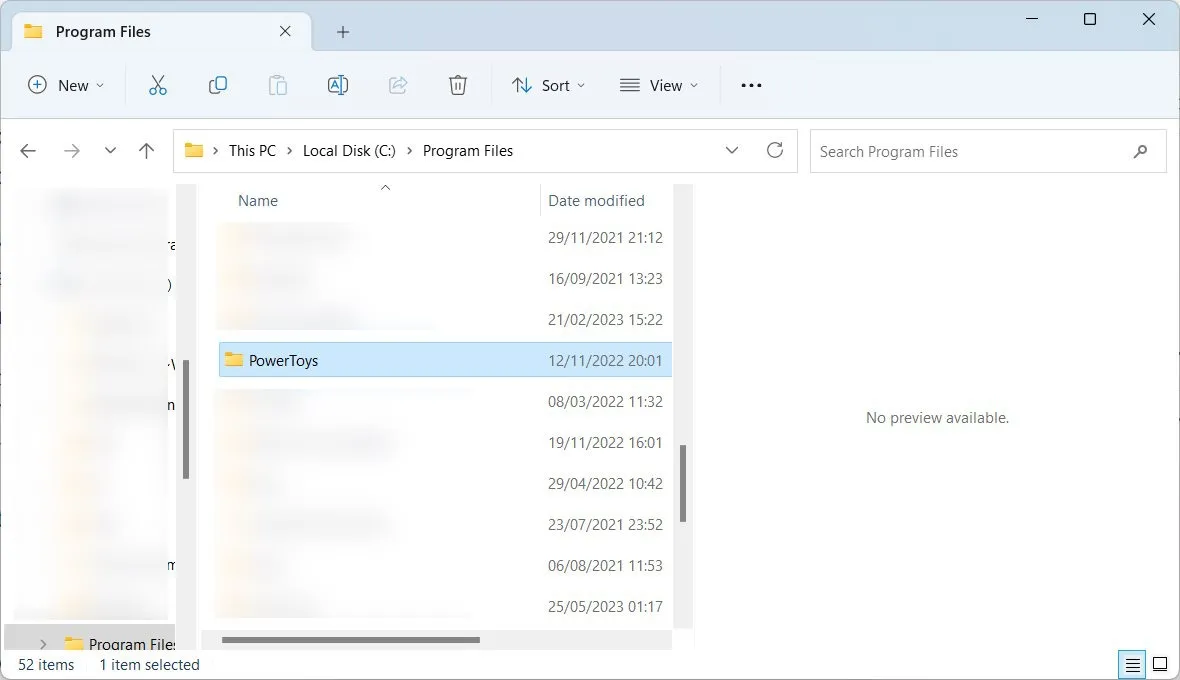
- Clique com o botão direito do mouse no caminho da pasta e selecione “Copiar como caminho”.
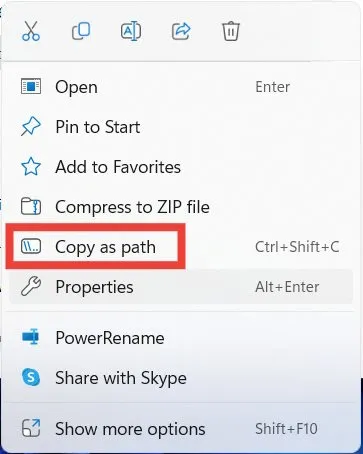
- Digite o seguinte comando no Prompt de Comando. Em vez de [caminho], cole o caminho da pasta que você copiou e pressione Enter.
cd file [path]
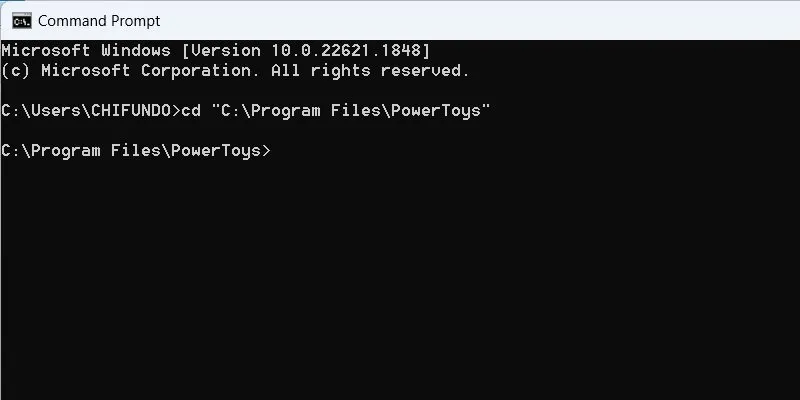
- Continue com este comando e pressione Enter. Substitua [nome do arquivo] pelo nome do arquivo. arquivo EXE. No nosso caso, é “PowerToys.exe”.
Start [file name]
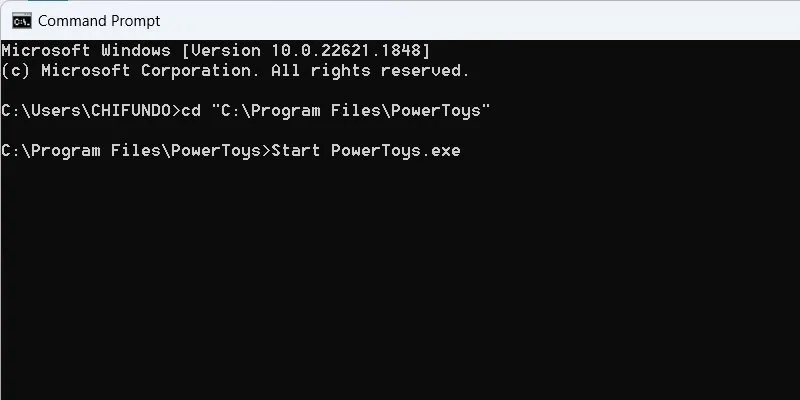
4. Desative a proteção em tempo real do Microsoft Defender
Se você estiver usando o Microsoft Defender como seu antivírus principal, ele pode ter sinalizado o aplicativo como potencialmente prejudicial, bloqueando-o no processo. Se você acredita que pode confiar no aplicativo, tente desativar a proteção em tempo real do Microsoft Defender e iniciar o aplicativo novamente. Recomendamos a instalação de um software antivírus de terceiros, pois você não pode deixar seu PC com Windows desprotegido.
5. Desative a proteção baseada em reputação para aplicativos
SmartScreen é um recurso de segurança do Windows que protege seu computador contra aplicativos e sites maliciosos. Ele usa proteção baseada em reputação para verificar aplicativos confiáveis para que você não execute aplicativos potencialmente indesejados (PUAs).
Se a proteção baseada em reputação do SmartScreen não funcionar corretamente, ela pode rotular um aplicativo em que você confia como indesejado. Isso pode acionar o erro, impedindo que você o inicie.
- Clique na barra de pesquisa, digite “reputação” e clique na melhor correspondência abaixo.
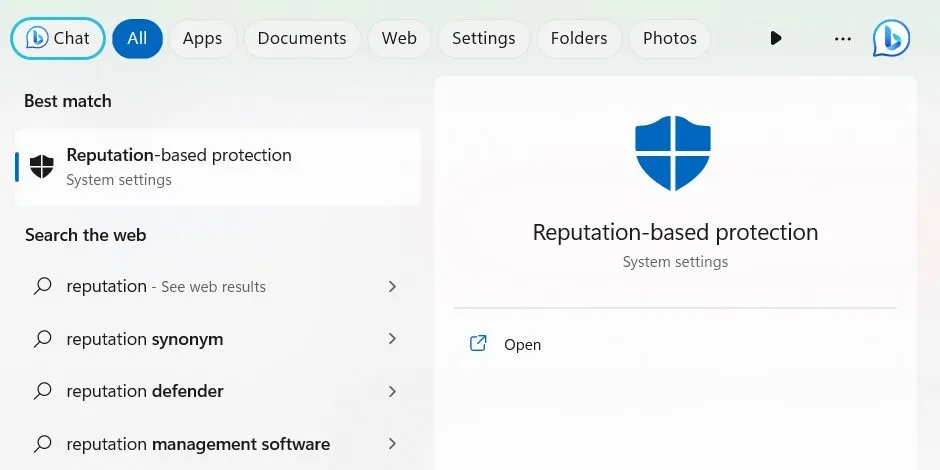
- Desative a opção “Verificar aplicativos e arquivos”.
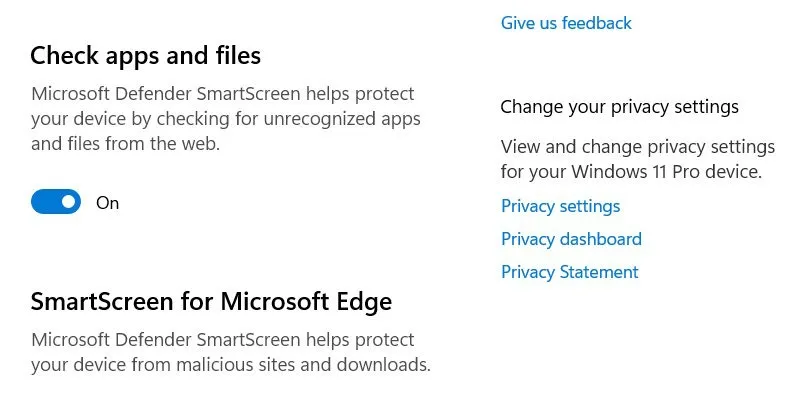
- Role para baixo e desative a opção “Bloqueio de aplicativos potencialmente indesejados”.
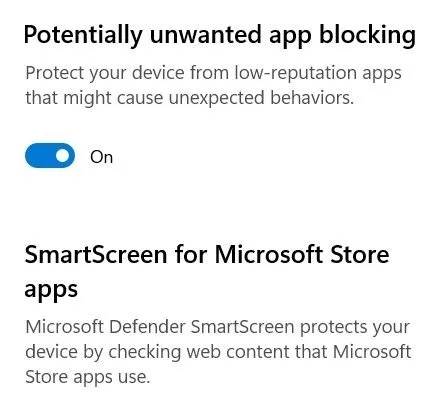
- Execute o aplicativo e veja se funcionará.
6. Atualize o aplicativo
Você também deve tentar atualizar o aplicativo caso um bug esteja por trás do erro. Alguns aplicativos no Windows irão alertá-lo se uma atualização estiver disponível quando forem iniciados. Para outros aplicativos, você deve acessar a página de download para ver se há uma nova versão disponível, fazer o download e instalá-la.
No entanto, se você baixou o aplicativo da Microsoft Store, pode atualizá-lo a partir daí.
- Digite “loja” e clique em “Microsoft Store” nos resultados da pesquisa.
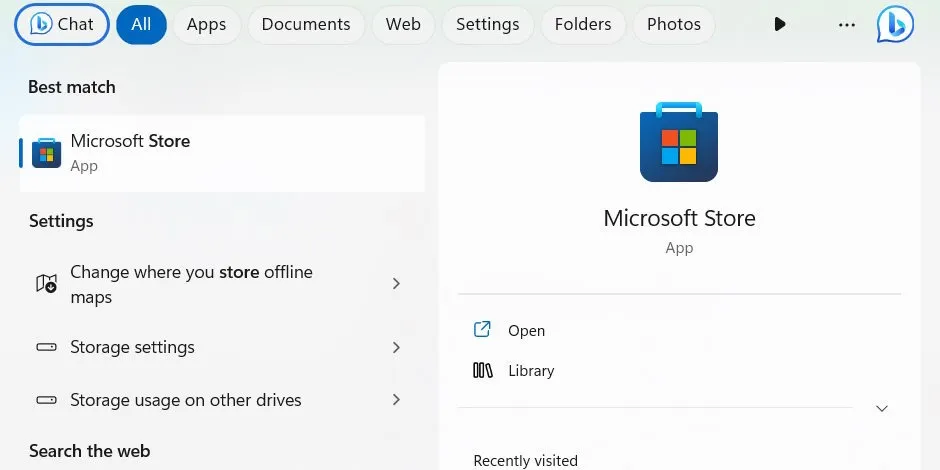
- Clique em “Biblioteca” na parte inferior do menu à esquerda e clique em “Obter atualizações” no canto superior direito.
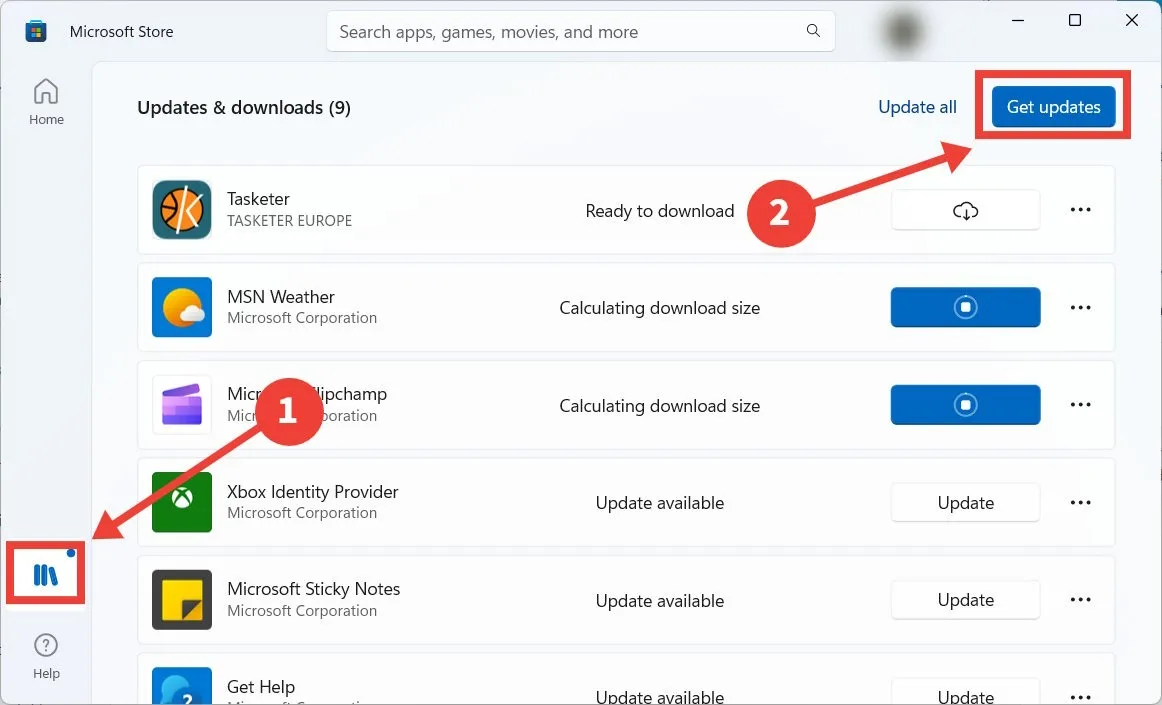
- A Microsoft Store procurará aplicativos que precisam de atualização. A Microsoft Store atualizará o aplicativo que você está tentando executar, se necessário.
7. Corrigir problemas de aplicativos da Microsoft Store
Você também pode baixar o aplicativo da Microsoft Store para repará-lo ou redefini-lo.
- Pressione Win+ Ipara abrir o aplicativo Configurações.
- Vá para “Aplicativos -> Aplicativos instalados”, clique nos três pontos verticais no lado direito do aplicativo e selecione “Opções avançadas” no menu.
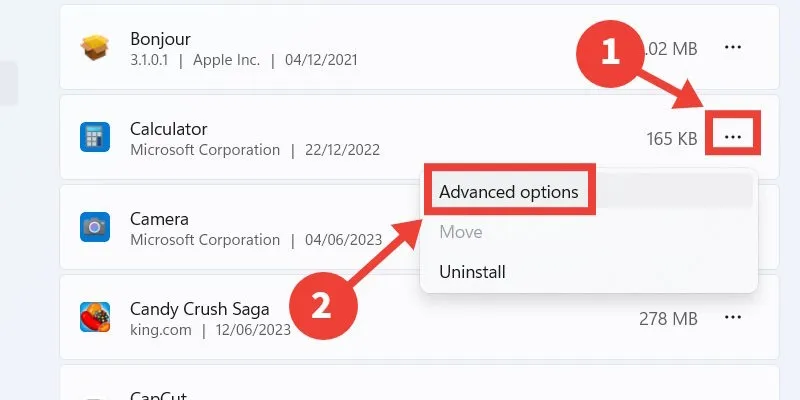
- Clique em “Reparar” e verifique se o aplicativo pode ser executado sem que a mensagem de erro apareça.
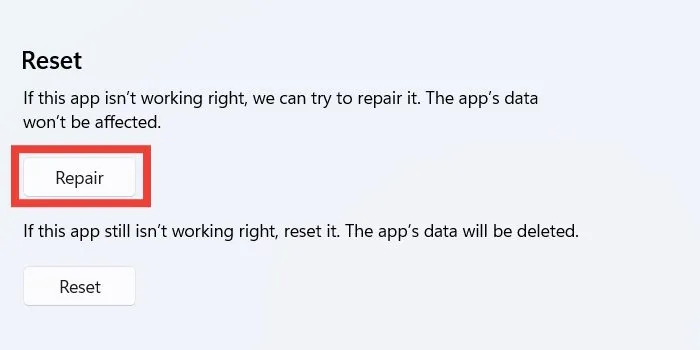
- Se você não vir uma mudança, aperte o botão “Redefinir”. Lembre-se de que fazer isso retornará o aplicativo ao estado em que estava quando você o instalou pela primeira vez e poderá perder alguns dados.
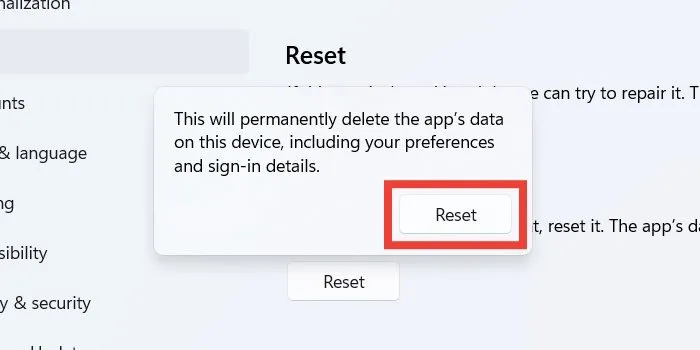
- Clique em “Redefinir” no pop-up para confirmar sua ação.
- Verifique se a mensagem de erro ainda está lá quando você inicia o aplicativo.
8. Desative as aprovações de administrador no Editor de política de grupo local
Se você remover a necessidade de aprovações do administrador, isso poderá ignorar o erro, permitindo que você inicie o aplicativo.
- Pressione Win+ Rpara iniciar uma caixa de diálogo Executar e digite
gpedit.mscna caixa de texto seguido de “OK”.
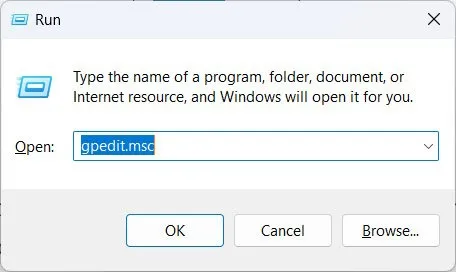
- Vá para a seguinte pasta no Editor de Diretiva de Grupo Local: “Configuração do Computador → Configurações do Windows → Configurações de Segurança → Diretivas Locais → Opções de Segurança”.
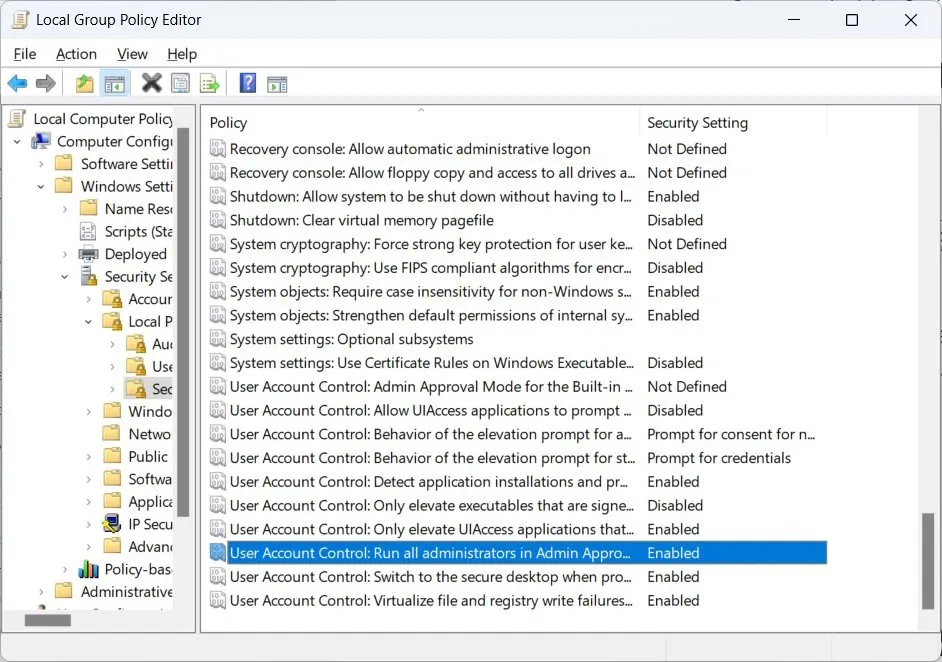
- Clique duas vezes na política “Controle de conta de usuário: executar todos os administradores no modo de aprovação de administrador” à direita.
- Clique no botão de opção “Desativado” e clique em “OK”.
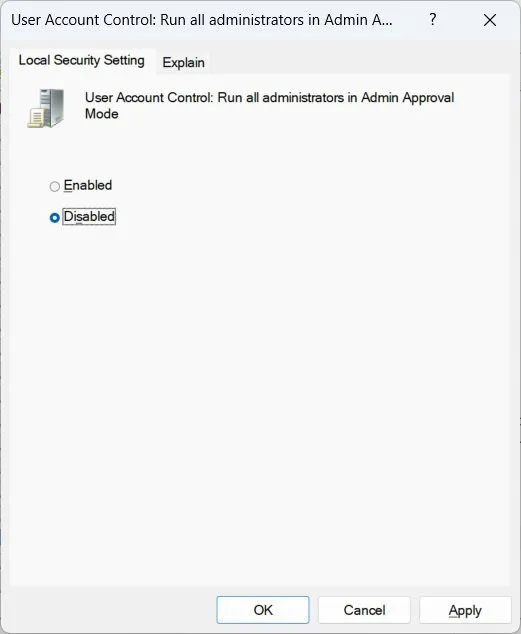
9. Desabilite o Bloqueio de Administrador no Editor do Registro
- Se a remoção das aprovações do administrador não funcionou, abra a janela Executar novamente, digite
regeditna caixa de texto e clique em “OK”.
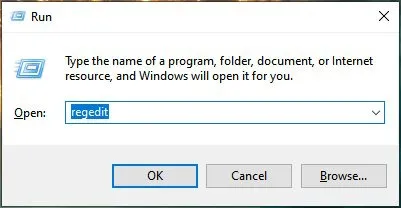
- Clique em “Sim” no aviso do UAC para dar permissão ao Editor do Registro para fazer alterações no Windows.
- Vá para “HKEY_LOCAL_MACHINE -> SOFTWARE -> Microsoft -> Windows -> CurrentVersion -> Políticas -> Sistema” no Editor do Registro. Clique duas vezes no valor “EnableLUA” para editá-lo.
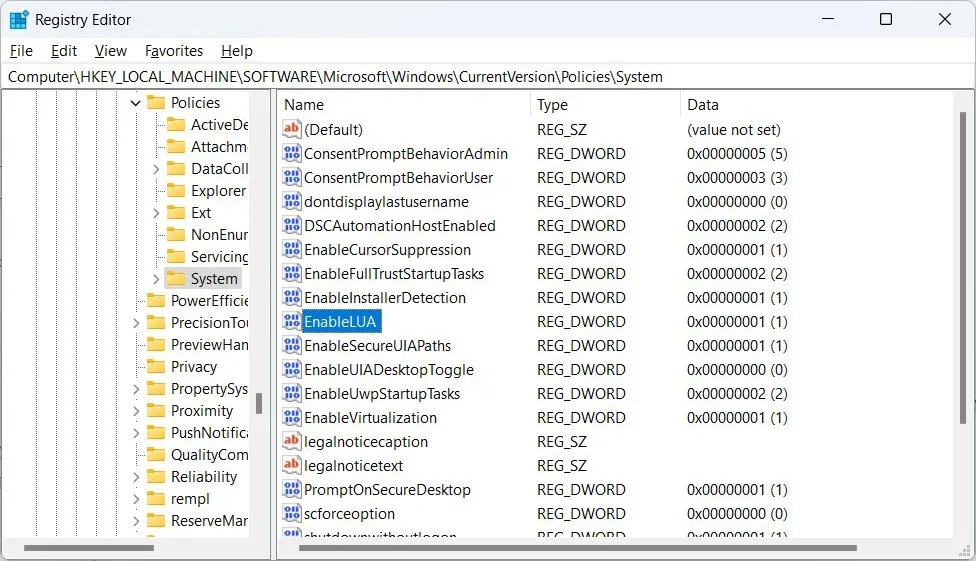
- Digite “0” na caixa de texto e clique em “OK”.
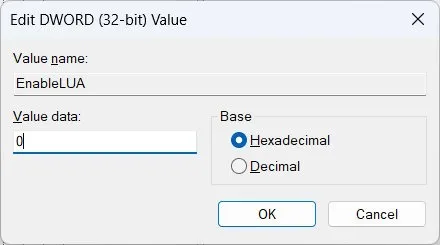
- Reinicie o computador para ver se o aplicativo será iniciado com sucesso.
- Para reativar o bloqueio de administrador, retorne ao valor “EnableLUA” no Editor do Registro e defina a caixa de texto como “1”.
10. Tente executar o aplicativo usando a conta de administrador oculta
Sem o conhecimento de muitos usuários do Windows, há uma conta de administrador oculta em seu PC que possui ainda mais permissões, permitindo que você acesse e altere muito mais em sua máquina. Para acessá-lo, habilite a conta de superadministrador no Windows via cmd e tente executar o aplicativo para ver se funciona. (Certifique-se de desativar a conta depois.)
perguntas frequentes
Como faço para que um programa sempre seja executado com privilégios de administrador no Windows?
Para fazer com que um programa seja sempre executado com privilégios de administrador, clique com o botão direito do mouse em seu executável (arquivo .EXE) e selecione “Propriedades” no menu. Selecione a guia “Compatibilidade” e marque “Executar este programa como administrador” em “Configurações”.
Posso executar um aplicativo com privilégios de administrador mesmo que não seja um administrador?
Sim, mas você precisará saber a senha do administrador. Clique com o botão direito do mouse no aplicativo e selecione “Executar como administrador”. Quando o prompt do UAC aparecer, digite a senha do administrador para iniciar o aplicativo com privilégios de administrador.
Outro aplicativo poderia ser a causa desse problema?
Embora seja possível, é improvável que outro aplicativo esteja interferindo no aplicativo que você está tentando executar. Mas se você quiser ter certeza, tente fechar todos os outros aplicativos e, em seguida, inicie o aplicativo bloqueado para ver se ele é executado.
Crédito da imagem: 123rf . Todas as capturas de tela por Chifundo Kasiya .



Deixe um comentário