Corrigir o alto uso da CPU do Wlanext.exe no Windows PC
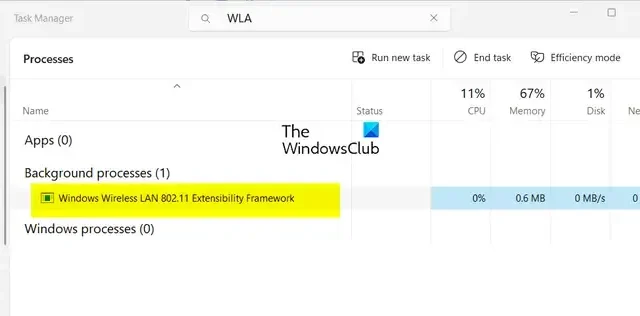
Você está enfrentando um alto uso de CPU de Wlanext.exe no Windows? Alguns usuários do Windows relataram ter visto um processo chamado Wlanext.exe com alto uso da CPU, causando problemas no sistema. Agora, o que é esse processo e como você pode corrigir o alto uso da CPU? Vamos descobrir neste post.
O que o Windows Wireless LAN 802.11 Extensibility Framework faz?
Wlanext.exe é um componente essencial do Windows conhecido como Windows Wireless LAN versão 802.11 Extensibility Framework . É basicamente uma interface para segurança sem fio e recursos de conectividade no sistema operacional Windows. Este arquivo de programa é responsável por gerenciar suas conexões de rede sem fio, incluindo gerenciar suas configurações de rede, diagnosticar problemas de conectividade sem fio, etc.
É um processo legítimo. No entanto, se o seu PC estiver infectado, os hackers podem criar duplicatas desses processos e executá-los no seu computador. Portanto, você deve garantir que o processo Wlanext.exe em execução seja genuíno, verificando seu caminho, que é a pasta C:\Windows\System32 .
Agora, alguns usuários reclamaram sobre o alto uso da CPU do Wlanext.exe. Muitos relataram que, em última análise, desacelera o sistema e causa vários outros problemas de desempenho do sistema.
Esse problema pode ser resultado de vários fatores. Uma das causas comuns é que sua rede sem fio e outros drivers de dispositivo estão desatualizados ou corrompidos. Além disso, se o seu sistema contiver malware, esse problema pode ocorrer.
Consertar o alto uso da CPU do Wlanext.exe no Windows
Se você vir Wlanext.exe tendo um alto uso de CPU em seu PC e causando problemas, você pode usar os seguintes métodos para corrigir o problema:
- Atualize seu driver, especialmente drivers de rede sem fio.
- Deixe o solucionador de problemas interno do Windows corrigir o problema.
- Execute uma verificação de vírus.
- Reverta ou reinstale o driver do adaptador de rede.
- Verifique se Wlanext.exe é malware.
- Desative e ative o adaptador/conexão sem fio.
- Solucionar problemas do Windows no estado de inicialização limpa.
- Execute uma restauração do sistema.
1] Atualize seu driver, especialmente drivers de rede sem fio
Um driver de rede sem fio desatualizado pode levar a um alto uso da CPU do Wlanext.exe no Windows. Portanto, se o cenário for aplicável, você pode atualizar seu driver de rede para a versão mais recente e verificar se o problema foi resolvido. Além disso, drivers de dispositivos desatualizados em geral podem fazer com que serviços e aplicativos se comportem de maneira estranha. Portanto, verifique se todos os drivers do dispositivo estão atualizados.
Você pode atualizar a rede e outros drivers de dispositivo por meio do aplicativo Configurações. Primeiro, abra o aplicativo Configuração usando Win + I e vá para a guia Windows Update . Agora, clique na opção Opções avançadas > Atualizações opcionais e verifique se há atualizações de driver de dispositivo pendentes. Nesse caso, selecione todas as atualizações de driver e clique no botão Baixar e instalar para iniciar o download das atualizações. Você pode concluir a instalação reiniciando o seu PC. Uma vez feito isso, verifique se o alto uso da CPU do Wlanext.exe foi resolvido ou não.
2] Deixe o solucionador de problemas interno do Windows corrigir o problema
Antes de tentar correções avançadas, recomendamos que você use o solucionador de problemas interno do Windows que corrige os problemas de maneira bastante eficaz. Execute a solução de problemas do adaptador de rede e veja se o problema foi corrigido. Veja como você pode fazer isso:
Verifique se o uso da CPU do Wlanext.exe foi reduzido ou não.
3] Execute uma verificação de vírus
Se o seu computador estiver infectado por um vírus ou malware, você provavelmente enfrentará esse problema. Portanto, se o cenário for aplicável, execute uma verificação de vírus usando o aplicativo Windows Security ou o antivírus instalado e remova as ameaças detectadas do seu PC. Em seguida, reinicie o computador e veja se o problema foi resolvido.
4] Reverta ou reinstale o driver do adaptador de rede
Se você começou a ter esse problema logo após instalar uma nova atualização para o driver de rede , pode ser que a atualização não tenha corrido bem e esteja causando o problema. Portanto, nesse caso, você pode reverter nosso driver de rede para uma versão anterior e ver se isso ajuda. Veja como:
- Primeiro, abra o Gerenciador de Dispositivos usando o menu Win+X.
- Agora, expanda a seção Adaptadores de rede e clique com o botão direito do mouse no seu driver.
- Em seguida, escolha a opção Propriedades no menu de contexto exibido.
- Depois disso, vá para a guia Driver e pressione o botão Reverter driver .
- Quando terminar, verifique se o problema foi resolvido.
Se o problema persistir, tente desinstalar e reinstalar o driver de rede para corrigir o problema.
5] Verifique se Wlanext.exe é malware
Se você vir duas instâncias do processo Wlanext.exe, uma delas é um malware. Você pode analisar o processo e removê-lo do seu PC. Aqui está o procedimento passo a passo para fazer isso:
Primeiro, abra o Gerenciador de Tarefas usando Ctrl+Shift+Esc e veja se dois processos Wlanext.exe estão sendo executados em seu computador. Nesse caso, clique com o botão direito do mouse no processo e pressione a opção Ir para detalhes . Agora, você verá detalhes, incluindo o nome do caminho da imagem . Se você não o vir, clique com o botão direito do mouse no topo de uma coluna e escolha a opção Selecionar colunas e marque a coluna Nome do caminho da imagem.
Em seguida, veja se o caminho do processo Wlanext.exe é C:\Windows\System32 ou não.
Se o local estiver em outro lugar como C:/Windows/wmu3/, o programa é malicioso. Em seguida, você terá que removê-lo do seu computador.
Para isso, copie o local do processo malicioso Wlanext.exe e feche-o usando o botão Finalizar tarefa . Depois disso, vá para o local copiado e exclua o arquivo Wlannext.exe.
Por fim, reinicie o computador e o problema será resolvido agora.
6] Desative e ative seu adaptador/conexão sem fio
Você também pode tentar desativar e reativar seu adaptador sem fio ou conexão sem fio para corrigir o problema. Para desativar e ativar seu adaptador sem fio, siga as etapas abaixo:
- Primeiro, abra o aplicativo Gerenciador de dispositivos, expanda Adaptadores de rede e clique com o botão direito do mouse no dispositivo do adaptador de rede.
- Agora, escolha a opção Desativar dispositivo no menu de contexto.
- Em seguida, clique novamente com o botão direito do mouse no dispositivo e pressione a opção Ativar dispositivo .
- Veja se o problema foi resolvido agora.
Se o problema persistir, você também pode desativar temporariamente sua conexão sem fio usando as etapas abaixo:
- Primeiro, abra Configurações usando Win+I e vá para Rede e internet > Configurações de rede avançadas > Mais opções de adaptador de rede .
- Agora, na janela exibida, clique com o botão direito do mouse em sua conexão sem fio e escolha a opção Desativar .
- Em seguida, aguarde algum tempo e pressione novamente o botão direito do mouse em sua conexão sem fio ativa.
- Depois disso, clique na opção Ativar no menu de contexto.
7] Solucionar problemas do Windows no estado de inicialização limpa
Conforme relatado por alguns usuários, inicializar o Windows no Clean Boot os ajudou a corrigir o problema. O problema poderia muito bem ser facilitado devido a um conflito de software.
Assim, você pode realizar uma Inicialização Limpa e verificar se o problema foi resolvido. Se sim, você deve identificar manualmente o infrator e eliminar o processo.
8] Execute uma restauração do sistema
Se o Wlanext.exe começar a consumir alto uso da CPU após uma modificação feita no seu PC, como a instalação de um programa, você poderá reverter para uma versão anterior e saudável do seu PC para corrigir o problema.
Para fazer isso, você pode usar um ponto de restauração do sistema . Espero que você não enfrente o mesmo problema agora.
Por que o Wsappx está usando tanta CPU?
WSAPPX é um processo associado à Microsoft Store que inclui AppX Deployment Service (AppXSVC) e Client License Service (ClipSVC). Seu alto uso de CPU geralmente ocorre ao baixar e instalar um aplicativo na Microsoft Store. Se o seu computador estiver com um programa malicioso, esse problema pode acontecer. Além disso, conflitos de software também podem causar o mesmo problema. Portanto, você pode fechar a Microsoft Store, executar uma verificação de vírus ou executar uma inicialização limpa para corrigir o problema.


Deixe um comentário