[Resolvido] O teclado não funciona no Windows 11/10
![[Resolvido] O teclado não funciona no Windows 11/10](https://cdn.thewindowsclub.blog/wp-content/uploads/2023/07/keyboard-not-working-in-windows-11.webp)
Se o seu teclado não funcionar ou parar de funcionar repentinamente, você pode estar com problemas de hardware. Isso pode ser resultado de uma bateria solta, uma porta danificada ou um cabo quebrado. Em qualquer um desses casos, é possível restaurar o funcionamento do teclado com algumas soluções de problemas simples. Vamos orientá-lo sobre como consertar seu teclado para que você possa voltar a digitar!
Teclado não funciona no Windows 11/10
Se você está tendo problemas com o seu teclado não funcionar no Windows 11, esta postagem do blog mostrará como corrigi-lo. Se o seu teclado não responde ou não aparece, aqui estão alguns dos mais úteis para tentar.
- Reinicie seu computador
- Verifique as conexões do teclado
- Seque o teclado
- Execute a solução de problemas do teclado
- Reinstale o driver do teclado
- Atualize o driver do teclado
1] Reinicie o seu computador
Os usuários do Windows 10/11 são aconselhados a reiniciar o PC quando o teclado não estiver funcionando. Este é o método mais rápido e eficaz de resolver o problema. O programa remove os arquivos temporários corrompidos do seu computador que podem estar causando o problema.
Você pode reiniciar o computador clicando no menu Iniciar, selecionando o ícone Energia e selecionando Reiniciar .
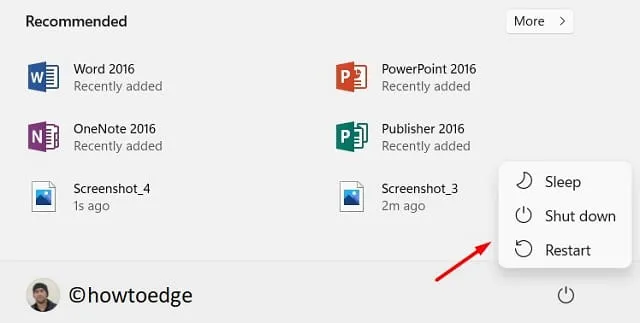
2] Verifique as conexões do teclado
Depois de reiniciar o computador, você deve verificar as conexões antes de passar para os métodos complexos. O cabo USB deve estar conectado corretamente e seus fios não devem ser danificados.
Ao usar um teclado Bluetooth, verifique se o alcance é apropriado e se está indicado em Configurações como conectado. Saiba como resolver problemas de Bluetooth no Windows 11 se você tiver problemas para se conectar sem fio.
Você também deve ligar os dispositivos se eles tiverem um interruptor físico.
Se nenhuma dessas soluções funcionar, o problema provavelmente é causado por outra coisa. Para descobrir, verifique as soluções listadas a seguir.
3] Seque o teclado
Líquido derramado em seu teclado fará com que ele pare de funcionar. Se isso acontecer, desligue o computador e limpe o teclado com um pano limpo e fino. Cotonetes também são eficazes na limpeza do teclado. No caso de um teclado gravemente danificado, sua única opção pode ser substituí-lo. Para teclados de laptop, você deve entrar em contato com um revendedor em sua área para obter assistência profissional.
4] Execute a solução de problemas do teclado
Existem ferramentas internas de solução de problemas nos sistemas da Microsoft para ajudar a identificar e corrigir problemas. Você pode executar esta ferramenta para corrigir o problema do teclado não funcionar no seu computador com Windows 11. Para fazer isso, use as etapas abaixo:
Windows 11
- Pressione as teclas Windows+I para abrir as Configurações do Windows.
- No painel esquerdo, clique na guia Sistema .
- Em seguida, navegue até Solução de problemas > Outros solucionadores de problemas .
- Na seção Outros , localize Teclado e clique em Executar para executar a solução de problemas.
- Se esta ferramenta encontrar erros, siga as instruções na tela para corrigi-los.
Windows 10
- Abra as configurações do Windows usando as teclas Windows + I.
- Em seguida, navegue até Atualização e segurança > Solução de problemas > Solucionadores de problemas adicionais .
- Agora role para baixo e clique em Teclado para expandi-lo.
- Clique na opção Executar a solução de problemas .
Quando você pressiona Enter, esta ferramenta começa a identificar problemas com seu teclado. Em seguida, siga as instruções na tela para resolver o problema.
5] Reinstale o driver do teclado
Depois de usar seu PC por um longo período de tempo, os drivers do seu PC podem ficar corrompidos. Você pode corrigir esse problema reinstalando os drivers. A reinstalação de drivers é um processo fácil e rápido. As etapas são as seguintes:
- Pressione as teclas Windows+R para abrir o comando Executar.
- Digite devmgmt.msc na caixa de texto e pressione Enter.
- Localize e clique duas vezes na opção Teclados .
- Clique com o botão direito do mouse no driver do teclado que não está funcionando.
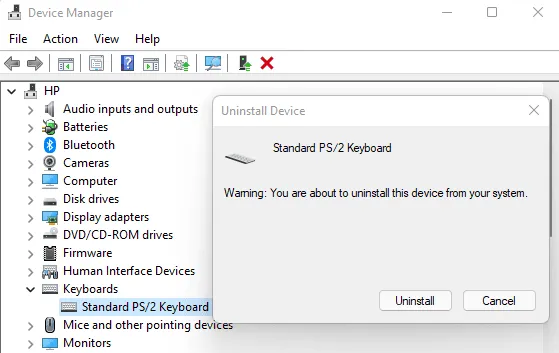
- Selecione Desinstalar dispositivo no menu de contexto.
- Na próxima tela, clique no botão Desinstalar para confirmar.
- Depois de concluir as etapas acima, reinicie o computador.
6] Atualize o driver do teclado
Um driver desatualizado geralmente causa muitos problemas, portanto, mantenha-o atualizado para obter o melhor desempenho. Veja como fazer:
- Clique com o botão direito do mouse no menu Iniciar e selecione Gerenciador de dispositivos na lista de menus.
- Role para baixo e expanda a opção Teclado para visualizar os dispositivos abaixo dela.
- Em seguida, clique com o botão direito do mouse no driver com defeito e selecione Atualizar driver no menu de contexto.
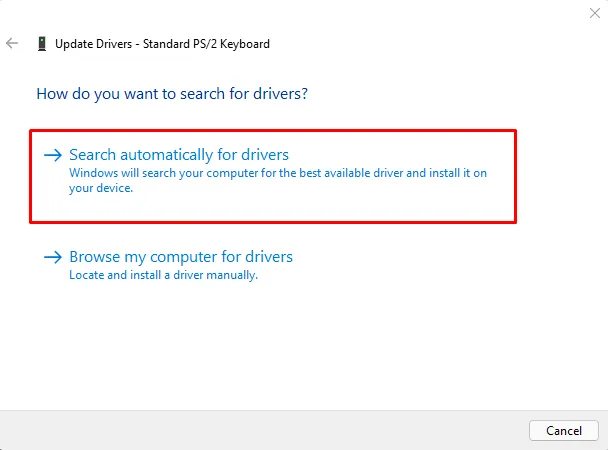
- Das duas opções que aparecem aqui na janela Atualizar drivers, escolha Pesquisar drivers automaticamente .
- O programa localiza e instala o melhor driver disponível para o seu sistema.
Como o Gerenciador de dispositivos procura apenas atualizações no sistema, e não no servidor, muitas vezes o Windows não consegue encontrar uma versão melhor. Se for esse o caso, você pode encontrar atualizações de driver no Windows Update ou acessar o site do fabricante e baixá-las.
Esperamos que uma dessas soluções funcione para você, para que você possa voltar ao trabalho.



Deixe um comentário