Como corrigir o erro de webcam 0xA00F4271 no Windows 10
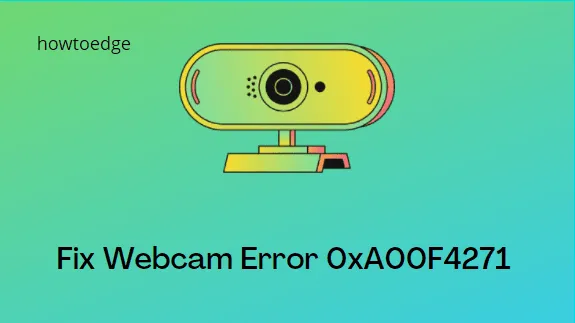
Você experimentou recentemente o erro 0xA00F4271 (0x80070001) ao tentar iniciar sua webcam no Windows 10? Nesse caso, temos cinco soluções eficazes para você resolver esse problema no seu PC.
Drivers de webcam corrompidos e configurações essenciais de câmera desativadas estão entre as principais causas que podem levar a esse problema. Siga nossas etapas recomendadas para corrigir o problema e colocar sua webcam em funcionamento novamente.
Esse erro também pode ocorrer quando há problemas com aplicativos baixados da Microsoft Store. Não importa o que causou o bug 0xA00F4271, você pode corrigi-lo tentando estas soluções:
- Modifique as configurações da câmera
- Atualize o driver da webcam do PC
- Execute a solução de problemas de aplicativos da Microsoft
- Solução de problemas de hardware
- Modifique o registro
Soluções de erro de webcam 0xA00F4271
Se o código de erro 0xA00F4271 estiver aparecendo sempre que você tentar abrir o aplicativo Câmera, tente as correções abaixo, uma após a outra.
1] Modifique as configurações da câmera
- Pressione Win + S para iniciar o aplicativo de pesquisa.
- Digite “Configuração de privacidade da câmera” e clique no resultado correspondente.
- Se o acesso à câmera para o dispositivo estiver DESLIGADO, ligue-o.
- Deslize a chave de alternância “ Permitir que aplicativos acessem sua câmera ” para a direita.
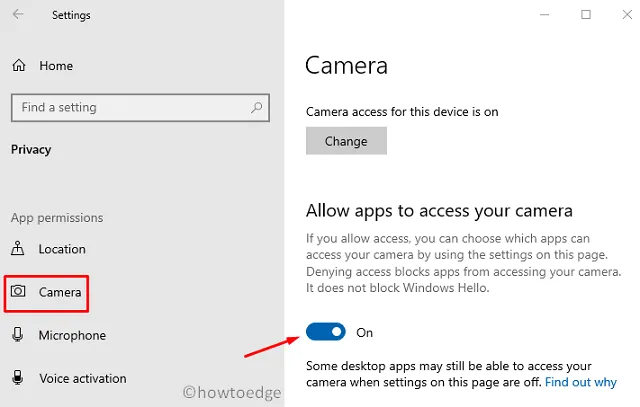
- Certifique-se de habilitar o aplicativo de webcam específico no qual você estava tentando abrir o aplicativo da câmera. Você pode encontrar isso na seção “Escolha quais aplicativos podem acessar sua câmera”.
- Por fim, reinicie o computador para confirmar as alterações acima.
A câmera não está funcionando no Windows? Experimente estas correções
2] Atualize o driver da webcam do PC
- Clique com o botão direito do mouse no botão Iniciar e selecione Gerenciador de dispositivos na lista de menus.
- Clique para expandir Câmeras, clique com o botão direito do mouse no driver disponível e escolha atualizar o driver .
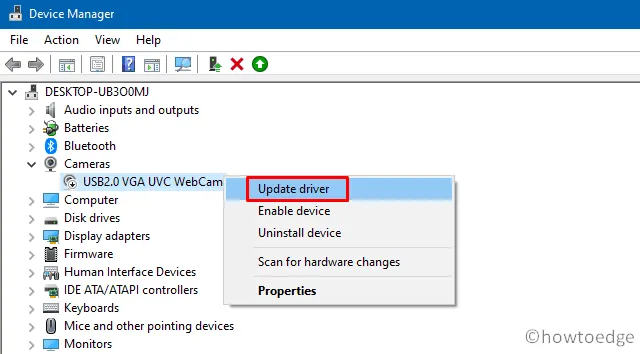
- Em seguida, clique em “Pesquisar automaticamente software de driver atualizado” e siga as instruções na tela para concluir as etapas restantes.
Depois de atualizar o driver da câmera, reinicie o seu PC e verifique se isso resolveu o problema 0xA00F4271 ou não.
3] Execute o Solucionador de problemas de aplicativos da Microsoft
Às vezes, o erro 0xA00F4271 também pode surgir devido a conflitos com os aplicativos da Store. Para corrigir isso, você pode solucionar problemas do aplicativo Microsoft Store usando as seguintes etapas –
Janelas 11 :
- Clique com o botão direito do mouse em Iniciar e selecione Configurações .
- Selecione Sistema no painel esquerdo.
- No painel direito, role para baixo e clique na opção Solução de problemas .
- Clique em Outros solucionadores de problemas .
- Em seguida, role para baixo até Aplicativos da Windows Store e clique em Executar a solução de problemas .
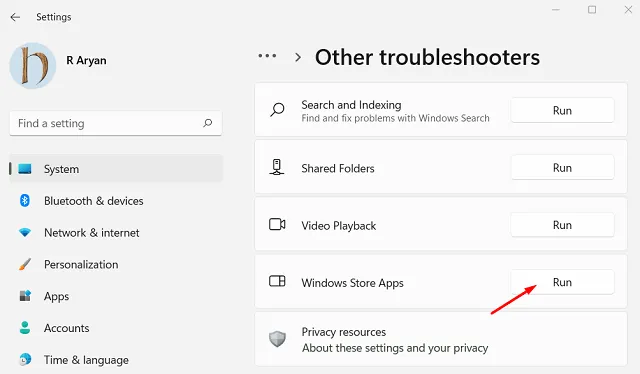
Janelas 10 :
- Pressione Win + I para iniciar o aplicativo de configurações.
- Selecione a categoria Atualização e segurança .
- Selecione a opção Solução de problemas no painel esquerdo.
- No painel direito, clique no link Solucionadores de problemas adicionais .
- Role para baixo até a seção Aplicativos da Windows Store e clique em Executar a solução de problemas .
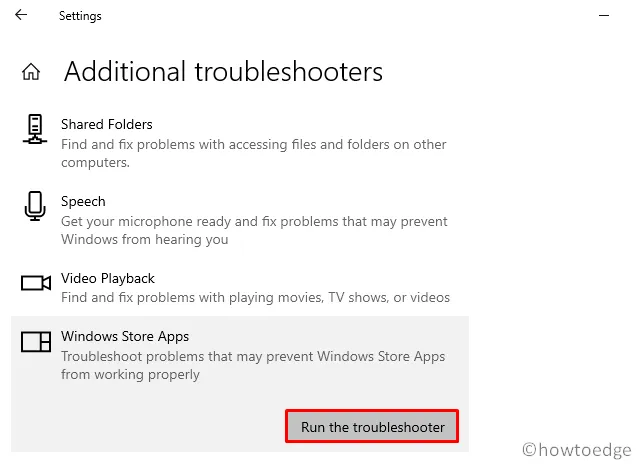
- Siga a resolução fornecida pelo solucionador de problemas.
Reinicie o seu PC e verifique se isso resolve o código de erro 0xA00F4271 no seu PC com Windows.
4] Solução de problemas de hardware
É bem possível que seja o seu hardware o culpado pelo erro de webcam 0xA00F4271. Portanto, certifique-se de solucionar problemas de hardware também.
- Pressione as teclas Windows + I para abrir o aplicativo Configurações.
- Vá para Atualização e segurança e abra-o.
- Navegue até o submenu Solução de problemas e clique em “ Solucionador de problemas adicional ” no painel direito.
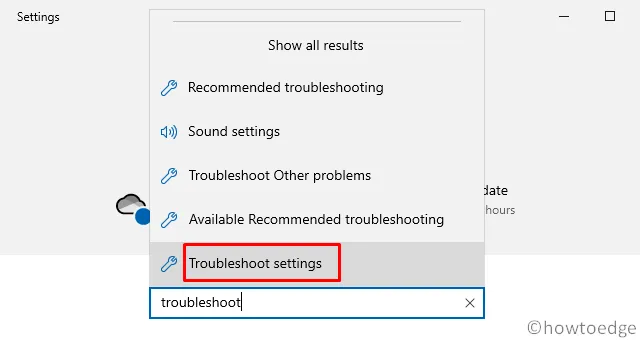
- Na seção “Localizar e corrigir outros problemas”, procure a opção Hardware e dispositivos .
- Clique para expandir sua caixa e clique em Executar a solução de problemas .
- Em seguida, siga as instruções na tela para concluir as etapas restantes.
- Por fim, reinicie o computador para implementar as alterações acima.
| Observação : os usuários do Windows 10 20H1 e 20H2 podem não encontrar a opção Hardware e dispositivos. Sugerimos que esses usuários experimentem o próximo conjunto de soluções. |
5] Modifique o registro
Existe a possibilidade de corrigir o erro de webcam 0xA00F4271 modificando o registro. Veja como editar o registro seguindo a diretriz abaixo –
- Abra o Executar pressionando a tecla Windows + R.
- Digite regedit no campo de pesquisa e clique em OK .
- Em seguida, navegue até o local abaixo –
HKEY_ LOCAL_MACHINESOFTWAREWOW6432NodeMicrosoftWindows Media Foundation
- Clique duas vezes na pasta “Windows Media Foundation” no painel esquerdo.
- No painel adjacente, clique com o botão direito do mouse em qualquer lugar e proceda da seguinte maneira – Novo > Valor DWORD (32 bits).
- Digite “ EnableFrameServerMode ” como o título para o novo DWORD.
- Clique duas vezes na entrada “ EnableFrameServerMode ” para abrir sua janela Propriedades.
- Insira “0” sem aspas no campo Dados do valor e clique no botão OK novamente.
Reinicie o Windows 10 após editar o registro para incorporar as alterações recentes.
6] Atualize seu PC com Windows
Se nenhum dos métodos acima resolver o erro 0xA00F4271 no seu dispositivo, basta baixar e instalar a atualização cumulativa mais recente. Veja como realizar esta tarefa –
Janelas 11 :
- Primeiro, inicie as configurações do Windows usando as teclas Windows + I.
- No painel esquerdo, clique na opção Windows Update.
- Em seguida, clique em Verificar atualização .

- Aguarde um pouco para verificar se há atualizações.
- Se uma atualização estiver disponível, baixe-a e instale-a.
Windows 10
- Abra as configurações do Windows usando as teclas Windows + I.
- Clique na categoria Atualização e segurança.
- Vá para o painel direito e clique em Verificar atualizações .
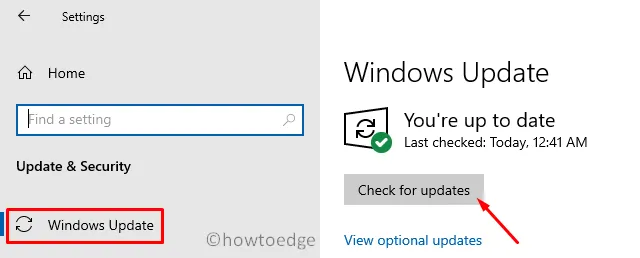
- Aguarde um pouco para verificar as atualizações pendentes.
- Instale a atualização, se houver.
Após atualizar para o Windows 10, verifique se isso resolve o problema ou não. Se sim, deixe-nos saber qual foi o seu problema e qual solução funcionou para você na seção de comentários.


Deixe um comentário