Como desinstalar aplicativos padrão no Mac

Se você é como nós, você gosta do design elegante e dos recursos fáceis de usar que acompanham o macOS Ventura . Mas e os aplicativos pré-instalados que ficam parados, ocupando um espaço valioso, que nunca recebem um clique? Estamos olhando para você, “Ações” e “Xadrez”. Embora seja fácil arrastar e soltar aplicativos de terceiros para a pasta Lixeira, o mesmo não pode ser dito para aqueles que vieram junto com o macOS. É por isso que preparamos este guia que mostra como desinstalar aplicativos padrão no Mac.
As dificuldades de remover aplicativos Mac padrão
Você pode estar se perguntando por que é tão difícil desinstalar esses aplicativos padrão do Mac. Há duas razões principais:
- A Apple quer proteger os usuários contra seus próprios erros: imagine que você desinstala acidentalmente um aplicativo crítico, como o Safari, e não consegue navegar na Internet para encontrar uma solução para reinstalá-lo. Ao tornar esses aplicativos padrão difíceis de remover, a Apple está essencialmente garantindo que você não se apague de um plano de backup.
- Os cibercriminosos têm um vetor de ataque a menos para explorar: se fosse fácil remover aplicativos padrão, seria igualmente fácil para indivíduos nefastos substituí-los por cópias maliciosas. Imagine abrir seu aplicativo Mail, mas sem perceber, ser apresentado a uma versão alterada para compartilhar todos os seus e-mails com um cibercriminoso.
Em essência, a incapacidade de desinstalar facilmente os aplicativos padrão do Mac visa protegê-lo como usuário, e você deve pensar duas vezes antes de ignorar do que a Apple deseja protegê-lo e seguir as instruções abaixo.
Desinstalando aplicativos padrão no seu Mac
Todo o procedimento depende muito da versão do sistema operacional da Apple que você está usando. As versões mais antigas tendem a ter métodos mais diretos para desinstalar aplicativos padrão em comparação com suas contrapartes mais recentes, pois não incluem camadas adicionais de segurança.
Por esse motivo, estamos começando com o OS X Yosemite e anteriores antes de avançar para as versões mais recentes e mais complexas. Claro, você pode pular para a versão que está usando no momento e iremos encaminhá-lo para as seções anteriores quando necessário.
Desinstalar aplicativos padrão no OS X Yosemite (10.10) e anteriores
Se você tiver um Mac antigo que ainda esteja executando o OS X Yosemite ou mais antigo, poderá desinstalar qualquer aplicativo padrão com facilidade:
- Abra o Terminal em “Finder -> Aplicativos -> Utilitários”.
- Entre
cd /Applications/no Terminal e pressione return. - Use o
sudo rm -rf name.appcomando para remover o aplicativo. Simplesmente substitua “name.app” pelo nome real do aplicativo, conforme mostrado abaixo. Neste exemplo, estamos removendo o aplicativo Bolsa.
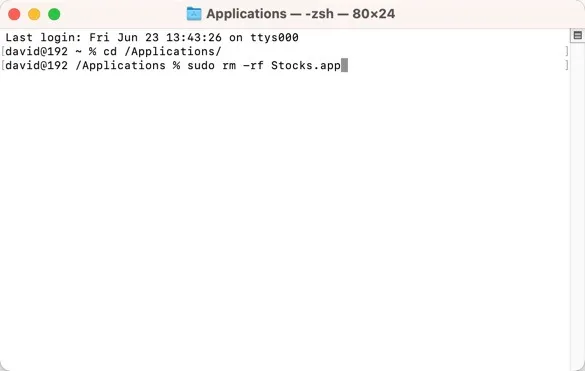
Desinstalar aplicativos padrão no OS X El Capitan (10.11) para macOS Mojave (10.14)
Começando com o OS X El Capitan, a Apple introduziu um recurso de segurança chamado System Integrity Protection (SIP). Esse recurso, também conhecido como “modo sem raiz”, foi criado como uma proteção para limitar as permissões do usuário root e impedir que softwares mal-intencionados causem estragos em seu sistema. Quando se trata de remover aplicativos padrão, o SIP pode ser um obstáculo, mas pode ser desativado:
- Desligue o seu Mac. Ligue o seu Mac novamente, pressione Command+ Rpara reiniciar o seu Mac no Modo de Recuperação (você pode conferir nossa folha de dicas da opção de inicialização do macOS para mais opções de inicialização).
- Clique em “Utilitários” na barra de menu superior e selecione “Terminal” no menu suspenso.
- Digite
csrutil disablena janela do Terminal e pressione returnpara desativar o SIP. - Clique no menu Apple e escolha “Reiniciar”.
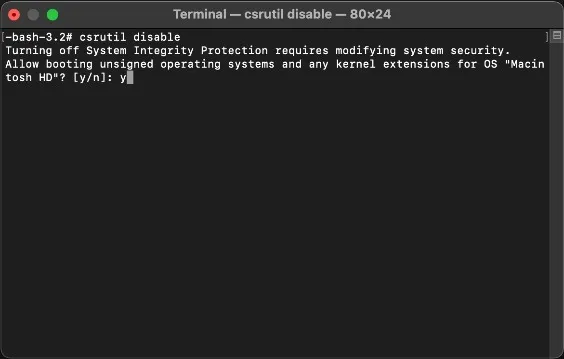
Com o SIP desativado, agora você pode remover qualquer aplicativo padrão com o sudo rm -rf name.appcomando.
Observe que o SIP é um recurso de segurança crítico e desativá-lo pode aumentar muito a vulnerabilidade do seu Mac a possíveis ameaças. Portanto, é crucial reativá-lo assim que terminar de desinstalar os aplicativos desnecessários.
Desinstalar aplicativos padrão no macOS Catalina (10.15)
No macOS Catalina, a Apple divide o volume de inicialização em dois: o volume do sistema, onde fica o sistema operacional, e o volume de dados, para seus arquivos e dados pessoais. Como os usuários normalmente não têm motivos para modificar o volume do sistema, ele é montado como somente leitura por padrão, tornando seu conteúdo (incluindo os aplicativos padrão) intocável em condições normais.
Para desinstalar aplicativos padrão no macOS Catalina, primeiro você precisa desabilitar o SIP (conforme descrito na seção anterior) e remontar o volume do sistema em modo de leitura/gravação usando o seguinte comando do Terminal:
sudo mount -uw /
Remova um aplicativo padrão seguindo as mesmas etapas descritas para OS X Yosemite e anteriores.
Desinstalar aplicativos padrão no macOS (11) Big Sur e mais recentes
O macOS Big Sur e mais recentes, incluindo o macOS Ventura, adotam uma abordagem totalmente nova para proteger a integridade do volume do sistema. Se você pensou que as coisas ficaram complicadas com Catalina, prepare-se para o Signed System Volume (SSV).
Basicamente, o SSV garante que cada arquivo no volume do sistema tenha um hash criptográfico (uma espécie de impressão digital) armazenado nos metadados do sistema de arquivos. Este hash é comparado com o hash atual dos dados que estão sendo lidos, verificando se o arquivo não foi adulterado ou danificado (ou excluído). Isso significa que temos mais uma camada de segurança para desativar em cima de todas as anteriores.
- Clique em “Menu Apple -> Configurações do sistema”.
- Clique em “Privacidade e segurança” na barra lateral e vá para FileVault.
- Clique em “Desligar”.
- Clique em “Desativar criptografia”.
- Siga as instruções da seção anterior para desativar o SIP.
- Ainda no modo de recuperação, use o
csrutil authenticated-root disablecomando para desativar o mecanismo de verificação criptográfica.
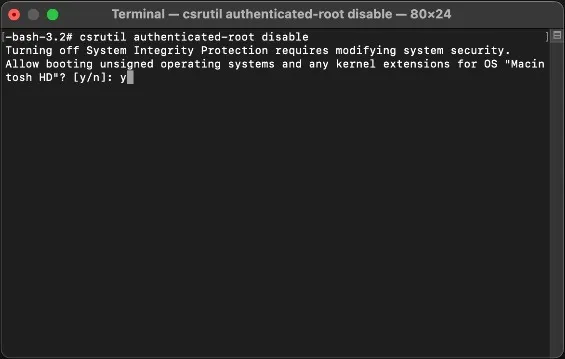
- Reinicie o seu Mac.
- Abra um terminal e digite
mkdir -m777 ~/tempdirectory. Isso criará um novo diretório gravável em sua pasta pessoal. - Digite o
mountcomando. Procure o primeiro dispositivo listado. Deve ser algo como:/dev/disk3s3s1 on / (apfs, sealed, local, read-only, journaled)
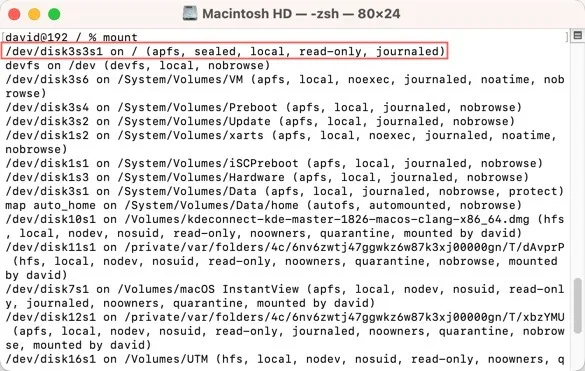
- Digite
sudo mount -o nobrowse -t apfs /dev/disk3s3 ~/tempdirectorypara montar o dispositivo raiz. - Execute o
sudo rm -rf name.appcomando para remover os aplicativos padrão desejados. - Por fim, digite o comando
sudo bless -folder /Users/<your-username>/tempdirectory/System/Library/CoreServices -bootefi -create-snapshotpara instruir o sistema a usar a nova versão da unidade raiz:
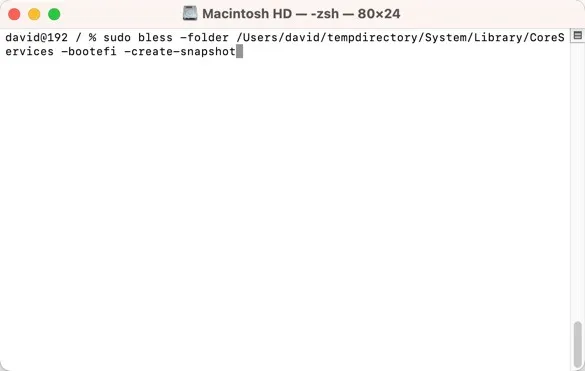
- Reinicie o seu Mac e as alterações feitas devem persistir.
perguntas frequentes
A desinstalação de aplicativos padrão pode anular minha garantia da Apple?
Não, a desinstalação de aplicativos padrão não anula a garantia da Apple. No entanto, você deve sempre ter cuidado e certificar-se de não remover nenhum arquivo essencial do sistema, pois isso pode prejudicar a instalação do macOS.
A desinstalação de aplicativos padrão melhora a velocidade do meu Mac?
A desinstalação de aplicativos padrão não afetará a velocidade do seu Mac – pelo menos não em comparação com simplesmente manter os aplicativos fechados.
Quais são as alternativas para desinstalar aplicativos padrão do Mac se eu quiser apenas liberar algum espaço de armazenamento?
Liberar espaço sem desinstalar os aplicativos padrão do Mac pode ser tão simples quanto organizar seu disco rígido e esvaziar a lixeira com frequência. Você ficaria surpreso com a quantidade de espaço que pode recuperar apenas organizando regularmente seus arquivos. Além disso, seu Mac tende a acumular arquivos de cache ao longo do tempo, e eles podem consumir muito espaço, então você deve limpá-los regularmente .
Crédito da imagem: Pexels . Todas as capturas de tela por David Morelo.



Deixe um comentário