Correção: Problema de áudio Sony WH-1000XM3 após o Windows Update
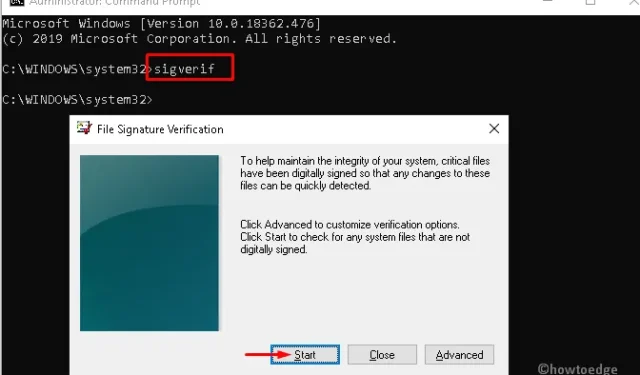
Nesta postagem, examinaremos o problema do áudio Sony WH-1000XM3, por que ele ocorre após a atualização do Windows e quais são as opções disponíveis para corrigi-lo. Quando você encontra esse problema, um som baixo ou nenhum som sai do fone de ouvido que você está usando.
O driver de áudio desempenha um papel vital na produção de uma boa saída por meio de fones de ouvido; portanto, você deve atualizar os drivers de som regularmente. Os arquivos de sistema corrompidos também podem surgir, portanto, tente reparar esses arquivos executando verificações SFC e DISM. Além disso, você pode executar um código específico no console para resolver o fone de ouvido Sony WH-1000XM3.
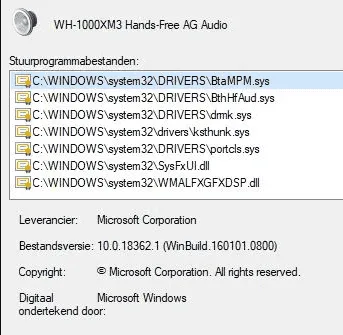
Como corrigir o problema do driver de áudio Sony WH-1000XM3
Se o driver de áudio Sony WH-1000XM3 não estiver funcionando corretamente no seu PC com Windows, experimente estas soluções na ordem exata apresentada abaixo –
1] Desconecte e reconecte o fone de ouvido
Se não houver áudio saindo do fone de ouvido ou dos fones de ouvido, pode haver um problema de conexão. Para resolver esse problema, basta remover o fone de ouvido uma vez, limpá-lo para evitar possíveis poeiras e recolocá-lo no dispositivo.
Caso nenhum som saia dos fones de ouvido, siga o próximo conjunto de soluções.
2] Atualize o driver de áudio
- Pressione WinKey + R e clique em Gerenciador de dispositivos.
- Em seguida, clique para expandir a seção – “ Entradas e saídas de áudio ”.
- Clique com o botão direito do mouse em Áudio digital (dispositivo de áudio de alta definição) e clique em Atualizar driver .
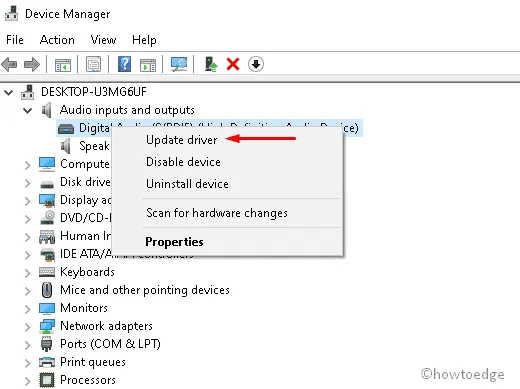
- Na próxima tela, escolha a opção – “ Pesquisar automaticamente software de driver atualizado ”.
- O sistema verificará e instalará o driver de áudio mais recente e compatível em seu computador.
- Mais uma vez, reinicie o seu PC e veja se o áudio está saindo claramente do fone de ouvido ou fones de ouvido.
3] Reparar arquivos ausentes ou corrompidos usando SFC
Depois de atualizar todos os drivers de áudio, verifique se há algum problema com os arquivos do sistema. Freqüentemente, descobre-se que aplicativos de terceiros interagem com arquivos do sistema e os corrompem. Isso, por sua vez, causa diferentes bugs no Windows 11/10, incluindo o som que não sai dos alto-falantes ou fones de ouvido. Veja como você pode reparar esses arquivos em seu PC –
- Abra a caixa de diálogo Executar pressionando Win + R .
- Digite “CMD” e pressione Ctrl + Shift + Enter.
- Isso invocará o prompt de comando como administrador.
- Quando a janela do UAC solicitar, clique em Sim .
- Agora, digite “
sfc/scannow” e pressione Enter para iniciar a digitalização.
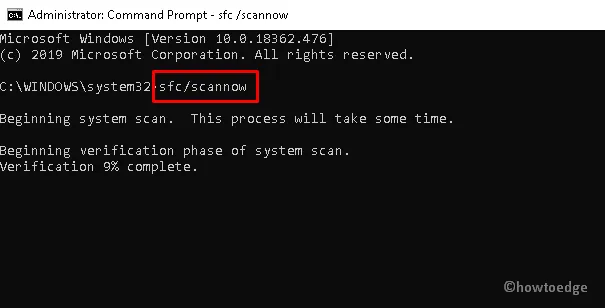
- Isso levará aproximadamente 10 minutos para concluir todo o processo de digitalização.
- Por fim, reinicie o sistema para salvar as alterações feitas até agora.
4] Execute o comando DISM
Outro possível motivo que pode iniciar o bug do driver de áudio Sony WH-1000XM3 é devido à existência de imagens corrompidas do Windows. Se for esse o caso, deve-se reparar o mesmo usando o comando DISM .
Aqui estão os passos essenciais para trabalhar
- Clique no ícone Win e digite Prompt de Comando no campo de pesquisa.
- Quando o resultado correspondente aparecer, clique com o botão direito do mouse no mesmo e escolha Executar como administrador.
- Toque em Sim no prompt seguinte do UAC.
- A partir de agora, copie/cole o código a seguir e pressione a tecla Enter no final
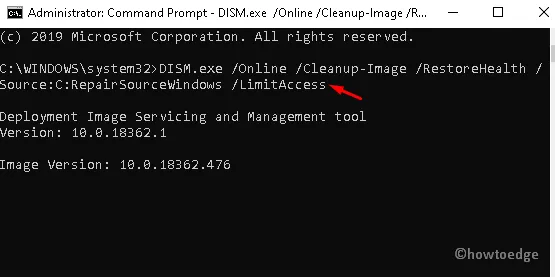
- Aguarde até que a tarefa seja concluída.
Reinicie o seu PC quando concluir as etapas acima.
5] Usando o prompt de comando
Se nenhuma das soluções discutidas acima resolver o problema de áudio Sony WH-1000XM3, você deve executar alguns códigos no prompt de comando. Veja como proceder-
- Primeiro de tudo, abra o Prompt de Comando como Administrador.
- Selecione Sim se a tela de autenticação do usuário for exibida.
- Em seguida, digite
sigverifpróximo ao cursor piscando seguido pela tecla Enter . - A caixa de diálogo de verificação da assinatura do arquivo aparece imediatamente depois, toque em Iniciar para iniciar a personalização.
- Quando a tarefa acima terminar, toque em OK para salvar as alterações.
É isso, esperamos que o problema de áudio do sistema já tenha sido resolvido.



Deixe um comentário