Resolvido: Código 1 – Este dispositivo não está configurado corretamente
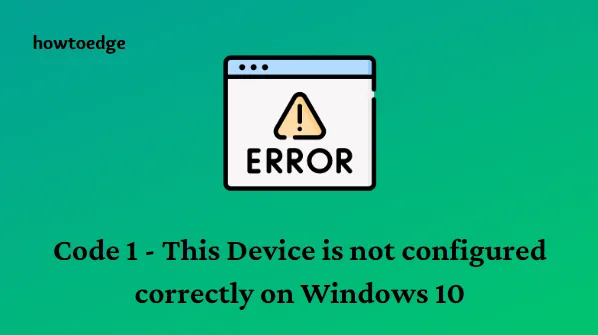
Hoje, neste artigo, exploraremos alguns truques fáceis para se livrar do bug do código de erro 1 do Gerenciador de dispositivos. Como isso pode resultar em falha do sistema, você deve configurar os drivers corretamente. Comece atualizando-os um por um. No caso, não vai como pensado, desinstale e reinstale o software corrompido. O Editor do Registro também fornece uma solução rápida para resolver o erro Code-1 Este dispositivo não está configurado corretamente.
Como encontrar o código de erro no Gerenciador de dispositivos
Se você está confuso sobre qual código de erro está ocorrendo no Gerenciador de dispositivos, siga as etapas abaixo para saber os detalhes-
- Clique com o botão direito do mouse no menu Iniciar e selecione Gerenciador de dispositivos na lista de menus.
- Na próxima página, clique duas vezes em cada categoria e verifique o tipo de dispositivo com defeito.
- Uma vez encontrado, clique com o botão direito sobre ele e selecione a opção Propriedades .
- Na seção Status do dispositivo na guia Geral , o código de erro será localizado.

Depois de descobrir a mensagem de erro e ela se parecer com o problema Code-1 Este dispositivo não está configurado corretamente, prossiga para as soluções alternativas.
Código-1: Este dispositivo não está configurado corretamente Soluções
Aqui, explicaremos algumas soluções fáceis para corrigir o Código-1 “Este dispositivo não está configurado corretamente” no Windows 10. Antes de fazer qualquer alteração vital, recomendamos criar um para recuperar arquivos de imagem se algo der errado.
1] Atualize o driver do dispositivo
Freqüentemente, o driver configurado incorretamente pode criar problemas de Código 1 em seu sistema. Para se livrar desse problema, atualize um driver específico manualmente ou automaticamente. Abaixo, discutimos os dois métodos, selecione qualquer um conforme sua escolha-
1.1 Atualize manualmente todos os drivers de dispositivo
Ao selecionar uma atualização manual do driver, você precisa escolher o driver incorreto e instalá-lo a partir do local armazenado. Aqui está como proceder-
- Clique com o botão direito do mouse em Iniciar e selecione Gerenciador de dispositivos na lista.
- Quando a página aparecer, expanda cada seção e descubra o driver problemático.
- Clique com o botão direito do mouse no driver que possui o código de erro 1 e escolha a opção Atualizar driver .
- Na próxima tela, selecione Procurar no meu computador para a opção de software do driver.
- Em seguida, pressione o botão Procurar para especificar o caminho onde você armazenou o driver e toque em Avançar para prosseguir.
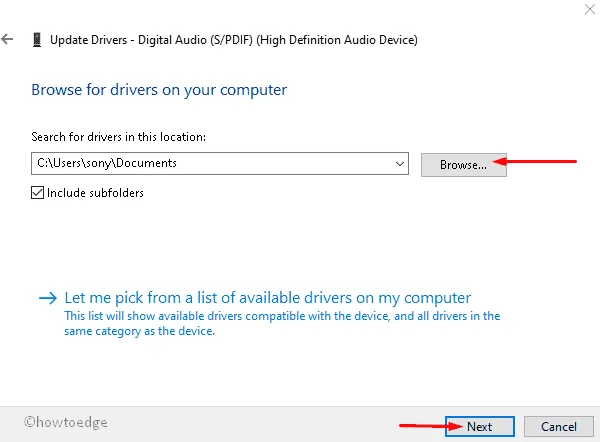
- A partir de agora, siga as instruções na tela até que o sinal amarelo desapareça.
Caso você não consiga encontrar um driver de dispositivo problemático para resolver o erro Code-1 Este dispositivo não está configurado corretamente, você também pode atualizar o driver defeituoso. Isso reconhecerá o driver obsoleto exato em seu sistema automaticamente e depois instalará o mesmo. Aqui estão as etapas para proceder-
- Pressione as teclas de atalho Win e R juntas para iniciar a caixa de diálogo Executar .
- Aqui, digite “ ” no campo de texto seguido de OK .
devmgmt.msc - A página do Gerenciador de Dispositivos aparecerá imediatamente. Em seguida, expanda cada categoria e verifique se alguma contém um ponto de exclamação amarelo (simbolizando o driver com defeito).
- A partir de agora, clique com o botão direito do mouse em um driver específico e selecione Atualizar driver no menu pop-up.
- No próximo assistente, escolha a opção “ Pesquisar automaticamente software de driver atualizado ”.
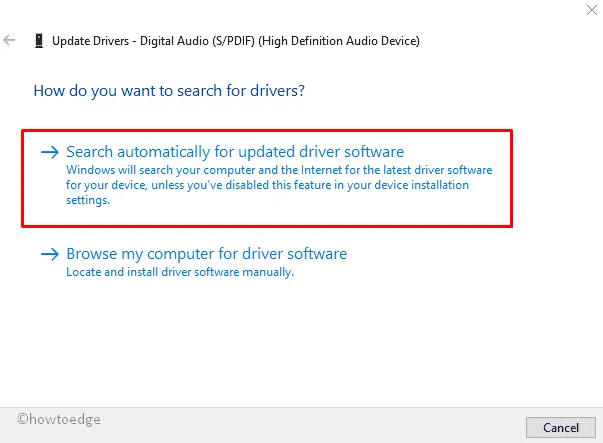
- Em seguida, siga as instruções na tela. Isso fará o download e instalará a versão atual dos arquivos de configuração do driver defeituoso por meio do site do fornecedor do hardware.
- Depois que a tarefa acima for concluída, reinicie o sistema para acomodar as alterações feitas até agora.
Se você tentar instalar a versão mais recente, mas de alguma forma não conseguir, desinstale os arquivos corrompidos e reinstale-os novamente. Para fazer isso, execute a tarefa abaixo-
1. Vá para a Pesquisa do Windows, digite Gerenciador de Dispositivos na caixa de texto e clique no primeiro resultado correspondente.
2. Quando a nova janela aparecer, expanda a lista de drivers instalados. Você pode identificar os defeituosos observando o ponto de exclamação amarelo em qualquer item.
3. Agora clique com o botão direito do mouse no driver disponível e clique na opção Desinstalar dispositivo no menu de atalho.
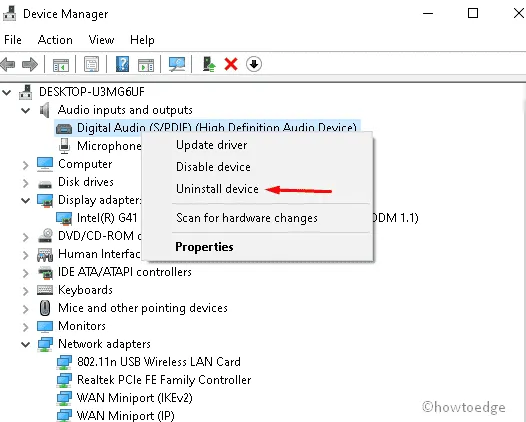
4. Se a nova caixa de diálogo aparecer, selecione Desinstalar novamente para confirmar as alterações.
5. Depois de remover o driver corrompido, visite o site oficial e instale o driver mais recente novamente.
Por fim, reinicie para aplicar essas alterações.
Normalmente, o problema Este dispositivo não está configurado corretamente ocorre devido ao problema em seus dispositivos USB. Você também pode configurar esse bug usando o Registry Tweak. Para corrigir esse problema, você deve excluir as chaves UpperFilters e LowerFilters seguindo estas etapas fáceis:
1. Clique com o botão direito do mouse no ícone do Windows e selecione Executar usando o menu Energia.
2. Na caixa void, digite regedit e aperte o botão OK . Isso iniciará o Editor do Registro.
3. Se o UAC solicitar, selecione Sim para permitir o acesso.
4. Agora navegue até o seguinte caminho-
HKEY_LOCAL_MACHINE\SYSTEM\CurrentControlSet\Control\Class\{36FC9E60-C465-11CF-8056-444553540000}
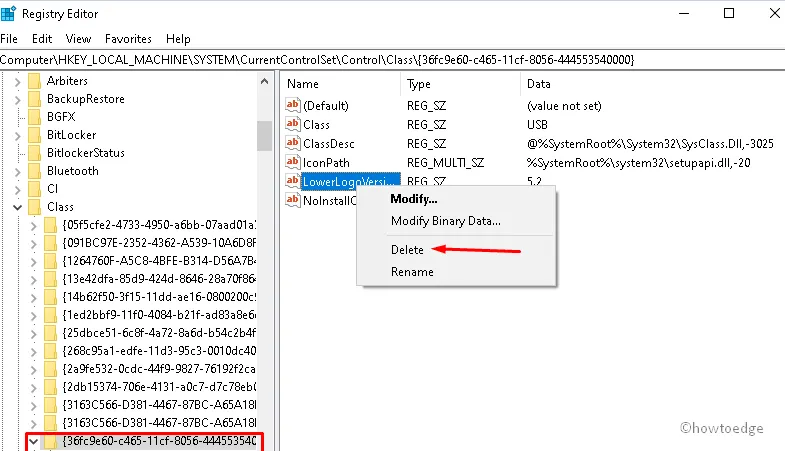
5. Em seguida, vá para o painel direito e exclua a chave UpperFilters e a opção LowerFilters .
6. Caso seja solicitada alguma confirmação, selecione OK .
7. Por fim, reinicie o sistema para salvar as alterações feitas até agora.
O que significa configurar o dispositivo?
Quando se trata de computadores e redes de computadores, a configuração refere-se aos detalhes do hardware e software em termos de dispositivos conectados, suas capacidades e os componentes que compõem o sistema.
Agora que você corrigiu com sucesso o Código 1 Este dispositivo não está configurado corretamente no seu dispositivo Windows 10, espero que você possa seguir em frente.



Deixe um comentário