11 funções menos conhecidas do Google Sheets que você pode usar todos os dias
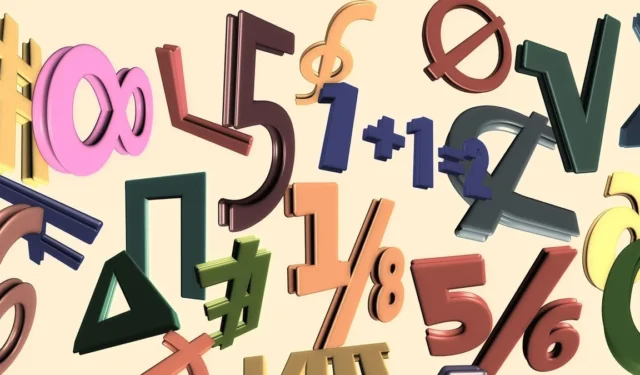
O Planilhas Google tem alguns recursos incríveis que você provavelmente usa o tempo todo. Mas quando se trata de funções, pode haver várias que você não sabia que existiam. Essas funções úteis e as fórmulas que as acompanham ajudam você a comparar valores, obter dados financeiros, converter matrizes em colunas ou linhas e muito mais. Esta lista inclui 11 funções menos conhecidas do Planilhas Google que podem ajudá-lo a ser mais produtivo.
1. Compare valores: GT, GTE, LT, LTE, EQ
Quando você deseja comparar dois valores ou os valores em duas células diferentes, existem cinco funções do operador que facilitam a tarefa. Esteja você comparando valores de vendas ou despesas ao longo do tempo, essas funções o cobrem.
A seguir estão as funções com a sintaxe de cada fórmula, que é a mesma.
- GT (maior que) :
GT(value1, value2) - GTE (maior que ou igual a) :
GTE(value1, value2) - LT (menor que) :
LT(value1, value2) - LTE (menor ou igual a) :
LTE(value1, value2) - EQ (igual a) :
EQ(value1, value2)
Para os argumentos, você pode inserir os valores exatos que deseja comparar, as referências de célula que contêm os valores ou uma mistura de ambos.
Depois de inserir a fórmula, você receberá o resultado “Verdadeiro” ou “Falso”.
Vejamos alguns exemplos.
Neste exemplo, estamos usando GTpara comparar os valores nas células A1 e B1 com esta fórmula:
=GT(A1,B1)
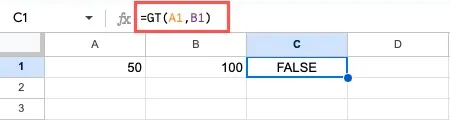
O resultado é Falso, pois o valor na célula A1 não é maior que o valor na célula B1.
Usando a função menor que, estamos comparando os valores 15 e 20 com esta fórmula:
=LT(15,20)
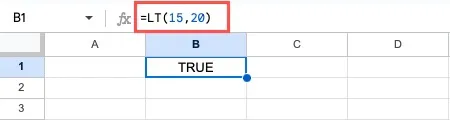
O resultado é True, pois 15 é menor que 20.
2. Compare as sequências de texto: EXATO
Talvez a comparação que você deseja seja para duas strings de texto. Usando a EXACTfunção, você pode ver se as strings contêm os mesmos caracteres, incluindo diferenciação de maiúsculas e minúsculas, espaços e caracteres ocultos. Isso é útil para encontrar erros de digitação que podem não ser aparentes à primeira vista.
A sintaxe da fórmula é EXACT(string1, string2), onde ambos os argumentos são necessários e podem ser referências de célula, texto ou ambos. A função retorna “True” para uma correspondência exata ou “False” para nenhuma correspondência.
Neste exemplo, estamos comparando as strings de texto nas células A1 e B1 com esta fórmula:
=EXACT(A1,B1)
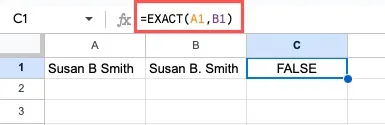
O resultado é falso. Após uma inspeção mais detalhada, vemos que o texto na célula B1 contém um ponto após o B, enquanto o texto na célula A1 não.
Em outro exemplo, estamos comparando o texto na célula A1 com a string de texto “Receita e Despesas do Local B para o Trimestre 1” com esta fórmula:
=EXACT(A1,"Location B Revenue and Expenses for Quarter 1")
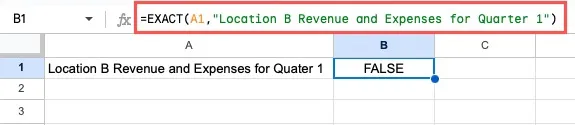
Novamente, este resultado é Falso. Ao olhar de perto, vemos que “Quarter” é escrito de forma diferente. Está escrito incorretamente na célula A1, mas correto na sequência de texto da fórmula.
3. Contar valores únicos: COUNTUNIQUE
Com a COUNTUNIQUEfunção no Google Sheets, você pode obter um total de valores distintos em sua planilha. Você pode querer encontrar nomes de clientes exclusivos, endereços de e-mail ou cidades.
A sintaxe da fórmula é COUNTUNIQUE(value1, value2,…), onde apenas o primeiro argumento é necessário. Você pode usar referências de células, valores e texto para os argumentos.
Neste exemplo, estamos examinando quantos nomes de clientes distintos existem em nossa planilha, pois sabemos que alguns clientes pediram mais de uma vez. A fórmula a seguir é usada para localizar registros exclusivos no intervalo de células A2 a A8:
=COUNTUNIQUE(A2:A8)
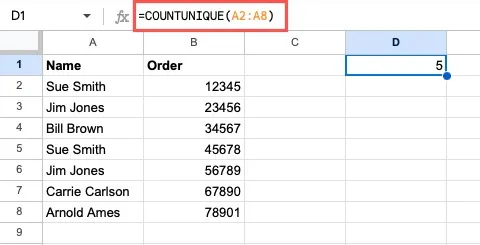
Recebemos um resultado de 5, pois aparecem apenas cinco nomes distintos.
Em outro exemplo, estamos contando os itens exclusivos em uma lista de valores inseridos. Usando esta fórmula, estamos inserindo nosso intervalo de células e texto:
=COUNTUNIQUE(A2:A3, "Bill Brown", "Sue Smith")

Recebemos um resultado de 3, existem apenas três nomes únicos entre os dois no intervalo de células e dois na fórmula.
4. Contar valores exclusivos com critérios: COUNTUNIQUEIFS
Se você achar a COUNTUNIQUEfunção útil, também poderá apreciá- COUNTUNIQUEIFSla. Ele permite inserir critérios para contar apenas valores exclusivos com base em uma condição.
A sintaxe da fórmula é COUNTUNIQUEIFS(range, criteria_range1, criterion_1, criteria_range2, criterion_2,…). Use “range” para o intervalo de células a ser contado, “criteria_range1” para as células a serem avaliadas e “criterion_1” para a condição. Insira vários intervalos de critérios e critérios, se necessário.
Neste exemplo, estamos contando os valores exclusivos nas células A2 a A8 para totais de pedidos nas células B2 a B8 que são maiores que US$ 75 com esta fórmula:
=COUNTUNIQUEIFS(A2:A8,B2:B8,">75")
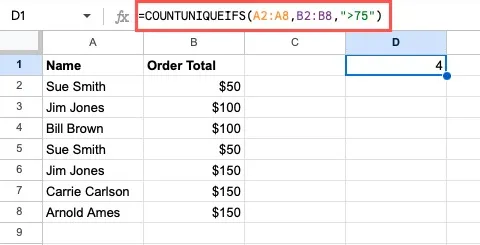
O resultado é 4. Há cinco totais de pedidos superiores a US$ 75, mas, como Jim Jones aparece duas vezes, ele é contado apenas uma vez como um valor exclusivo.
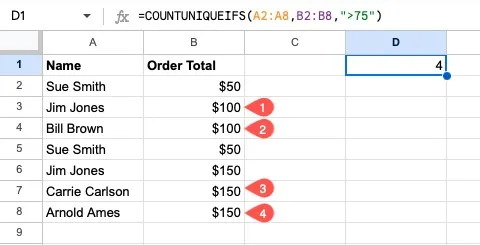
Em um exemplo usando várias condições, estamos novamente contando o número de pedidos acima de US$ 75, mas também contamos aqueles com um Total de itens inferior a 10.
=COUNTUNIQUEIFS(A2:A8,B2:B8,">75",C2:C8,"<10")
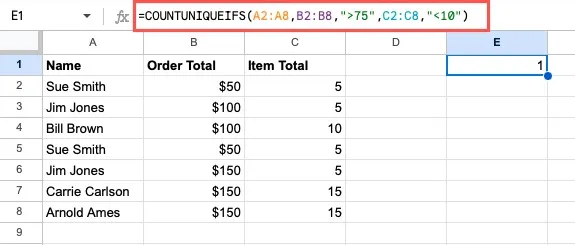
Nosso resultado é 1. Embora Jim Jones tivesse dois pedidos acima de $ 75 e ambos contivessem menos de 10 itens, ele só pode ser contado uma vez como um valor único.
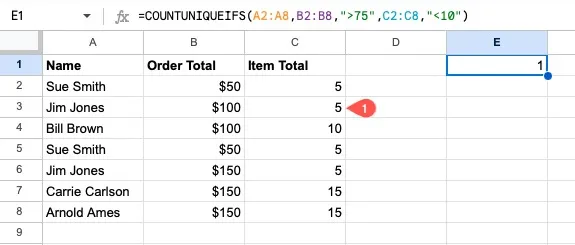
5. Obtenha detalhes financeiros: GOOGLEFINANCE
Se você usa o Planilhas Google para rastrear finanças ou gerenciar seu orçamento , também pode aproveitá-lo para seus investimentos. Usando a GOOGLEFINANCEfunção, você pode obter muitos detalhes diferentes de ações e fundos mútuos diretamente do Google Finance.
A sintaxe da fórmula é GOOGLEFINANCE(symbol, attribute, start_date, end_date, interval), onde apenas o primeiro argumento é necessário para o símbolo de ação. O argumento “atributo” é ideal para obter os dados exatos que você deseja, como preço, alta, baixa ou valor de mercado. Como a lista de atributos é extensa e varia de acordo com dados atuais, históricos e de fundos mútuos, você pode pesquisar a função na página de ajuda dos editores de documentos do Google .
Use os últimos três argumentos para obter dados históricos com as datas de início e término e a frequência. Certifique-se de incluir todos os argumentos entre aspas.
Neste exemplo, estamos analisando o preço atual do Google, que é o padrão se você deixar o argumento “atributo” em branco:
=GOOGLEFINANCE("NASDAQ:GOOGL")
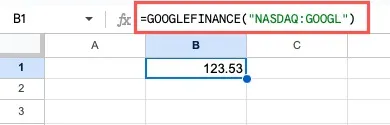
Vamos ver qual é o volume de negociação de hoje para o Google com esta fórmula:
=GOOGLEFINANCE("NASDAQ:GOOGL","volume")
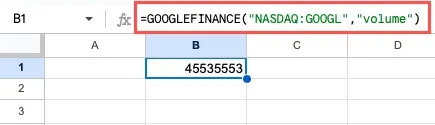
Por exemplo, usando dados históricos, estamos verificando o preço de fechamento do Google de 1º de janeiro de 2023 a 28 de fevereiro de 2023, por semana.
=GOOGLEFINANCE("NASDAQ:GOOGL","close","1/1/23","2/28/23","WEEKLY")
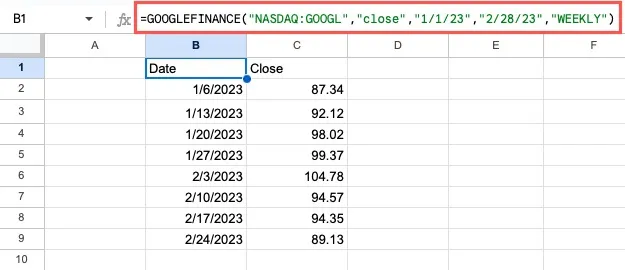
6. Identifique um idioma: DETECTLANGUAGE
Se você importar dados de outra fonte ou copiar e colar de um site ou e-mail e não tiver certeza do dialeto, poderá usar a DETECTLANGUAGEfunção para determinar o que é.
A sintaxe da fórmula é DETECTLANGUAGE(cells_text), onde o único argumento permite inserir a referência da célula, o intervalo de células ou o texto exato a ser identificado. Se for encontrado mais de um idioma, o resultado exibirá apenas o primeiro. Esse resultado é um código de duas letras que identifica a região.
Como exemplo, estamos aprendendo qual idioma aparece na célula A1 com esta fórmula:
=DETECTLANGUAGE(A1)
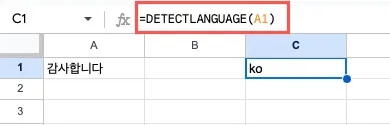
O resultado é “ko”, que é coreano.
7. Traduza um idioma: GOOGLETRANSLATE
Pode ser necessário traduzir um idioma em sua planilha em vez de simplesmente identificá-lo, usando GOOGLETRANSLATE.
A sintaxe da fórmula é GOOGLETRANSLATE(cells_text, source, target), onde apenas o primeiro argumento é necessário e você pode inserir a referência da célula ou o texto real. O Google detecta automaticamente o idioma de origem se você deixar o argumento “fonte” em branco. No entanto, se você quiser incluir o idioma de destino, deverá incluir também a fonte, que pode ser o código de duas letras ou “auto”.
Neste exemplo, estamos traduzindo o mesmo texto para o francês e permitindo que o Google detecte automaticamente o idioma de origem com esta fórmula:
=GOOGLETRANSLATE(A1,"auto","fr")

Em outro exemplo, estamos traduzindo o texto na célula A1 com o “source” na célula B1 (“es” para inglês) e o “target” na célula C1 (“ko” para coreano) com esta fórmula:
=GOOGLETRANSLATE(A1,B1,C1)

8. Insira e personalize uma imagem: IMAGE
Embora você possa inserir facilmente uma imagem em sua planilha, você pode querer adicionar uma imagem de uma página da web e personalizar o tamanho. Usando a IMAGEfunção no Planilhas Google, você também pode especificar as dimensões.
A sintaxe da fórmula é IMAGE(url, mode, height, width), onde apenas o primeiro argumento é necessário.
Os argumentos são os seguintes:
- URL : o link da web para a imagem, incluindo “https://” e colocado entre aspas.
- Modo : o dimensionamento da imagem, onde 1 redimensiona para caber em uma célula e mantém a proporção (padrão se omitido), 2 estica ou encolhe a imagem para caber em uma célula e ignora a proporção, 3 deixa a imagem em seu tamanho original e 4 permite escolher dimensões personalizadas.
- Altura e largura : a altura e a largura que você deseja usar em pixels. Lembre-se de escolher 4 para o argumento de modo.
Neste exemplo, estamos inserindo a imagem na URL “https://www.maketecheasier.com/assets/uploads/2023/03/Google-Finance-Amazon-Page-800×430.jpg” com o padrão “modo ” usando esta fórmula:
=IMAGE("https://www.maketecheasier.com/assets/uploads/2023/03/Google-Finance-Amazon-Page-800x430.jpg")
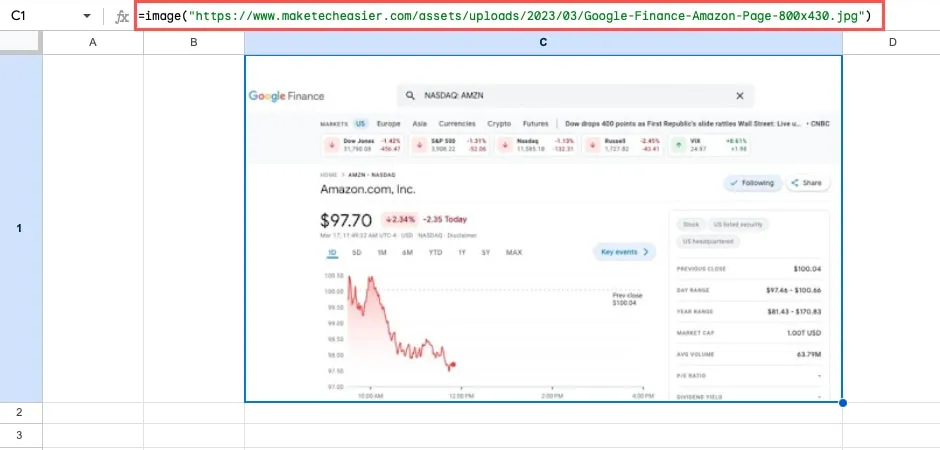
Em outro exemplo, estamos inserindo nossa própria “altura” (230) e “largura” (400) usando o “modo” 4:
=IMAGE("https://www.maketecheasier.com/assets/uploads/2023/03/Google-Finance-Amazon-Page-800x430.jpg",4,230,400)
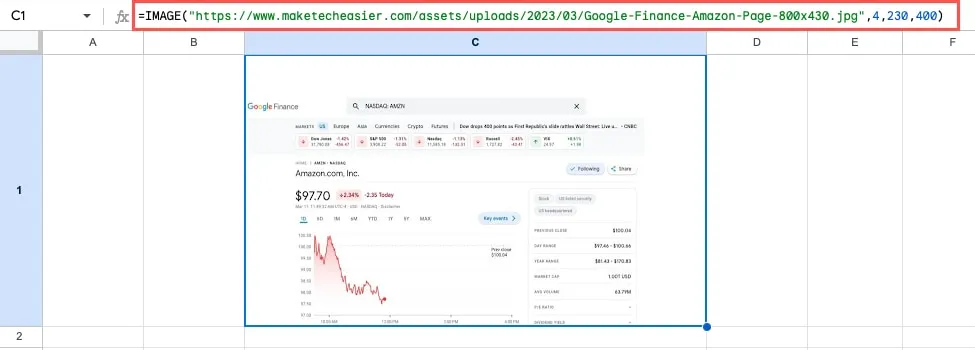
9. Importe uma Tabela ou Lista: IMPORTHTML
Além de capturar uma imagem de uma página da Web, você pode importar dados da Web. Usando IMPORTHTML, você pode obter uma tabela ou lista de uma página sem o incômodo de copiar/colar ou formatação adicional.
A sintaxe da fórmula é IMPORTHTML(url, query, index), onde você deseja usar todos os três argumentos. Use-os na fórmula das seguintes maneiras:
- URL : o link da web para a imagem, incluindo “https://” e colocado entre aspas.
- Consulta : insira “tabela” ou “lista” (incluindo as aspas) para designar a estrutura dos dados.
- Índice : um número para identificar a tabela ou lista na página da web, começando com 1.
Este exemplo é para nossos fãs de James Bond. Estamos importando uma tabela da Wikipedia que contém os filmes de James Bond usando a fórmula abaixo:
=IMPORTHTML("https://en.wikipedia.org/wiki/List_of_James_Bond_films","table",1)
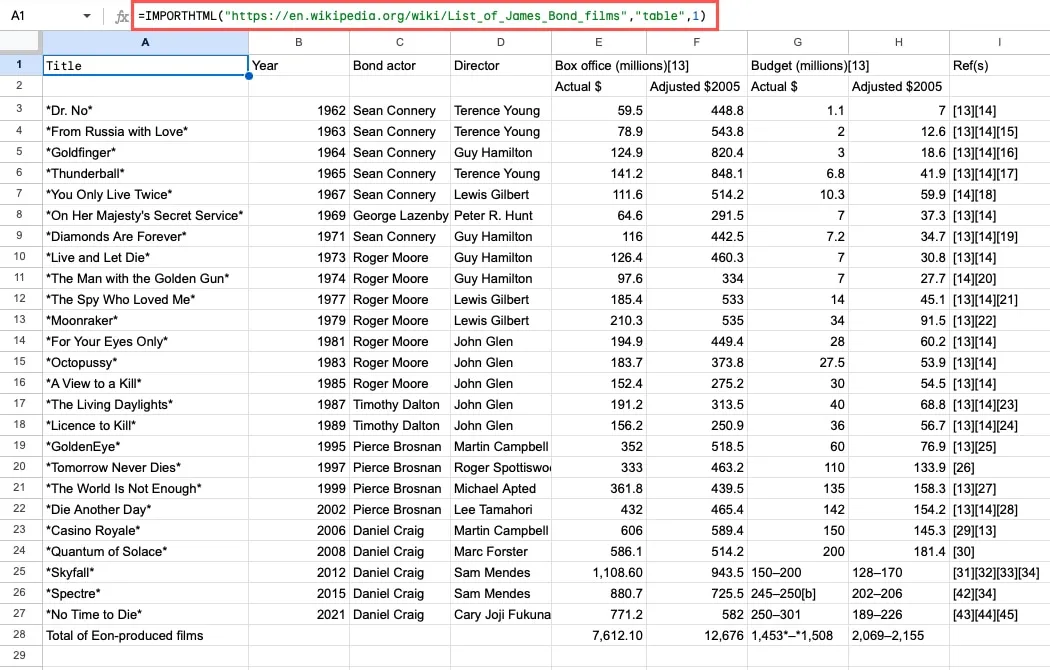
Para quebrar a fórmula, temos a URL, a “consulta” como “tabela” e o “índice” de 1, já que é a primeira tabela da página web.
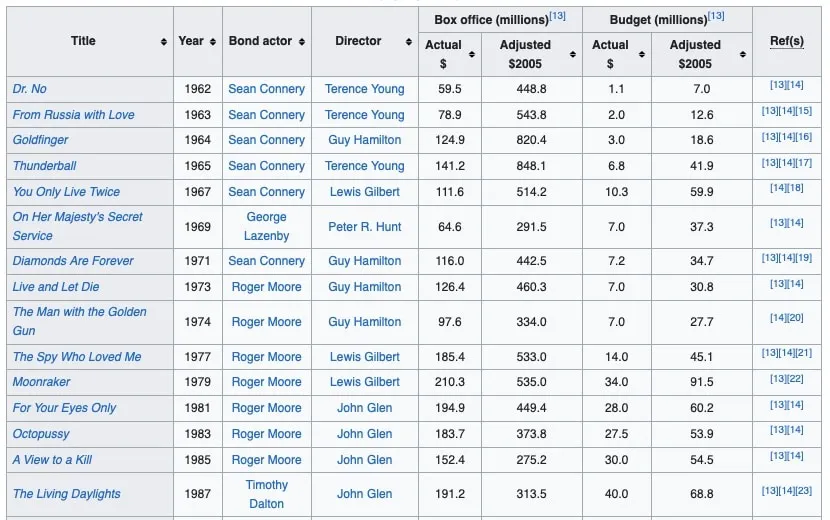
Em outro exemplo usando a consulta de lista, estamos usando uma de nossas próprias páginas para capturar o sumário:
=IMPORTHTML("https://www.maketecheasier.com/track-stocks-google-sheets/","list",7)
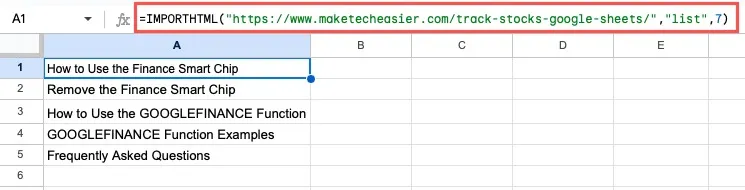
Essa fórmula tem a URL, a “consulta” como “lista” e o número 7 como “índice”, pois essa é a sétima lista da página.
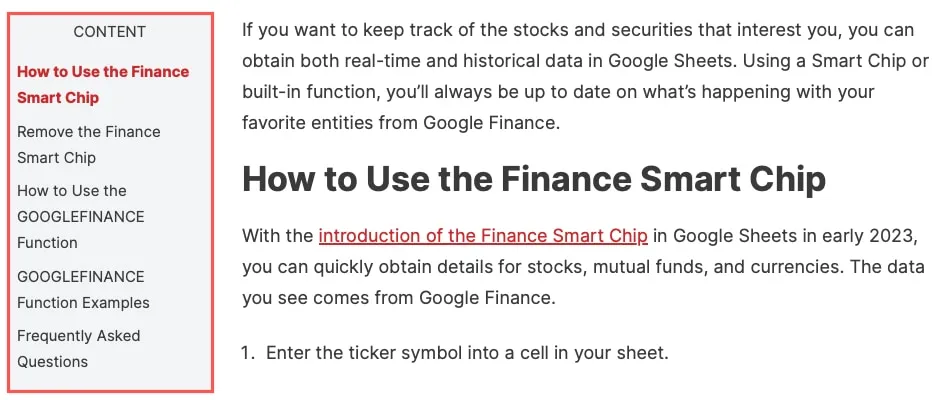
10. Conte o número de dias úteis: NETWORKDAYS
Você já precisou contar o número de dias úteis ou dias úteis entre duas datas? Usando a NETWORKDAYSfunção, você pode obter o número de dias úteis, excluindo finais de semana e feriados, entre duas datas.
A sintaxe é NETWORKDAYS(start, end, holidays), onde apenas os dois primeiros argumentos são necessários. Para usar o argumento “feriados”, consulte um intervalo em sua planilha que contenha essas datas.
Estamos calculando o número de dias úteis entre 1º de junho de 2023 e 31 de dezembro de 2023, com esta fórmula:
=NETWORKDAYS("6/1/2023","12/31/2023")
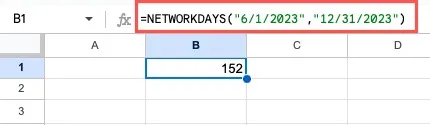
Observe que, ao incluir as datas de início e término na fórmula, elas devem ser colocadas entre aspas.
Neste exemplo, estamos usando as referências de célula contendo nossas datas:
=NETWORKDAYS(A1,B1)
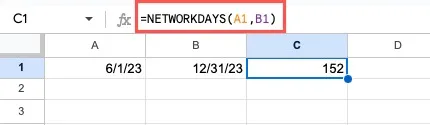
Em um exemplo com feriados, temos nossa lista nas células C2 a C7 e incluímos isso como o terceiro argumento com esta fórmula:
=NETWORKDAYS(A1,B1,C2:C7)
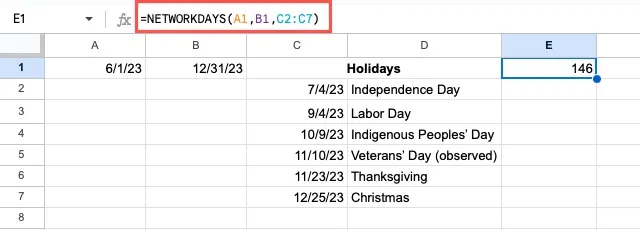
11. Converta uma matriz: TOROW e TOCOL
Se você trabalha com matrizes em sua planilha e deseja transformar uma em uma única linha ou coluna, pode usar as funções TOROWe . TOCOLEles foram introduzidos no início de 2023 e facilitam muito a organização dos dados em sua planilha.
A sintaxe da fórmula de cada função é a mesma de TOROW(array, ignore, scan)e TOCOL(array, ignore, scan), onde apenas o primeiro argumento é necessário.
Os argumentos opcionais funcionam da seguinte forma:
- Ignore : por padrão, as funções não ignoram nenhum valor (0). Use 1 para ignorar espaços em branco, 2 para ignorar erros ou 3 para ignorar espaços em branco e erros.
- Scan : por padrão, as funções verificam os dados por linha (False). Em vez disso, use True para digitalizar por coluna.
Em um exemplo usando TOROW, estamos transformando nossa matriz nas células A1 a C2 em uma única linha com esta fórmula:
=TOROW(A1:C2)
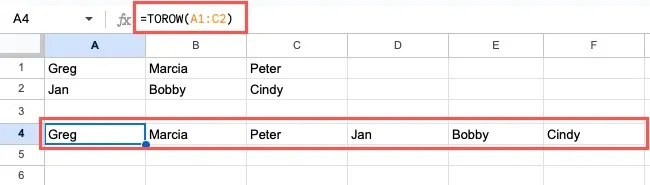
Para digitalizar por coluna em vez de linha, use a seguinte fórmula:
=TOROW(A1:C2,,TRUE)
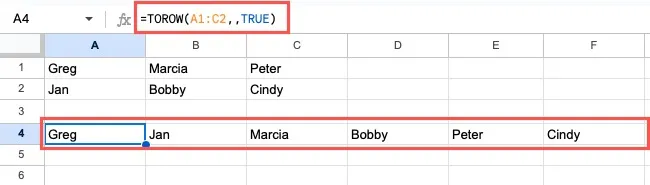
O argumento “scan” definido como True altera a ordem do resultado exibido. A função verifica de cima para baixo (coluna) em vez da esquerda para a direita (linha).
Para a TOCOLfunção, estamos convertendo nossa matriz nas células A1 a C2 em uma única coluna.
=TOCOL(A1:C2)
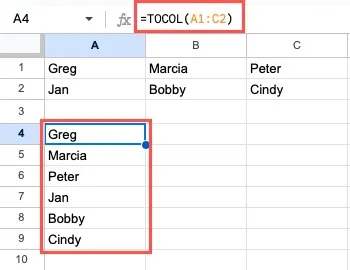
Para digitalizar por coluna em vez de linha com esta função, use esta fórmula:
=TOCOL(A1:C2,,TRUE)
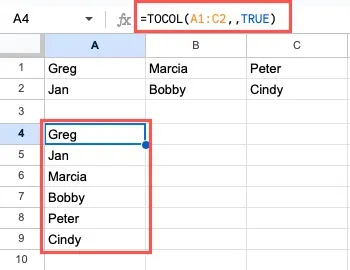
Novamente, nosso resultado ordena os dados de cima para baixo, e não da esquerda para a direita.
Em seguida: master VLOOKUP para encontrar um valor com base em outro valor na mesma linha.
perguntas frequentes
Como faço para tornar as fórmulas visíveis no Planilhas Google?
Quando você insere uma fórmula no Planilhas Google, pode vê-la selecionando a célula e observando a barra de fórmulas abaixo da barra de ferramentas. Mas se você preferir ver as fórmulas dentro das células, vá para o menu “Exibir”, mova o cursor para “Mostrar” e selecione “Fórmulas” no menu pop-up.
Qual é a diferença entre uma fórmula e uma função no Planilhas Google?
Embora muitos usem os termos “fórmula” e “função” de forma intercambiável, eles não são os mesmos. Uma fórmula é uma expressão criada para instruir o Sheets. Uma fórmula começa com um sinal de igual e contém a instrução. Em =GT(A1,A2), a string inteira é uma fórmula.
Uma função é uma fórmula predefinida que o Planilhas Google cria . Ele contém instruções nos bastidores que informam ao Sheets o que fazer. Muitas vezes, você pode colocar uma função dentro de uma fórmula. Nesta fórmula: =GT(A1,A2), a função é GT.
Onde posso obter ajuda com uma função no Planilhas Google?
Ao inserir uma função em uma fórmula, você verá um ponto de interrogação em azul ao lado da célula. Selecione esse ponto de interrogação para ativar a ajuda da fórmula ou pressione F1no teclado.
Você verá detalhes como um exemplo, o que cada argumento espera e um link para “Saiba mais”, que o leva à página de suporte do Google da função.
Crédito da imagem: Pixabay . Todas as capturas de tela por Sandy Writtenhouse.



Deixe um comentário