Como corrigir copiar e colar que não funciona no Mac: 7 maneiras explicadas
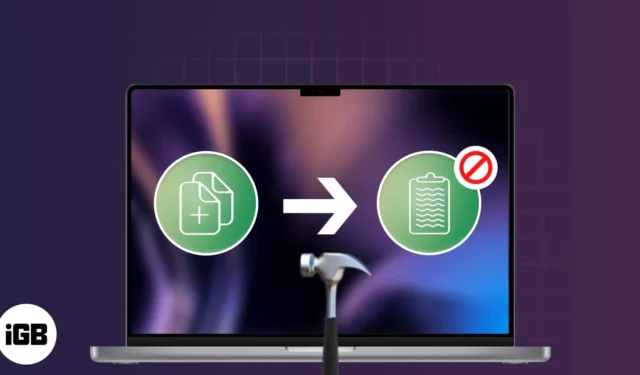
Copiar e colar tornou-se tão profundamente integrado em nossas interações com dispositivos de desktop que o usamos instintivamente. Eu diria até que é o recurso mais usado no Mac – não, em qualquer computador desktop.
Portanto, é um grande aborrecimento quando o Mac de repente para de permitir que você copie e cole itens. Geralmente permite que você execute a ação, mas não parece “grudar” e transferir para o local desejado.
Abaixo estão algumas possíveis razões pelas quais copiar e colar não está funcionando no seu Mac e coisas que você pode fazer para que funcione novamente.
- Por que copiar e colar não está funcionando no Mac?
- 7 maneiras de corrigir copiar e colar não funcionando no Mac
- Diferentes maneiras de copiar e colar no Mac
Por que copiar e colar não está funcionando no Mac?
Há muitas razões pelas quais copiar e colar no Mac de repente não está funcionando. Aqui estão os mais comuns:
- Erros e falhas do sistema operacional
- Aplicativos ou utilitários de terceiros que interferem no atalho do teclado
- Mau funcionamento da área de transferência
- Falta de permissão para copiar
- Erros de compatibilidade
- Aplicativos nocivos e malware
- conflito de software
7 maneiras de corrigir copiar e colar não funcionando no Mac
Aqui estão várias estratégias de solução de problemas destinadas a abordar uma variedade de possíveis problemas que podem estar interferindo no recurso de copiar e colar do seu Mac.
1. Forçar o encerramento do aplicativo
O problema de copiar e colar pode estar limitado a um aplicativo que você usa atualmente. Se for esse o caso, tente forçar o encerramento do aplicativo pressionando Cmd + Q e reinicie-o depois. Isso atualiza o aplicativo e possivelmente restaura a funcionalidade de copiar e colar dentro do aplicativo.
Se você achar que esse problema está presente apenas em um aplicativo específico, tente atualizar (se houver uma atualização disponível) ou excluir e reinstalar o aplicativo.
2. Reinicie seu Mac
Se forçar o encerramento do aplicativo não funcionar, uma reinicialização rápida pode. Vá para o menu Apple → Clique em Reiniciar → Clique em Reiniciar novamente para confirmar.
Na maioria dos casos, a inicialização do seu Mac redefine toda a memória na RAM, o que ajuda a colocar a área de transferência do seu Mac de volta em funcionamento.
3. Reinicie sua área de transferência
Se o problema persistir e estiver presente em outros aplicativos, reinicie a área de transferência.
Através do Monitor de Atividade :
- Vá para o Finder → Clique em Ir na barra de menu.
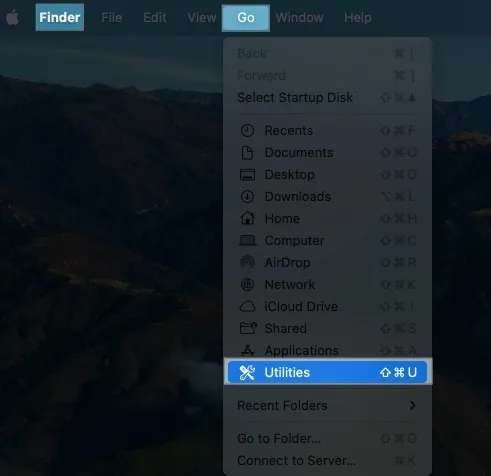
- Selecione Utilitários → Monitor de atividades .
Como alternativa, você pode fazer uma pesquisa no Spotlight e procurar o Activity Monitor .
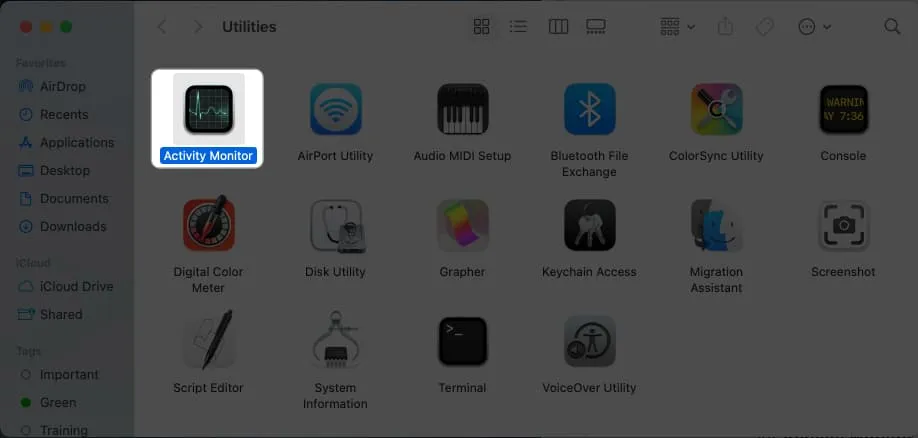
- Digite pboard no campo de pesquisa localizado no canto superior direito da janela do Activity Monitor.
- Selecione pboard nos resultados → Clique no ícone Parar (X) na parte superior.
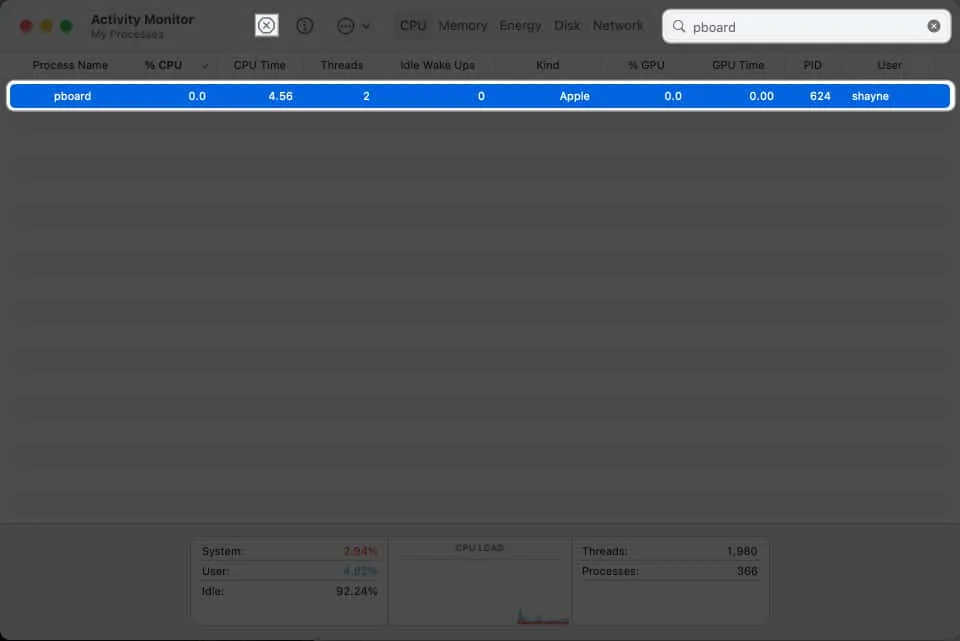
- Clique em Forçar Encerramento .
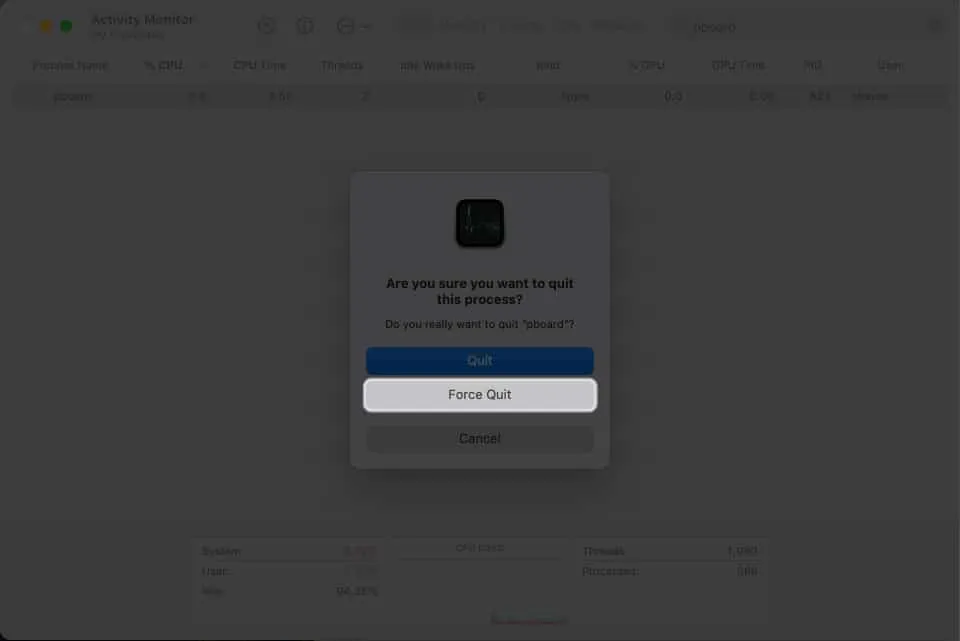
Esta força encerra o processo automaticamente. Feche o Activity Monitor e verifique se a função copiar e colar voltou ao normal.
Através do Terminal :
Você também pode forçar o encerramento do processo da área de transferência no Terminal.
- Vá para o Finder → Clique em Ir na barra de menus → Selecione Utilitários .
- Terminal de lançamento .
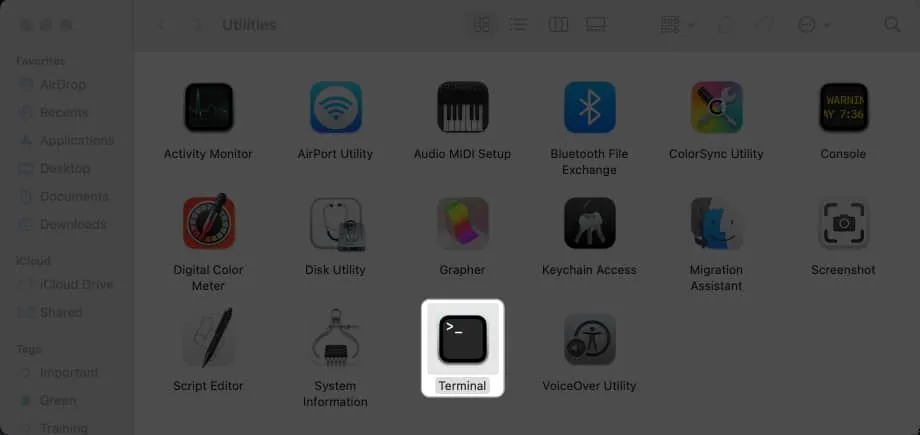
- Digite sudo killall pboard .
- Digite sua senha .
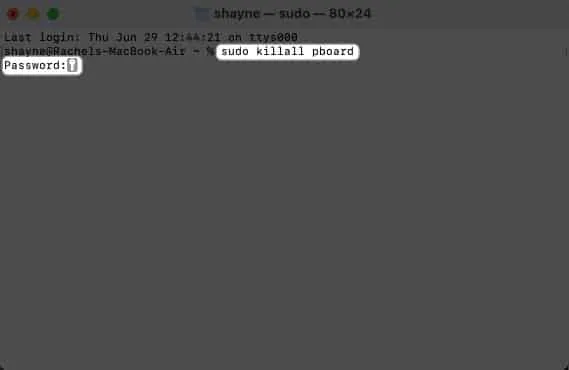
- Aperte return no seu teclado.
4. Mate o processo WindowServer
Outra correção seria reiniciar o processo WindowServer.
Este processo é responsável pela comunicação entre os apps e os displays e processa os elementos gráficos que você vê na tela. É possível que copiar e colar no Mac não esteja funcionando porque uma janela de aplicativo não está sendo renderizada corretamente.
Para reiniciá-lo:
- Abra o Activity Monitor → Digite windowserver na barra de pesquisa.
- Selecione-o e clique no ícone Parar (X) .
- Escolha Sair .
5. Atualize o macOS
Falhas e bugs de software são comuns nas primeiras versões das principais atualizações do macOS.
Não é incomum ver fóruns inundados com reclamações de falhas após a atualização para uma grande atualização recém-lançada . Se este for o seu caso, você pode fazer o downgrade do seu Mac ou esperar que a Apple lance uma atualização que corrija isso.
6. Inicialize o Mac no modo de segurança
A inicialização do seu Mac no modo de segurança carrega apenas os arquivos e aplicativos necessários para sua execução. Se você pode copiar e colar sem problemas no modo de segurança, sabe que o culpado é algo que você adicionou, como uma extensão, plug-in ou novo aplicativo.
7. Use um aplicativo de área de transferência de terceiros
Embora isso realmente não resolva o problema, o uso de um aplicativo de área de transferência de terceiros pode substituir temporariamente a funcionalidade de copiar e colar do seu Mac, permitindo que você execute as tarefas necessárias.
Enquanto isso, se você já estiver usando um e perceber que não pode usar as funções de copiar e colar integradas do seu Mac, considere desinstalar o aplicativo de área de transferência de terceiros. Pode estar criando o conflito que obstrui as funções nativas do seu Mac.
Entre em contato com o suporte da Apple
Quando nada mais parece funcionar, é melhor visitar a Apple Store mais próxima para obter assistência profissional. Eles podem diagnosticar o problema e consertar ou até mesmo substituir o seu Mac se ele ainda estiver na garantia .
Diferentes maneiras de copiar e colar no Mac
Agora que discuti as soluções de problemas, seria bom discutir como as funções de copiar e colar funcionam nos Macs rapidamente.
- A maneira mais comum de copiar e colar no Mac é usar os atalhos de teclado Cmd + C para Copiar e Cmd + V para Colar .
- O próximo método seria destacar um texto ou arquivo com o mouse ou cursor e clicar duas vezes ou clicar com o controle para acessar o menu contextual, onde você pode encontrar as opções Copiar e Colar .
- Outra é a barra de ferramentas Editar , que você pode encontrar na barra de menus. Basta realçar ou selecionar o item que deseja copiar, clicar em Editar e procurar por Copiar , ir para o local especificado e clicar em Colar no mesmo menu.
- Copiar e colar também funciona em dispositivos Apple com Área de transferência universal . Portanto, se o seu problema envolve copiar no iPhone e colar no Mac, o problema é com a área de transferência universal. Leia nosso artigo sobre correções rápidas para o Universal Clipboard não funcionar para resolver esse problema.
Empacotando…
A função de copiar e colar está profundamente incorporada ao uso de todos os usuários de seus dispositivos de desktop, e qualquer problema que afete se torna um inconveniente significativo. Dedos cruzados, uma dessas correções que mencionei fará com que o copiar e colar do seu Mac volte a funcionar rapidamente!



Deixe um comentário