Os arquivos não serão excluídos no Windows 11? 4 maneiras de forçá-los a apagá-los
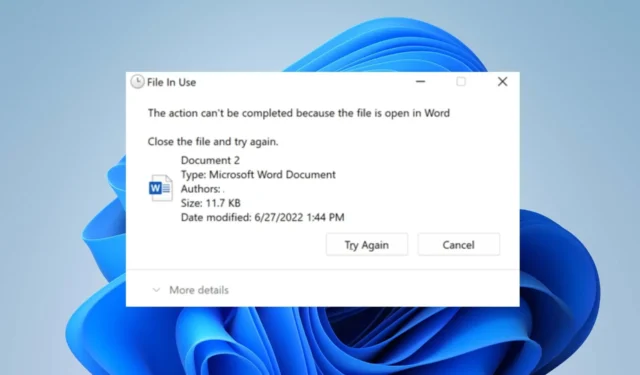
Muitos usuários do Windows 11 reclamaram de não conseguirem excluir de seus PCs por algum motivo. Pode ser irritante, pois impede que os usuários liberem memória ou removam arquivos indesejados. No entanto, discutiremos por que os arquivos não são excluídos no Windows 11 e como corrigi-lo.
Por que meu PC não permite que eu exclua arquivos?
- Isso pode ocorrer se você não for o proprietário do arquivo ou se sua conta de usuário não tiver direitos de acesso apropriados.
- O arquivo pode estar sendo usado por outro programa ou processo, o que o impede de ser excluído.
- O sistema operacional ou um programa de terceiros pode bloquear o arquivo ou a pasta.
- Se o sistema de arquivos do seu computador estiver corrompido , isso pode causar problemas com a exclusão de arquivos.
- O arquivo ou pasta pode ativar o atributo somente leitura, que restringe modificações e exclusões.
- O Windows protege alguns arquivos e pastas do sistema para evitar exclusão acidental, causando a restrição.
- Se o nome do arquivo exceder o comprimento máximo permitido do caminho, você pode ter problemas para excluí-lo.
- O software antivírus ou de segurança pode interferir na exclusão de arquivos se tiver controles de acesso rígidos.
O que posso fazer se os arquivos não forem excluídos no Windows 11?
Antes de prosseguir com qualquer etapa avançada de solução de problemas, recomendamos que você observe as seguintes verificações preliminares:
- Reinicie o computador para resolver problemas temporários que afetam a exclusão do arquivo.
- Desative os processos em segundo plano que usam o arquivo e evite que ele seja excluído.
1. Feche e reinicie o File Explorer
- Clique com o botão direito do mouse no botão do Windows e clique em Gerenciador de Tarefas no menu da lista.
- Navegue até a guia Processos . Encontre o Windows Explorer, clique com o botão direito nele e selecione Finalizar tarefa no menu suspenso.
- Clique em Executar nova tarefa .
- Digite explorer.exe e pressione Enter para reiniciar o File Explorer.
- Tente excluir os arquivos novamente e verifique se o problema persiste.
Reiniciar o Explorador de Arquivos resolverá qualquer travamento ou mau funcionamento que o impeça de excluir arquivos.
2. Obtenha controle total sobre o arquivo
- Clique com o botão direito do mouse no arquivo que deseja excluir e selecione Propriedades no menu suspenso.
- Vá para a guia Segurança e certifique-se de que sua conta de usuário tenha as permissões necessárias para excluir o arquivo.
- Caso contrário, clique em Editar para ajustar as permissões.
- Na nova janela, dê controle total à sua conta.
As etapas acima ajudarão a atribuir direitos suficientes para alterar o arquivo se você não tiver as permissões necessárias para excluir os arquivos.
3. Use o prompt de comando para forçar a exclusão do arquivo
- Localize o caminho do arquivo no File Explorer e copie-o.
- Clique com o botão esquerdo do mouse no botão Iniciar , digite Prompt de Comando e clique na opção Executar como administrador .
- Clique em Sim no prompt Controle de Conta de Usuário (UAC) .
- Navegue até o local do arquivo usando o seguinte comando e caminho: por exemplo,
cd C:\Path\to\file - Uma vez no diretório correto, digite o seguinte e pressione Enter:
del /f filename.extension - Substitua filename.extension pelo nome real do arquivo que deseja excluir.
O sinalizador /f força a exclusão sem solicitar confirmação. Ele executa o processo de exclusão de arquivos sem qualquer permissão ou acesso de segurança.
4. Exclua arquivos no modo de segurança
- Pressione a Win tecla + R para abrir a janela Executar Comando. Digite cmd e pressione enter para abrir o prompt de comando .
- Digite o seguinte no prompt de comando e pressione Enter:
bcedit / set {current} safeboot minimal - Aguarde o seu PC reiniciar e mostrar o modo de segurança.
- Uma vez no modo de segurança, navegue até o local do arquivo e tente excluí-lo.
O modo de segurança inicia o Windows com drivers e processos mínimos, o que pode ajudar a contornar quaisquer problemas que impeçam a exclusão de arquivos.
Sinta-se livre para deixar suas perguntas e sugestões na seção de comentários abaixo.



Deixe um comentário