Como resolver o erro “O arquivo está aberto em outro programa” no Windows

Ao usar o Windows, você pode ter tentado excluir um arquivo ou movê-lo para outro local e encontrou um erro que diz: “A ação não pode ser concluída porque o arquivo está aberto em outro programa”, mesmo que você não tenha aberto o arquivo em nenhum programa. Há uma série de razões pelas quais esse erro pode surgir. Este guia inclui várias correções que podem ajudar a resolver esse problema.
1. Verifique se o arquivo está aberto em outro computador
Se o seu computador estiver conectado a uma rede local – em casa ou no escritório – é possível que o arquivo que você deseja fechar esteja aberto em outro lugar na rede (possivelmente até por acidente!).
Se você suspeitar que o arquivo pode estar aberto em outro computador da rede, não precisa passar pelo constrangimento de perguntar no escritório ou mexer cegamente em outros computadores.
- Clique em Iniciar e procure por “gerenciamento do computador” e clique na melhor correspondência.
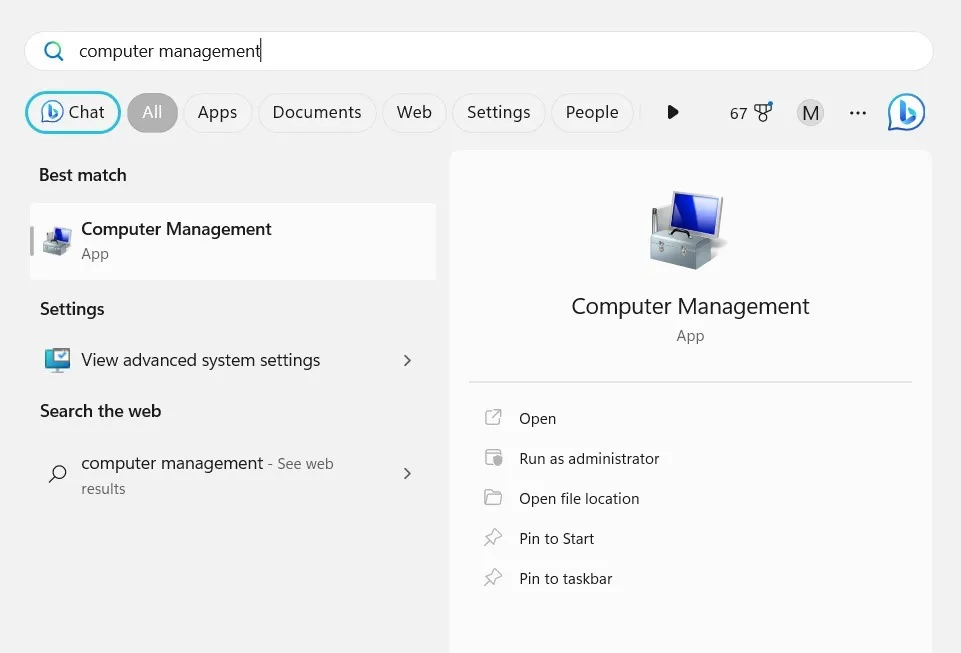
- Na nova janela à esquerda, clique em “Ferramentas do sistema -> Pastas compartilhadas -> Abrir arquivos”.

- Isso mostrará todos os arquivos compartilhados que estão abertos na sua rede. Você pode clicar com o botão direito do mouse no arquivo e fechá-lo. Como alternativa, clique em um espaço vazio e selecione “Desconectar todos os arquivos abertos” no menu que aparece.
2. Localize o arquivo no Gerenciador de Tarefas
Se o arquivo estiver aberto em um programa específico, você poderá usar o Gerenciador de Tarefas para resolver o erro “Arquivo aberto em outro programa”.
- Use o atalho Ctrl+ Shift+ Escpara abrir o Gerenciador de Tarefas.
- Clique na guia “Processos” se ainda não estiver aberta. Isso lista tudo o que está sendo executado no seu PC. Dependendo da versão do Windows em execução, as guias podem estar na barra lateral esquerda em vez de na parte superior.
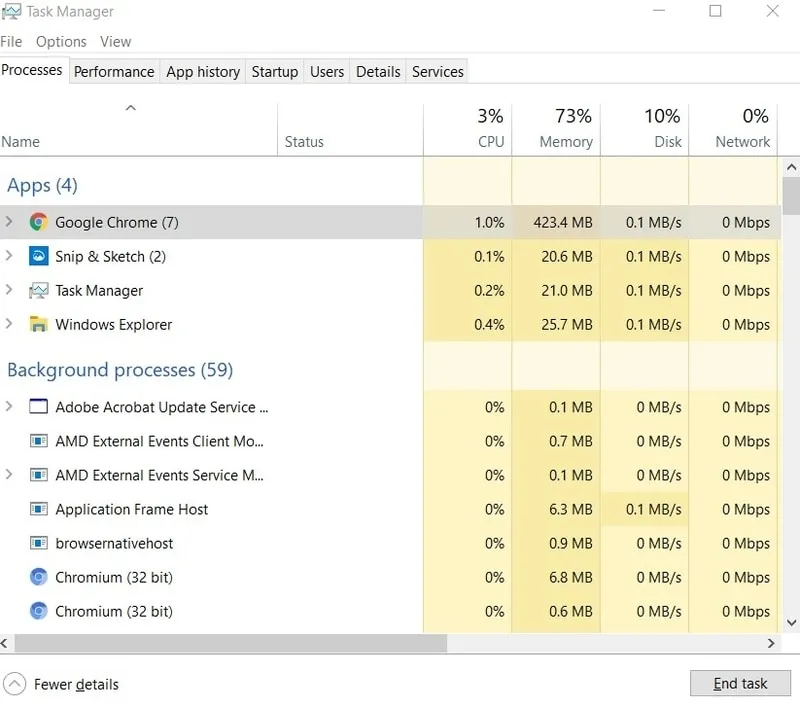
- Selecione o arquivo (ou o programa comumente associado a ele) e clique na opção “Finalizar tarefa” na parte inferior da janela do Gerenciador para impedir que o arquivo seja usado por um programa.
- Volte para o arquivo e tente excluí-lo novamente. Se ainda não funcionar, vá para a próxima etapa.
3. Reinicie o File Explorer através do Gerenciador de Tarefas
Em vez de encerrar a tarefa, esta solução tenta reiniciar o processo.
- Mais uma vez, abra o Gerenciador de Tarefas e vá para a guia “Processos”.
- Role até encontrar o processo do Windows Explorer. Clique com o botão direito do mouse e clique em “Finalizar tarefa”.

- Vá para “Arquivo” na parte superior da janela do Gerenciador de Tarefas e selecione “Executar nova tarefa”.
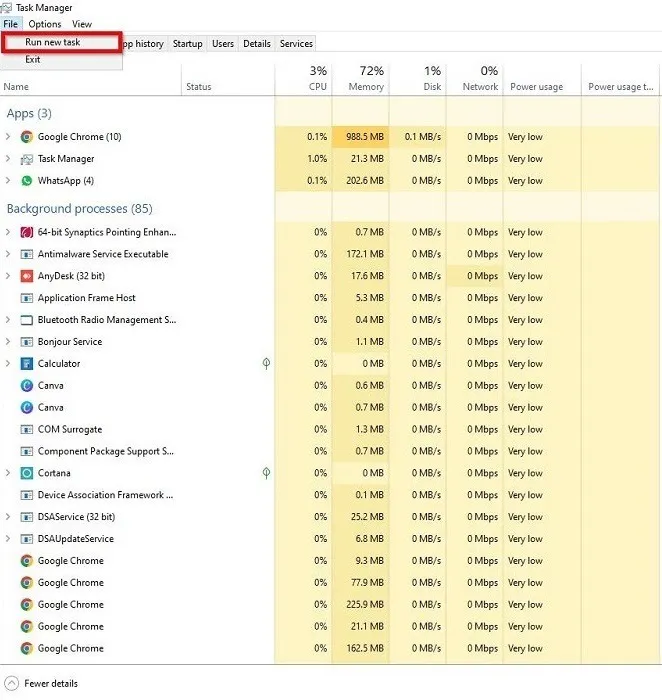
- Se você não tiver um menu “Arquivo”, procure “Executar nova tarefa” acima da lista de processos no lado direito da tela.
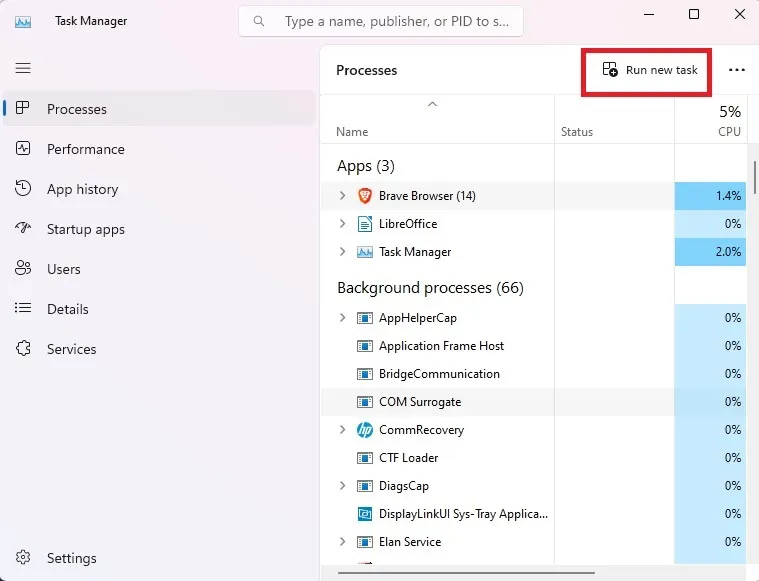
- Na nova janela que se abre, digite “explorer.exe” e clique em Enter.
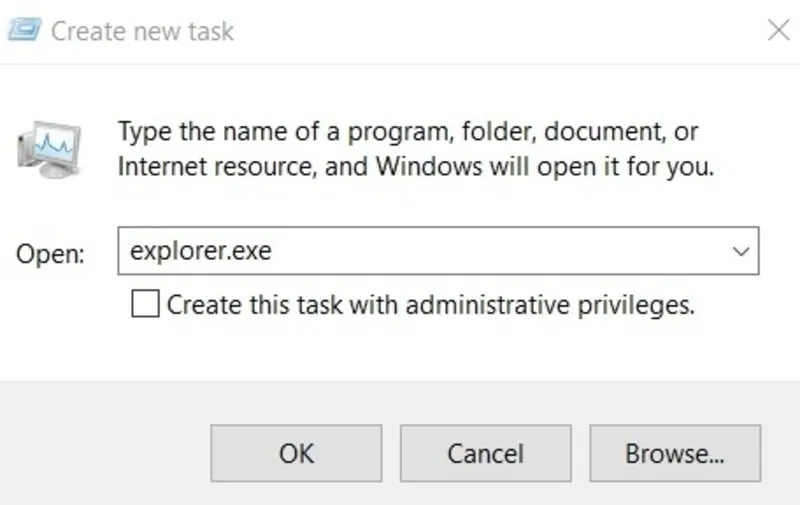
- Este processo reiniciará o Windows Explorer para eliminar quaisquer problemas com sua memória ou arquivos em cache que possam estar causando o problema.
- Mais uma vez, vá até o arquivo e tente excluí-lo. Se ainda não funcionar, vá para a próxima etapa.
4. Desative o armazenamento em cache de miniaturas em arquivos thumbs.db ocultos
A Microsoft admitiu no passado que o cache de miniaturas relacionado a arquivos e pastas pode causar o erro “O arquivo está aberto em outro programa”, portanto, lidar com esse aspecto pode ajudar a resolver o erro.
- Pressione Win+ Rpara abrir a janela Executar.
- Digite
gpedit.msc, então aperte Enter.
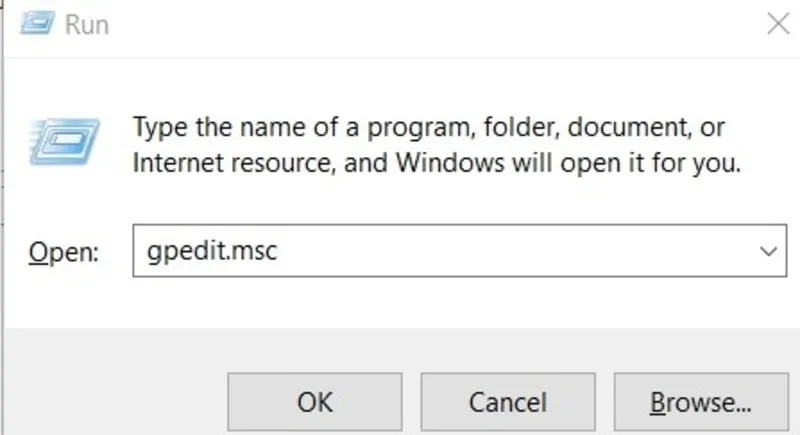
- Na nova janela que aparece, vá para “Configuração do usuário -> Modelos administrativos -> Componentes do Windows -> File Explorer”.

- Vá para o painel direito e clique duas vezes na opção “Desativar o cache de miniaturas em arquivos thumbs.db ocultos”.
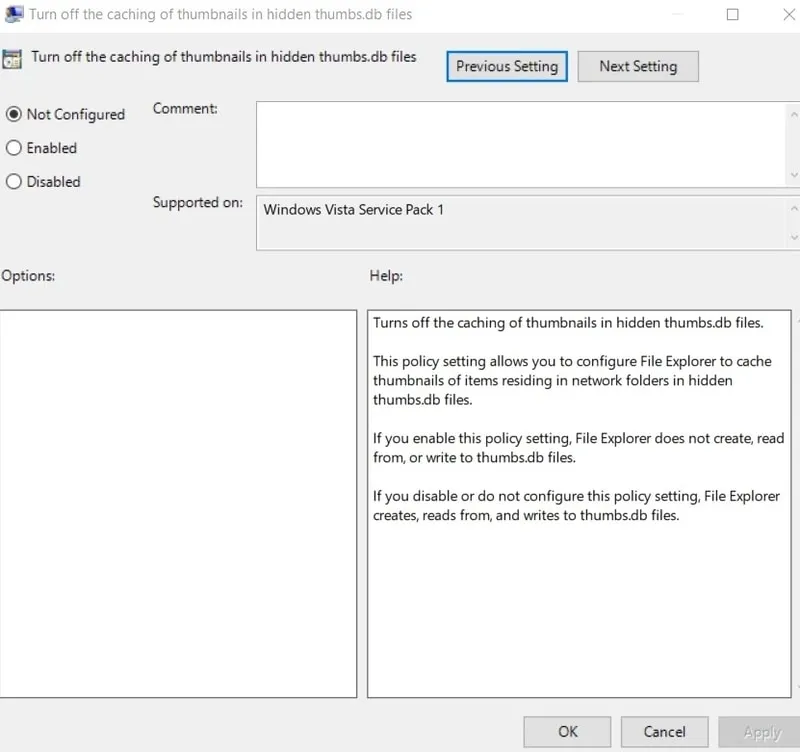
- Selecione o botão ao lado de “Ativado” e, em seguida, “Aplicar -> OK”.
- Todas as miniaturas no File Explorer agora serão desativadas, permitindo que você execute a ação desejada no arquivo. Você pode reativar as miniaturas seguindo as etapas acima e alterando a política de volta para “Não configurado”.
Excluir miniaturas e interromper o armazenamento em cache no Windows Home
- Abra o menu Iniciar e procure por “prompt de comando”. Clique em “Executar como administrador” abaixo do resultado.
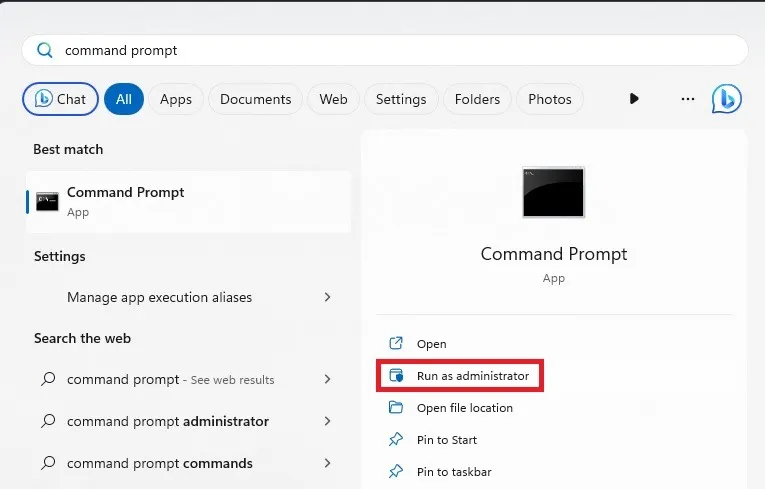
- Verifique se você está usando a mesma unidade em que o Windows está instalado. Normalmente, esta é a unidade “C”. Caso contrário, basta digitar “letra da unidade de cd:” e pressionar Enter.
- Digite o seguinte comando e pressione Enternovamente:
del /ash /s thumbs.db
- Aguarde até que os arquivos sejam excluídos antes de prosseguir.
- Saia da janela do prompt de comando.
- Abra o Explorador de Arquivos e selecione “Meu PC”. As etapas a seguir impedirão que seu PC crie miniaturas.
- No Windows 11, clique nos três pontos ao lado de “Exibir” e selecione “Opções”. No Windows 10, selecione “Exibir” no menu na parte superior e, em seguida, “Opções”.
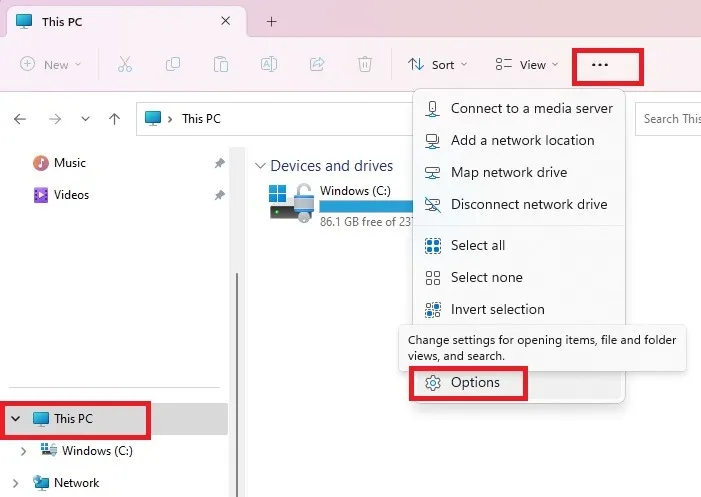
- Clique na guia “Exibir” e marque “Sempre mostrar ícones, nunca miniaturas”. Pressione “Aplicar” para salvar suas alterações.
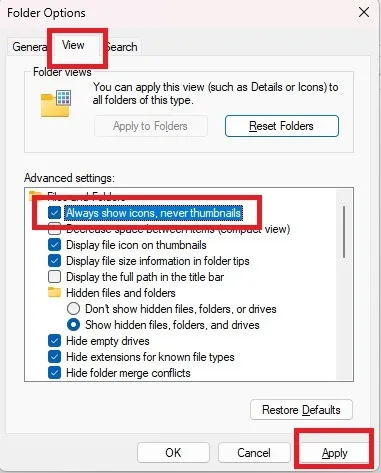
5. Excluir arquivos temporários
- Pressione Win+ Rpara abrir a janela Executar.
- Digite “%temp%” na barra de entrada e pressione Enter.
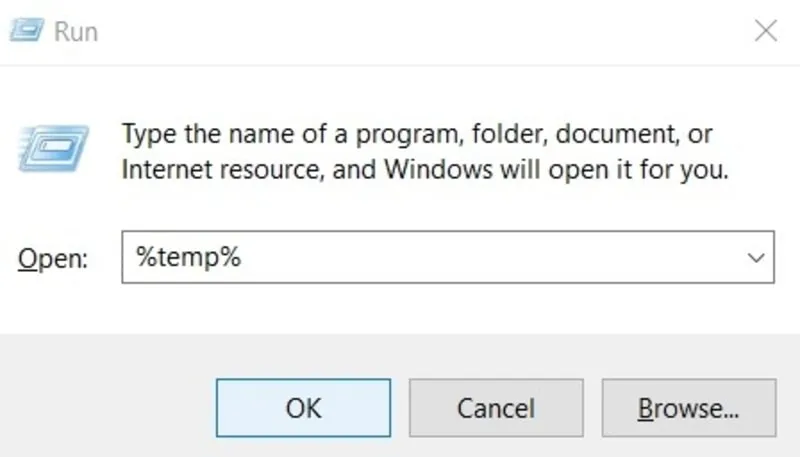
- Na nova pasta que se abre contendo todos os arquivos temporários armazenados em seu File Explorer, pressione Ctrl+ Apara selecionar todos os arquivos e excluí-los juntos.
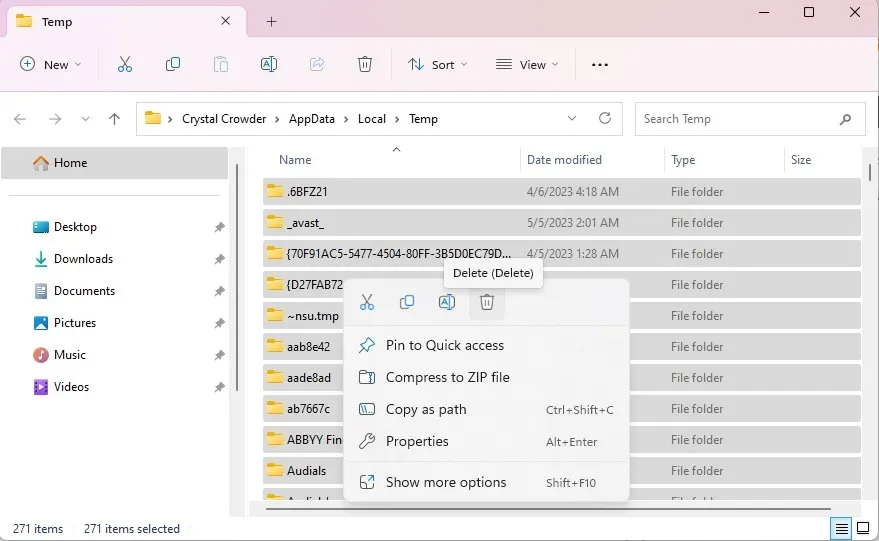
- Ainda pode haver arquivos temporários armazenados em outro local. Novamente, pressione Win+ R, digite “temp” seguido de Enter.
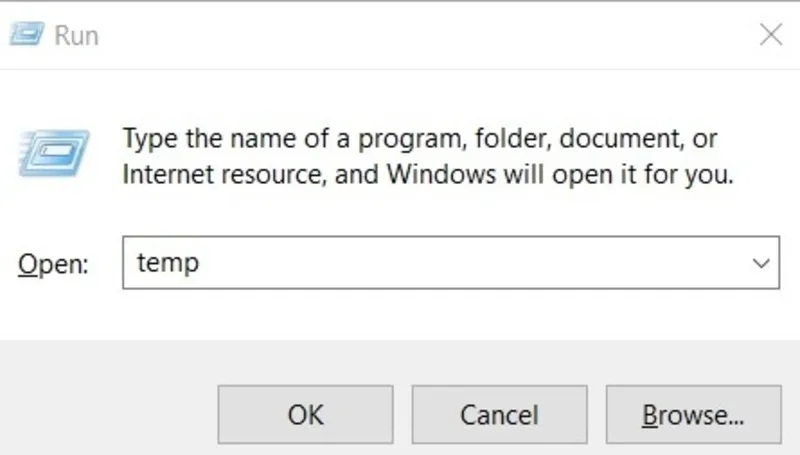
- Mais uma vez, selecione todos os arquivos temporários na pasta que se abre e exclua todos eles.
6. Verifique se há vírus na pasta
Se nenhum dos métodos acima funcionar, o problema pode ser mais sério. Pode haver um vírus associado ao arquivo que está impedindo você de fazer alterações no arquivo. Execute o arquivo por meio de seu software antivírus para localizar qualquer vírus ou malware que ele possa conter.
Se for esse o caso, isole o arquivo usando seu software antivírus e exclua-o antes que ele possa infectar outros arquivos.
7. Esvazie sua Lixeira
Se você está recebendo um erro “Arquivo aberto em outro programa” ou “Esta ação não pode ser concluída porque o arquivo está aberto”, sua Lixeira pode ser a culpada. Se você é o tipo de pessoa que nunca esvazia a pequena lata de lixo em sua área de trabalho, ela pode estar transbordando de arquivos excluídos. O File Explorer odeia quando sua Lixeira está muito cheia, então esvazie-a para ver se isso resolve seu problema.
- Clique com o botão direito do mouse em sua Lixeira.
- Selecione “Esvaziar Lixeira”.
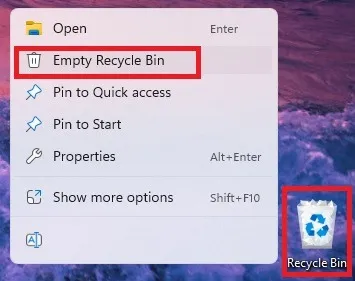
- Pode levar até um minuto para excluir tudo completamente. Assim que não vir nenhum papel amassado na lixeira, está pronto.
- Tente abrir ou interagir com seu arquivo novamente.
8. Verifique se há problemas no disco rígido
Se o seu disco rígido está começando a falhar, você pode se deparar com erros “Arquivo aberto em outro programa”. Existem várias ferramentas, incluindo algumas ferramentas internas do Windows, que verificam a integridade do seu disco rígido . Execute uma verificação com uma ou mais dessas ferramentas para ver se há algum problema. Se você achar que é o caso, faça backup de todos os seus arquivos imediatamente para evitar a perda de qualquer coisa.
9. Interrompa todos os processos em segundo plano
Mesmo que você não abra um programa, ele pode iniciar automaticamente com o Windows ou junto com outro programa. Como ele está sendo executado em segundo plano, você nem perceberá que está aberto. Um desses processos em segundo plano pode estar associado ao seu arquivo, mesmo depois de fechá-lo.
Em vez de tentar descobrir o culpado, deixe o Monitor de recursos fazer isso por você.
- Abra a janela Executar, digite
resmon.exee clique em “OK”.
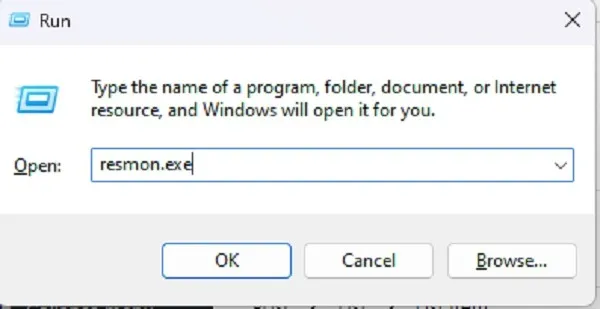
- Abra a guia “CPU” no Monitor de recursos e expanda “Alças associadas” na parte inferior.
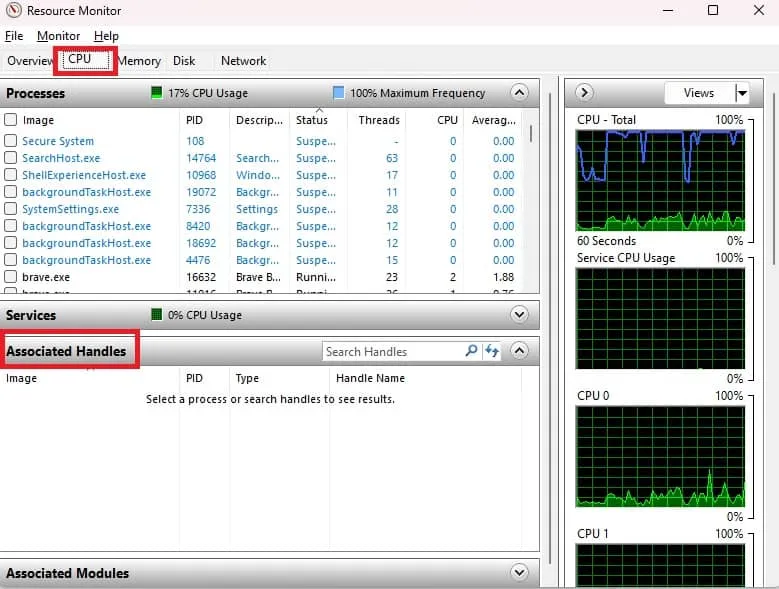
- Na caixa “Pesquisar identificadores”, digite o nome do seu arquivo ou pasta. Você verá uma lista de todos os processos associados ao termo. Se nada aparecer, não é um problema de processo em segundo plano.
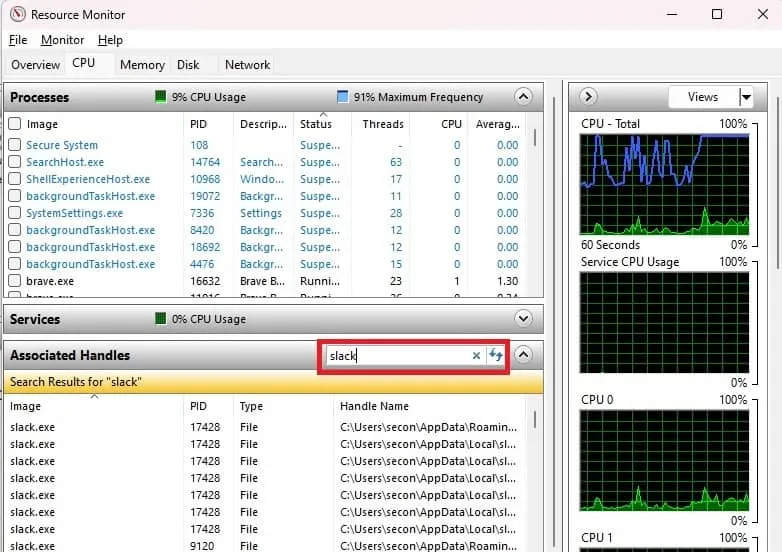
- Clique com o botão direito do mouse em qualquer processo que deseja interromper e selecione “Finalizar processo”.
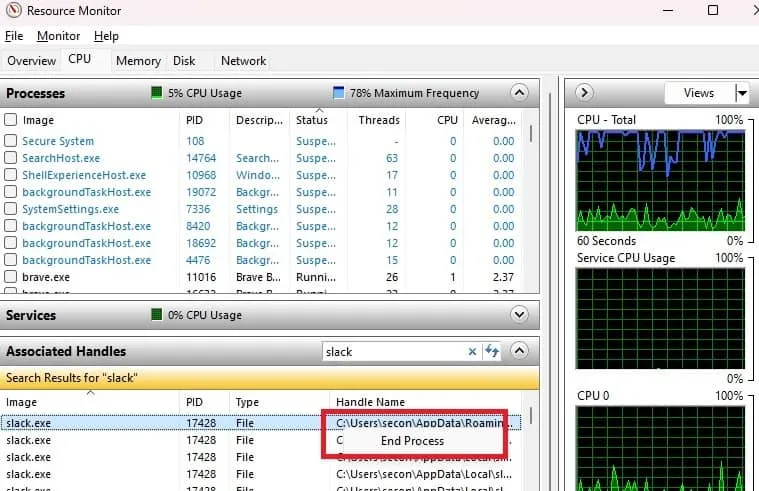
10. Esta ação não pode ser concluída porque o arquivo está aberto em…
Se sua mensagem de erro incluir um nome de programa específico, há várias opções para tentar:
- Feche o programa e reinicie o seu PC. Isso ajuda se o arquivo estiver apenas travado no programa.
- Se você ainda não conseguir editar, abrir ou excluir o arquivo, tente inicializar no modo de segurança . Isso interrompe muitos processos em segundo plano e outros problemas que podem estar interferindo. Tente excluir o arquivo no modo de segurança e reinicie o computador.
- Verifique se algum arquivo duplicado foi criado. Isso acontece principalmente se o arquivo estiver aberto no navegador. Arquivos duplicados têm (1), (2), etc., ao lado do nome do arquivo.
perguntas frequentes
Como descubro qual processo está bloqueando meu arquivo no Gerenciador de Tarefas?
Embora o Resource Monitor possa ajudar com isso, ele nem sempre encontra o processo. Se não funcionar para você, experimente o File Locksmith Utility da Microsoft . É um dos infames PowerToys e de uso gratuito. Você só precisa ativá-lo.
Como faço para forçar a exclusão de um arquivo, mesmo que esteja aberto?
Se você deseja apenas excluir um arquivo, mas continua recebendo erros sobre ele estar aberto, existe uma solução alternativa. Os arquivos bloqueados exigem um pouco mais de trabalho para serem excluídos. Mesmo assim, você pode tentar estas etapas para forçar a exclusão de um arquivo que não pode ser excluído .
Como faço para excluir arquivos abertos no Chrome?
Se você costuma abrir arquivos no Chrome, pode notar erros “Arquivo aberto em outro programa” ao tentar modificar arquivos. Para corrigir isso, você precisará fechar o Chrome e reiniciar o computador. Em seguida, abra o Chrome novamente e pressione Ctrl+ Tab. Isso mostrará se o seu arquivo ou uma cópia dele está aberto em outra guia.
Procure cópias de seu arquivo em seu PC. Você pode usar o recurso de pesquisa do Windows ou uma ferramenta de terceiros como Everything para isso. Exclua todas as cópias, reinicie o seu PC e você deverá ter controle sobre o arquivo original novamente.
Todas as imagens por Crystal Crowder .



Deixe um comentário