0XA00F425C Erro do aplicativo da câmera: 6 maneiras de corrigi-lo
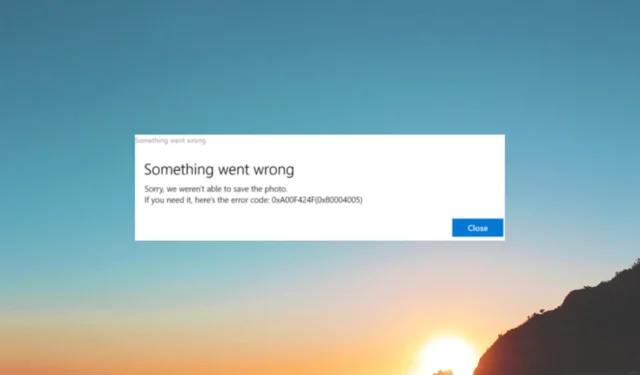
Se você está enfrentando problemas com sua webcam, encontrando mensagens de erro ou enfrentando falhas no aplicativo da câmera com o código de erro 0xA00F425C, este guia pode ajudar!
Discutiremos as instruções passo a passo para solucionar problemas e resolver o erro, garantindo que o aplicativo da câmera funcione sem problemas.
O que causa o erro 0xa00f425c do aplicativo da câmera?
Pode haver vários motivos para esse erro do aplicativo Câmera no seu computador com Windows; alguns dos mais comuns são mencionados aqui:
- Drivers de câmera desatualizados ou incompatíveis – Se os drivers responsáveis pela sua webcam estiverem obsoletos, ausentes ou incompatíveis com o seu computador, isso pode levar a esse erro. Atualize o driver .
- Conflitos de software – Conflitos entre o aplicativo da câmera e outros softwares em seu PC podem interferir no funcionamento adequado do aplicativo da câmera, levando a esse problema. Desinstale aplicativos indesejados .
- Arquivos de sistema corrompidos – A corrupção de arquivos do sistema pode interromper a operação regular do aplicativo Câmera, levando a erros. Tente reparar os arquivos usando uma varredura SFC .
- Configurações de privacidade – Se o aplicativo Câmera não receber as permissões necessárias ou se as configurações de privacidade estiverem mal configuradas, isso pode levar a um erro.
Agora que você conhece as causas do problema, vamos nos aprofundar nas soluções para corrigi-lo.
Como posso corrigir o erro 0xa00f425c do aplicativo da câmera?
Antes de iniciar as etapas avançadas de solução de problemas, considere realizar as seguintes verificações:
- Tente reiniciar o computador.
- Reinicie o aplicativo Câmera.
- Certifique-se de que seu Windows esteja atualizado.
Depois de verificar, vamos passar para os métodos detalhados para eliminar o problema.
1. Execute a solução de problemas da câmera
- Pressione Windows+ Ipara abrir o aplicativo Configurações .
- Vá para Sistema e clique em Solução de problemas.
- Clique em Outros solucionadores de problemas .
- Em Outro, localize Câmera e clique em Executar .
- Siga as instruções na tela para concluir o processo.
2. Recrie a pasta Camera Roll (se ausente)
- Pressione Windows+ Epara abrir o Explorador de Arquivos .
- Localize a pasta Imagens na coluna Acesso rápido no painel esquerdo.
- Selecione Novo e escolha Pasta para criar uma nova pasta.
- Nomeie a pasta Camera Roll e inicie o aplicativo da câmera para verificar se o problema foi resolvido.
3. Atualize o driver da webcam
- Pressione Windows + R para abrir a janela Executar .
- Digite devmgmt.msc e clique em OK para abrir o Gerenciador de dispositivos .
- Localize e clique em Câmeras para expandir.
- Clique com o botão direito do mouse no driver da câmera e selecione Atualizar driver .
- Clique em Pesquisar drivers automaticamente.
- Siga as instruções na tela para concluir o processo. Reinicie o computador para que as alterações entrem em vigor.
4. Altere o local para salvar a mídia
- Pressione Windows+ Ipara abrir o aplicativo Configurações .
- Vá para Sistema e clique em Armazenamento.
- Em Gerenciamento de armazenamento, clique em Configurações avançadas de armazenamento para expandi-lo.
- Localize onde o novo conteúdo é salvo.
- Procure por Novas fotos e vídeos serão salvos e escolha Unidade do sistema ; no nosso caso, é C:\
5. Redefina o aplicativo Câmera
- Pressione Windows+ Ipara abrir o aplicativo Configurações .
- Acesse Aplicativos e clique em Aplicativos instalados.
- Localize Câmera , clique em três pontos e selecione Opções avançadas .
- Localize Redefinir e clique no botão Redefinir abaixo dele.
6. Registre novamente o aplicativo Câmera
- Pressione a Windows tecla, digite powershell e clique em Executar como administrador.
- Digite o seguinte comando para registrar novamente o aplicativo da câmera e pressione Enter:
Get-AppxPackage -allusers Microsoft.WindowsCamera | Foreach {Add-AppxPackage -DisableDevelopmentMode -Register "$($_.InstallLocation)\AppXManifest.xml"} - Depois de executado, feche a janela do PowerShell.
Portanto, essas são as várias soluções disponíveis para ajudá-lo a corrigir esse problema e recuperar todas as funcionalidades do aplicativo da câmera.
Sinta-se à vontade para nos fornecer informações, dicas e sua experiência com o assunto na seção de comentários abaixo.



Deixe um comentário