O Sunless Sea não está carregando no Windows 11? Como corrigi-lo
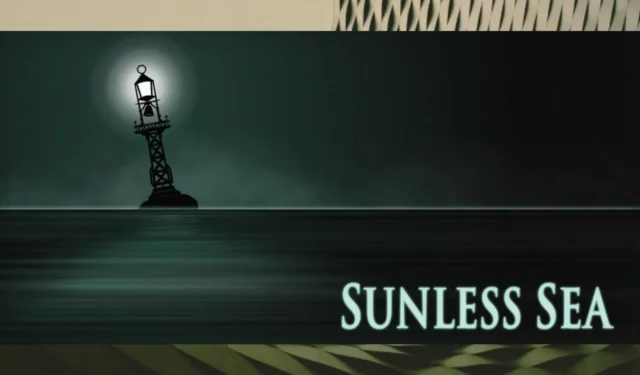
Sunless Sea é um videogame de aventura/exploração com elementos de gênero de sobrevivência. O videogame está disponível em várias plataformas, e o Microsoft Windows é uma delas. O jogo, que você pode comprar no Steam ou em seu site oficial , foi lançado em 2015, após uma campanha de sucesso no Kickstarter.
Nos anos seguintes, Sunless Sea vendeu centenas de milhares de cópias e se tornou um clássico em formação. O videogame não é tão antigo e, graças à sua portabilidade, você pode jogá-lo no Windows 11, sem problemas. Jogos mais antigos, como Gothic 2 ou Mirror’s Edge , geralmente encontram problemas no Windows 11.
No entanto, o Sunless Sea deve funcionar bem no Windows 11. Caso não funcione, você deve verificar algumas coisas. Alguns usuários relataram que o Sunless Sea está travando no Windows 11, mas você não deve se preocupar. Existem soluções que você pode tentar.
O Sunless Sea não funciona no Windows 11?
por u/paperoblivion em sunlesssea
Lembre-se, o Sunless Sea é perfeitamente compatível com o Windows 11. Se estiver travando, temos essas soluções para você.
Como corrigir o Sunless Sea no Windows 11
Verifique se o seu Windows 11 está atualizado com a versão mais recente
Se o Sunless Sea não estiver carregando no seu Windows 11, pode ser devido à falta de certas atualizações de desempenho que geralmente vêm com as atualizações do Windows 11.
- Vá para Configurações > Atualização do Windows > Verificar se há atualizações .
- Aguarde a atualização do Windows, reinicie o PC e veja se o Sunless Sea está funcionando.
Certifique-se de que seus drivers também estejam atualizados
O Sunless Sea pode não estar carregando devido a conflitos internos com seus drivers. Certifique-se de que seus drivers estejam atualizados com a versão mais recente. Estamos interessados na placa de vídeo, portanto, verifique se ela está atualizada.
- Na barra de pesquisa, digite Gerenciador de dispositivos e abra-o.
- Uma vez lá, procure Adaptadores de vídeo , clique neles e selecione a placa de vídeo.
- Clique com o botão direito do mouse na placa de vídeo e selecione Atualizar driver .
- Clique em Pesquisar drivers automaticamente e deixe o Windows 11 atualizar seus cartões.
- Depois que o processo terminar, reinicie o PC e veja se o jogo está carregando.
Aqui também é recomendado que você atualize os drivers da sua placa de vídeo nos aplicativos específicos que estão vinculados à sua placa. Por exemplo, a NVIDIA tem um aplicativo específico, de onde você pode atualizar sua placa de vídeo. A AMD também tem um. Portanto, use esses aplicativos para atualizar seus drivers e sempre reinicie o PC para que as atualizações funcionem.
Se alguma dessas soluções funcionou para você, adoraríamos ouvir sua opinião na seção de comentários abaixo.



Deixe um comentário