5 maneiras de corrigir erros SMART durante a instalação do macOS

Sempre que um grande lançamento do macOS fica disponível, o ar fica cheio de uma mistura de expectativa e emoção. Mas, como todo usuário experiente de Mac sabe, as atualizações do sistema nem sempre são tão simples quanto clicar em “Instalar”. Às vezes, o caminho digital para novos recursos é prejudicado por obstáculos inesperados, e os erros do SMART estão entre eles. Neste guia, descobrimos o significado por trás dos problemas do SMART durante a instalação do macOS e mostramos como corrigi-los.
Erros SMART durante a instalação do macOS
Você está cara a cara com uma mensagem que está atrapalhando os trabalhos de instalação do macOS. Ele diz o seguinte:
This disk has S.M.A.R.T. errors.
This disk has a hardware problem that can't be repaired. Back up as much of the data as possible and replace the disk.

O que isto significa? SMART (Self-Monitoring, Analysis, and Reporting Technology) é um sistema de alerta antecipado embutido em seu disco rígido. É como a bola de cristal da sua unidade, prevendo possíveis problemas de hardware antes que eles ocorram, com base em fatores como:
- Setores defeituosos : pequenas áreas na superfície do seu disco rígido que não podem mais ser lidas ou gravadas, como buracos na estrada de informações da sua unidade.
- Erros de leitura/gravação : o disco rígido está tendo problemas para ler ou gravar dados no disco. É como uma gagueira na conversa do seu drive com o seu Mac.
- Altas temperaturas de operação : o superaquecimento pode prejudicar o desempenho da unidade. Imagine tentar trabalhar em uma sauna. Não é divertido, certo?
- Contagem de setor realocado : é quando sua unidade encontra um setor defeituoso e o troca por um sobressalente. É como encontrar uma maçã podre em um barril e substituí-la por uma nova. Mas se isso acontecer com muita frequência, você pode ficar sem maçãs frescas.
A boa notícia é que todo problema técnico tem uma solução – só que nem todas as soluções são igualmente fáceis ou baratas de implementar. Vamos começar com os erros SMART durante a instalação do macOS que exigem menos tempo e dinheiro para resolver.
1. Baixe novamente o instalador do macOS
Às vezes, o causador de problemas não é o seu disco rígido e sim o próprio instalador do macOS. Uma maneira simples de descartar esse culpado é baixar novamente o instalador do macOS. Ao baixar novamente o instalador, você garante que possui a versão mais recente e completa do software, livre de possíveis falhas ou corrupção que possam ter ocorrido durante o download inicial.
- Abra o Finder e navegue até a pasta “Aplicativos”.
- Exclua o instalador atual do macOS clicando com o botão direito do mouse e escolhendo a opção “Mover para Lixeira”. Não vê um instalador? Você está pronto para passar para a próxima etapa.
- Abra o aplicativo “App Store” e baixe o instalador do macOS novamente. Execute o instalador e tente atualizar para o macOS Ventura . Se o erro persistir, mude o foco para o disco rígido seguindo as etapas abaixo.
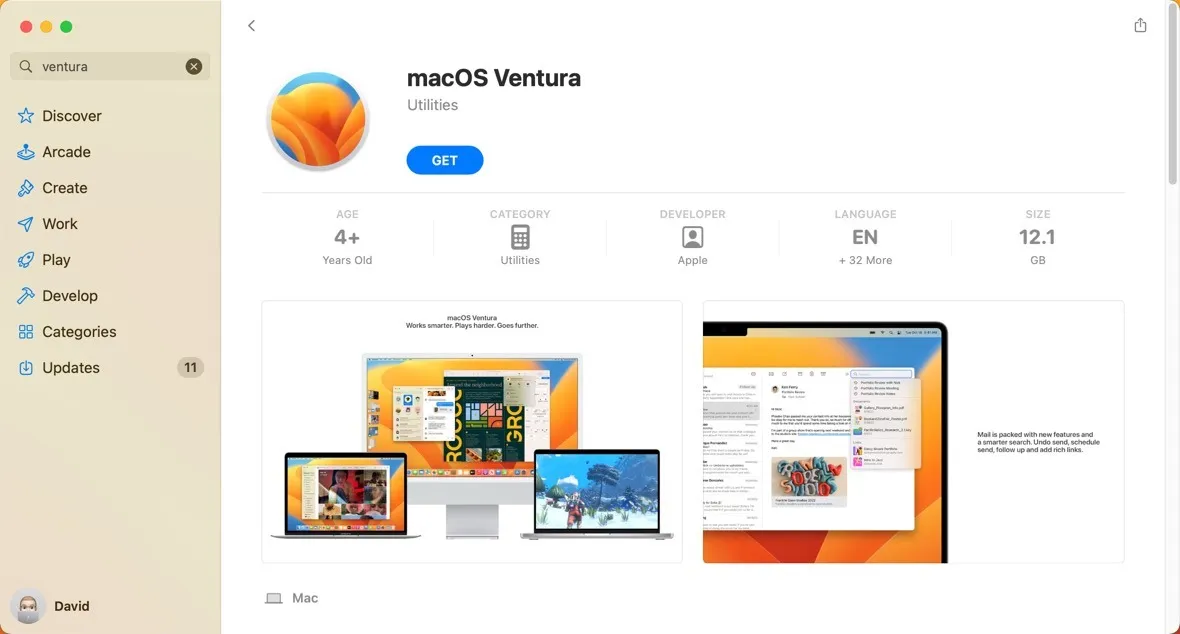
2. Repare seu disco rígido usando o Utilitário de Disco
O Utilitário de Disco integrado do seu Mac é como um kit de primeiros socorros para o seu disco rígido. Na verdade, ele vem com uma ferramenta de reparo de disco chamada First Aid, que você pode usar para verificar se há erros em qualquer unidade e repará-los, se necessário.
- Inicie o aplicativo “Utilitário de Disco” em “Aplicativos -> Utilitários”.
- Selecione a unidade principal do sistema, geralmente identificada como “Macintosh HD” no painel esquerdo.
- Clique no botão “Primeiros Socorros”.
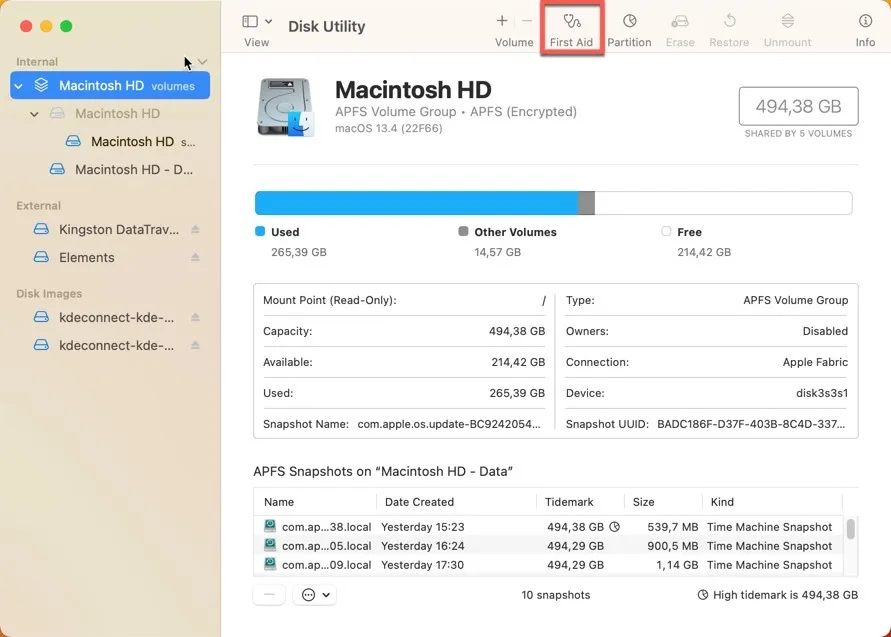
- Confirme sua decisão de escanear a unidade selecionada clicando no botão “Executar”. Deixe o Utilitário de Disco fazer o seu trabalho.
3. Instale o macOS a partir de uma unidade USB
Às vezes, os erros do SMART podem não ocorrer devido a um disco rígido com defeito, mas sim a falhas no sistema macOS que são provocadas durante o processo de instalação. Nesses casos, instalar o macOS a partir de uma unidade USB pode ser uma solução eficaz. Este método evita possíveis bugs do sistema ignorando a versão atual do macOS durante o processo de instalação. Abaixo está uma rápida visão geral do que é necessário para instalar o macOS a partir de uma unidade USB:
- Prepare sua unidade USB formatando-a como “Mac OS Extended (Journaled)” usando o Utilitário de Disco . Certifique-se de escolher o esquema “GUID Partition Map”.
- Baixe o instalador do macOS no aplicativo “App Store”.
- Copie o instalador para sua unidade USB usando o Terminal. Você precisará de cerca de 24 GB de espaço em disco disponível em sua unidade USB para copiar o instalador do macOS Ventura. É recomendável que você tenha o dobro desse espaço disponível e o instalador tenha cerca de 12 GB.
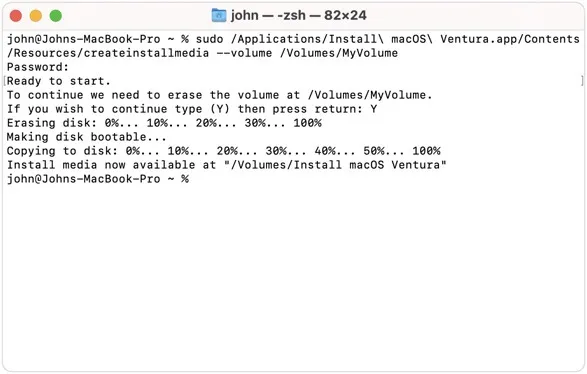
- Reinicie o computador e inicialize a partir da unidade USB. Siga as instruções de instalação na tela para instalar o macOS na unidade do sistema.
4. Formate seu disco rígido
Outra solução que você pode considerar ao se deparar com erros SMART durante a instalação do macOS é a formatação. Por mais drástica que essa solução possa parecer, ela pode resolver alguns problemas lógicos com seu disco rígido. Obviamente, ele não retrocederá o relógio e redefinirá a vida útil de um disco rígido com falha, por isso recomendamos que você pense duas vezes antes de tentar isso, pois isso custará todo o seu conteúdo e configurações, bem como quaisquer aplicativos que você instalou.
Felizmente, a Apple tornou simples para os usuários formatar a unidade do sistema, introduzindo a ferramenta “Erase Assistant”. Com ele, todo o processo leva apenas algumas etapas:
- Abra o menu Apple no canto superior esquerdo da tela, selecione “Configurações do sistema” e clique em “Geral” na barra lateral.
- Navegue até a seção “Transferir ou redefinir”. Clique em “Apagar todo o conteúdo e configurações”.
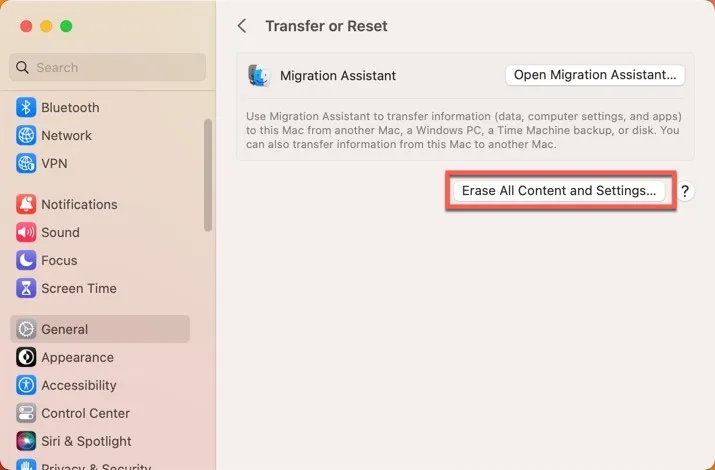
- Uma nova janela intitulada Erase Assistant será aberta. Insira suas informações de administrador e clique em “Desbloquear”.
- Revise tudo o que será apagado do seu Mac e clique em “Continuar”.

- Siga as instruções na tela para concluir o processo.
5. Substitua o disco rígido
Substituir o disco rígido com defeito é a solução definitiva, o proverbial “puxar o dente doente” dos problemas de SMART. Pode doer um pouco (tanto fisicamente quanto em sua carteira), mas pode oferecer um doce alívio para esses erros irritantes.
Antes de nos aprofundarmos nisso, precisamos deixar uma coisa clara: substituir um disco rígido não é um passeio no parque. Ao contrário das soluções descritas acima, envolve a abertura do seu Mac e a troca de componentes físicos.
Se você for corajoso o suficiente para tentar uma substituição DIY do disco rígido, há muitos tutoriais online em sites como o iFixit que você pode seguir. Mas se você não se sentir confortável com a ideia de mexer nas entranhas de nosso amado Mac, recomendamos entrar em contato com o Suporte da Apple ou levar seu Mac à Apple Store ou provedor de serviço autorizado mais próximo .
perguntas frequentes
Como posso ler dados SMART no macOS?
Você pode ler dados SMART no macOS usando a ferramenta Utilitário de Disco integrada. Abra o menu “Exibir”, escolha “Mostrar todos os dispositivos” e selecione o disco físico que deseja verificar. Se o “Status SMART” for “Verificado”, sua unidade está em boas condições. Se ler “Failing” ou mostrar qualquer outra mensagem, pode haver um problema.
As unidades flash USB suportam a tecnologia SMART?
Unidades flash USB normalmente não suportam a tecnologia SMART. Este sistema foi projetado principalmente para unidades de disco rígido (HDDs) e unidades de estado sólido (SSDs).
A Apple substituirá meu disco rígido com defeito?
A resposta da Apple dependerá de vários fatores, como o status da garantia, a natureza específica da falha e se o seu Mac foi submetido a algum tipo de uso indevido ou dano acidental.
Crédito da imagem: Unsplash . Todas as capturas de tela por David Morelo.



Deixe um comentário