Corrigir erro de restauração do sistema 0x80071ac5 no Windows: 7 maneiras

A Restauração do Sistema é uma ferramenta muito importante e poderosa no Windows. Isso permite que você reverta o Windows para um ponto anterior, quando o dispositivo estava funcionando muito bem. Embora isso funcione sem problemas na maioria das vezes, isso pode entrar em alguns códigos de erro de tempos em tempos.
O erro 0x80071ac5 é um desses problemas quando você não pode usar o ponto de restauração do sistema existente ou quando está tentando criar uma nova imagem de backup do seu sistema. Nesta postagem, discutimos o que realmente poderia desencadear esse problema, juntamente com sete soluções de trabalho para ele.
O que é o erro 0x80071ac5 e o que o causa?
O erro 0x80071ac5 é um erro de restauração do sistema e ocorre quando o processo de restauração do sistema não é concluído ou fica parado no meio do caminho. Isso pode estar acontecendo no seu PC com Windows devido aos seguintes motivos –
- Sincronização pendente : se você ativou o OneDrive em seu PC com Windows e há alguns arquivos com sincronização pendente , primeiro desative o recurso de sincronização.
- Conflitos de software : se esse erro apareceu logo após a instalação de alguns aplicativos em seu computador, você deve ter instalado um aplicativo com bugs. Livre-se de todas as instalações de aplicativos recentes e verifique se o processo de restauração do sistema funciona agora.
- Programas antivírus de terceiros : se você estiver usando alguns aplicativos de terceiros, especialmente um programa antivírus, a possibilidade de tais ocorrências aumenta muito. Certifique-se de remover esses aplicativos ou pelo menos desativá-los e verifique se você pode restaurar seu PC agora.
- Arquivos de sistema corrompidos : Mesmo depois de remover o programa antivírus, os arquivos corrompidos ainda estão lá. Portanto, use algumas ferramentas de reparo de arquivos e prossiga apenas com o processo de restauração do sistema.
- Problemas de hardware : A presença de setores defeituosos em seu disco rígido também pode resultar em um código de erro 0x80071ac5. Sugerimos inspecionar seu disco rígido e, se você o encontrar corrompido, certifique-se de substituí-lo por uma unidade SSD.
- Problemas de driver : A execução de drivers de dispositivo defeituosos ou desatualizados também pode resultar em um código de erro 0x80071ac5. Para superar isso, você pode verificar se há atualizações pendentes em seu PC e baixar/instalar manualmente as disponíveis.
O que é o erro de restauração do sistema OneDrive 0x80071ac5?
Quando esse código de erro 0x80071ac5 aparecer, você verá um trecho descrevendo a seguinte “Mensagem de erro” . Na maioria dos casos, você recebe a seguinte mensagem de erro –
System Restore did not complete successfully. Your computer’s system files and settings were not changed.
System Restore failed while deleting the following file/directory.
Path: C:\Users\OneDrive\1234.
An unspecified error occurred during System Restore. (0x80071ac5)
1] Verifique e finalize a sincronização pendente no OneDrive
Um código de erro 0x80071ac5 ocorre principalmente quando você usa alguns aplicativos em nuvem como o OneDrive e há sincronização pendente no seu PC. Caso alguns arquivos ainda exijam uma conexão ativa com a Internet para sincronizar corretamente, você deve aguardar que a sincronização ocorra com sucesso.
Como alternativa, você também pode desinstalar o aplicativo em nuvem do seu PC com Windows e verificar se isso resolve o código de erro 0x80071ac5 no Windows. Desinstalar um aplicativo no Windows é bastante fácil. Para isso, você precisa primeiro navegar para o caminho abaixo –
Settings (Win + I) > Apps > Installed apps
Localize seu aplicativo de nuvem no painel direito, use os três pontos disponíveis na extremidade direita e selecione o botão Desinstalar. Se uma mensagem de confirmação aparecer, pressione Desinstalar novamente.
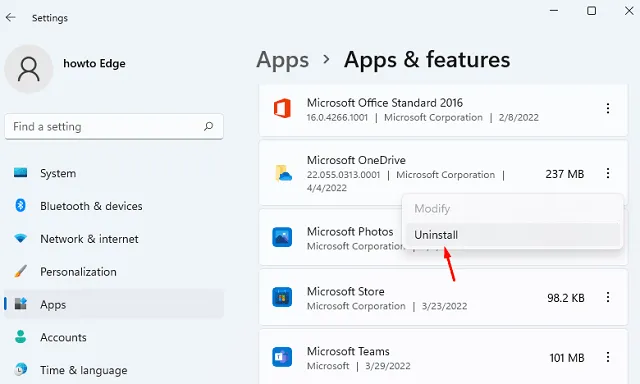
Agora que você excluiu o aplicativo Cloud, verifique se pode iniciar o processo de restauração do sistema em seu computador.
2] Verifique o status do serviço de sombra de volume
A Restauração do Sistema requer o serviço de Cópia de Sombra de Volume ativado e executado em segundo plano para que possa gerar um ponto de restauração. Se este serviço estiver desativado, criar um novo ponto de restauração ou usar o existente simplesmente falhará em um código de erro ou outro.
Vá e verifique se este serviço está realmente ativado e em execução no seu PC com Windows –
- Pressione Windows + R, digite
services.mscnele e clique em OK. - Quando a janela Serviços for aberta, role para baixo até o serviço Volume Shadow Copy.
- Uma vez encontrado, clique com o botão direito nele e selecione Propriedades .
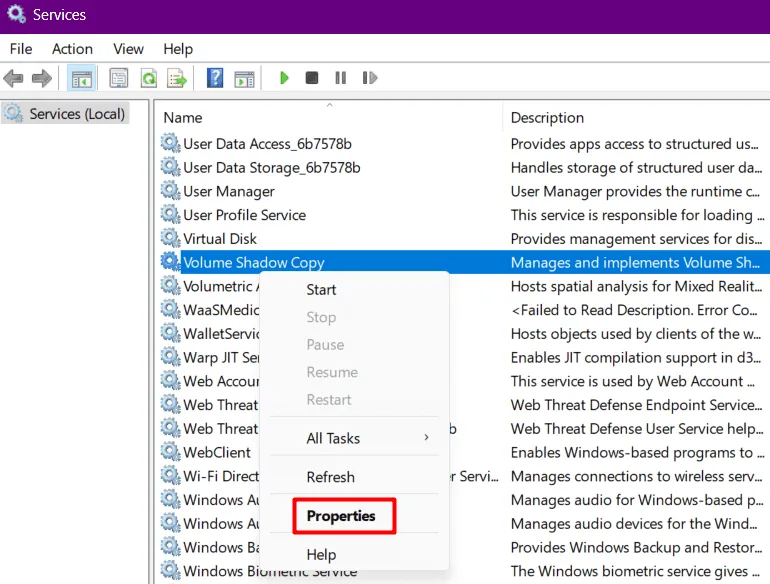
- Em sua janela de propriedades, altere o tipo de inicialização para Manual se já estiver definido como Automático .
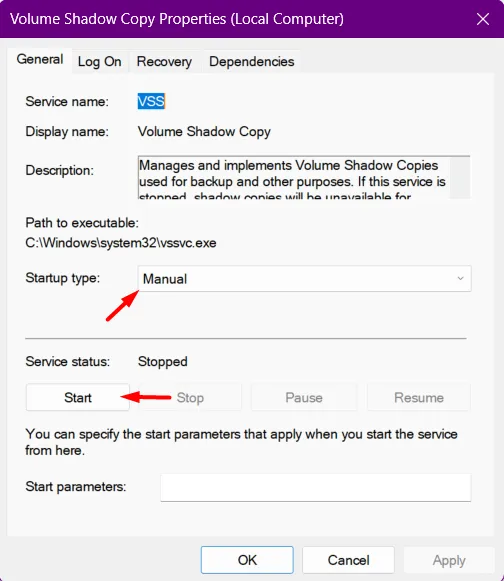
- Se este serviço estava em execução antes, clique em Iniciar. Caso contrário, interrompa este serviço primeiro e reinicie-o novamente.
- Vá para a guia Dependências a seguir e verifique quais serviços dependem desse serviço. Se você encontrar alguma dependência, provavelmente “Remote Procedure Call (RPC)”, selecione o mesmo e clique em OK.
Agora que você garantiu a execução do serviço Volume Shadow Copy e também ativou suas dependências, feche a janela Serviços e reinicie o computador.
Quando o dispositivo for reinicializado, faça login na sua conta de usuário e verifique se você pode gerar um novo ponto de restauração ou usar o existente.
3] Inicialize no modo de segurança e execute uma restauração do sistema
Existe a possibilidade de que alguns aplicativos tenham sido corrompidos no seu PC com Windows e esses aplicativos estejam impedindo o processo de restauração do sistema. Para resolver isso, você pode inicializar no modo de segurança e verificar se esse problema também ocorre.
O Modo de segurança é um estado no Windows que não permite que aplicativos ou serviços de terceiros sejam iniciados por conta própria. Inicialize neste estado e verifique se o erro 0x80071ac5 resolve desta forma. Veja como executar esta tarefa no Windows –
- Pressione Windows + X e selecione Executar.
- Digite
msconfignele e clique em OK. - Quando a janela Configuração do sistema for iniciada, vá para a guia Inicialização.
- Em Opções de inicialização, selecione “Inicialização segura” e clique em Aplicar > OK .
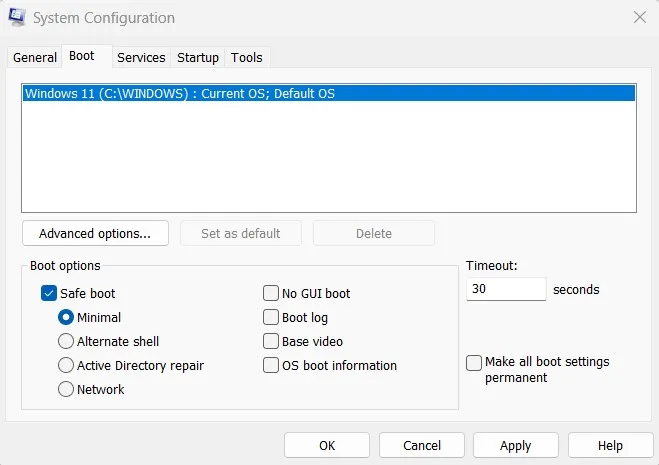
- Reinicie o seu PC e seu dispositivo inicializará automaticamente no modo de segurança.
- Inicie o prompt de comando com direitos de administrador e execute o seguinte código nele –
rstrui.exe
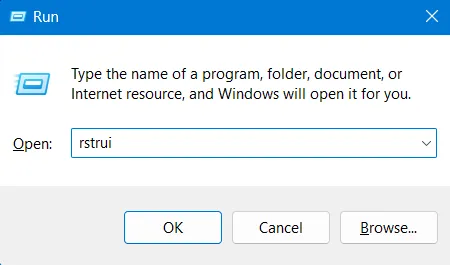
- Este código será executado e abrirá a janela Restauração do sistema .
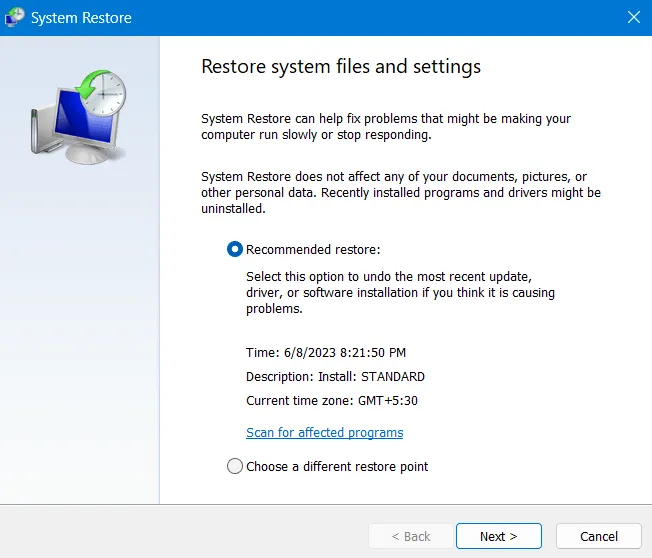
- Clique em Avançar , escolha seu último ponto de restauração e clique em Avançar novamente. Você pode até optar por procurar programas afetados em seu ponto de backup. Na última tela, clique em Concluir e seu PC começa a reverter para seu estado estável anterior.
- Aguarde a conclusão do processo de restauração do sistema. Depois que isso terminar, você pode sair do Modo de segurança desfazendo o que fez nas primeiras etapas.
No entanto, se o código de erro 0x80071ac5 ainda persistir, verifique as próximas duas soluções.
4] Desinstalar aplicativos e antivírus de terceiros
Se você estiver usando um programa antivírus gratuito de terceiros, sugerimos desinstalá-lo imediatamente. No entanto, se você estiver usando alguma versão paga, desative-a por alguns minutos e verifique se consegue restaurar seu PC ao estado de funcionamento anterior.
Caso a restauração do sistema ainda falhe, isso deve ser devido à presença de arquivos e pastas corrompidos. Aplicativos de segurança externos são conhecidos por interagir com os arquivos e pastas do sistema e corrompê-los. Você pode executar varreduras SFC/DISM em seguida e verificar se esse código de erro é resolvido posteriormente.
5] Execute verificações SFC/DISM
Supondo que você desinstalou todos os aplicativos de terceiros e o programa antivírus gratuito, agora é hora de executar as verificações SFC e DISM. O Verificador de arquivos do sistema verificará e resolverá todos os arquivos de sistema ausentes ou corrompidos na pasta System32, enquanto a verificação do DISM resolverá a corrupção na pasta do Windows. Veja como executar essas duas ferramentas no mesmo prompt –
- Pressione Windows + X e selecione Terminal (Admin).
- Use Ctrl + Shift + 2 para invocar o Prompt de Comando (Admin) no terminal.
- Quando a janela do UAC solicitar, pressione Sim para autorizar a abertura do prompt de comando como administrador .
- No console elevado, execute este código primeiro –
sfc /scannow
- Depois que esse código concluir 100% da verificação/reparo, inicie o DISM executando este comando.
DISM.exe /Online /Cleanup-image /Restorehealth
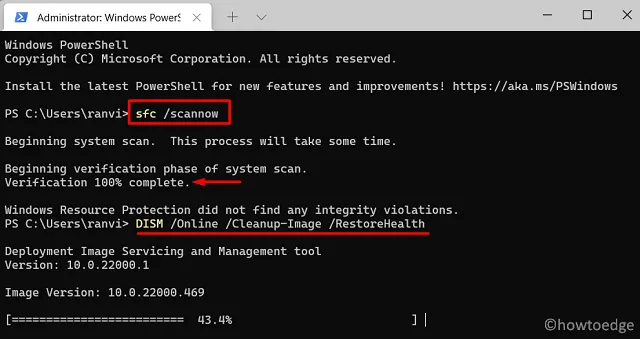
- Aguarde o comando DISM terminar também. Depois que isso terminar, feche o CMD e reinicie o seu PC.
Tente usar a Restauração do sistema novamente e espero que desta vez funcione muito bem.
6] Atualize todos os seus drivers de dispositivo
A restauração do sistema também pode falhar quando os drivers internos estão desatualizados ou corrompidos de alguma forma. Se for esse o caso, é melhor verificar e atualizar todos os drivers de dispositivo. Com o Windows 11, a Microsoft introduziu atualizações opcionais e contém todas as atualizações relevantes para drivers, firmware e muito mais.
Vá para Configurações > Windows Update > Opções avançadas > Opções adicionais e verifique se há atualizações disponíveis em Atualizações opcionais .
Se sim, clique para expandir esta seção, marque todas as caixas e clique em Baixar e instalar . Aguarde até que todas as atualizações escolhidas sejam instaladas em seu computador e, quando isso terminar, tente novamente usar a Restauração do sistema.
7] Execute o CHKDSK para verificar problemas de hardware
Se nenhuma das soluções acima ajudar a resolver esse código de erro 0x80071ac5, isso pode ser devido à presença de setores defeituosos em seu disco rígido. Você pode garantir o mesmo executando o utilitário CHKDSK em um console elevado.
Abra o prompt de comando como administrador e execute o seguinte código dentro dele –
chkdsk c: \f \r \x
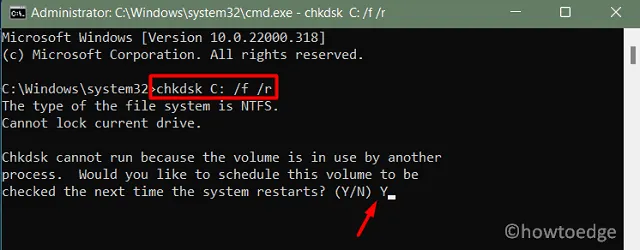
Como sua unidade raiz já está em uso, este comando não será executado. Em vez disso, ele perguntará se você deseja prosseguir com a Restauração do sistema na próxima vez que o computador for reiniciado. Digite “Y”, feche o CMD e reinicie o seu PC.
O CHKDSK assumirá o controle assim que o dispositivo for reiniciado e fornecerá um relatório informando se você ainda pode usar o disco rígido ou se ele requer uma substituição imediata.
E se o erro 0x80071ac5 ainda estiver ocorrendo?
Esperançosamente, você não precisa vir por tanto tempo. No entanto, se isso acontecer, você deve redefinir seu PC com Windows . A redefinição de um dispositivo funciona de maneira muito semelhante ao que ocorre quando você executa uma instalação limpa. Sem drivers de dispositivo anteriores ou aplicativos conflitantes, agora você deve ser capaz de executar uma restauração do sistema em seu computador.
Ao optar por esse método, todas as suas contas de usuário anteriores também serão excluídas. Portanto, certifique-se de criar um backup de todos os seus arquivos e pastas importantes. Espero que agora você possa usar a Restauração do sistema sem entrar no erro 0x80071ac5 no seu PC com Windows.



Deixe um comentário