Erro Dxerror.log e Directx.log: como corrigi-lo rapidamente
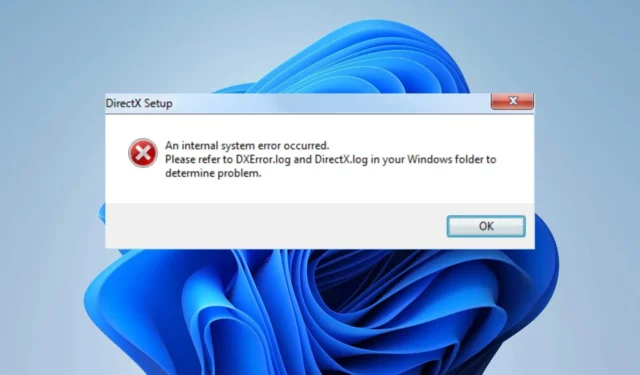
Você já encontrou a mensagem de erro ocorreu um erro interno do sistema dxerror.log e directx.log ao tentar instalar o DirectX? Esse problema pode surgir por vários motivos, como um driver de vídeo desatualizado, Visual C++ ou o. NET Framework.
Neste artigo, discutiremos como corrigir esse erro interno do sistema que ocorre em dxerror.log e directx.log ao instalar o DirectX no Windows 11.
O que é o erro Dxerror.log e Directx.log?
Às vezes, ao tentar instalar ou inicializar o DirectX em seu dispositivo, você pode receber uma mensagem de erro indicando que a configuração não foi bem-sucedida. É causada pelo seguinte:
- Componentes ausentes, como. NET Framework ou Visual C++ Redistribuíveis.
- Drivers desatualizados também podem causar esse erro.
Onde posso encontrar o registro do DirectX?
Este arquivo está localizado no diretório de instalação do Windows. Você pode acessar o arquivo indo para o seguinte local:
C:\Windows
Como posso corrigir os erros dxerror.log e directx.log?
Antes de começarmos a corrigir esse problema, existem algumas soluções alternativas que você pode tentar:
- Desative seu software antivírus e tente instalar o DirectX novamente.
- Execute o instalador do Directx como administrador e verifique se isso ajuda.
1. Instale. Net framework usando prompt de comando
- Na barra de pesquisa da tela inicial, digite cmd.
- Escolha Prompt de Comando e clique em Executar como administrador.
- Insira o seguinte comando e toque em Enter:
DISM /Online /Enable-Feature /FeatureName:NetFx3 /All /LimitAccess /Source:D:sourcessxs
2. Atualize seus drivers
- Segure as teclas Windows+ Xjuntas.
- Selecione o Gerenciador de dispositivos para abrir.
- Em seguida, clique em Adaptador de vídeo para expandir as opções.
- Agora clique com o botão direito do mouse em Intel HD Graphics e clique em Atualizar driver .
- Com uma conexão ativa com a Internet, clique em Pesquisar drivers automaticamente.
- Ao verificar atualizações de driver, o sistema informará se os drivers mais recentes estão instalados. No entanto, se não estiverem, ele instalará as atualizações mais recentes disponíveis.
3. Instale o Visual C++ Redistribuível
- Na barra de pesquisa da tela inicial, digite Painel de controle e clique em Abrir .
- Agora, na próxima tela, selecione Programas , em seguida, escolha Programas e Recursos .
- Em seguida, você verá uma lista de Programas, localize o Microsoft Visual C++ Redistributable .
Observação : quando se trata de ter várias versões de software instaladas, não é incomum que diferentes aplicativos requeiram versões específicas. Pode ser necessário verificar se a versão 2015 está disponível e, em caso afirmativo, considere reinstalá-la. No entanto, se a versão 2015 não estiver disponível, pode ser necessário baixá-la e instalá-la separadamente.
- Visite a página de download redistribuível para baixar a versão atual.
- Clique em Visual Studio 2015, 2017, 2019 e 2022.
- Por fim, escolha o pacote específico para o seu sistema e, depois de baixá-lo e concluir o processo de instalação, reinicie o seu PC.
Esperamos que este guia tenha fornecido a você a assistência necessária para resolver sua preocupação. Como você deve ter notado, resolver esse problema não é tão assustador quanto pode parecer à primeira vista.
Estamos ansiosos para ouvir sua opinião sobre o assunto, então não hesite em comentar abaixo e compartilhar qual solução fez a maior diferença para você. Sua entrada é muito apreciada.



Deixe um comentário