O Acesso Guiado não está funcionando no iPhone ou iPad? 7 soluções rápidas
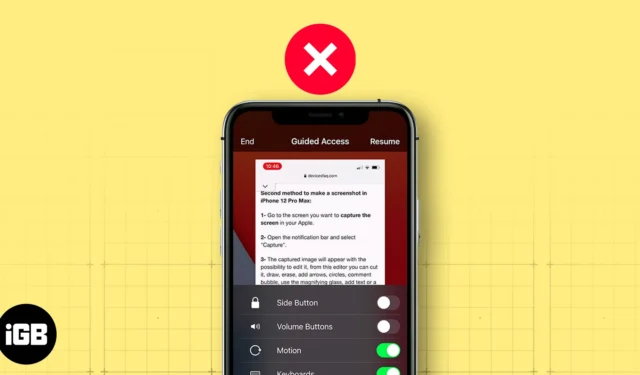
O Acesso Guiado é um recurso que limita seu iPhone ou iPad a um único aplicativo e permite que você decida quais recursos estão acessíveis. É útil para muitas situações, como evitar que as crianças comprem coisas acidentalmente ou ajudar pessoas com deficiência a usar seus dispositivos com mais conforto.
Infelizmente, há casos em que o Acesso Guiado pode não funcionar corretamente. Neste artigo, mostrarei soluções eficazes para corrigir o acesso guiado que não funciona no seu iPhone ou iPad.
- Verifique se você ativou o Acesso Guiado
- Verifique se o atalho de acessibilidade para acesso guiado está ativado
- Verifique o botão liga/desliga
- Revise as opções de acesso guiado
- Reinicie o iPhone ou iPad
- Atualize o iPhone ou iPad
- Redefinir todas as configurações
1. Certifique-se de ter ativado o Acesso Guiado
- Abra o aplicativo Configurações no seu dispositivo.
- Vá para Acessibilidade → Selecione Acesso Guiado .
- Certifique-se de que o botão ao lado de Acesso Guiado esteja ativado.
A primeira vez que você habilitá-lo, você deve ler as instruções e tocar em Continuar.

- Além disso, não se esqueça de ativar o atalho de acessibilidade abaixo. Dessa forma, você poderá ativar rapidamente o Acesso Guiado com um simples clique triplo no botão lateral.
2. Certifique-se de que o Atalho de Acessibilidade para Acesso Guiado esteja ativado
Habilitar o atalho Acessibilidade fornece uma opção confiável para ativar o Acesso Guiado sempre que necessário. Normalmente, a função de clique triplo é definida para ativar o Acesso Guiado. Mas se não estiver funcionando, você pode seguir os passos abaixo:
- Configurações de lançamento .
- Toque em Acessibilidade → Role para baixo e escolha Atalho de acessibilidade .
- Selecione Acesso Guiado na lista.
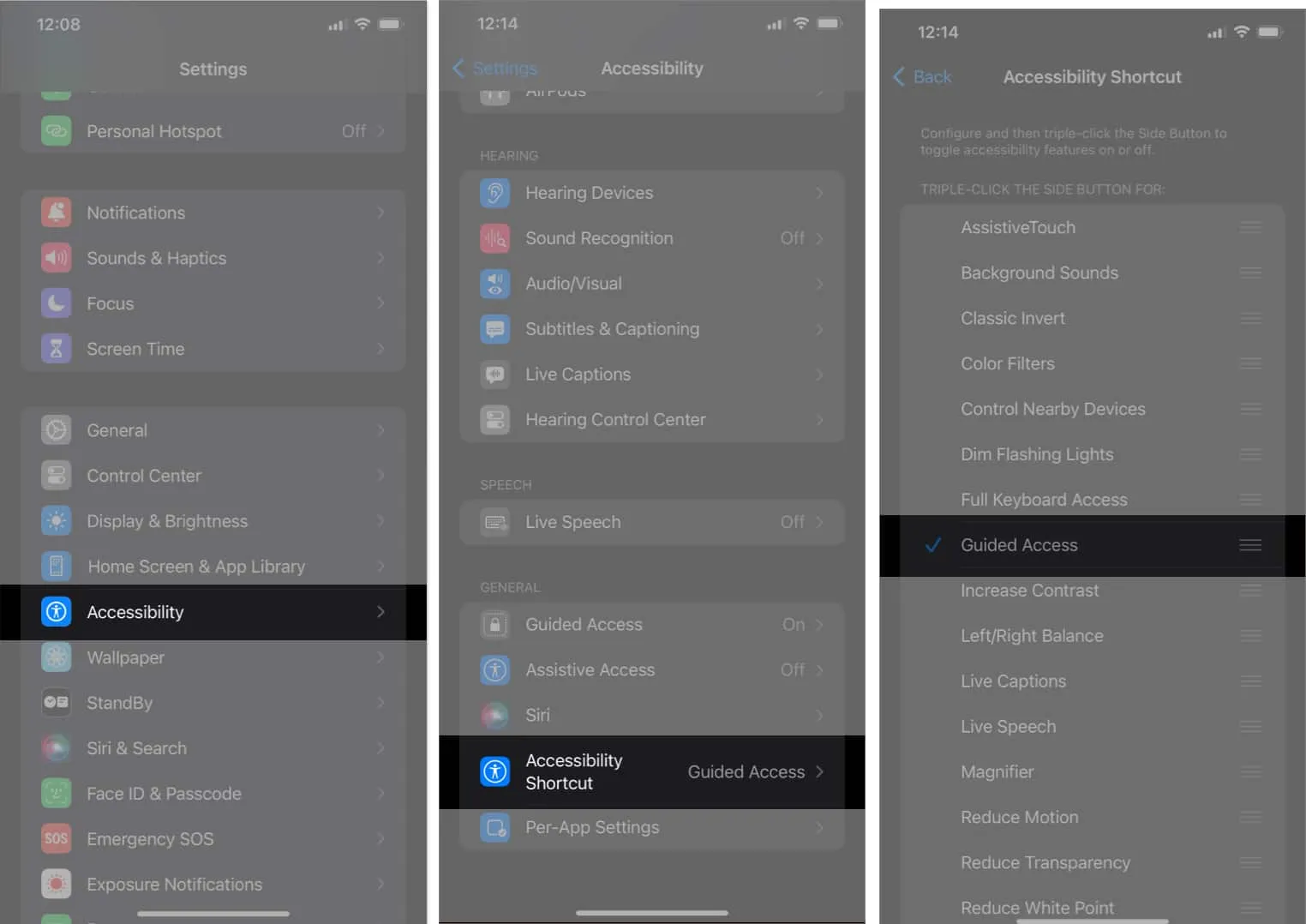
Antes de presumir que o Acesso Guiado não está funcionando corretamente, certifique-se de que o botão liga/desliga não esteja com defeito ou preso. Você pode verificar isso pressionando e soltando o botão liga/desliga algumas vezes. Se sentir alguma resistência ou irregularidade, pode ser necessário reparar ou substituir o botão.
Eliminar o botão liga/desliga como uma possível causa ajudará você a solucionar o problema com mais eficiência. Se o botão liga/desliga não for o problema, você pode passar para a próxima etapa de solução de problemas.
4. Revise as opções de acesso guiado
Você pode ajustar o Acesso Guiado de acordo com suas preferências. Se certas configurações não estiverem funcionando conforme o esperado, elas provavelmente estão desativadas. Para ativá-los, siga estas etapas.
- Clique três vezes no botão Lateral para abrir o menu Acesso Guiado.
- Escolha Opções .
Aqui estão algumas opções disponíveis para controlar o Acesso Guiado no seu iPhone e iPad.
- Evite que o botão Lateral e os botões de volume fechem a tela ou ajustem o volume.
- Bloqueie a rotação automática desativando o movimento.
- Desative todos os teclados usados no aplicativo.
- Defina um limite de tempo para o Acesso Guiado, garantindo que ele seja desativado após uma duração específica.
5. Reinicie o iPhone ou iPad
Reiniciar o dispositivo pode ajudá-lo a corrigir as falhas de software que podem estar fazendo com que o Acesso Guiado não funcione no seu iPhone ou iPad. Simplesmente mantenha pressionados os botões de ligar e aumentar o volume simultaneamente até que o controle deslizante apareça.
Mova o controle deslizante da direita para a esquerda para desligar o dispositivo, aguarde alguns segundos e pressione o botão liga/desliga novamente para ligá-lo novamente. Se ainda estiver com problemas, consulte nosso artigo sobre como reiniciar seu iPhone ou iPad .
6. Atualize o iPhone ou iPad
A Apple se dedica a aprimorar o software do seu iPhone e iPad por meio de atualizações regulares. Essas atualizações visam solucionar problemas comuns que incomodam os usuários, como o problema do Acesso Guiado não funcionar corretamente no seu iPhone ou iPad.
Para garantir que seu dispositivo tenha a versão mais recente do software iOS ou iPadOS, siga estas etapas: Vá para Configurações → Geral → Atualização de Software . Você encontrará um botão na parte inferior da tela chamado Baixar e instalar se o seu software estiver desatualizado. Basta tocar nele e seguir as instruções na tela para concluir o processo de atualização.
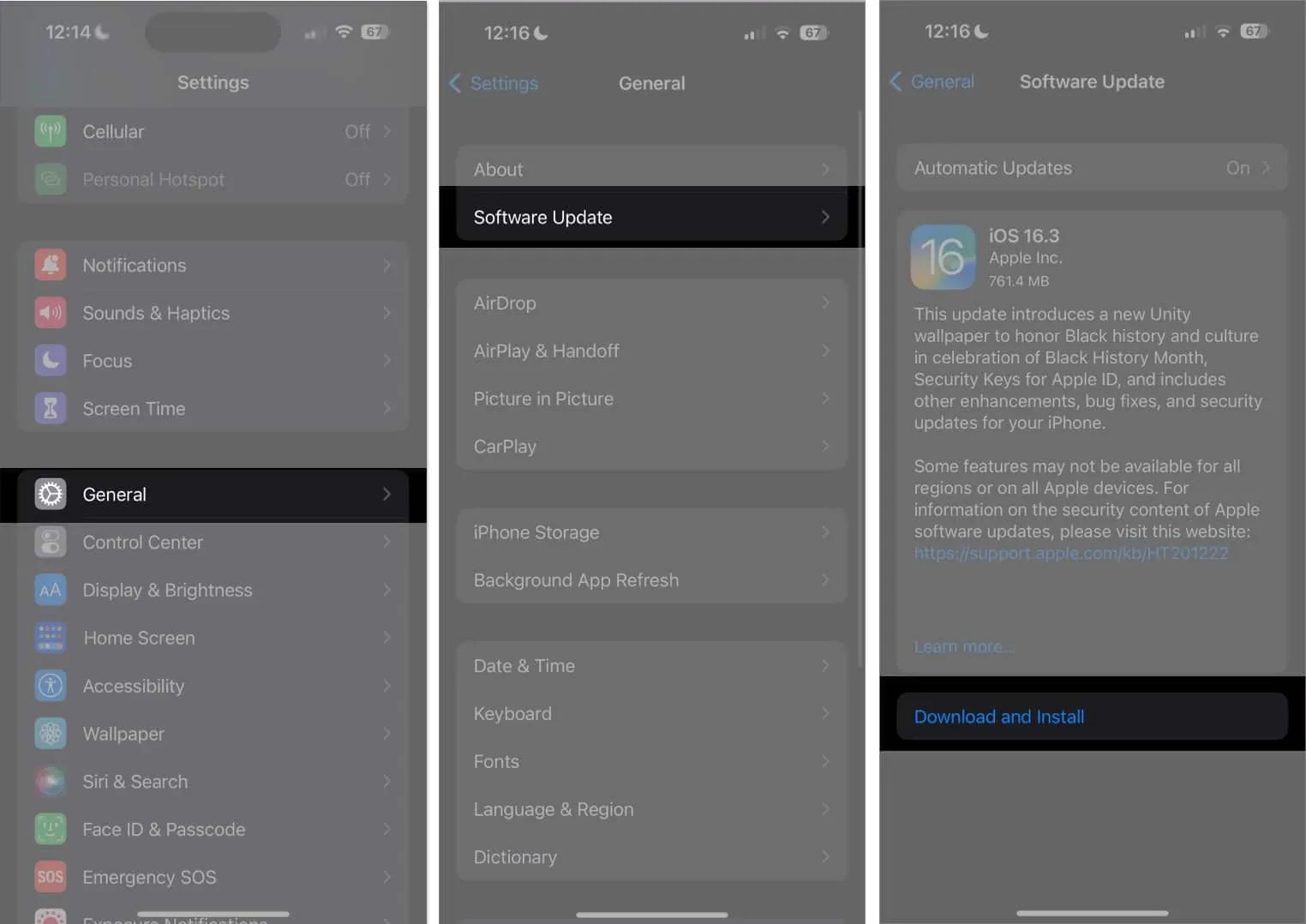
7. Redefinir todas as configurações
Se você ainda estiver tendo problemas com o Acesso Guiado no seu iPhone ou iPad, tente redefinir todas as configurações do seu dispositivo como uma solução de último recurso. Veja como você pode fazer isso.
- Inicie o aplicativo Configurações .
- Toque em Geral → Vá para Transferir ou Redefinir iPhone/iPad → Escolha Redefinir .
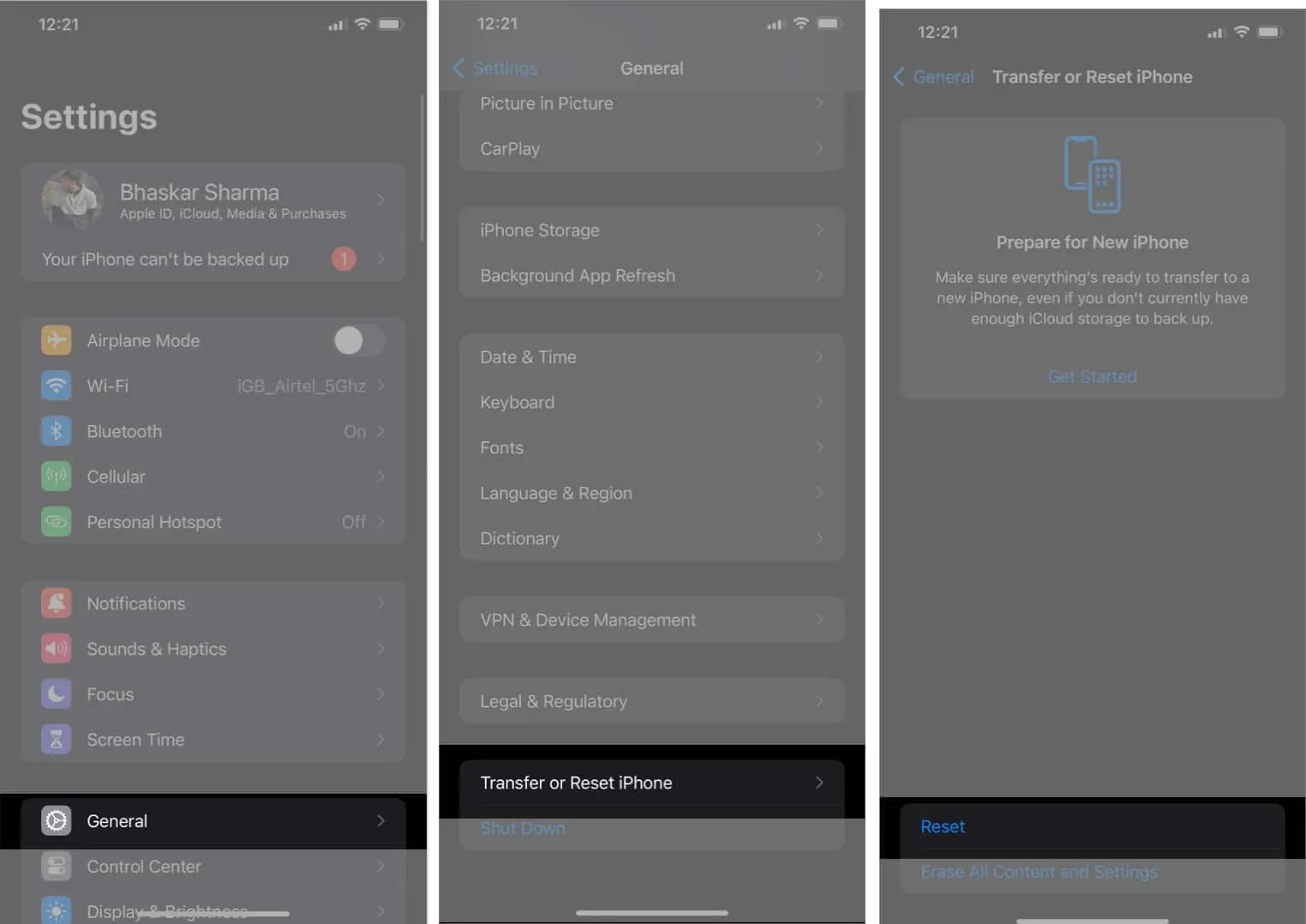
- Selecione Redefinir todas as configurações → Confirme tocando em Redefinir todas as configurações .
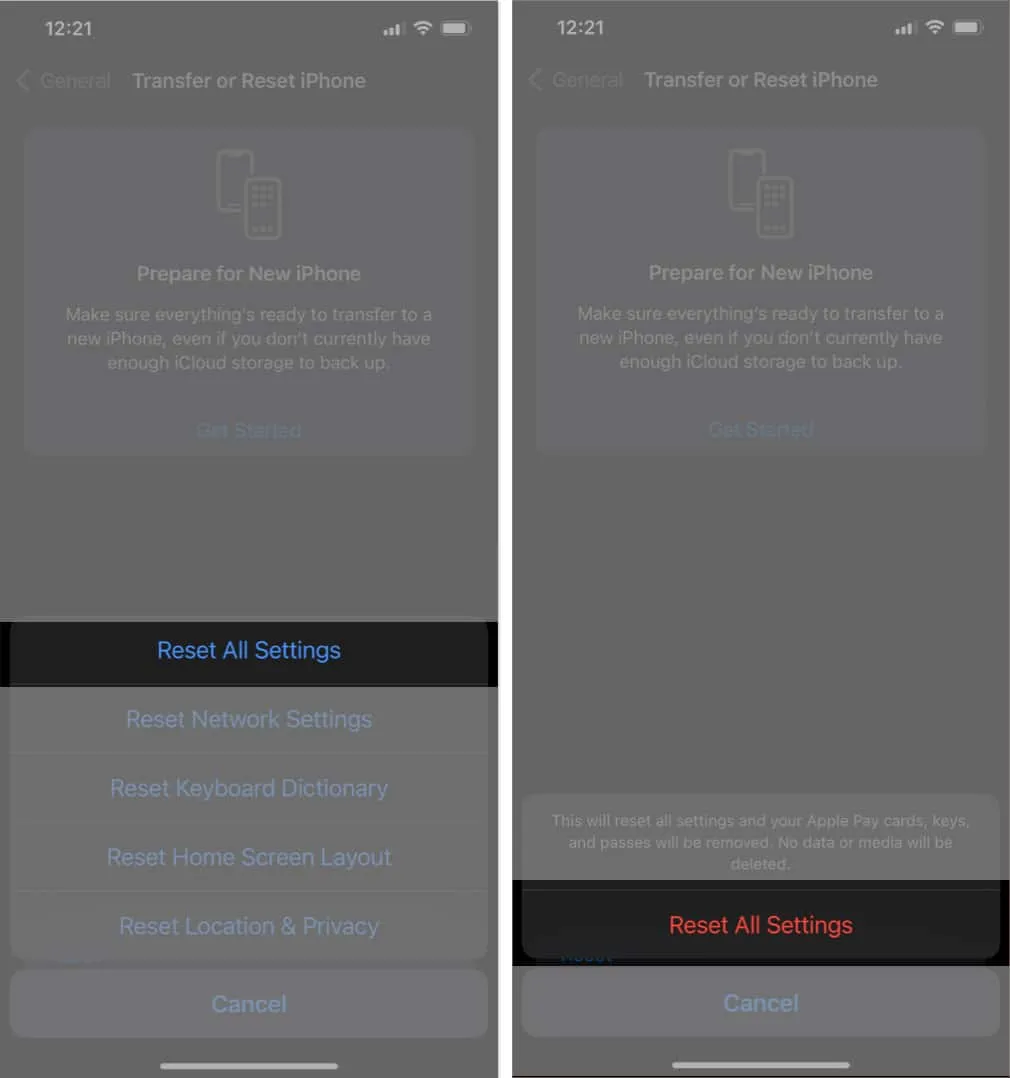
Ao fazer isso, todas as configurações do seu iPhone serão restauradas ao estado padrão. Não se preocupe; seguir as instruções cuidadosamente e tocar nos botões corretos não fará com que você perca nenhum dado em seu iPhone. No entanto, se necessário, você também pode considerar a redefinição de fábrica do seu dispositivo para trazê-lo de volta ao seu estado original.
perguntas frequentes
Posso usar o Acesso Guiado com todos os apps e recursos do meu iPad ou iPhone?
Sim, você pode usar o Acesso Guiado com todos os apps do seu iPhone ou iPad. No entanto, alguns aplicativos ou recursos podem ter restrições ou limitações que impedem o acesso guiado de funcionar conforme o esperado.
O que devo fazer se não conseguir sair do modo Acesso Guiado mesmo depois de pressionar o botão Início ou Lateral?
Tente forçar a reinicialização do seu dispositivo se não conseguir sair do modo Acesso Guiado usando o botão Início ou Lateral.
Posso usar o Acesso Guiado simultaneamente em diferentes aplicativos?
Você só pode se concentrar em um aplicativo ou recurso por vez com o Acesso Guiado. Vários aplicativos não podem ser ativados para acesso guiado ao mesmo tempo.
O Acesso Guiado afeta as notificações ou chamadas telefônicas do meu dispositivo?
O Acesso Guiado não desativa chamadas ou notificações por padrão. No entanto, você pode alterar as configurações do Acesso Guiado para limitar as chamadas recebidas ou desativar as notificações enquanto o modo estiver no Acesso Guiado.
Guie seu dispositivo com facilidade.
Estou um pouco desapontado com o fato de a Apple não ter adicionado nenhuma melhoria ao Acesso Guiado no iOS 17 e iPadOS 17 mais recentes . Eu esperava que eles fizessem algumas mudanças nas próximas versões. Qual é a sua opinião sobre isso? Deixe-me saber nos comentários abaixo.



Deixe um comentário